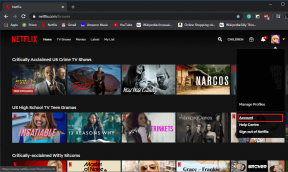Az Ultimate Fallout 3 összeomlási útmutató Windows 10 rendszeren
Vegyes Cikkek / / July 05, 2022

A játékosok körében uralkodó egyik játéksorozat a Fallout sorozat. A Fallout 3 a játékosok által kedvelt játéksorozatok közé tartozik. A Fallout 3 játék azonban összeomlik Windows 10 PC-n, és megnyitja az utat a fő probléma, a Fallout 3 összeomlási naplójához. A probléma miatt előfordulhat, hogy nem tud más játékot telepíteni a Steam alkalmazásba. Ha Fallout 3 összeomlási útmutatót keres, akkor a megfelelő keresési eredményhez érkezett. Ez a cikk ismerteti a Fallout 3 összeomlásának megoldását az új Windows 10 játékban.

Tartalom
- Az Ultimate Fallout 3 összeomlási útmutató Windows 10 rendszeren
- 1. módszer: Alapvető hibaelhárítási módszerek
- 2. módszer: Felbontás módosítása
- 3. módszer: A kompatibilitási beállítás módosítása
- 4. módszer: Frissítse a Fallout 3 játékot
- 5. módszer: Az automatikus mentés funkció letiltása
- 6. módszer: A Fallout 3 fájlok módosítása
- 7. módszer: A Windows Live eltávolítása
- 8. módszer: Telepítse újra a Fallout 3-at
- 9. módszer: Telepítse a Fallout 3 modokat
Az Ultimate Fallout 3 összeomlási útmutató Windows 10 rendszeren
Ebben a részben felsoroljuk azokat az okokat, amelyek miatt a Fallout 3 játék összeomlik a Steam alkalmazásban.
- Nem kompatibilis Windows OS- A Fallout 3 egy Windows 7-re tervezett játék, ezért a játék nem kompatibilis a Windows 10 PC-vel.
- Elavult Fallout 3 játék- A Fallout 3 játék elavult verziójának használata Windows 10 PC-n a játék összeomlását okozhatja játék közben.
- Az automatikus mentés funkció be van kapcsolva - Ha a Fallout 3 játékban lévő mentéseket a Steam Cloudba menti, előfordulhat, hogy a játék összeomlik.
- A grafikus kártyával kapcsolatos problémák - Előfordulhat, hogy a Windows 10 számítógépen lévő grafikus kártya nem megfelelő, vagy a grafikus illesztőprogram elavult.
- Ütközés a Windows Live szoftverrel- A számítógépére telepített Windows Live szoftver akadályozhatja a Fallout 3 játékban való játékot.
1. módszer: Alapvető hibaelhárítási módszerek
A Fallout 3 összeomlási útmutatójának elsődleges részeként megpróbálhatja megvalósítani az alapvető hibaelhárítási módszereket a probléma megoldásához.
1. Egy képernyő használata
Ha több Windowst használ a számítógépén, a Fallout 3 mod használata során összeomolhat. A probléma megoldásához ragaszkodhat az egyetlen képernyő használatához, és bezárhatja az összes többi képernyőt.
2. Zárja be a háttérben futó többi szoftvert
Ha harmadik féltől származó szoftvert használ, mint például a Teamspeak, a Xonar ASUS és a Gamer OSD, akkor ezt a szoftvert a Feladatkezelővel zárhatja be.
1. megnyomni a Ctrl+Shift+Esc billentyűk egyidejűleg nyissa meg a Feladatkezelő a számítógépén.
2. Kattintson egyenként az alkalmazásokra a Alkalmazások elemre szakaszt, és kattintson a Utolsó feladat gombot az alkalmazás bezárásához.
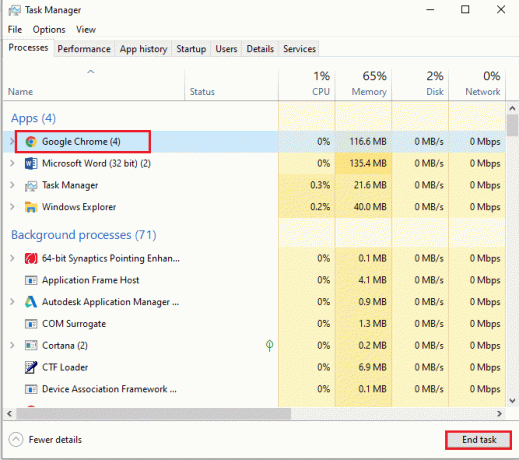
3. Használjon NVIDIA és AMD grafikus kártyát
A frissített grafikát igénylő játékok használatához a hagyományos INTEL grafikus kártya helyett használhat NVIDIA vagy AMD grafikus kártyát.
4. Grafikus illesztőprogram frissítése
A grafikus illesztőprogramnak frissített verzióban kell lennie a Fallout 3 modok összeomlási problémáinak megoldásához. Használja az itt található linket, hogy megtudja a grafikus illesztőprogram frissítésének módja a számítógépén.

5. Korrupt rendszerfájlok javítása
Előfordulhat, hogy a számítógépére helyileg mentett rendszerfájlok sérültek, és előfordulhat, hogy nem tudja kijavítani a Fallout 3 modok összeomlását. Használhatja az itt található linket javítsa ki a sérült rendszerfájlokat az SFC vizsgálat segítségével.
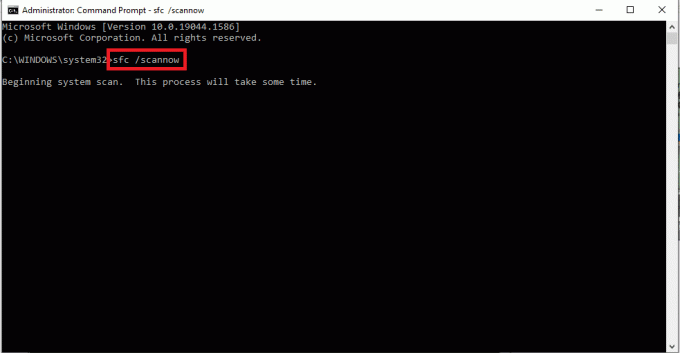
Olvassa el még:Javítsa ki a Fallout 3 Ordinal 43 nem található hibát
2. módszer: Felbontás módosítása
A következő módszer ebben a Fallout 3 összeomlási útmutatóban a játék és a kijelző felbontásának módosítása.
I. lehetőség: Használja az ablakos módot a Steamen keresztül
A Fallout 3 játék teljes képernyős módban való futtatása összeomolhatja a játékot a Steam alkalmazásban. A probléma megoldásához megpróbálhatja a játékot ablakos vagy szegély nélküli módban futtatni.
1. megnyomni a Windows kulcs, típus Gőz, kattintson Nyisd ki.
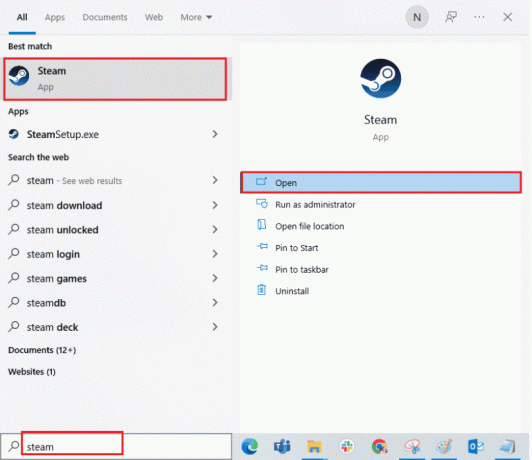
2. Kattintson a KÖNYVTÁR fülön a felső sávban, kattintson a jobb gombbal a Fallout 3 játékot, és kattintson a gombra Tulajdonságok opciót a listában.

3. Kattintson a TÁBORNOK fület az ablak bal oldali ablaktáblájában, és válassza ki a Állítsa be az Indítási beállításokat hogy válassza ki a játék indításának preferenciáját a INDÍTÁSI OPCIÓK ablak.
Jegyzet: Ez a lehetőség csak haladó felhasználók számára elérhető.
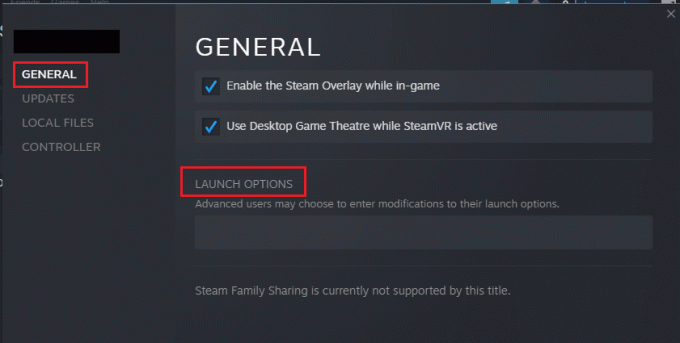
4. A szövegmezőbe írja be –ablakos-határ nélküli és kattintson a rendben gombot a változtatások mentéséhez.
1. megjegyzés: Állítsa be a játék felbontását a számítógép képernyőfelbontásaként, hogy elkerülje a kijelzővel való ütközést.
Jegyzet 2: Alternatív megoldásként kiválaszthatja a lehetőségeket Ablak mód és Határtalan az ablakban az automatikus felbontás beállításához.
5. Nyissa meg a Fallout 3 játék a KÖNYVTÁR fület a Steam alkalmazásban, és ellenőrizze, hogy tud-e játszani a játékkal ablakos módban.
II. lehetőség: A számítógép képernyőfelbontásának módosítása
A második lehetőség a számítógép képernyőfelbontásának megváltoztatása és olyan felbontás beállítása, amelynél a Fallout 3 játék nem fog összeomlani.
1. megnyomni a Windows + I kulcsok egyidejűleg a Beállítások alkalmazás elindításához.
2. Kattintson a Rendszer opciót a megjelenő menüben.
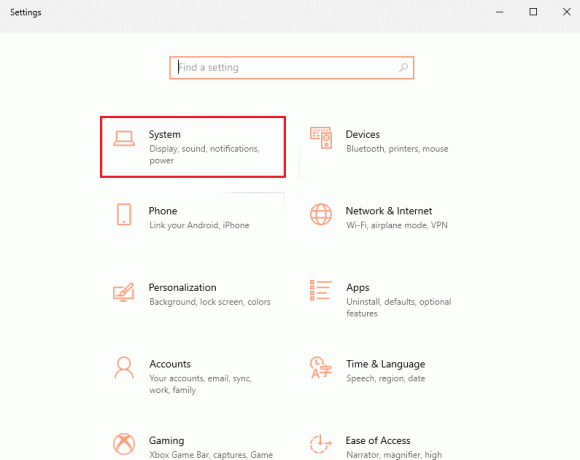
3. Kattintson a Kijelző fület az ablak bal oldali ablaktáblájában, és módosítsa a felbontást a Kijelző felbontása szakasz.
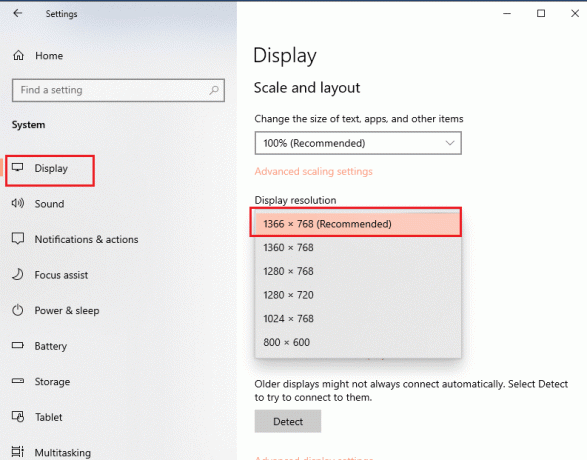
Olvassa el még:Javítsa ki az NVIDIA Container High CPU-használatot Windows 10 rendszeren
3. módszer: A kompatibilitási beállítás módosítása
A Windows operációs rendszer kompatibilitásával kapcsolatos probléma kijavítható a Fallout 3 összeomlási útmutató e módszerének lépéseit követve.
1. Keressen rá Fallout 3 a keresősávban, és kattintson a gombra Nyissa meg a fájl helyét opciót az ablak jobb oldali ablaktáblájában.
2. Kattintson jobb gombbal a Fallout3.exe fájlt, és kattintson a Tulajdonságok opciót a listában.
3. Navigáljon a Kompatibilitás fület, és válassza ki a lehetőséget Futtassa ezt a programot kompatibilitási módban a következőhöz: ban,-ben Kompatibilitási módban szakasz.
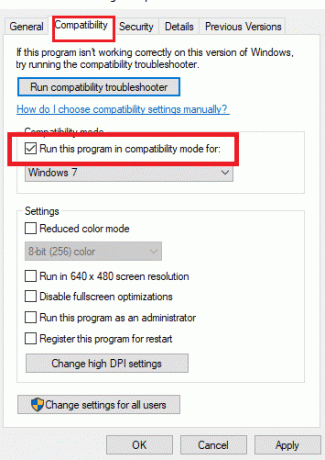
4. Ezután válassza ki a lehetőséget Futtassa ezt a programot rendszergazdaként ban,-ben Beállítások szakasz.
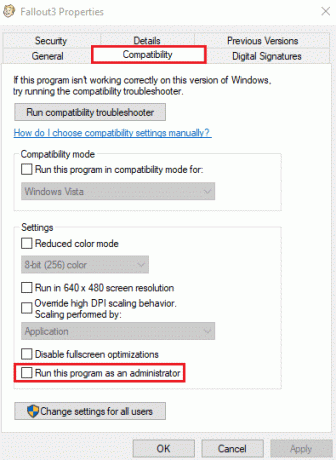
5. Kattintson a Alkalmaz és rendben gombokat a változtatások mentéséhez.
4. módszer: Frissítse a Fallout 3 játékot
A probléma megoldásának következő módja a Fallout 3 összeomlási útmutatójában a játék frissítése a Steam alkalmazásban.
1. Indítsa el a Gőz alkalmazás a Windows Search rúd.
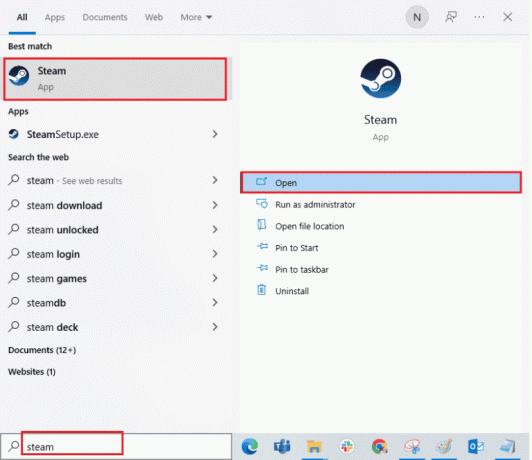
2. Kattintson a KÖNYVTÁR fülön a felső sávban, kattintson a jobb gombbal a Fallout 3 játékot, és kattintson a gombra Tulajdonságok opciót a listában.
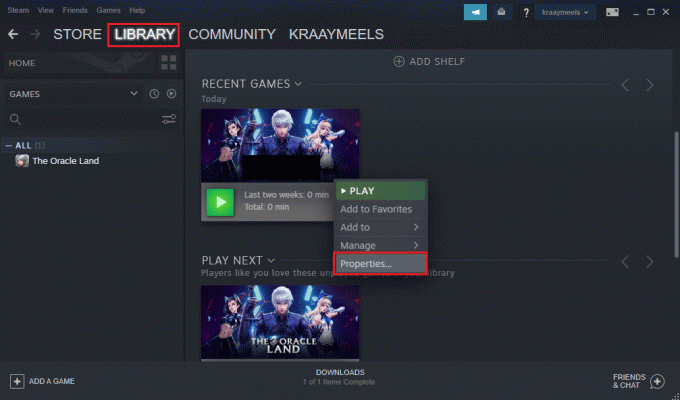
3. Kattintson a FRISSÍTÉSEK fület az ablak bal oldali ablaktáblájában, és kattintson a gombra Mindig frissítse ezt a játékot opció a AUTOMATIKUS FRISSÍTÉSEK szakasz.
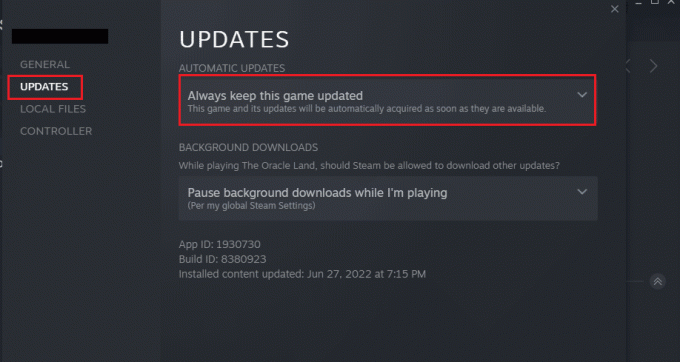
5. módszer: Az automatikus mentés funkció letiltása
A Fallout 3 összeomlásának problémája az új Windows 10 játékon a Steam Cloud automatikus mentési funkciójának tudható be. A módszer lépéseit követve letilthatja a Fallout 3 játék automatikus mentési funkcióját.
1. Nyissa meg a Gőz kb.
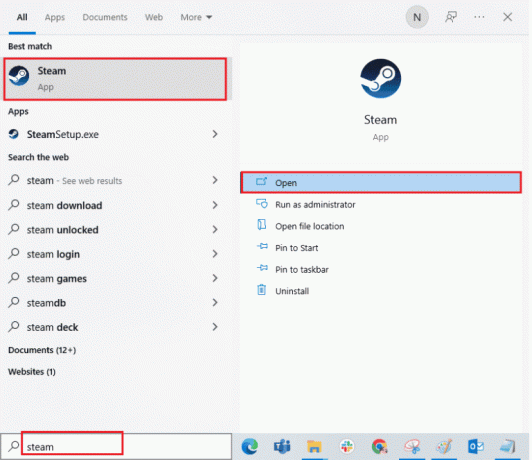
2. Kattintson a KÖNYVTÁR fület a felső sávon, kattintson a jobb gombbal a Fallout 3 játék a MINDEN JÁTÉK szakaszt, és kattintson a Tulajdonságok opciót a listában.
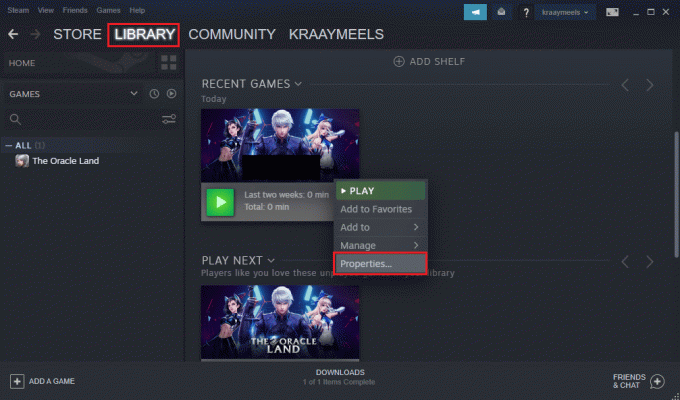
3. Kattintson a TÁBORNOK fület a Tulajdonságok ablak bal oldali ablaktáblájában, és törölje a jelet a Tartsd meg a játékmentéseket a Steam Cloud for Fallout 3 Programban választási lehetőség.
Olvassa el még:A Windows 10 rendszerben nem működő Steam távoli lejátszás javítása
6. módszer: A Fallout 3 fájlok módosítása
A játék összeomlásával kapcsolatos probléma oka lehet a számítógépén lévő helytelenül konfigurált fájlok. Ezt a problémát a Fallout 3 összeomlási útmutatójának ebben a szakaszában található lépések követésével javíthatja ki.
I. lehetőség: FALLOUT.ini fájl létrehozása
Egyes esetekben előfordulhat, hogy a FALLOUT.ini fájl nem jön létre a Windows Intézőben. A módszerrel kényszerítheti a Fallout 3 játékot, hogy létrehozza a fájlt a letöltési helyen.
1. Üsd a Windows kulcs, típus Gőz, kattintson Nyisd ki.
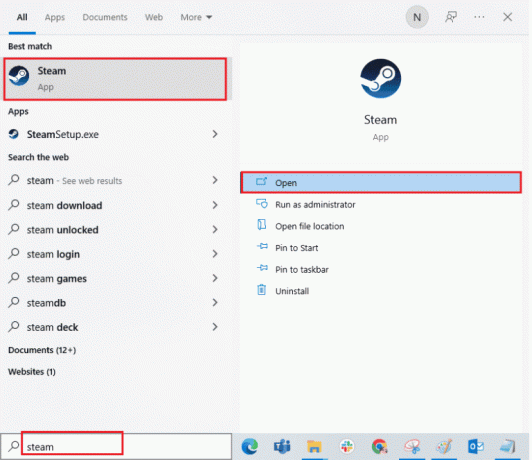
2. Kattintson a KÖNYVTÁR fület, és kattintson a Fallout 3 játék a MINDEN JÁTÉK szakasz.
3. Kattintson a JÁTÉK gombot a játék elindításához, majd nyomja meg a gombot Kilépés gombot a játék betöltése után.
Jegyzet: Ez ellenőrzi a játék grafikus hardverét, és létrehoz egy újat Fallout.ini fájlt a játékfájlban.
II. lehetőség: Törölje a szükségtelen mappákat
A Windows Intézőben a Fallout 3 letöltési helyén található számos fájl a Fallout 3 játék összeomlását okozhatja. Az összes mappát törölheti, kivéve a mentési mappát.
Jegyzet: A Mentés mappa tárolja azt a szintet, amellyel kilépett a játékból, és az elejétől fogva elkerüli a játékot.
1. megnyomni a Windows + E billentyűk együtt nyitni Fájlkezelő.
2. Navigáljon a Fallout 3 mappába a hely elérési útját követve.
C:\Users\Lenov0\Documents\My Games\Fallout 3
Jegyzet: Meg kell nyitnia a felhasználónév mappa helyett Lenov0 mappát.
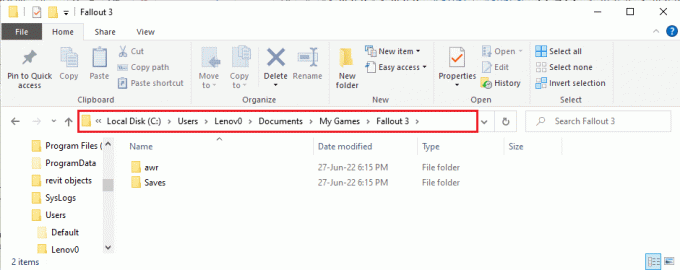
2. Válassza ki az összes mappát, kivéve a Ment mappát, kattintson a jobb gombbal a mappákra, majd kattintson a Töröl lehetőség a szükségtelen mappák törlésére.
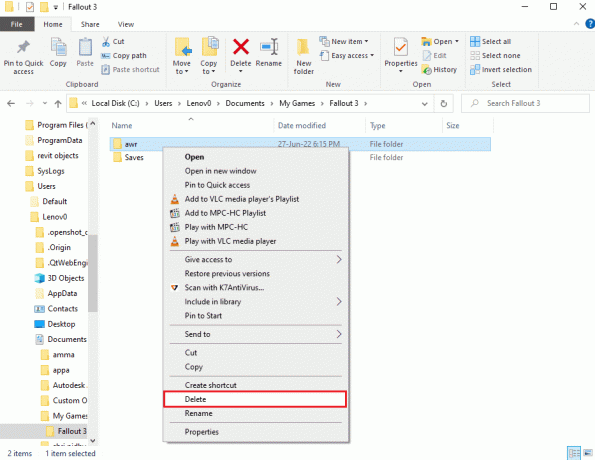
III. lehetőség: Szerkessze a FALLOUT fájl bejegyzéseit
Előfordulhat, hogy a letöltési helyen lévő FALLOUT.ini fájl helytelenül van konfigurálva, és a bejegyzések értékei helytelenek. Módosíthatja a fájl értékeit, hogy kijavítsa a Fallout 3 összeomlási naplójának problémáját.
1. megnyomni a Windows + E billentyűk együtt nyitni Windows Intéző.
2. Navigáljon a Fallout 3 mappát a hely követésével pálya.
C:\Users\Lenov0\Documents\My Games\Fallout 3
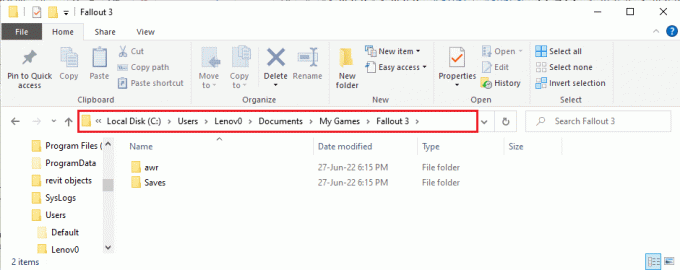
2. Kattintson jobb gombbal a FALLOUT.ini fájlt, vigye a kurzort a Nyitott opciót, és kattintson a gombra Jegyzettömb opciót a szomszédos menüben.
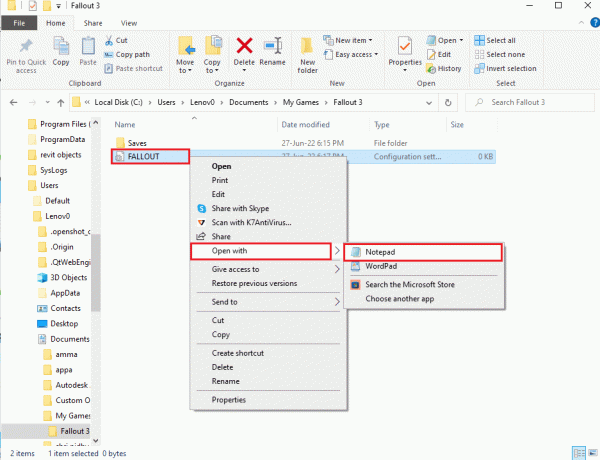
3. Módosítsa a bUseThreadAI belépés től 0 nak nek 1.
Jegyzet: Megnyomhatja a Ctrl + F billentyűk együtt a keresősáv megnyitásához és az adott bejegyzés kereséséhez.
4. Módosítsa a iNumHWThreads belépés 2.
Olvassa el még:5 legjobb FPS-számláló a Windows 10 rendszerhez
7. módszer: A Windows Live eltávolítása
A Fallout 3 összeomlási útmutatójának másik lehetősége a Windows Live szoftver eltávolítása a számítógépről a Vezérlőpult segítségével.
1. megnyomni a Windows kulcs, típus Vezérlőpult, kattintson Nyisd ki.
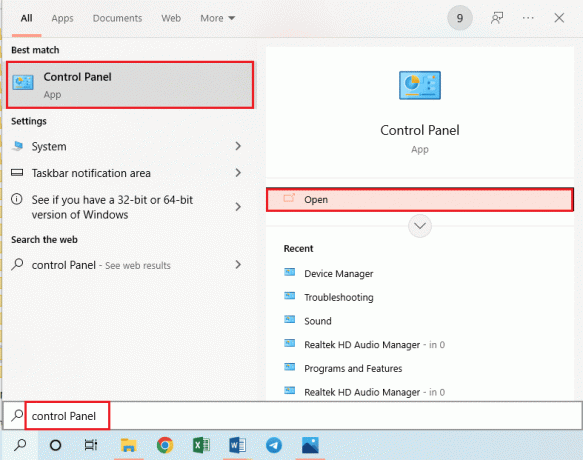
2. Készlet Megtekintés > Kategória szerint, majd kattintson a Távolítson el egy programot opció a Programok szakasz.
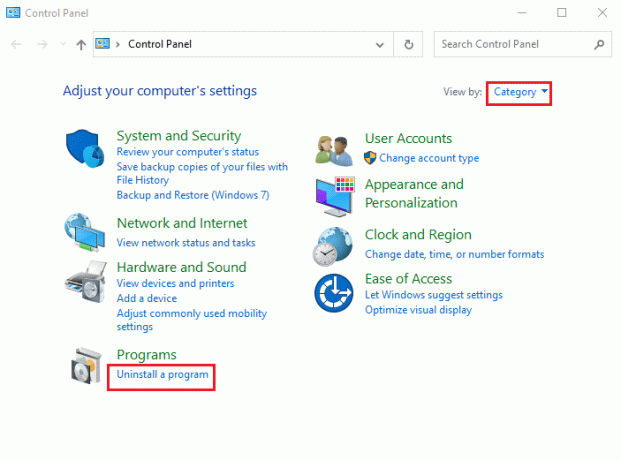
3. Válaszd ki a Windows Live alkalmazást a listán, és kattintson a Eltávolítás gombot a felső sávon az alkalmazás eltávolításához.
4. A Windows Live alkalmazás eltávolításához kövesse az eltávolító varázsló képernyőn megjelenő utasításait.
5. megnyomni a Windows+E gombok egyidejű megnyitásához Windows Intéző és navigáljon a Windows Live mappát követve a hely elérési útját as Ez a számítógép > Helyi lemez (C:) > Programfájlok (x86).
6. Kattintson jobb gombbal a Windows Live mappát, és kattintson a Töröl opciót a listában.
8. módszer: Telepítse újra a Fallout 3-at
Ha a Fallout 3 összeomlási útmutatójában szereplő fenti megoldások egyike sem működött. Ezután telepítse újra a Fallout 3-at a Steam alkalmazásban, hogy megoldja a Fallout 3 összeomlási naplóját
I. lépés: Távolítsa el a Fallout 3-at
Ennek a módszernek az első lépése a Fallout 3 játék eltávolítása a Steam alkalmazásból.
1. Indítsa el a Gőz kb.
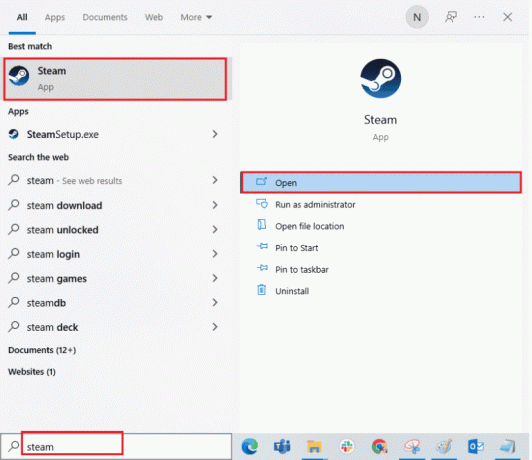
2. Kattintson a KÖNYVTÁR fület a felső sávon, kattintson a jobb gombbal a Fallout 3 játék, vigye a kurzort a Kezelése opciót, és kattintson a gombra Eltávolítás gomb.
3. Kövesse a Fallout 3 eltávolító varázsló képernyőn megjelenő utasításait, és kattintson a gombra Igen gombot az UAC ablakban.
Olvassa el még:Javítsa ki a Fallout 4 nem működő modjait
lépés: Telepítse újra a Fallout 3-at
A következő lépés a Fallout 3 játék újratelepítése a Steam alkalmazásban.
1. Nyissa meg a Gőz alkalmazás innen Windows Search rúd.
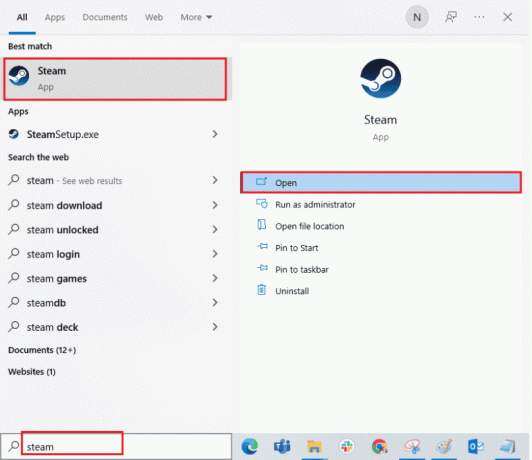
2. Kattintson a BOLT fület a kezdőlap felső sávjában, és keresse meg a Fallout 3 játék a keresősávban.
3. Kattintson a TELEPÍTÉS gombot a Fallout 3 játékfájl telepítéséhez, és várja meg, amíg a folyamat befejeződik.
4. Kattintson a KÖVETKEZŐ gombot a telepítési ablakban.
1. megjegyzés: Kiválaszthatja a parancsikon létrehozásának lehetőségeit az Asztalon vagy a Start menüben.
Jegyzet 2: A telepítés helyét a Windows Intézőben is módosíthatja.
5. Kattintson a BEFEJEZ gombot az utolsó ablakban.
6. Látni fogja a LETÖLTÉS, ELLENŐRZÉS, és TELEPÍTÉS folyamat a játékban.
7. Kattintson a JÁTÉK gombot a Fallout 3 játék telepítése után.
9. módszer: Telepítse a Fallout 3 modokat
Ebben a Fallout 3 összeomlási útmutatóban szereplő utolsó módszer a Fallout 3 modok telepítése, hogy megoldja a Fallout 3 összeomlásának problémáját az új Windows 10 játékban.
I. lehetőség: Nem hivatalos Fallout 3 javítás
Telepítheti a nem hivatalos Fallout 3 javítást a hivatalos webhelyről, hogy kijavítsa a Fallout 3 játék összes problémáját, beleértve a Fallout 3 összeomlási naplóját.
1. Üsd a Windows kulcs, típus Google Chrome, kattintson Nyisd ki.
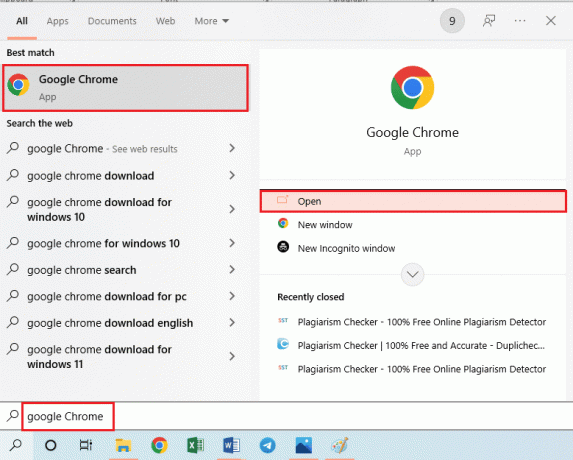
2. Nyissa meg a hivatalos NEXUSMODS letölthető weboldal FRISSÍTETT NEM HIVATALOS FALLOUT 3 JAVÍTÁS.
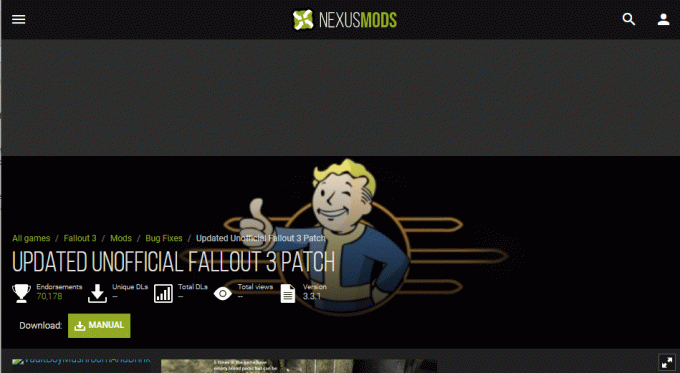
3. Kattintson a Profil ikonra az oldal jobb felső sarkában, és jelentkezzen be fiókjába a bejelentkezési adatokkal.
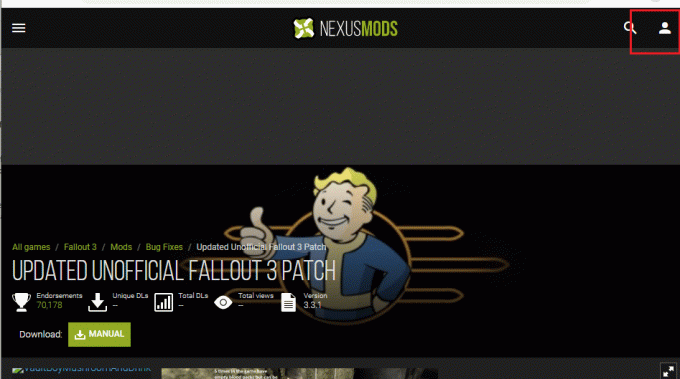
4. Kattintson a KÉZIKÖNYV gombot a javítás telepítéséhez, és kövesse a telepítővarázsló képernyőn megjelenő utasításait.
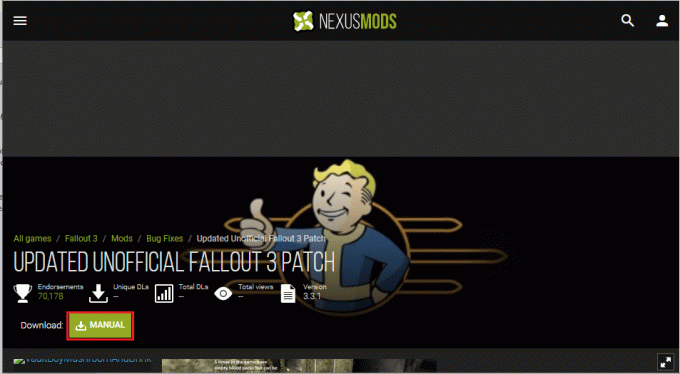
5. Futtassa a Fallout 3 játékot rendszergazdaként.
Olvassa el még:Javítsa ki a Fallout 76-ot, amely leválasztja a szerverről
II. lehetőség: Használja az Intel HD Graphics Bypass csomagot
Ha csak Intel grafikus kártyát használ, telepítheti az Intel HD Bypass Package modot a számítógépére. Ez segít az Intel grafikus kártyával kapcsolatos problémák megoldásában és a Fallout 3 összeomlásának megoldásában.
1. Indítsa el a Google Chrome böngésző.
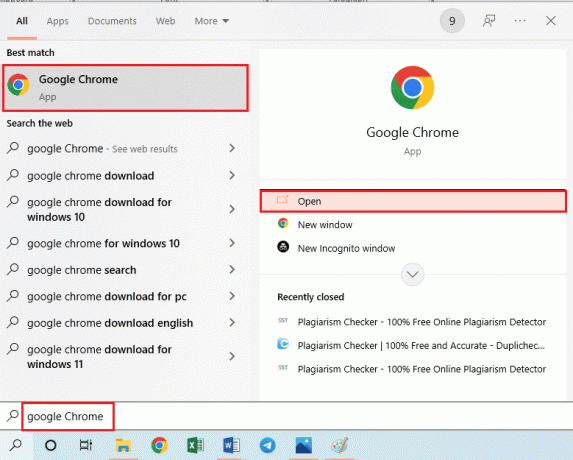
2. Nyissa meg a hivatalos NEXUSMODS letölthető weboldal INTEL HD GRAFICS BYPASS CSOMAG.
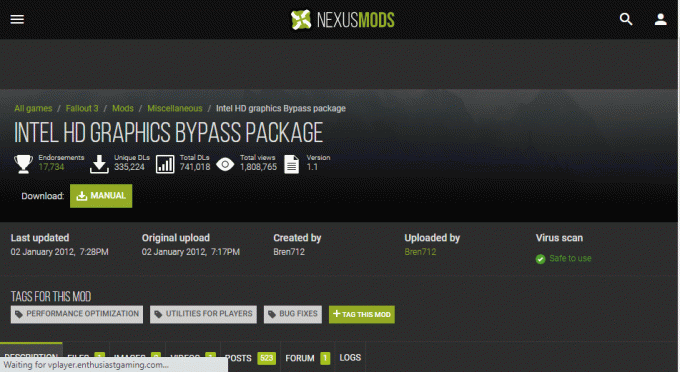
3. Kattintson a Profil ikonra az oldal jobb felső sarkában, és jelentkezzen be fiókjába a bejelentkezési adatokkal.
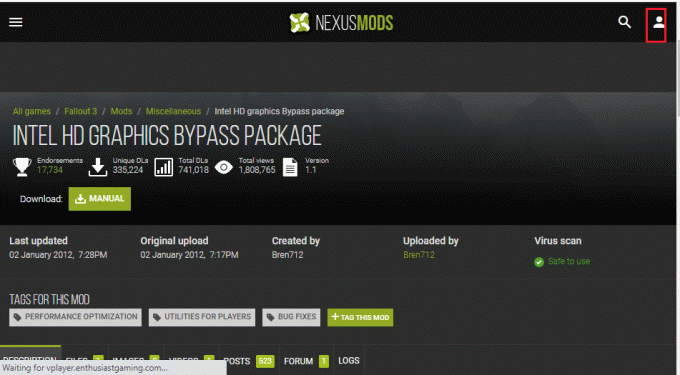
4. Ezután kattintson a KÉZIKÖNYV gombot a javítás telepítéséhez, és kövesse a telepítővarázsló képernyőn megjelenő utasításait.
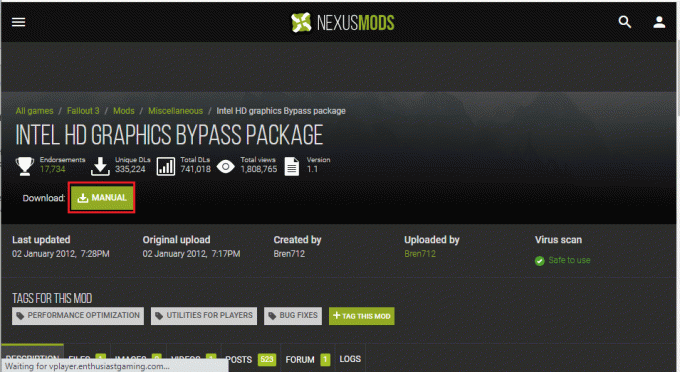
5. megnyomni a Windows + E billentyűk egyidejűleg nyitni Fájlkezelő, navigáljon a Letöltések mappa, és csomagolja ki és bontsa ki a letöltött mod mappa tartalmát.
6. Válassza ki az összes .dll fájlokat a mappában, és nyomja meg a gombot Ctrl + C billentyűk egyidejűleg a fájlok másolásához.
7. Navigáljon a fallout 3 goty mappát a Windows Intézőben a hely elérési útját követve, mint Ez a számítógép > Helyi lemez (C:) > Programfájlok (x86) > Steam > steamapps > közös > Fallout 3 goty.
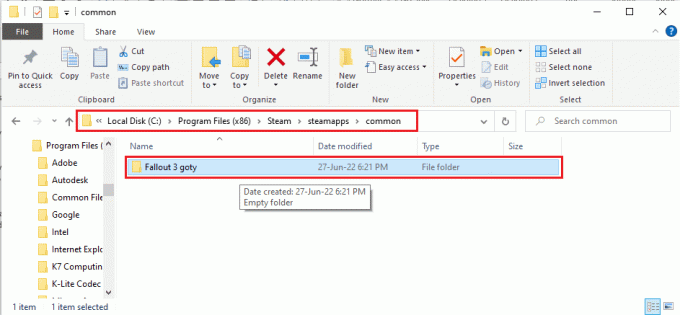
8. megnyomni a Ctrl + V billentyűk egyidejűleg beillesztheti a fájlokat ebbe a könyvtárba.
Ajánlott:
- Javítás: A PS4 vezérlő nem csatlakozik a konzolhoz
- Pokémon Go Error 26 javítása Androidon
- Javítsa ki a Fallout 4 akadozását Windows 10 rendszeren
- A Windows 10 rendszeren nem működő Fallout 4 Script Extender javítása
Reméljük, hogy ez a cikk megtanította Önnek Fallout 3 összeomlási útmutató. Próbálja meg megvalósítani a megadott módszereket, és kérjük, ossza meg velünk javaslatait és kérdéseit a megjegyzésekben. Azt is tudassa velünk, hogy mit szeretne legközelebb megtanulni.