A konfigurációs rendszer inicializálása sikertelen javítása Windows 10 rendszeren
Vegyes Cikkek / / July 06, 2022
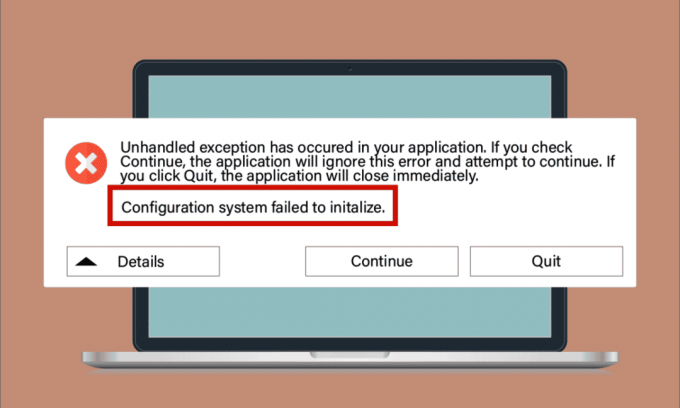
Bár a Windows 10 az egyik legkedveltebb operációs rendszer, egyáltalán nem mentes a hibáktól. Az egyik ilyen gyakori hiba a konfigurációs rendszer inicializálása sikertelen, amely akkor fordul elő a számítógépen, amikor Ön indítsa el a számítógépet, nyisson meg egy nemrég telepített vagy egy régi alkalmazást frissítés vagy módosítás után. Jelenleg nincsenek különösebb okok, amelyek ezt a hibát okozzák, de nagyon egyszerű a Windows 10 inicializálásának sikertelen konfigurációs rendszerének javítása. Néha egy harmadik féltől származó alkalmazás megakadályozza a programok megnyitását, más esetekben pedig a .NET-keretrendszer is kiváltja ezt a hibát. Ennek ellenére a probléma megoldásának lépéseit ez a cikk ismerteti. Folytasd az olvasást és élvezd az előnyöket!

Tartalom
- A konfigurációs rendszer inicializálásának sikertelensége javítása Windows 10 rendszeren
- 1. módszer: Rendszerfájlok javítása
- 2. módszer: A konfigurációs fájlok módosítása
- 3. módszer: Törölje az alkalmazás konfigurációs fájlját
- 4. módszer: Futtassa a Malware Scant
- 5. módszer: Módosítsa a víruskereső beállításait
- 6. módszer: A Windows Defender tűzfal letiltása (nem ajánlott)
- 7. módszer: Frissítse a Windows rendszert
- 8. módszer: Frissítse az eszközillesztőket
- 9. módszer: Hozzon létre új helyi fiókot
- 10. módszer: Telepítse újra az eszközillesztőket
- 11. módszer: Az eszközillesztő-frissítések visszaállítása
- 11. módszer: Hajtsa végre a tiszta rendszerindítást és távolítsa el a nem kívánt alkalmazásokat
- 12. módszer: Állítsa vissza a számítógépet
A konfigurációs rendszer inicializálásának sikertelensége javítása Windows 10 rendszeren
Íme néhány oka annak, hogy a konfigurációs rendszer nem tudott inicializálni hibát a Windows 10 számítógépen.
- Sérült programfájlok vagy összetevők a számítógépen
- A konfigurációs fájlok nem kompatibilisek
- Elavult alkalmazások, illesztőprogramok és operációs rendszerek
- Rosszindulatú programok jelenléte a számítógépen
- Ütközések a felhasználói fiókban
- Sérült Windows telepítőfájlok
Most lépjen tovább a hibaelhárítási módszerekre, amelyek segítenek kijavítani a sikertelen inicializálási hibákat. Ebben a részben néhány elképesztő hibaelhárítási feltörést talál, amelyek segítenek kijavítani a konfigurációs rendszer sikertelen problémáját a Windows 10 számítógépen. Kövesse őket ugyanabban a sorrendben, hogy előnyökhöz jusson.
1. módszer: Rendszerfájlok javítása
Ha rossz konfigurációs fájlok vannak a számítógépen, több egymásnak ellentmondó hiba lép fel. Ezek a sérült rossz konfigurációs fájlok a hiányos telepítőfájlok, a számítógép nem megfelelő leállítása és a vírustámadások miatt keletkezhetnek. Az integritássértések elkerülése érdekében le kell futtatnia az SFC (Rendszerfájl-ellenőrző) és a DISM (Deployment Image Services and Management) vizsgálatokat. Ez a két beépített javítóeszköz nagyon egyszerűen végrehajtható parancssorok segítségével, ahogyan az útmutatónkban is szerepel. A rendszerfájlok javítása Windows 10 rendszeren. Ha nem tudja, hogyan javítsa ki az inicializálás sikertelenségét, kövesse az útmutatóban található utasításokat, és ellenőrizze, hogy a probléma megoldódott-e vagy sem,
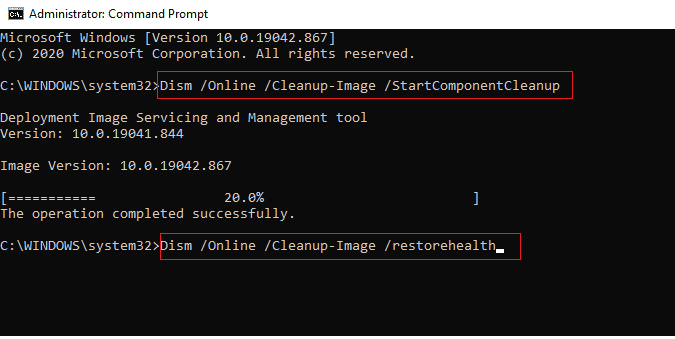
Miután az összes sérült konfigurációt kijavították a számítógépen, ellenőrizze, hogy a sikertelen inicializálási probléma megoldása megoldódott-e. Ha újra szembesül, lépjen a következő hibaelhárítási módszerre.
2. módszer: A konfigurációs fájlok módosítása
A konfigurációs rendszer inicializálása nem sikerült. Hiba a Microsoft keretrendszer rossz konfigurációs fájljai miatt következik be. A .NET-keretrendszer nagy mennyiségű osztálykönyvtárat tartalmaz, és számos alkalmazás nyelvi együttműködéséért felelős. Tehát sok alkalmazás ezekre a fájlokra támaszkodik normál működésükhöz. Mindössze annyit kell tennie, hogy megbizonyosodjon arról, hogy a első gyerek a konfigurációs fájlból a configSections elem. Kövesse az utasításokat, hogy ugyanezt tegye.
Jegyzet: Mielőtt elkezdené ezeket a hibaelhárítási lépéseket, telepítse Jegyzettömb ++ a számítógépén. Az itt bemutatott lépések a Jegyzettömböt használják. Kövesse ugyanezt az újonnan telepített készülékkel Jegyzettömb ++ változat.
1. nyomja meg Windows + E billentyűk együtt nyitni Fájlkezelő.
2. Most navigáljon a következő helyre pálya.
C:\Windows\Microsoft. NET\Framework64\v4.0.30319\Config
jegyzet: A verzió v4.0.30319 a számítógépén lévő keretrendszertől függően változhat.

3. Most kattintson a jobb gombbal a problémát okozó alkalmazás vagy program konfigurációs fájljára, és válassza ki a Szerkessze a Notepad++ segítségével választási lehetőség.

4. A konfigurációs fájlban lépjen a elem. Győződjön meg arról, hogy az első gyermek az elem alatt van .

5. Ha utána találsz még néhány gyermekelemet, távolítsa el az összes bejegyzést között és
6. Mentse el a módosításokat a gomb megnyomásával Ctrl + S billentyűk össze, és zárja be az összes ablakot.
7. Végül, indítsa újra a számítógépet.
Olvassa el még:A Hex Editor Notepad++ telepítése Windows 10 rendszerben
3. módszer: Törölje az alkalmazás konfigurációs fájlját
Mindenesetre, ha az alkalmazás konfigurációs fájlja sérült vagy sérült, előfordulhat, hogy sikertelen inicializálási hiba. Ebben az esetben törölnie kell az alkalmazás konfigurációs fájljait, és meg kell próbálnia újraindítani. Ne aggódj! Amikor újraindítja az alkalmazást, a konfigurációs fájlok automatikusan létrejönnek, és remélhetőleg a probléma most megoldódik.
1. Indítsa el a Fájlkezelő ahogy látható 2. módszer.
2. Most menjen a következő helyre utak.
C:\Users\USERNAME\AppData\LocalC:\Users\USERNAME\AppData\Roaming
Jegyzet: Ügyeljen arra, hogy ellenőrizze a Rejtett elemek doboz a Kilátás fület az AppData mappa megtekintéséhez.

3. Most mindkét helyen kattintson a jobb gombbal az alkalmazás mappájára (ez okozza a problémát), majd kattintson a Töröl választási lehetőség.
Jegyzet: A mappát átnevezheti vagy áthelyezheti egy másik helyre, ha vissza szeretné kapni.

4. módszer: Futtassa a Malware Scant
A jogosulatlan webhelyekről letöltött számos alkalmazás vírustámadásoknak és rosszindulatú tartalomnak van kitéve a számítógépén. Számos technológiai szakértő azt javasolja, hogy mielőtt újonnan telepített alkalmazást futtatna az eszközről, futtasson egy rosszindulatú program vizsgálatot, amely megakadályozhatja a káros támadásokat. Ha nem tudja, hogyan szkennelje be számítógépét, tekintse meg útmutatónkat Hogyan futtathatok víruskeresést a számítógépemen? és kövesse az utasításokat.

Továbbá, ha el szeretné távolítani a rosszindulatú programokat a számítógépéről, kövesse útmutatónkat A rosszindulatú programok eltávolítása a számítógépről a Windows 10 rendszerben. Ez segít megtanulni, hogyan javíthatja ki a konfigurációs rendszert, amely nem tudta inicializálni a Windows 10 rendszert.
Olvassa el még:26 legjobb ingyenes kártevő-eltávolító eszköz
5. módszer: Módosítsa a víruskereső beállításait
Néha a víruskereső program megakadályozza bármely alkalmazás vagy program megnyitását a számítógépen, mivel fenyegetésnek tekinti. Számos harmadik féltől származó víruskereső program érhető el az interneten. Ha valamelyiket telepítette, akkor vagy engedélyezőlistára kell helyeznie az alkalmazást a víruskereső programban, vagy ideiglenesen le kell tiltania.
I. lehetőség: Alkalmazások engedélyezési listája
Először is nézzük meg, hogyan lehet javítani az inicializálás sikertelenségét az ütköző alkalmazás engedélyezési listájával a víruskereső programban.
Jegyzet: Itt, Avast példaként szolgál, kövesse a víruskereső programjának megfelelő lépéseket.
1. megnyomni a Windows kulcs, típus avast és kattintson rá Nyisd ki.
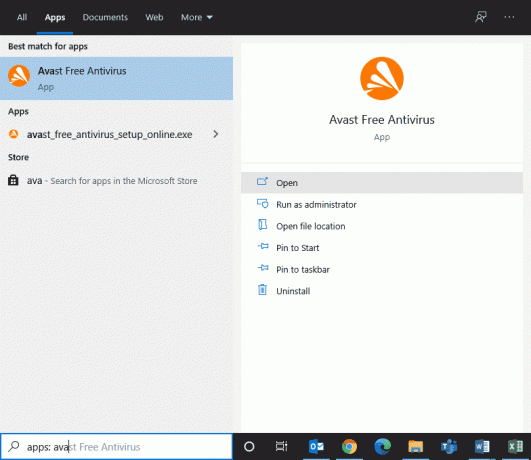
2. Most kattintson a Menü opciót a jobb sarokban az ábra szerint.

3. Válassza ki Beállítások a legördülő listából.
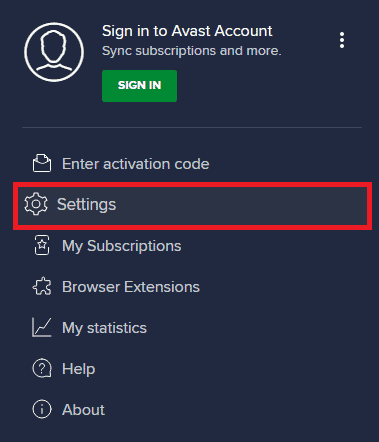
4. Most, a Általános lap, kattintson a Letiltott és engedélyezett alkalmazások fület, és a jobb oldali ablaktáblában kattintson a gombra ALKALMAZÁS ENGEDÉLYEZÉSE alatt Az engedélyezett alkalmazások listája terület.
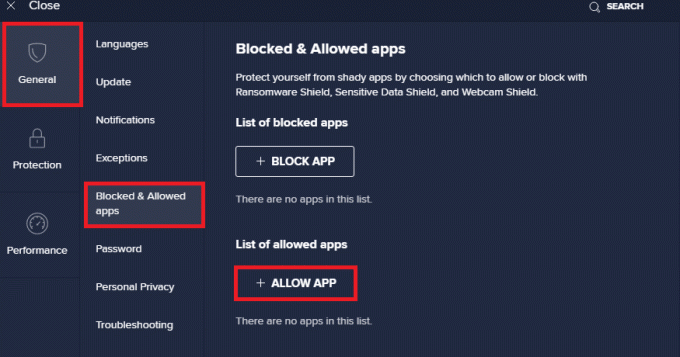
5. Most kattintson a gombra HOZZÁADÁS > -nak megfelelő opciót Alkalmazás az alkalmazás hozzáadásához az engedélyezési listához.
Jegyzet: Itt Alkalmazástelepítő példának vesszük, kövesse az alkalmazásának megfelelő lépéseket.
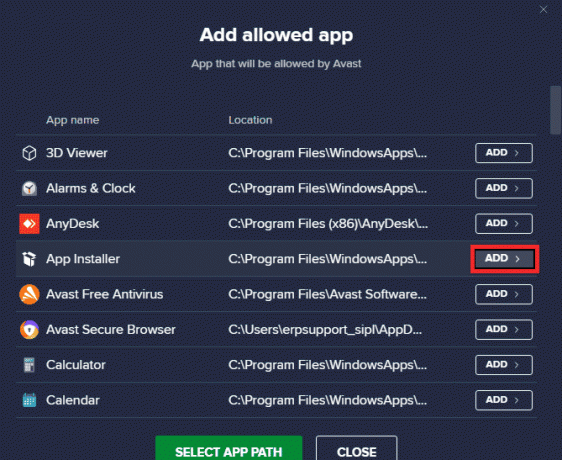
Jegyzet: Az alkalmazás telepítési útvonalát a ikon kiválasztásával keresheti meg ALKALMAZÁSI PATH KIVÁLASZTÁSA választási lehetőség.
6. Végül kattintson a gombra HOZZÁAD megerősítéséhez, és most hozzáadta az alkalmazást az Avast fehérlistához.
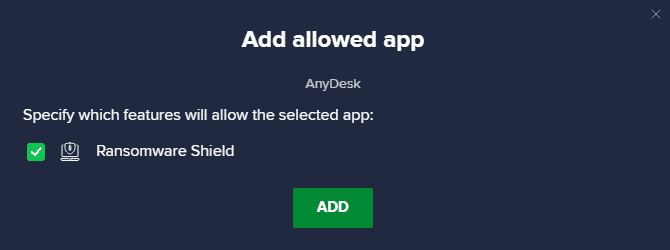
Jegyzet: Itt bejelölheti/törölheti az Avast-funkciókat (például a Ransomware Shield-et) az Ön kényelmétől függően.
7. Ha el szeretné távolítani az alkalmazást (ha kívánja, később) az Avast engedélyezőlistájáról, kattintson a gombra hárompontos ikon a fő Beállítások ablakban. Itt két lehetőséget fog látni. Kattintson Távolítsa el.
- Az engedélyezett funkciók módosítása: Módosíthatja az engedélyezett funkciókat a program engedélyezőlistára helyezése közben.
- Eltávolítás: Távolítsa el az alkalmazást az Avast engedélyezőlistájáról.
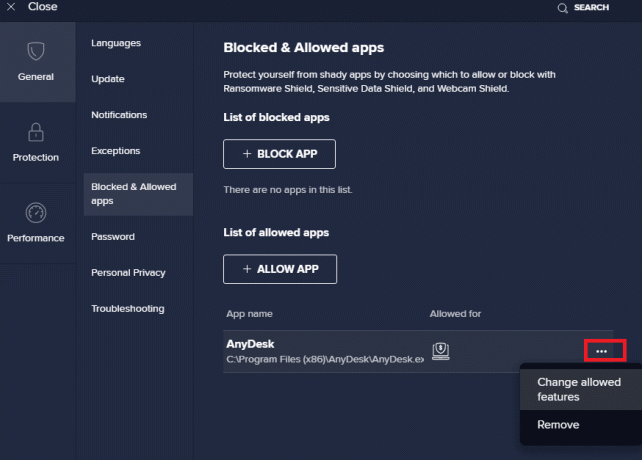
II. lehetőség: A víruskereső ideiglenes letiltása (ha van)
Ha az alkalmazás engedélyezőlistára helyezése nem segít a probléma megoldásában, akkor megpróbálhatja a konfiguráció javítását rendszer nem tudta inicializálni a Windows 10 rendszert azáltal, hogy ideiglenesen letiltotta a víruskereső alkalmazást, ahogyan azt a mi oldalunkban leírtuk útmutató Hogyan lehet ideiglenesen letiltani a víruskeresőt a Windows 10 rendszeren.

Miután futtatta az ütköző alkalmazást a Windows 10 számítógépen, győződjön meg arról, hogy újra engedélyezte a víruskereső csomagot, mivel a biztonsági csomag nélküli számítógép mindig veszélyt jelent.
6. módszer: A Windows Defender tűzfal letiltása (nem ajánlott)
A víruskereső programokhoz hasonlóan a számítógépbe beépített tűzfal biztonsági csomag bizonyos biztonsági okokból blokkolhat bizonyos alkalmazásokat. Így előfordulhat, hogy a konfigurációs rendszer inicializálása nem sikerült. Ha vannak olyan funkciók és jogok, amelyeket a Windows Defender tűzfal blokkol, tekintse meg útmutatónkat Hogyan lehet letiltani a Windows 10 tűzfalat, és kövesse ugyanazokat az utasításokat. A védőcsomag letiltása általában nem ajánlott fenyegetési támadások miatt. Így néhány felhasználó inkább engedélyez egy alkalmazást vagy programot a Windows Defender tűzfal engedélyezőlistáján. Kövesse útmutatónkat Alkalmazások engedélyezése vagy letiltása a Windows tűzfalon keresztül ha bármely alkalmazást engedélyezőlistára szeretne tenni a Windows tűzfalon.
Jegyzet: Mindig engedélyezze újra a Windows tűzfalat, miután kijavította a Windows 10 alkalmazásaival és programjaival fennálló ütközéseket. Ez segít megelőzni a rosszindulatú támadásokat.
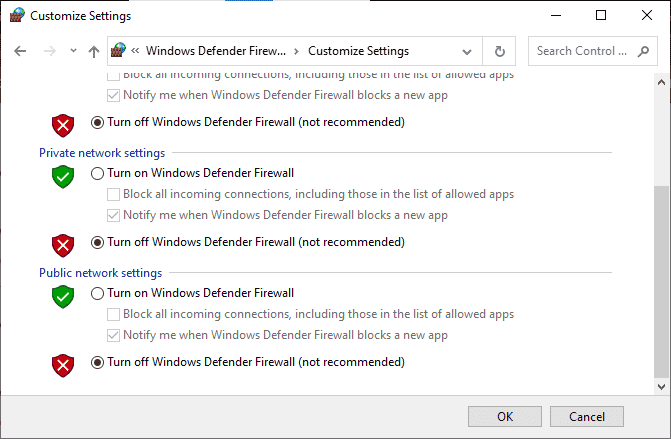
Olvassa el még:A Windows 10 konfigurálására való felkészülés során elakadt probléma javítása
7. módszer: Frissítse a Windows rendszert
A Windows rendszerű számítógép bármely funkciójának karbantartása és támogatása érdekében a Microsoft ingyenes szolgáltatást nyújt frissítéseket. Ez segít a PC-n belüli hibák kijavításában, és javítja a végfelhasználói élményt és a számítógép teljesítményét. Ez a Windows-frissítési szolgáltatás az eszközön belüli illesztőprogramok frissítésében is segít. A hónap minden második keddjét hívják Patch kedd mivel ezen a napon számos biztonsági frissítés és javítás jelenik meg. Íme néhány pont, amit tudnia kell.
- Ön eldöntheti, hogy telepítenie kell-e a manuálisan frissíti vagy automatikusan. Javasoljuk, hogy konfigurálja az automatikus frissítéseket minden fontos alkalmazáshoz, és manuálisan frissítse az opcionális frissítéseket.
- A frissítések előzményeit is ellenőrizheti a frissítési előzmények. Itt láthatja a telepített frissítések teljes előzményét a dátummal és az időponttal együtt.
Ezért győződjön meg róla, hogy frissítette Windows operációs rendszerét, és ha bármilyen frissítés folyamatban van, használja útmutatónkat A Windows 10 legújabb frissítésének letöltése és telepítése

A Windows operációs rendszer frissítése után ellenőrizze, hogy megoldódott-e a konfigurációs rendszer kijavítása a Windows 10 inicializálása során.
8. módszer: Frissítse az eszközillesztőket
Annak érdekében, hogy a hardver zökkenőmentesen kommunikáljon a szoftverrel, ellenőriznie kell, hogy az eszköz összes illesztőprogramja frissült-e a legújabb verzióra. Manuálisan frissítheti az illesztőprogramokat a gyártó hivatalos webhelyéről a Windows 10 számítógép minden egyes hardveréhez. Ezt a feladatot egy harmadik féltől származó eszközillesztő-frissítő alkalmazásra is bízhatja. Bármilyen, hibás vagy sérült illesztőprogram a tárgyalt problémához vezet, és a konfigurációs rendszernek nem sikerült inicializálnia a Windows 10 problémáját, frissítse az illesztőprogramokat. Sok felhasználó arról számolt be, hogy a hálózati illesztőprogramok frissítése segített a probléma megoldásában. Javasoljuk, hogy frissítse a WLAN-illesztőprogramokat (hálózati illesztőprogramokat), hogy növelje a hálózati adapterek megbízhatóságát, javítsa a kompatibilitási problémákat és megoldja a tárgyalt problémát. Kövesse útmutatónkat A hálózati adapter illesztőprogramjainak frissítése Windows 10 rendszeren hogy ezt tegye.
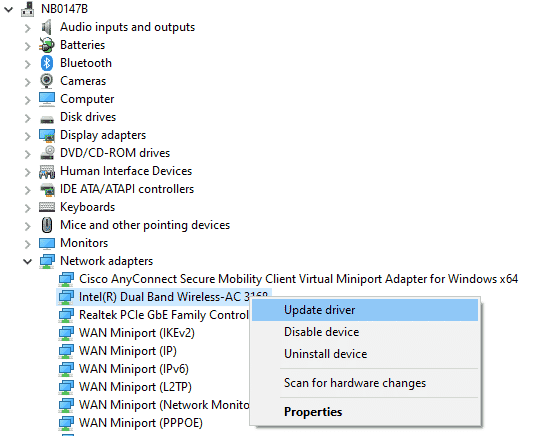
Miután frissítette az illesztőprogramokat a számítógépen, ellenőrizze, hogy megoldódott-e az inicializálás sikertelenségének javítása.
Olvassa el még:A számítógép javítása úgy tűnik, hogy megfelelően van konfigurálva, de a DNS nem válaszol a Windows 10 rendszerben
9. módszer: Hozzon létre új helyi fiókot
Ha a fent felsorolt megoldások nem segítenek megtanulni, hogyan javítsa ki a konfigurációs rendszer sikertelenségét inicializálja a Windows 10 rendszert, akkor néhány lehetőség adódhat a felhasználóval kapcsolatban fiókot. Ebben az esetben javasoljuk, hogy hozzon létre egy új helyi fiókot. Nem érti, mi az a helyi fiók? A számítógépén lévő helyi fiók nem működik együtt a Microsoft e-mailjével. Csak egy felhasználónévvel és jelszóval rendelkezik. Ha jelenlegi helyi fiókja/adminisztrátori fiókja sérült, vagy rossz a konfigurációja, olvassa el útmutatónkat Helyi felhasználói fiók létrehozása Windows 10 rendszeren, és kövesse az utasításokat. Ha nem szembesül a konfigurációs rendszer inicializálása sikertelen problémával az új helyi fiókjában, akkor átviheti az összes adatát az új fiókba, és biztonságosan eltávolíthatja az ütköző fiókot az Ön fiókjából eszköz.
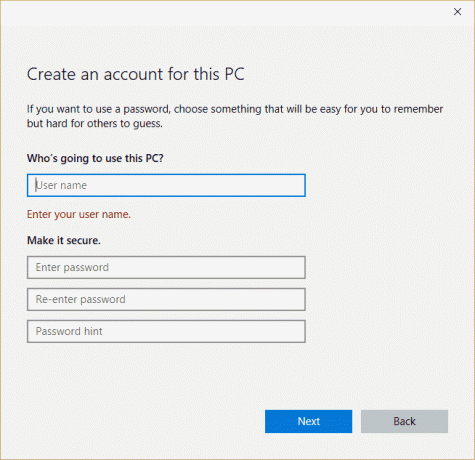
10. módszer: Telepítse újra az eszközillesztőket
Néha előfordulhat, hogy az összes eszközillesztő a legújabb verzióban van, de mégis ugyanazzal a problémával kell szembenéznie. Ebben az esetben az illesztőprogramok bizonyos inkompatibilitási problémák miatt nem kompatibilisek a jelenlegi illesztőprogramokkal. Az illesztőprogramokban előforduló inkompatibilitási problémák megoldásához újratelepítheti azokat. Az illesztőprogramok újratelepítésének lépései nagyon egyszerűek, és ugyanezt megteheti az útmutatónk utasításait követve Az illesztőprogramok eltávolítása és újratelepítése Windows 10 rendszeren az illesztőprogramok újratelepítéséhez Windows 10 rendszerű számítógépére.
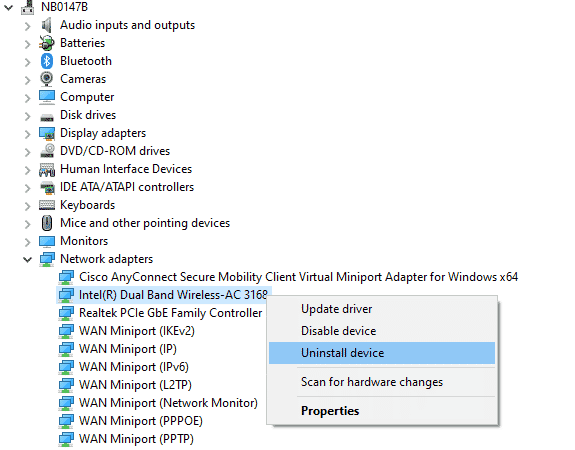
A hálózati illesztőprogramok újratelepítése után ellenőrizze, hogy megoldódott-e a konfigurációs rendszer kijavítása a Windows 10 inicializálása során.
Olvassa el még:Javítsa ki a Wireless Autoconfig Service wlansvc nem fut Windows 10 rendszerben
11. módszer: Az eszközillesztő-frissítések visszaállítása
Ha az eszközillesztőprogramok jelenlegi verziója nem kompatibilis a számítógépével, akkor a konfigurációs rendszer inicializálása nem sikerült. Ha visszaállítja őket az előző verzióra, ez bizonyos esetekben segít. Ezt a folyamatot az illesztőprogramok visszaállításának nevezik, és végrehajthatja az illesztőprogramok visszaállításának lépéseit az útmutatónkban leírtak szerint Az illesztőprogramok visszaállítása Windows 10 rendszeren.
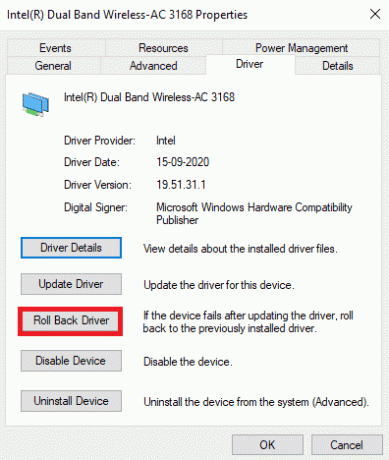
Miután Windows 10 rendszerű számítógépére telepítette az illesztőprogramok előző verzióját, ellenőrizze, hogy megoldódott-e az inicializálás sikertelenségének javítása.
11. módszer: Hajtsa végre a tiszta rendszerindítást és távolítsa el a nem kívánt alkalmazásokat
Ha a cikkben felsorolt módszerek mindegyike nem segít abban, hogy ötletet kapjon a sikertelen inicializálási probléma megoldására, próbálja meg a számítógép tiszta indítását. A számítógép tiszta rendszerindítása az illesztőprogramok és programok minimális készletét aktiválja. A legfontosabb illesztőprogramok és szolgáltatások engedélyezve vannak, míg mások le vannak tiltva. Indítsa el a számítógépet csökkentett módban, és indítsa el az alkalmazást. Ellenőrizze, hogy működik-e az Ön számára. Ha ez működik, egyesével engedélyezze az alkalmazásokat, és azonosítsa a tettest, melyik alkalmazás okozza a problémát. Miután megtalálta, melyik program a tettes, próbálja meg eltávolítani. Ha nem tudja, hogyan kell tisztítani a számítógépet csökkentett módban, olvassa el útmutatónkat A tiszta rendszerindítás végrehajtása a Windows 10 rendszerben, és hajtsa végre ugyanazokat a lépéseket.
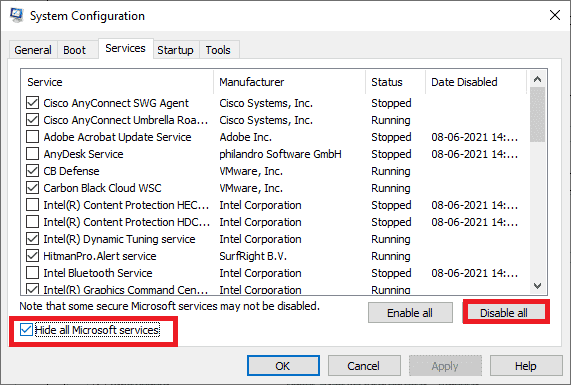
Miután elindította a számítógépet csökkentett módban, ellenőrizze, hogy hiba nélkül tudja-e megnyitni az alkalmazást. Ha igen, távolítson el minden olyan programot vagy alkalmazást, amelyet legutóbb hozzáadott a számítógépéhez. Kövesse az alábbi lépéseket az alkalmazások és programok eltávolításához Windows 10 rendszerű számítógépéről.
1. megnyomni a Windows + I billentyűk együtt nyitni Windows beállítások.
2. Most kattintson a gombra Alkalmazások elemre.

3. Most keressen, és kattintson a kb és válassza ki Eltávolítás választási lehetőség.
Jegyzet: Itt, a Minecraft indító példának vesszük.
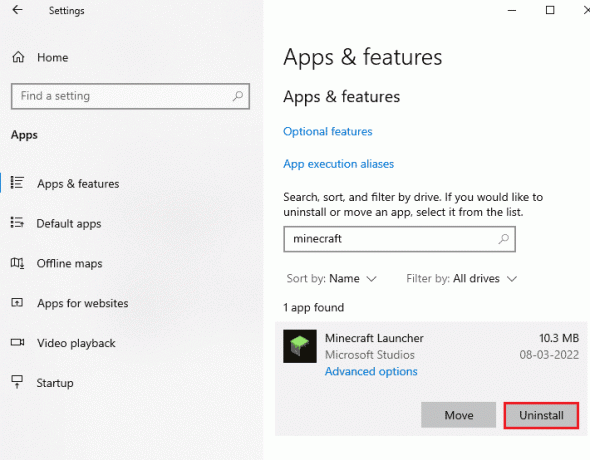
4. Most erősítse meg a felszólítást, ha van ilyen, és indítsa újra a számítógépet, miután eltávolította a kb. Miután eltávolította az alkalmazást, ellenőrizze, hogy meg tudja-e nyitni az alkalmazást.
Olvassa el még:Javítás: A rendszerindítási konfigurációs adatfájl nem tartalmaz érvényes információkat
12. módszer: Állítsa vissza a számítógépet
Ha egyik módszer sem segített megbirkózni a sikertelen inicializálással, akkor tisztán kell telepítenie a Windows operációs rendszert. Ez a folyamat törli az összes merevlemez-adatot, és telepíti a Windows 10 új példányát. De biztonsági másolatot kell készítenie adatairól, le kell töltenie az összes szükséges eszközillesztőt, tisztában kell lennie a rendszerrel követelményeknek, ellenőrizze a Windows 10 aktiválását, vásároljon egy termékkulcsot, válassza le az összes csatlakoztatott eszközt, majd kezdje el a folyamatod. Kövesse az alábbi utasításokat.
- Nak nek alaphelyzetbe állítja a számítógépet, hajtsa végre a lépéseket az útmutatónkban leírtak szerint A Windows 10 tiszta telepítése.
- Miután frissen telepítette a Windows 10 egy példányát, ellenőrizze a Windows 10 aktivált példányát a Beállításokban.
- Telepítse az összes frissítést eszközére az utasításoknak megfelelően 7. módszer.
Ez megoldja az eszközzel kapcsolatos összes problémát, beleértve a most tárgyalt problémát is.
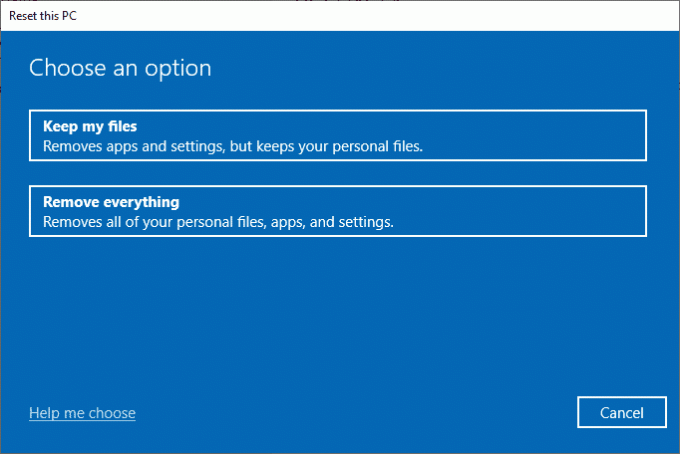
Ajánlott:
- Javítsa ki az Android képernyő villogását
- A Fix Server IP-címe nem található Windows 10 rendszeren
- Javítás Egy rendszerjavítás függőben, amelynek befejezéséhez újraindítás szükséges
- A Fix Field Browser nem tartalmaz érvényes alias konfigurációt
Ezzel véget ért az oktatóanyag, és remélem, mostanra sikerül kijavítania A konfigurációs rendszer inicializálása nem sikerült Windows 10 rendszeren a fent felsorolt módszerekkel. De ha még mindig kérdése van, vagy bármit szeretne hozzátenni, akkor forduljon bizalommal a megjegyzés rovathoz.



