A 7 legjobb módszer a Start menüből hiányzó ikonok javítására a Windows 11 rendszerben
Vegyes Cikkek / / July 06, 2022
A Windows 11 rendszerrel a Microsoft számos változtatást hajtott végre a Start menüben. Ez azonban még folyamatban van, és időnként meghibásodhat. Az egyik ilyen eset az, amikor a Start menü nem jeleníti meg az alkalmazások és fájlok ikonjait a Windows 11 rendszerben.

Ha hiányoznak az ikonok a Start menü csalódott vagy, ne aggódj. Az alábbiakban néhány hatékony hibaelhárítási tippet talál, amelyek segítségével gyorsan visszakeresheti a hiányzó ikonokat. Szóval, nézzük meg őket.
1. Indítsa újra a Windows Intézőt
A Windows Intéző folyamata több segédprogram grafikus felületének biztosításáért felelős, beleértve a Start menüt is. Tehát, ha a Start menü nem töltődik be megfelelően, a Windows Intéző újraindítása az első lépés.
1. lépés: Kattintson a jobb gombbal a Start ikonra, és válassza a Feladatkezelő lehetőséget a listából.

2. lépés: A Folyamatok lapon keresse meg a Windows Intézőt. Kattintson rá jobb gombbal, és válassza az Újraindítás lehetőséget.

Az A tálca eltűnik néhány másodpercig, majd ismét megjelenik. Ezután ellenőrizze, hogy a Start menü betölt-e ikonokat.
2. Indítsa újra a Start Menu Experience Host programot
A Start Menu Experience Host egy folyamat, amely kezeli a Start menüt a Windows 11 rendszeren. Ha a folyamat bármilyen problémába ütközik, előfordulhat, hogy a Start menü nem jeleníti meg az ikonokat ill teljesen abbahagyni a munkát. A probléma megoldásához újraindíthatja a Start Menu Experience Host alkalmazást az alábbi lépések végrehajtásával.
1. lépés: Nyomja meg a Ctrl + Shift + Esc billentyűket a Feladatkezelő elindításához.
2. lépés: Menjen a Részletek lapra, és keresse meg a StartMenuExperienceHost.exe fájlt. Kattintson rá a jobb gombbal, és válassza a Feladat befejezése lehetőséget.

3. lépés: Kattintson a Folyamat befejezése gombra a megerősítéshez.

A folyamat automatikusan elindul, és a Start menüben ikonoknak kell megjelenniük.
3. Engedélyezze a mappákat a Start menüben
Ha úgy tűnik, hogy nem találja a Beállítások ikonjait, Fájlkezelő, Letöltések és hasonlók, előfordulhat, hogy véletlenül letiltotta őket a Start menüben. Így engedélyezheti őket újra.
1. lépés: Kattintson a jobb gombbal az Asztal üres helyére, és válassza a Testreszabás lehetőséget.

2. lépés: A megnyíló Beállítások alkalmazásban kattintson a Start gombra.

3. lépés: Lépjen a mappákba.

4. lépés: A kapcsolókkal engedélyezheti az összes előnyben részesített ikont a Start menüben.

Az engedélyezést követően az összes ikont látnia kell a Start menüben, a bekapcsológomb mellett.

4. Ikon gyorsítótár újraépítése
A Windows gyorsítótáraz összes alkalmazás és fájl ikonok hogy megjeleníti. Így a Windowsnak nem kell ismételten lekérnie az ikonokat a forrásból. Ha azonban az ikon-gyorsítótár adatbázis megsérült vagy elérhetetlenné vált, előfordulhat, hogy a Windows nem jeleníti meg az ikonokat a Start menüben. Ha ez a helyzet, a Windows arra kényszerítése, hogy újraépítse a gyorsítótárat, segíthet a probléma megoldásában.
1. lépés: Nyomja meg a Windows + X billentyűkombinációt, és válassza a Terminál (Adminisztrátor) lehetőséget a listából.

2. lépés: Másolja és illessze be a következő parancsot, hogy navigáljon abban a könyvtárban, ahová a Windows menti az ikon-gyorsítótárat:
cd /d %userprofile%\AppData\Local\Microsoft\Windows\Explorer

3. lépés: Futtassa a következő parancsot az ikon-gyorsítótár törléséhez.
del iconcache*

A fenti parancsok futtatása után indítsa újra a számítógépet, és ellenőrizze, hogy megjelennek-e ikonok a Start menüben.
5. Regisztrálja újra a Start menüt a Windows rendszeren
Lehetséges, hogy a rendszer vagy a Start menü legutóbbi módosítása okozta ezt a problémát. Ha úgy tűnik, hogy nem tudja azonosítani a pontos okot, a következő módszerrel regisztrálhatja újra a Start menüt a Windows rendszeren.
1. lépés: Kattintson a keresés ikonra a tálcán, és írja be Feladatkezelő, majd nyomja meg az Enter billentyűt.

2. lépés: Kattintson az Új feladat futtatása gombra a tetején.

3. lépés: típus powershell mezőben, és jelölje be a „Feladat létrehozása rendszergazdai jogosultságokkal” szöveget. Ezután kattintson az OK gombra.

4. lépés: Futtassa a következő parancsot a PowerShell ablakban.
Get-appxpackage -all *shellexperience* -packagetype bundle |% {add-appxpackage -register -disabledevelopmentmode ($_.installlocation + „\appxmetadata\appxbundlemanifest.xml”)}

Várja meg, amíg a folyamat befejeződik, majd indítsa újra a számítógépet.
6. Futtasson egy SFC-vizsgálatot
A számítógépen lévő sérült vagy hiányzó rendszerfájlok a Start menüvel is problémákat okozhatnak. Ilyen esetekben az SFC (vagy rendszerfájl-ellenőrző) futtatása segíthet az összes rendszerfájl integritásának ellenőrzésében és javításában. Íme, hogyan kell futtatni.
1. lépés: Nyomja meg a Windows billentyű + S billentyűket a keresés menü eléréséhez. Begépel terminál a mezőben kattintson jobb gombbal az első eredményre, és válassza a Futtatás rendszergazdaként lehetőséget.

2. lépés: A konzolon futtassa a következő parancsot.
sfc /scannow

Ellenőrizze, hogy az eszköznek sikerült-e kijavítania a rendszerfájlokat. Ezután indítsa újra a számítógépet, és ellenőrizze, hogy hiányoznak-e még ikonok a Start menüből.

7. Grafikus illesztőprogram frissítése
Elavult ill hibásan működő grafikus illesztőprogramok a Windows UI elemeivel is ilyen problémákhoz vezethet. Az ilyen problémákat meglehetősen egyszerűen kijavíthatja a számítógép grafikus illesztőprogramjainak frissítésével.
1. lépés: Nyissa meg a keresés menüt, írja be Eszközkezelő, majd nyomja meg az Enter billentyűt.

2. lépés: Bontsa ki a Display adapterek elemet, kattintson a jobb gombbal a kijelzőkártyára, és válassza az Illesztőprogram frissítése lehetőséget.
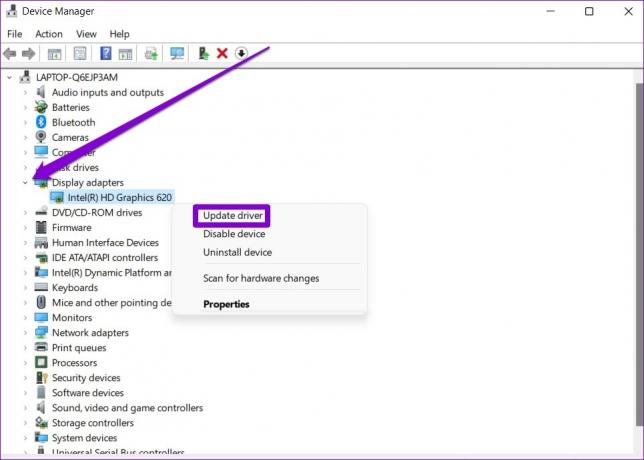
Innentől kezdve kövesse a képernyőn megjelenő utasításokat az illesztőprogramok frissítésének befejezéséhez, és ellenőrizze, hogy ez megoldja-e a problémát.
Hiányzik a fontos?
A Start menü a Windows 11 szerves része, amellyel egy helyről érheti el alkalmazásait, fájljait, beállításait és egyebeket. Ha a Start menü nem tudja betölteni az alkalmazásokhoz és fájlokhoz tartozó ikonokat, nehéz lesz azonosítani őket. Reméljük, hogy a fenti tippek egyike megszüntette a Start menüvel kapcsolatos problémákat, és a dolgok visszatérnek a normális kerékvágásba.
Utolsó frissítés: 2022. július 5
A fenti cikk olyan társult linkeket tartalmazhat, amelyek segítenek a Guiding Tech támogatásában. Ez azonban nem befolyásolja szerkesztői integritásunkat. A tartalom elfogulatlan és hiteles marad.

Írta
Pankil építőmérnök, aki íróként indult az EOTO.technél. Nemrég csatlakozott a Guiding Tech-hez szabadúszó íróként, hogy útmutatásokkal, magyarázókkal, vásárlási útmutatókkal, tippekkel és trükkökkel foglalkozzon Androidra, iOS-re, Windowsra és webre.



