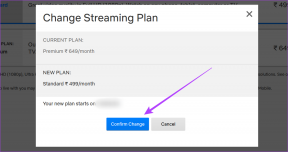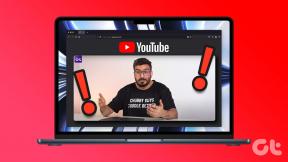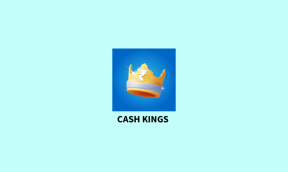Javítsa ki a Star Citizen Installer hibát Windows 10 rendszeren
Vegyes Cikkek / / July 07, 2022
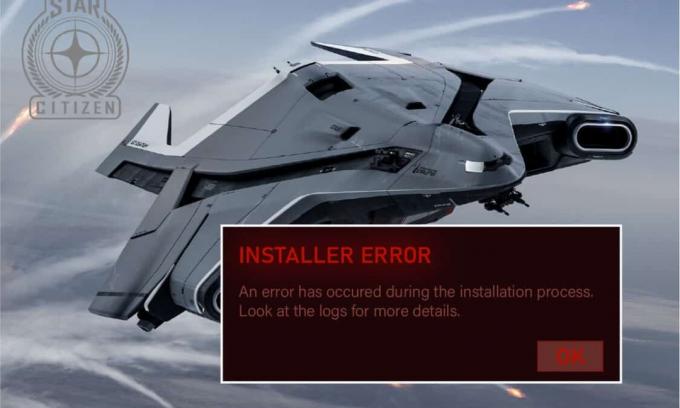
A Star Citizen egy népszerű többjátékos játék, amelyet a Cloud Imperium Games fejlesztett ki. Annyi játékost vonzott világszerte, és ez az űrkutatási játék minden akadály nélkül, és 100%-os szórakozást biztosít játékosai számára. A Star Citizen fájlmérete logikus, mivel ez a játék felfedezendő és kiaknázandó galaxisokat tartalmaz. De, mint sok online hiba, a Star Citizennek is vannak hibái. Amikor megpróbálja telepíteni, frissíteni vagy letölteni a játékot, Star Citizen telepítőhibával találkozhat Windows 10 számítógépén. Ezt a hibát néha egy üzenet kíséri, Hiba történt a telepítési folyamatok során. Egyes felhasználók arról is beszámolnak, hogy ez a hiba akkor fordul elő, amikor megpróbál bejelentkezni a PTU (Public Test Universe). Ennek ellenére sokkal több oka van a Star Citizen telepítőhibájának a Windows 10 rendszerben. Olvassa tovább ezt az útmutatót, hogy néhány hatékony hibaelhárítási lépéssel kijavítsa a Star Citizen telepítői hibaellenőrzési naplók problémáját.

Tartalom
- A Star Citizen Installer hiba kijavítása Windows 10 rendszeren
- 1. módszer: Alapvető hibaelhárítási módszerek
- 2. módszer: Futtassa a Telepítőt rendszergazdaként
- 3. módszer: Tárhely kezelése a Star Citizen telepítéséhez
- 4. módszer: A FELHASZNÁLÓI mappa törlése
- 5. módszer: Használja az Új Launchert
- 6. módszer: Törölje az RSILaunchert az AppData alkalmazásból
- 7. módszer: Hosts fájl átnevezése
- 8. módszer: Frissítse a Windows rendszert
- 9. módszer: Frissítse a grafikus illesztőprogramokat
- 10. módszer: Telepítse újra a grafikus illesztőprogramokat
- 11. módszer: A grafikus illesztőprogram-frissítések visszaállítása
- 12. módszer: Módosítsa a Windows Defender tűzfal beállításait
- 13. módszer: A víruskereső ideiglenes letiltása (ha van)
- 14. módszer: Telepítse újra a játékot egy másik helyre
- 15. módszer: SDD formázása (nem ajánlott)
A Star Citizen Installer hiba kijavítása Windows 10 rendszeren
Számos jelentés és online platform elemzése után összegyűjtöttük a Star Citizen telepítési hibát okozó okok listáját. Elemezze őket mélyebben, és ötletet kaphat a probléma elhárításához a megfelelő megoldások követésével.
- Korrupt adatok a USER mappa ez a közös ok, ami a tárgyalt problémát okozza.
- An túl védő víruskereső csomag és a tűzfal összetevői karanténba helyezik a fájlokat, és nem telepítheti vagy töltheti le a játék frissítéseit Windows 10 rendszerű számítógépére.
- Ön egy inkompatibilis játékindító és bizonyos esetekben rossz indítót használ.
- Ha a Star Citizen fájlok több komponensként vannak elterjedve mindenhol a számítógépen, a nagy félreértés előfordulhat a játékmodulokon belül.
- Ha Ön a dedikált SSD Az összes játék számítógépre történő telepítéséhez néha az SSD-ben lévő sérült összetevők Star Citizen telepítői hibaellenőrzési naplók problémájához vezethetnek.
- Van nincs megfelelő hely Windows 10 számítógépén a játék telepítéséhez. A Star Citizen telepítéséhez törölnie kell a szükségtelen fájlokat, és kezelnie kell a tárhelyet, mivel ehhez nagy mennyiségre van szüksége a lemezen.
- A számítógépben található grafikus illesztőprogramok nem kompatibilis vagy elavult.
- Ön egy elavult változata a Operációs rendszer és ezért a játék követelményei nem teljesülnek. A Star Citizen telepítőhibájának javítása a Windows 10 rendszerben
Íme néhány gyakori hibaelhárítási ötlet, amelyek segítenek kijavítani a Star Citizen telepítőhibáját, a Windows 10-et.
1. módszer: Alapvető hibaelhárítási módszerek
Kövesse ezeket az alapvető hibaelhárítási módszereket az említett probléma megoldásához.
1. Indítsa újra a számítógépet
A Star Citizenhez kapcsolódó összes ideiglenes hiba kijavításának általános feltörése a számítógép újraindítása. A lépéseket követve újraindíthatja a számítógépet.
1. Menjen a Windowsba Power User menü gomb megnyomásával Windows + X billentyűk egyidejűleg.
2. Most kattintson a gombra Kapcsolja ki vagy jelentkezzen ki.
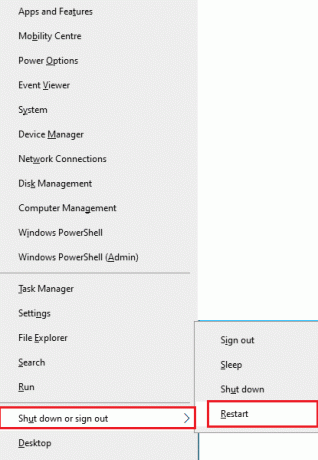
3. Végül kattintson a gombra Újrakezd.
2. Biztosítsa a stabil hálózati kapcsolatot
Az instabil és nem megfelelő internetkapcsolat a Star Citizen telepítő hibaellenőrzési naplóinak problémájához vezet, még akkor is, ha vannak ilyenek. akadályok vagy interferenciák az útválasztó és a számítógép között, zavarhatják a vezeték nélküli jelet, és stabilitást okozhatnak problémák. Próbáld meg futtatni a sebesség mérés hogy ellenőrizze a számítógép hálózati sebességét.
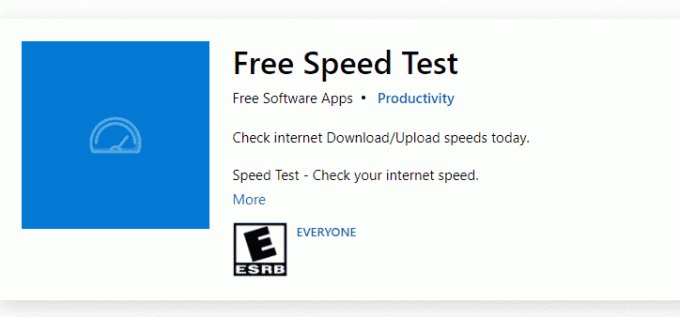
Ha úgy gondolja, hogy instabilitási probléma áll fenn, tekintse meg útmutatónkat A hálózati csatlakozási problémák elhárítása Windows 10 rendszeren ugyanazt javítani.
3. Zárja be a Háttérfolyamatokat
Számos felhasználó megerősítette, hogy a Star Citizen telepítői hibaellenőrzési naplói megoldhatók a Windows 10 PC-n futó összes háttérprogram és alkalmazás bezárásával. Ehhez hajtsa végre az útmutatónk lépéseit A feladat befejezése a Windows 10 rendszerben és az utasítások szerint járjon el.

Miután lezárta az összes háttérfolyamatot, ellenőrizze, hogy sikerült-e kijavítania a Star Citizen telepítési hibáját.
Olvassa el még:Javítsa ki a MoUSO Core Worker folyamatot a Windows 10 rendszerben
2. módszer: Futtassa a Telepítőt rendszergazdaként
Ha a Star Citizen nem rendelkezik a szükséges rendszergazdai jogosultságokkal, akkor a játék néhány alapvető funkciója korlátozott lesz, ami a Star Citizen telepítési hibát okozza, amikor megnyitja a játékot vagy telepíti valamelyiket frissítéseket. A játék rendszergazdaként való futtatásához kövesse az alábbi utasításokat.
1. Kattintson jobb gombbal a Star Citizen parancsikon az asztalon, vagy lépjen a telepítési könyvtár és kattintson rá jobb gombbal. Ezután válassza ki a Tulajdonságok választási lehetőség.

2. Most lépjen a Kompatibilitás fület, és kattintson rá Futtassa ezt a programot rendszergazdaként.

3. Végül kattintson a gombra Alkalmaz és rendben a változtatások mentéséhez. Ellenőrizze, hogy megoldotta-e a Star Citizen telepítő problémáját.
3. módszer: Tárhely kezelése a Star Citizen telepítéséhez
Ha nincs hely a számítógépen a Star Citizen telepítéséhez, akkor Star Citizen telepítőproblémával kell szembenéznie. A játék több mint 15 GB helyet foglal el a lemezen, és ha továbbra is frissíteni szeretné a játékot, az több helyet foglal el. Tehát közel 100 GB hely fog elhasználódni a merevlemezen, ha telepíti a játékot és hosszú ideig használja. Tehát a hibaelhárítási folyamat első lépéseként ellenőrizze, hogy van-e elég hely a számítógépen, különösen azon a meghajtón, amelyre a játékot telepíti. Kevés felhasználó számolt be arról, hogy a számítógép lemezterületének felszabadítása segített a Star Citizen telepítési hibájának megoldásában. Ez lehetővé teszi, hogy számítógépe szükség esetén új fájlokat telepítsen, ami segít a probléma megoldásában. Kövesse útmutatónkat 10 módszer a merevlemez-terület felszabadítására Windows rendszeren amely segít törölni minden szükségtelen fájlt a Windows 10 rendszerű számítógépről.
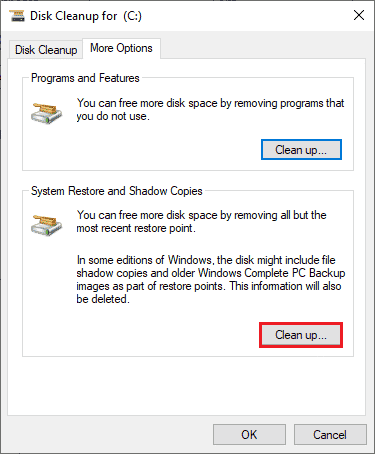
Olvassa el még:A Nem elég tárhely javítása elérhető a parancs feldolgozásához
4. módszer: A FELHASZNÁLÓI mappa törlése
Sok felhasználó arról számolt be, hogy a Windows 10 Star Citizen telepítőhibája kijavítható a Fájlkezelő USER mappájának törlésével. Ez kijavítja a legtöbb integritási problémát a játékon belül, és ha úgy gondolja, hogy ez a forgatókönyv vonatkozik Önre, kövesse az alábbi utasításokat.
1. Először zárja be az összes háttérfolyamatok.
2. Ezután nyomja meg a Windows + E billentyűk együtt nyitni Fájlkezelő.
3. Navigáljon a telepítésKönyvtár a Star Citizenről az alábbiak szerint:
D:\RSI Launcher\StarCitizen\ LIVE
Jegyzet: A fenti telepítési könyvtár elérési útja nem minden felhasználó számára azonos. Mehetsz az adotthoz Helyi lemezmeghajtó (például C vagy D) hova mentette a fájlokat.
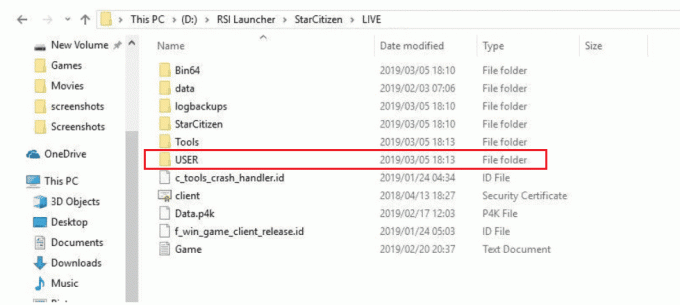
4. Ezután görgessen lefelé, és kattintson duplán a FELHASZNÁLÓ mappát.
5. Válassza ki az összes fájlt a FELHASZNÁLÓ mappa megnyomásával Ctrl + A billentyűk össze és üti a Töröl gomb.
6. Ezután menjen a Újrahasznosító kuka és ott is törölje az összes törölt fájlt.

7. Végül indítsa el a játékot, és fejezze be a bejelentkezési folyamatot. Ellenőrizze, hogy találkozik-e ismét Star Citizen telepítőproblémával.
5. módszer: Használja az Új Launchert
Sok érintett felhasználó úgy oldotta meg a problémát, hogy egy új indítót használt az összes inkompatibilitási probléma megoldására. Tehát, ha úgy gondolja, hogy az indítóprogramja nem kompatibilis a játék jelenlegi verziójával, kövesse az alábbi lépéseket a probléma megoldásához.
Jegyzet: A játék telepítése előtt zárja be a játékhoz kapcsolódó összes háttérfolyamatot.
1. Töltse le a Star Citizen indító a hivatalos webhelyről
Jegyzet: Győződjön meg arról, hogy a játék indítófájlja ugyanarra a helyre van telepítve, ahol a játékot telepítette.
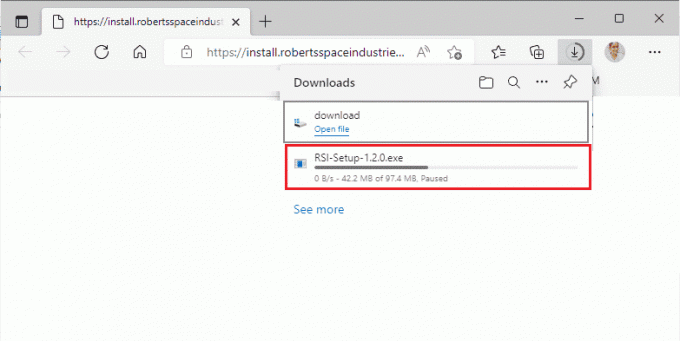
2. Miután a játék telepítve van a számítógépre, indítsa újra a játékot, telepítse az összes frissítést, és ellenőrizze, hogy a probléma újra megismétlődik-e.
6. módszer: Törölje az RSILaunchert az AppData alkalmazásból
Néha a probléma a Windows 10 számítógépén lévő ideiglenes korrupt mappák miatt jelentkezik. A játék telepítésekor a telepítő létrehoz egy frissítési fájlt a Fájlkezelőben. Néhány ritka esetben előfordulhat, hogy ezek a mappák sérültek, és megakadályozzák, hogy a játék elindítsa a frissítéseket. Ha nem biztos benne, hogyan kell törölni az RSILauncher és RSI mappákat a számítógépről, kövesse az alábbi lépéseket.
1. nyomja meg Windows + E billentyűk együtt nyitni Fájlkezelő.
2. Most menjen a következő helyre utak egyenként.
C:\Users\USERNAME\AppData\LocalC:\Users\USERNAME\AppData\Roaming
Jegyzet: Ügyeljen arra, hogy ellenőrizze a Rejtett elemek doboz a Kilátás fület az AppData mappa megtekintéséhez.
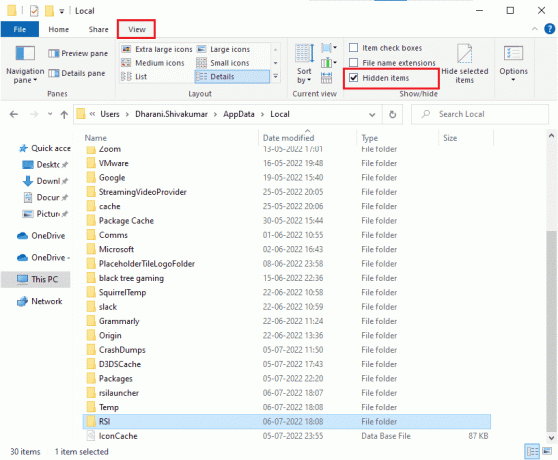
3. Most keresse meg a rsilauncher és RSI mappákat, kattintson rájuk a jobb gombbal, és válassza ki a Töröl választási lehetőség.
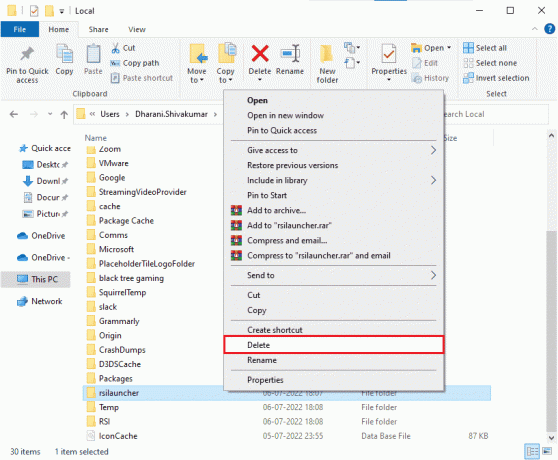
4. Miután törölte ezeket a mappákat, indítsa újra a játékot, és ellenőrizze, hogy frissítheti-e a játékot Star Citizen telepítő hibaellenőrzési naplói nélkül.
Olvassa el még:Javítsa ki a Steam hiányzó fájljogosultságait a Windows 10 rendszerben
7. módszer: Hosts fájl átnevezése
Az RSI helytelen bejegyzése a hosts fájlban Star Citizen telepítési hibát okozhat. A problémát úgy oldhatja meg, hogy eltávolítja a helytelen RSI bejegyzéseket a hosts fájlból az alábbi utasítások szerint.
1. nyomja meg Windows + E kulcsok össze a nyitáshoz Fájlkezelő.
2. Most váltson a Kilátás fület, és ellenőrizze a Rejtett elemek doboz a Mutat elrejt szakasz.
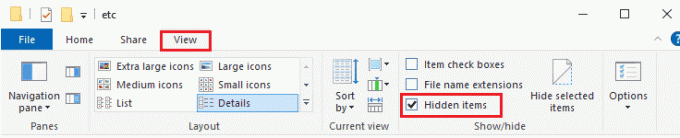
3. Most másolja ki és illessze be a következő elérési utat a File Explorer navigációs útvonalába. Itt kattintson a Fájlnév-kiterjesztések alatti doboz Nézet fül az ábrán látható módon.
C:\Windows\System32\drivers\stb
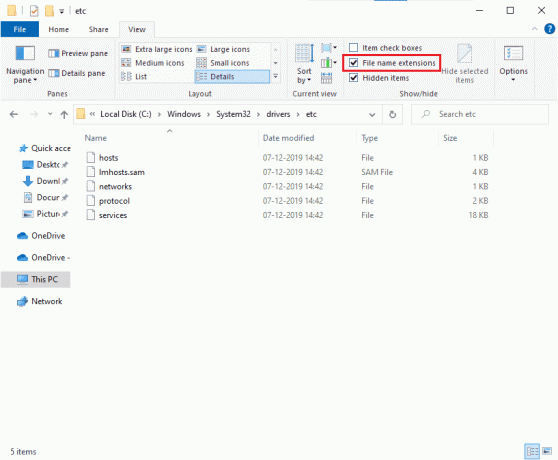
4. Most válassza ki és kattintson a jobb gombbal a házigazda fájlt, és válassza ki a Átnevezés opciót a képen látható módon. Nevezze át a fájlt a következőre: házigazdák.old.
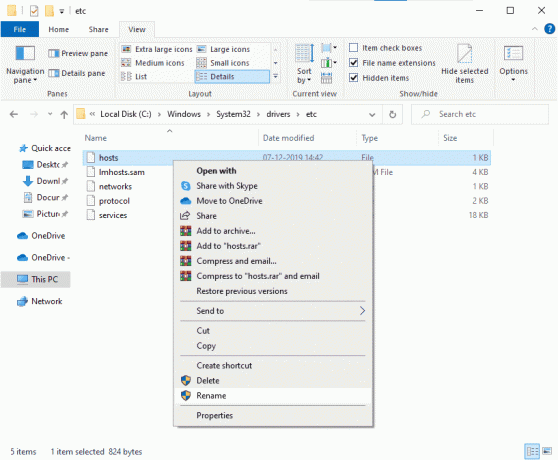
5. Most a helytelen bejegyzéseket tartalmazó hosts fájl figyelmen kívül lesz hagyva, és a következő alkalommal, amikor futtatja a játék frissítéseit, nem fog szembesülni a Star Citizen hibáival.
8. módszer: Frissítse a Windows rendszert
Ha a Windows 10 rendszerű számítógépén olyan hibák vannak, amelyek hozzájárulnak a Star Citizen Windows 10 telepítő hibájához, a Windows 10 operációs rendszer frissítésével kijavíthatja a problémát. Ha nem tudja, hogyan frissítse Windows 10 számítógépét, kövesse útmutatónkat A Windows 10 legújabb frissítésének letöltése és telepítése és az utasítások szerint járjon el.

A Windows operációs rendszer frissítése után ellenőrizze, hogy a Windows 10 Star Citizen telepítőhibája megoldódott-e.
Olvassa el még:A Windows Update szolgáltatás javítása nem állítható le
9. módszer: Frissítse a grafikus illesztőprogramokat
A Star Citizen egy grafikus játék, és a megszakítás nélküli játékélmény érdekében a számítógépén lévő összes grafikus illesztőprogramnak kompatibilisnek kell lennie, és a legújabb verziót kell használnia. Ha az illesztőprogramok elavultak vagy hibásak, mindegyiket frissítenie kell. Az illesztőprogramok összes legújabb frissítése a megfelelő hivatalos webhelyekről érhető el, vagy manuálisan is frissítheti őket. Tekintse meg útmutatónkat 4 módszer a grafikus illesztőprogramok frissítésére a Windows 10 rendszerben frissítse az összes illesztőprogramot, és ellenőrizze, hogy telepítheti-e a játék frissítéseit.

10. módszer: Telepítse újra a grafikus illesztőprogramokat
Ha a grafikus illesztőprogramok frissítése után továbbra is a Star Citizen telepítő hibaellenőrzési naplóival találkozik, telepítse újra az eszközillesztőket az esetleges összeférhetetlenségi problémák kijavításához. Nagyon sok módszer létezik az illesztőprogramok újratelepítésére Windows rendszeren. Mégis, ha nem tudja, hogyan valósítsa meg ugyanezt, tekintse meg útmutatónkat Hogyan távolítsuk el és telepítsük újra az illesztőprogramokat Windows 10 rendszeren, és hajtsuk végre ugyanezt.

A GPU-illesztőprogramok újratelepítése után ellenőrizze, hogy a Star Citizen telepítő hibaellenőrző naplói megoldódtak-e.
Olvassa el még:Hogyan állapítható meg, ha a grafikus kártya haldoklik
11. módszer: A grafikus illesztőprogram-frissítések visszaállítása
Ha a grafikus illesztőprogramok jelenlegi verziója nem kompatibilis a játékkal, akkor nincs értelme frissíteni vagy újratelepíteni őket. Mindössze annyit kell tennie, hogy az útmutatót követve visszaállítja az illesztőprogramokat az előző verzióra Az illesztőprogramok visszaállítása Windows 10 rendszeren.
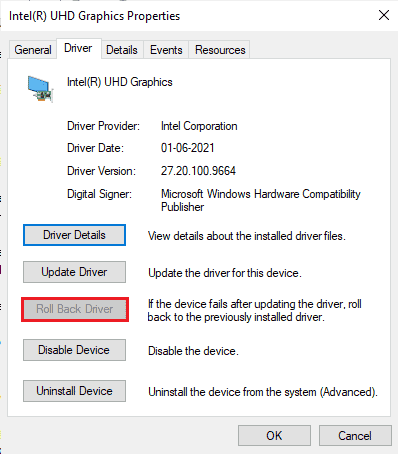
Most ellenőrizze, hogy a Star Citizen telepítési hibája megoldódott-e.
12. módszer: Módosítsa a Windows Defender tűzfal beállításait
Számítógépe Star Citizen telepítőhibának lesz kitéve a Windows 10 rendszerben, a Windows 10 PC túlzottan védő tűzfalcsomagja miatt. A probléma megoldásához hozzáadhat egy új szabályt a játékhoz, engedélyezheti a játékot, vagy utolsó javításként ideiglenesen letilthatja a tűzfalat.
I. lehetőség: Csillagpolgár fehérlistára
Ha engedélyezni szeretné a Star Citizent a Windows Defender tűzfalban, kövesse az útmutatóban található utasításokat Alkalmazások engedélyezése vagy letiltása a Windows tűzfalon keresztül.
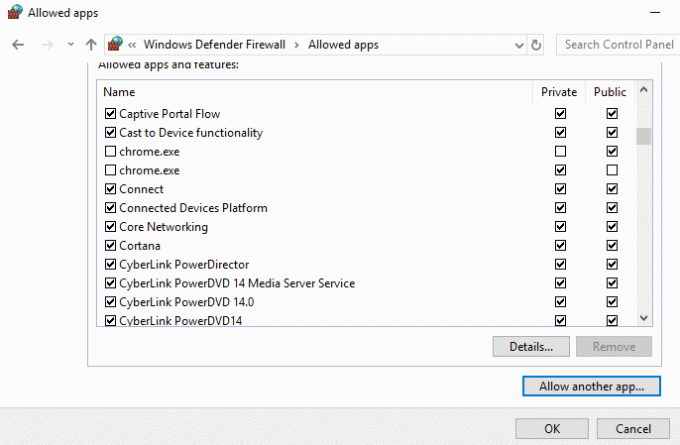
II. lehetőség: A Windows Defender tűzfal letiltása (nem ajánlott)
Ha a játék engedélyezési listája nem segít, tekintse meg útmutatónkat Hogyan lehet letiltani a Windows 10 tűzfalat segíteni fog neked.
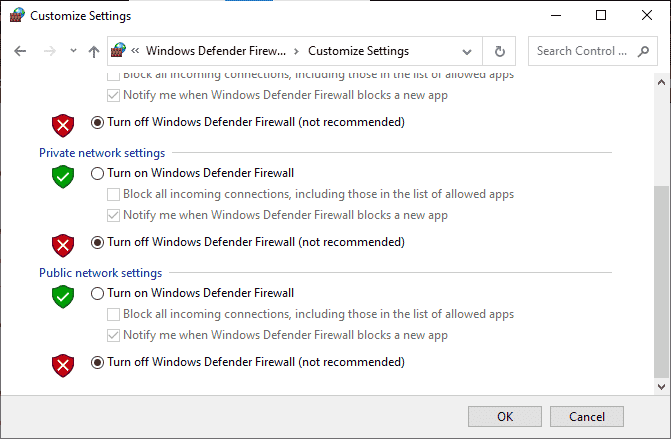
III. lehetőség: Új szabály létrehozása a tűzfalban
1. Üsd a Windows kulcs és írja be Windows Defender tűzfal, majd kattintson a gombra Futtatás rendszergazdaként.
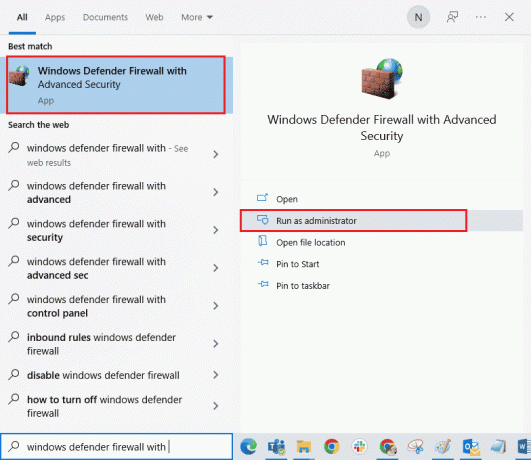
2. A bal oldali ablaktáblában válassza ki a Bejövő szabályok választási lehetőség.
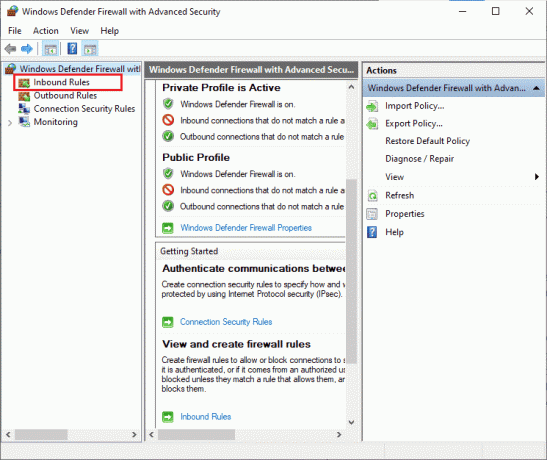
3. Lépjen a jobb oldali ablaktáblára, és válassza ki a Új szabály… az ábrázolt módon.
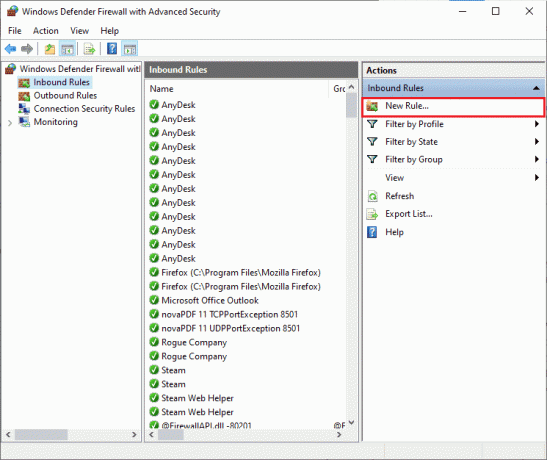
4. Ezután győződjön meg arról, hogy a Program alatti opciót Milyen típusú szabályt szeretne létrehozni? menüt, és válassza ki Következő> az ábrázolt módon.
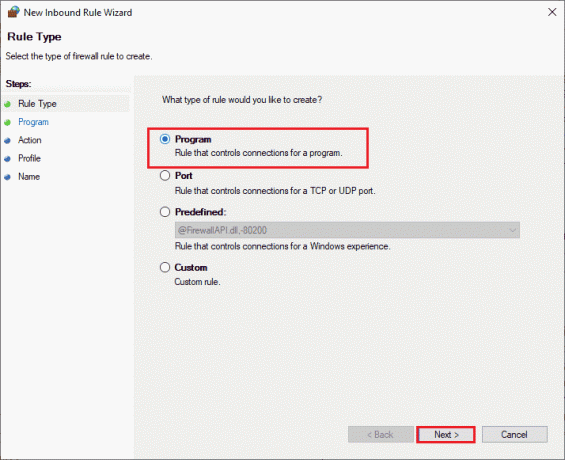
5. Most válassza ki a Tallózás… melletti gombot Ez a program elérési útja: az ábrán látható módon.
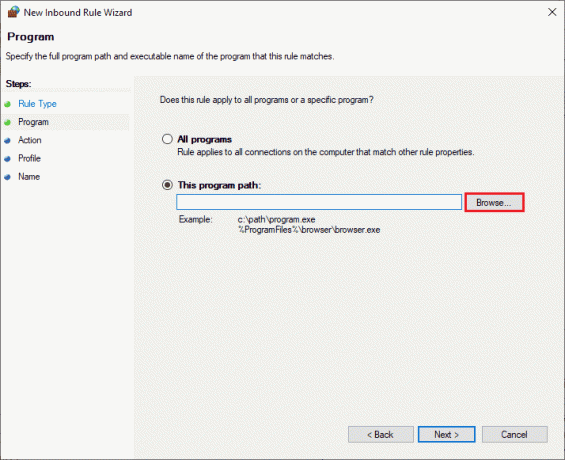
6. Most menj a C:\Program Files (x86)\Star Citizen elérési útját, és kattintson duplán a beállít fájlt. Itt kattintson a Nyisd ki gomb.
7. Ide kattints Következő > ban,-ben Új bejövő szabály varázsló ábra szerinti ablak.
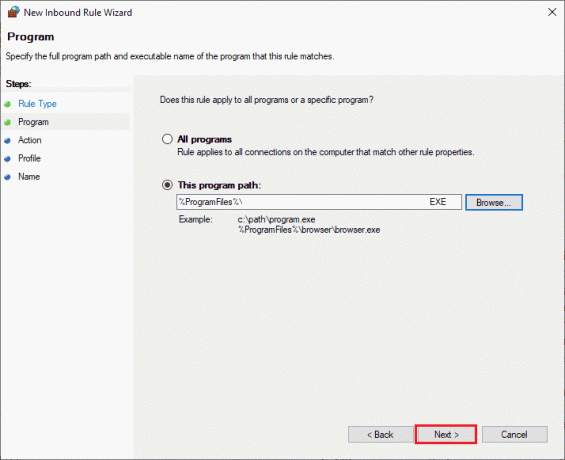
8. Ezután kattintson a gombra Engedélyezze a kapcsolatot és válassza ki Következő > az ábrán látható módon.
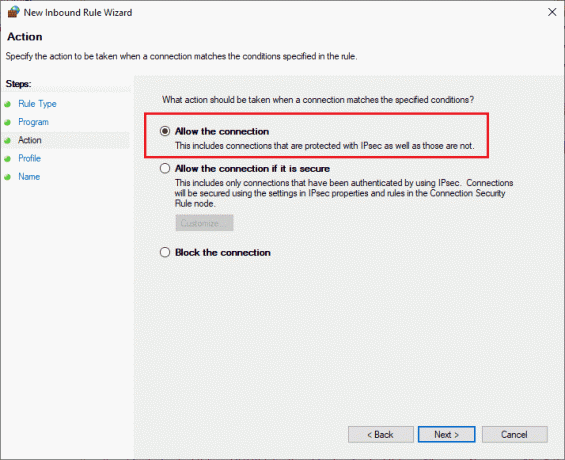
9. Biztosítsa Domain, Privát, Nyilvános négyzetekre kattint, és válassza ki a Következő > választási lehetőség.
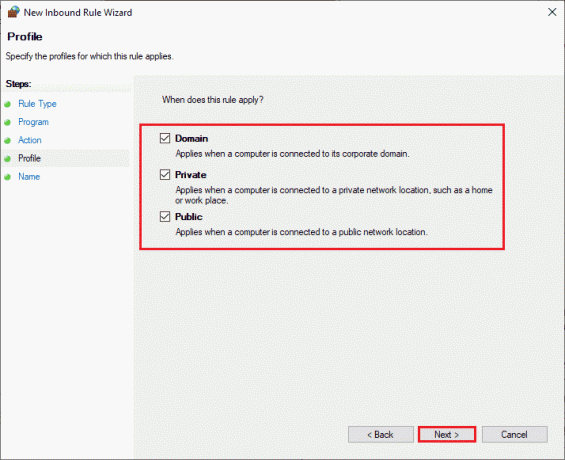
10. Végül nevezze el az új szabályt, és kattintson a gombra Befejez.
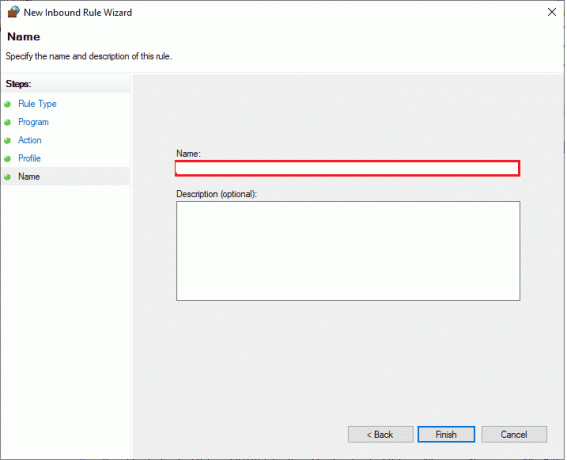
Ellenőrizze, hogy javította-e a Star Citizen telepítési hibát.
Olvassa el még:A konfigurációs rendszer inicializálása sikertelen javítása Windows 10 rendszeren
13. módszer: A víruskereső ideiglenes letiltása (ha van)
A tűzfalcsomaghoz hasonlóan tiltsa le a víruskereső programot a számítógépén, hogy kijavítsa a Star Citizen telepítő hibaellenőrzési naplóit a játékban. Ha rosszindulatú programok vagy fájlok fenyegetik a számítógépét. Ideiglenesen tiltsa le a túlzottan védő víruskereső programot az útmutatónk utasításai szerint Hogyan lehet ideiglenesen letiltani a víruskeresőt a Windows 10 rendszeren.
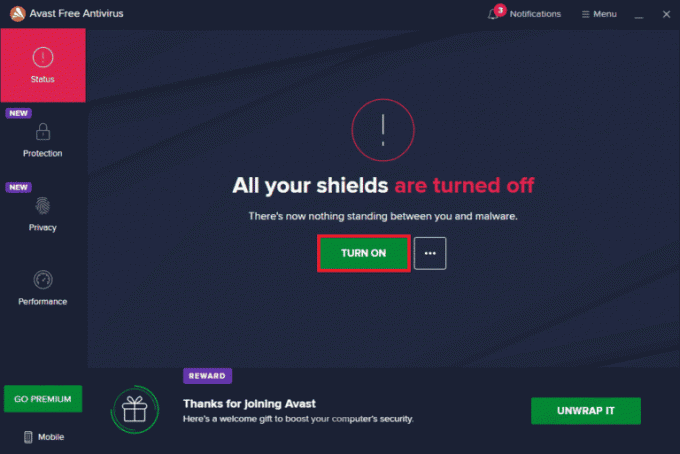
Ha a víruskereső program számítógépen történő letiltása után telepítheti a játék frissítéseit, javasoljuk, hogy teljesen távolítsa el a programot a számítógépről. Ha ezt szeretné, kövesse az útmutatónkat A Windows 10 rendszerben nem távolítható programok kényszerített eltávolítása.
14. módszer: Telepítse újra a játékot egy másik helyre
Ha nem tudja elhárítani a Star Citizen telepítő hibaelhárítását, ellenőrizze a naplókat a fent felsoroltak végrehajtása után módszerekkel, akkor újratelepítheti a játékot egy másik helyre, ahol elegendő hely van (több mint 60 GB). Sok felhasználó megerősítette, hogy a játék újratelepítése segített megoldani a Star Citizen telepítőhibája Windows 10 problémáját. Bár nincs nyilvánvaló oka annak, hogy ez egy lehetséges javítás, kövesse ezt a hagyományos javítást a probléma megoldásához.
1. Üsd a Windows + I billentyűk együtt nyitni Windows beállítások.
2. Most kattintson a gombra Alkalmazások elemre beállítás.

3. Most keressen és kattintson Star Citizen és válassza ki Eltávolítás választási lehetőség.
4. Most erősítse meg a felszólítást, ha van ilyen, és újraindítás az eltávolítás után Star Citizen.
5. Ezután látogassa meg a Az RSI hivatalos letöltési oldala és kattintson rá MINDEN INFORMÁCIÓT SZEREZZE MEG A LEGÚJABB LETÖLTÉSEN gomb. Ezután kövesse a képernyőn megjelenő utasításokat a csomag számítógépre telepítéséhez.

Miután telepítette a játékot, nem fog többé szembesülni a hibával. Mégis, ha ugyanezzel szembesül, akkor lehet, hogy telepítette a játékot a dedikált SSD-re. Ebben az esetben formáznia kell az SSD-t a következő módszerben leírtak szerint.
15. módszer: SDD formázása (nem ajánlott)
Abban az esetben, ha SSD-t használ a játékok telepítéséhez a Windows 10 PC-re, akkor nincs értelme a felsorolt hibaelhárítási módszerek követésének. Ebben az esetben a probléma megoldásához teljesen formázni kell az SSD-t. Ez szükségtelennek tűnhet, mégis hatékony módszer a javításra Telepítési hiba a számítógépében. Számos felhasználó megerősítette, hogy ez a módszer hasznos, és az SSD-t az útmutatónk követésével formázhatja Lemez vagy meghajtó formázása Windows 10 rendszerben. Továbbá, ha bármilyen fontos adata, mentett játéka és egyéb személyes dolga van az SSD-n, akkor mindegyikről előzetesen biztonsági másolatot kell készítenie, mielőtt formázná a meghajtót. Ez a folyamat törli az adatokat és minden egyéb információt az SSD-n.
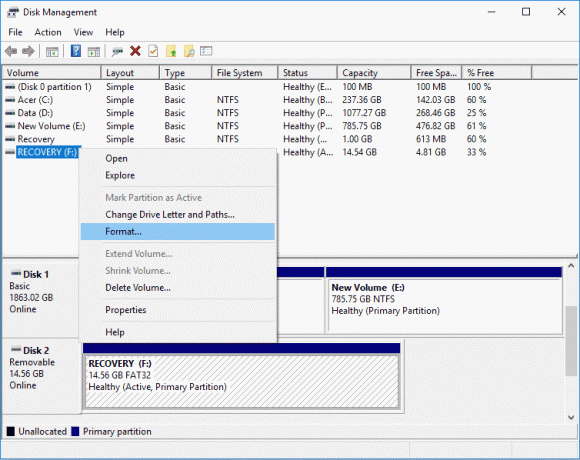
Ajánlott:
- Javítsa ki az Xbox 0x87e5002b hibakódot
- Az Ultimate Fallout 3 összeomlási útmutató Windows 10 rendszeren
- A Vortex Mod Manager letöltésének végrehajtása Windows 10 rendszeren
- A CoD Black Ops 2 kezeletlen kivétel észlelt hibájának javítása
Reméljük, hogy ez az útmutató hasznos volt, és meg tudta javítani Star Citizen telepítő hiba Windows 10 rendszerű számítógépén. Ossza meg velünk, melyik módszer vált be a legjobban az Ön számára. Továbbá, ha bármilyen kérdése/javaslata van ezzel a cikkel kapcsolatban, akkor nyugodtan tegye fel a megjegyzés rovatba