7 legjobb módszer a Mac rendszeren nem működő Apple Mail Search kijavítására
Vegyes Cikkek / / July 08, 2022
Az Apple Mail alkalmazás egyike a macOS-hez tartozó számos natív alkalmazásnak. A Mail alkalmazás is lehetővé teszi adjunk hozzá egy aláírást az e-mailjeire. Számos hasonló funkcióval, például más e-mail kliensekkel, egy dedikált keresősávot is kap adott e-mailek kereséséhez.

A Mac felhasználók azonban nem használhatják az Apple Mail Search funkciót, mivel az nem működik megfelelően. Ha Ön is ugyanezzel szembesül, itt található a megoldások listája, amelyek segítségével kijavíthatja az Apple Mail Search működését a Mac rendszeren.
1. Kényszerített kilépés és az Apple Mail újraindítása
Az első javasolt megoldás az Apple Mail alkalmazás kényszerített kilépése és újraindítása. Amikor a Mac számítógépén egy alkalmazás hibásan kezd működni, próbálja meg ezt a módszert a probléma megoldásához. Kovesd ezeket a lepeseket.
1. lépés: Kattintson az Apple logóra a bal felső sarokban.

2. lépés: Válassza a Force Quit lehetőséget a lehetőségek listájából.

3. lépés: A Kényszer kilépés ablakban válassza a Levelezés lehetőséget, és kattintson a Kényszer kilépés gombra.

4. lépés: Nyissa meg újra a Mail alkalmazást, és ellenőrizze, hogy a keresősáv működik-e vagy sem.
2. Engedélyezze újra e-mail fiókját
A következő javasolt megoldás az e-mail fiók letiltása és újbóli engedélyezése a Mail alkalmazásban. Az összes e-mail beszélgetés újra betöltődik a Mail alkalmazásban, és ellenőrizheti, hogy a keresősáv működik-e vagy sem. Kovesd ezeket a lepeseket.
1. lépés: Tartsa nyitva a Mail alkalmazást, és kattintson a Levelezés lehetőségre a bal felső sarokban.

2. lépés: Kattintson a Beállítások elemre az opciók listájában.
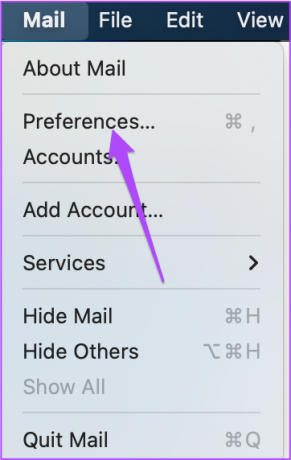
3. lépés: Az Általános lapon kattintson a Fiókok elemre.

4. lépés: Győződjön meg arról, hogy az e-mail fiókja ki van választva a bal oldali menüben.

5. lépés: E-mail fiókja letiltásához kattintson a „Fiók engedélyezése” melletti jelölőnégyzetre.

6. lépés: Várjon néhány másodpercet, majd kattintson a jelölőnégyzetre az e-mail fiók újbóli engedélyezéséhez.
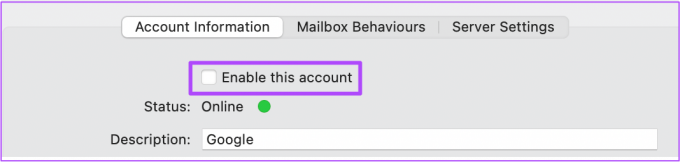
7. lépés: Az összes e-mailes csevegés betöltése után ellenőrizze, hogy működik-e a keresősáv.
3. Frissítse a macOS-t az Apple Mail App frissítéséhez
Ha a keresősáv továbbra sem működik a Mail alkalmazásban, javasoljuk, hogy keressen új verziófrissítést. Ehhez frissítenie kell a macOS verzióját. Kovesd ezeket a lepeseket.
1. lépés: Kattintson az Apple logóra a bal felső sarokban.

2. lépés: Az opciók listájából válassza a About This Mac lehetőséget.

3. lépés: Kattintson a Szoftverfrissítés lehetőségre a macOS frissítésének ellenőrzéséhez.

4. lépés: Ha van elérhető verziófrissítés, töltse le és telepítse Mac számítógépére.

5. lépés: A Mac újraindítása után indítsa el a Mail alkalmazást, és ellenőrizze, hogy működik-e a keresősáv.
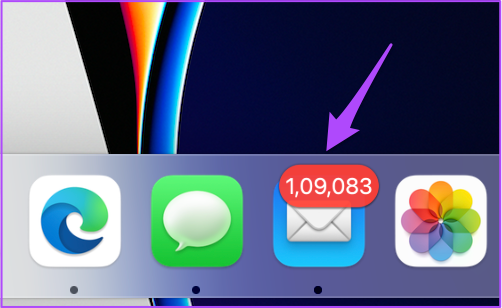
4. Indítsa el a Mac-et csökkentett módban
Ha a fent említett megoldások nem működtek az Ön számára, próbálja meg csökkentett módban indítani a Mac-et. Mivel az Apple Mail egy rendszeralkalmazás, a Mac csökkentett módban történő indítása megakadályozza a harmadik féltől származó alkalmazások interferenciáját, és csak a rendszeralkalmazások indítását helyezi előtérbe a folyamat során. Kovesd ezeket a lepeseket.
M1 chippel rendelkező Mac gépekhez
1. lépés: Kattintson az Apple logóra a bal felső sarokban, és válassza a Leállítás lehetőséget.

2. lépés: Miután a Mac leállt, nyomja meg és tartsa lenyomva a bekapcsológombot, amíg meg nem jelenik két indítási lehetőség – a Macintosh HD és az Options.
3. lépés: Válassza ki a Macintosh HD-t, miközben lenyomva tartja a Shift billentyűt, és válassza a „Folytatás csökkentett módban” lehetőséget.

4. lépés: Miután a Mac elindult, nyissa meg a Mail alkalmazást, és ellenőrizze, hogy működik-e a keresősáv.
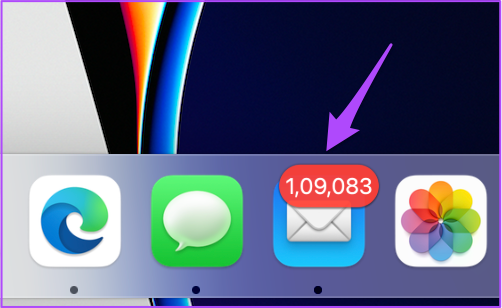
Intel chippel rendelkező Mac gépekhez
1. lépés: Kattintson az Apple logóra, és válassza az Újraindítás lehetőséget.

2. lépés: Amint a Mac újraindul, nyomja meg és tartsa lenyomva a Shift billentyűt.
3. lépés: Engedje el a Shift billentyűt, miután megjelenik a bejelentkezési ablak.
4. lépés: Indítsa újra a Mail alkalmazást, és ellenőrizze, hogy a probléma megoldódott-e.
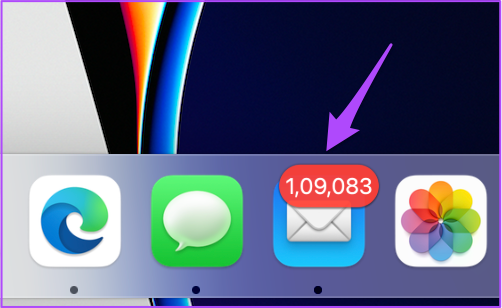
Részletes bejegyzésünket is elolvashatja a Biztonságos mód a Mac rendszerben hogy jobban megértse, hogyan és mikor kell használni.
5. Építse újra postafiókját
A következő megoldás, amelyet javasolnánk, a postafiók újjáépítése. Ezzel törli a Mac-en tárolt e-mail beszélgetéseit és mellékleteit. Ezután az összes törölt tartalom visszaáll a levelezőszerverről. Ez a folyamat megold minden olyan hibát, amely a Levélkereső sávval kapcsolatos problémákat okoz. Kovesd ezeket a lepeseket.
1. lépés: Tartsa nyitva a Mail alkalmazást, és kattintson a Postafiók elemre a felső menüsorban.

2. lépés: A lehetőségek listájában kattintson az Újraépítés elemre.
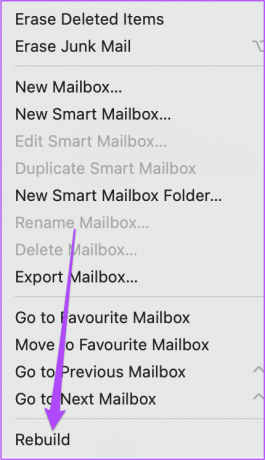
A folyamat szinte azonnal megtörténik.
3. lépés: Várjon egy percet, majd indítsa újra a Mac-et.

4. lépés: A Mac újraindítása után nyissa meg a Mail alkalmazást, és ellenőrizze, hogy működik-e a keresősáv.
6. Reindex Spotlight Search
A Spotlight Search a Mac számítógépen tárolt összes fájl adatait kezeli. A Spotlight Search elindításával gyorsan kereshet fájlt, alkalmazást vagy webes hivatkozást. Ha a Mail Search nem működik, megpróbálhatja újraindexelni a Spotlight keresést, hogy megszabaduljon a hibáktól. Kovesd ezeket a lepeseket.
1. lépés: Nyomja meg a Command + szóköz billentyűt a Spotlight Search megnyitásához, írja be Terminál, és nyomja meg a Vissza gombot.

2. lépés: Nyomja meg a következő parancsot a Terminál alkalmazásban, majd nyomja meg a Return gombot.
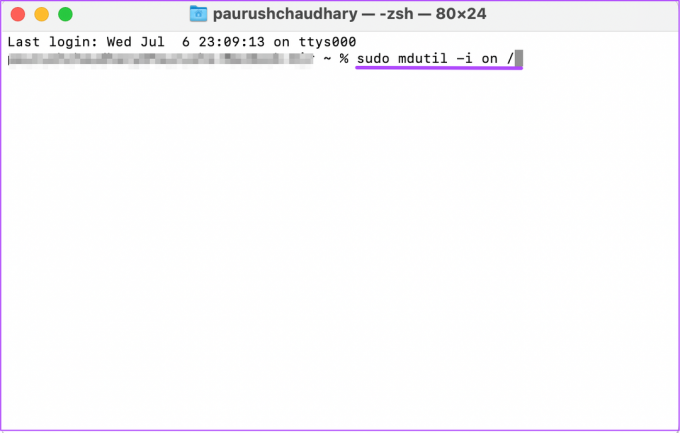
sudo mdutil -i on /
3. lépés: Adja meg Mac jelszavát, és nyomja meg a Vissza gombot a művelet befejezéséhez.

A jelszó megadása közben nem lesz látható a terminálban. De megadhatja jelszavát, és nyomja meg a Return gombot. Ha helytelen jelszót ad meg, akkor erre felszólítást kap. Háromszor próbálkozik a helyes Mac-jelszó megadásával.
A helyes jelszó megadása után az indexelés engedélyezve lesz. A Terminálban ugyanitt kapsz visszaigazolást.

4. lépés: Most kattintson az Apple logóra, és válassza az Újraindítás lehetőséget.

5. lépés: Indítsa el a Mail alkalmazást a Mac újraindítása után, és ellenőrizze, hogy működik-e a keresősáv.
7. Ha semmi sem működik, használjon másik e-mail klienst
Ha egyik lépés sem vált be Önnek, javasoljuk, hogy használjon másik levelezőprogramot, például Gmail és Outlook. E-mail azonosítójával és jelszavával bejelentkezve hozzáférhet e-mailes beszélgetéseihez.
Kezelje e-mailjeit az Apple Mail alkalmazással
Az Apple Mail alkalmazás új megjelenést kap a funkciók frissítésével az új macOS-verziók kiadásakor. Ha azonban bármilyen problémával szembesül az e-mail-kereséssel kapcsolatban, kövesse a fent említett megoldásokat. Oszd meg ezt a bejegyzést valakivel, aki hasonló problémákkal küzd a Mail alkalmazással kapcsolatban.
Utolsó frissítés: 2022. július 8
A fenti cikk olyan társult linkeket tartalmazhat, amelyek segítenek a Guiding Tech támogatásában. Ez azonban nem befolyásolja szerkesztői integritásunkat. A tartalom elfogulatlan és hiteles marad.



