Javítsa ki a Google Drive tiltott letöltési hibáját
Vegyes Cikkek / / July 09, 2022

A Google Drive biztonságos és kényelmes hely a fájlok megosztására és tárolására. Ahogy a neve is sugallja, használható az összes fájl eléréséhez, mások megtekintésére és szerkesztésére való meghívására, valamint a dokumentumok elérésére bárhonnan és bármilyen eszközről. 2014-ben fejlesztették ki, és azóta óriási mértékben használják különféle platformokon, például Windowson, Macen, Android-eszközökön és iOS-telefonokon. Az utóbbi időben a Google munkaterület ezen kulcsfontosságú összetevője számos eszközön fájlletöltési hibát jelez. Ha kíváncsi arra, hogy a letöltésem miért nem tiltotta meg, akkor jó helyen jár, mert azért vagyunk itt, hogy válaszoljunk erre a kérdésre. Tökéletes útmutatót nyújtunk Önnek, amely segít megoldani a Google Drive tiltott letöltési hibáját. Beszéljük meg ugyanezt a következő bekezdésekben, de először nézzünk meg néhány okot, amelyek a probléma hátterében állhatnak.

Tartalom
- A Google Drive tiltott letöltési hibájának javítása
- 1. módszer: Indítsa újra a számítógépet
- 2. módszer: Engedélyezze az inkognitómódot
- 3. módszer: A víruskereső ideiglenes letiltása (ha alkalmazható)
- 4. módszer: Egyetlen Google-fiók használata
- 5. módszer: Megosztható hivatkozás használata
- 6. módszer: A hardveres gyorsítás letiltása
A Google Drive tiltott letöltési hibájának javítása
- A sérült fájl letöltés tiltott hibát okozhat a Google Drive-on.
- Következtében biztonsági okokból, a Google Drive képes észlelni más felhasználókat a hálózaton, és ezáltal fájlletöltési hibát okoz.
- Hardveres gyorsítás lehet egy másik ok, ami hibát okozhat.
Legyen szó technikai hibáról vagy meghibásodásról, a Google Drive sikertelen letöltése tiltva néhány egyszerű módszerrel javítható, amelyeket a bonyolultság rendezett módján tárgyalunk.
1. módszer: Indítsa újra a számítógépet
Mielőtt más módszerekkel kezdené a fájlletöltési hiba megoldását a Google Drive-on, meg kell próbálnia újraindítani a rendszert. Néha a probléma egy egyszerű hiba miatt fordul elő, amelyet a számítógép újraindításával lehet kiküszöbölni. Olvassa el útmutatónkat 6 módszer a Windows 10 számítógép újraindítására vagy újraindítására részletes információkért.
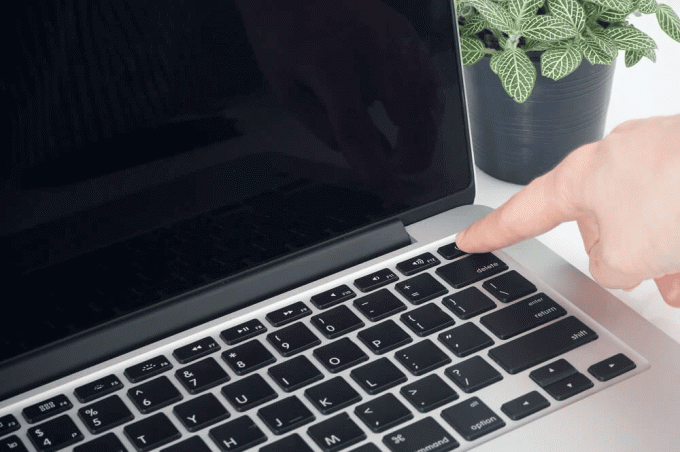
2. módszer: Engedélyezze az inkognitómódot
A Google Drive tiltott letöltésének megoldásának következő módja az inkognitó mód engedélyezése a böngészőben. Ez segít megakadályozni, hogy a böngésző nyomon kövesse a felhasználó internetes tevékenységét. Az aktiváláshoz kövesse az alábbi lépéseket:
1. megnyomni a Windows kulcs, típus króm, kattintson Nyisd ki.

2. Kattintson a hárompontos ikonra és válassza ki a Új inkognító ablak választási lehetőség.
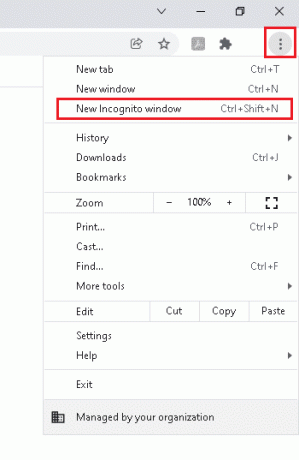
3. Most a rendszer a Inkognitó oldal.
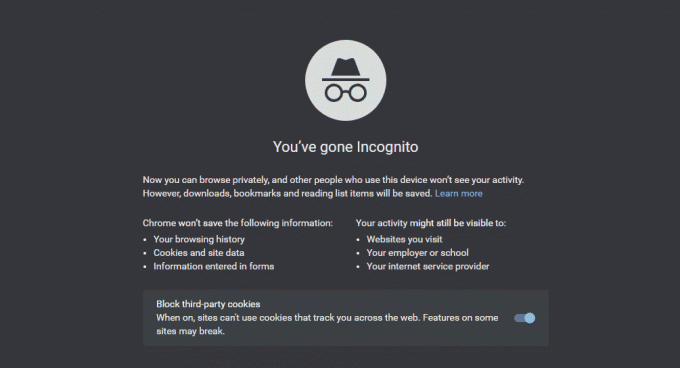
Most, hogy engedélyezte az inkognitómódot, próbálja meg letölteni a fájlt a Google Drive-ból.
Olvassa el még:Az ismétlődő fájlok eltávolítása a Google Drive-ból
3. módszer: A víruskereső ideiglenes letiltása (ha alkalmazható)
Ha nemrégiben telepítette a víruskeresőt az asztali számítógépére, és azon tűnődik, hogy a letöltésem miért nem sikerült tiltva a Google Drive-on, akkor ennek oka az lehet, hogy a víruskereső blokkolja a fájlok letöltését a biztonság miatt okokból. Ebben az esetben a legjobb, ha letiltja. Útmutatónkat itt olvashatja Hogyan lehet ideiglenesen letiltani a víruskeresőt a Windows 10 rendszeren többért.

4. módszer: Egyetlen Google-fiók használata
Ha több Google-fiókot használ a böngészőjében, ezek megakadályozhatják a fájl letöltését, és a következőt eredményezhetik A Google Drive letöltése nem sikerült, ezért ennek megakadályozása érdekében jelentkezzen ki az összes többi fiókból, és egyetlen Google-t használjon fiókot.
1. Nyissa meg a Google Chrome böngésző a számítógépén.

2. Kattintson a hárompontosikon a nem összekapcsolt fiók(ok)ról Google Drive.

3. Válaszd ki a Töröl választási lehetőség.

Ismételje meg a folyamatot, ha több fiók van. Miután az összes fiókot törölte, és egyetlen Google-fiókja maradt a Google Drive-hoz, jelentkezzen be a Google Drive-ba, és ellenőrizze, hogy a fájlletöltési hiba megoldódott-e.
Olvassa el még:A Google Drive-hozzáférés megtagadva hiba javítása
5. módszer: Megosztható hivatkozás használata
Ha megoszthatóvá teszi a fájl linkjét, akkor azt minden letöltési hiba mentessé teheti. Íme a követendő lépések, hogy ugyanezt megtegye:
1. Nyissa meg Google Drive fiókot.

2. Kattintson a jobb gombbal a letölteni kívánt fájlra, majd kattintson a Kapcsolatot szerezni menüből.
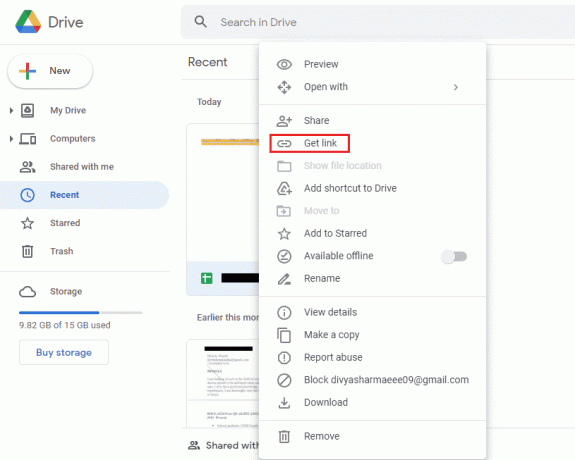
3. Itt. kattintson a Link másolása opciót, és illessze be az új lapra a fájl letöltéséhez.
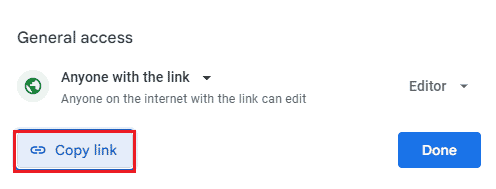
6. módszer: A hardveres gyorsítás letiltása
Amint arról korábban szó esett, a hardveres gyorsítás is lehet az egyik ok, amely megakadályozza a fájlletöltést, és a Google Drive tiltott letöltését okozhatja. Ezért fontos letiltani a hardveres gyorsítást a böngészőben.
1. Indítsa el a Google Chrome böngésző.

2. Kattintson a hárompontos ikon, amely a képernyő jobb felső sarkában található.

3. Ezután kattintson a gombra Beállítások a listáról.

4. Most kattintson a Fejlett opciót, és válassza ki Rendszer az oldalsó panelről.

5. Kapcsolja ki Ha rendelkezésre áll, használjon hardveres gyorsítást.
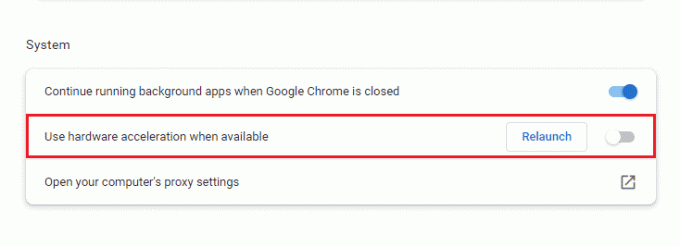
Most próbálja meg letölteni a fájlt a Google meghajtón, és ellenőrizze, hogy a tiltott hiba megoldódott-e.
Olvassa el még:Fájlok áthelyezése egyik Google Drive-ról a másikra
Gyakran Ismételt Kérdések (GYIK)
Q1. Mi a legegyszerűbb módja a tiltott letöltések javításának?
Ans. A tiltott letöltések javításának legjobb és legegyszerűbb módja az az inkognitó mód bekapcsolása. Ez segít távol tartani a böngészőt a felhasználó hálózatától, és így nincs tiltott hiba.
Q2. Mit csinál tiltott jelentése pontosan?
Ans. A Tiltott egy olyan hiba, amely egy fájl Google Drive-ból való letöltése közben jelenik meg. Noha néhány ok áll a háttérben, a probléma megoldható a Google-fiók megváltoztatásával, inkognitómódba váltással vagy megosztható hivatkozás beszerzésével.
Q3. Hogyan tudom folytatni a tiltott letöltést?
Ans. A tiltott letöltést a Windows rendszeren folytathatja, ha beírja a chrome:/downloads parancsot a cím- és keresősávba, majd megnyomja az enter billentyűt. A fájlletöltés folytatásának másik módja a Ctrl + J billentyűkombináció együttes lenyomása és a Folytatás gombra kattintva.
Q4. Hogyan állíthatom le a sikertelen tiltott letöltést?
Ans. Leállíthatja a sikertelen tiltott letöltéseket a rendszeren, ha engedélyezi a Nincs védelem funkció a Biztonság oldalon.
Q5. Hogyan tölthetek le tiltott PDF-et?
Ans. A tiltott PDF letölthető a Google Drive-ról a megosztható link a PDF fájlból. Illessze be ezt a hivatkozást az új lapra, és hiba nélkül töltse le a fájlt.
Ajánlott:
- Javítsa ki a Twitch Leecher letöltési hibát
- Hogyan lehet elérni a régi Myspace-fiókot e-mail-cím és jelszó nélkül
- Javítsa ki a 78754-es Gmail-hibát az Outlook alkalmazásban
- A törölt Google-dokumentumok helyreállítása a Google Drive-ból
Kétségtelen, hogy a tiltott letöltési hiba meglehetősen bosszantó, és akadályozza, ha siet a fájlok letöltése. Ez a hiba általában akkor fordul elő, amikor új kiterjesztésű fájlokat próbál letölteni. Reméljük, hogy útmutatónk alaposan segített a probléma megoldásában, és sikerült kijavítania Google Drive tiltott letöltési hiba. Ossza meg velünk, melyik módszer segített sikeresen túljutni a problémán. Ha további kérdései vannak a témával kapcsolatban, vagy bármilyen javaslata van, nyugodtan hagyja azokat az alábbi megjegyzések részben, hogy megfeleljünk nekik.



