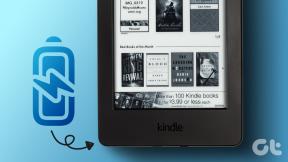Az indítási és a kezdőlap megváltoztatása a Google Chrome-ban
Vegyes Cikkek / / July 11, 2022
Az Google logó és keresősáv ez az első dolog, amit látni fog, amikor megnyitja a Chrome böngészőt. A Google kezdőoldalnak nevezi. Ha azonban eleged van ebből az unalmas nézetből, változtathatsz rajta. A Google Chrome több személyre szabási lehetőséget is tartalmaz.

A Google Chrome böngésző személyre szabásának másik módja a kezdőlap beállítása. Most a kezdőlap eltér az induló oldaltól. Míg a Chrome indításakor a kezdőoldal jelenik meg, a kezdőlap akkor jelenik meg, ha a Kezdőlap gombra kattint. Így állíthatja be az indítási és a kezdőoldalt a Google Chrome-ban.
Hogyan lehet megváltoztatni a kezdőoldalt a Google Chrome-ban
A Chrome indítóoldalának nem kell a unalmas Chrome logó a címsorral. Módosíthatja valami másra, például a Facebook-oldalára, az e-mail postafiókjára vagy bármely gyakran látogatott webhelyre. A következőképpen módosíthatja az asztali Google Chrome kezdőoldalát:
1. lépés: Windows 10 vagy Windows 11 rendszerű számítógépén kattintson a Start menüre, és keressen rá a Chrome kifejezésre.

2. lépés: Kattintson a Megnyitás gombra a Chrome alkalmazás elindításához az eredmények közül.

3. lépés: Navigáljon a kurzorral a böngésző jobb felső sarkába, és kattintson a jobb felső sarokban lévő függőleges ellipszisre a „Google Chrome testreszabása és vezérlése” lehetőséghez.

4. lépés: Kattintson a Beállítások elemre a lehetőségek közül.

5. lépés: A beállítások oldal bal oldalán kattintson az Indításkor gombra a lehetőségek listájának megnyitásához.

6. lépés: Válasszon az alábbi lehetőségek közül bármelyik Chrome indítási beállításához:
- Nyissa meg az Új lap oldalt.
- Folytassa ott, ahol abbahagyta.
- Nyisson meg egy adott oldalt vagy oldalkészletet.

7. lépés: Ha rákattint az „Egy adott oldal vagy oldalkészlet megnyitása” lehetőségre, választhat az „Új oldal hozzáadása” vagy a „Jelenlegi oldalak használata” közül.

8. lépés: Amikor az „Új oldal hozzáadása” gombra kattint, egy párbeszédpanelnek meg kell adnia a hozzáadni kívánt oldal URL-jét.

9. lépés: Kattintson a Hozzáadás gombra a módosítások mentéséhez.
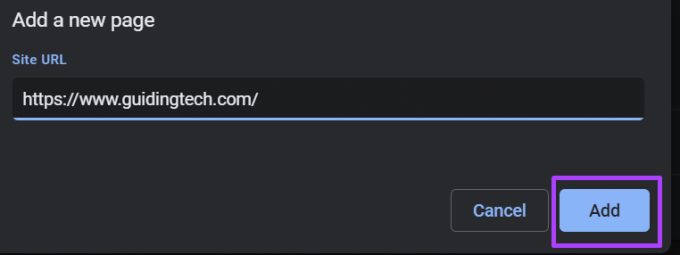
A Google Chrome nem kínál lehetőséget az indítóoldal módosítására a mobilalkalmazás-verziójában. Általában a Google Chrome alkalmazás a meglévő oldalakról indul tovább. Ha azonban Android telefont vagy táblagépet használ, bármikor módosíthatja a kezdőlapot. Tekintse meg a következő részt, hogy megtudja, hogyan.
Hogyan változtassuk meg a kezdőlapot a Google Chrome-ban
Beállíthat egy kezdőlapot a Google Chrome böngészőben. Ez az oldal mindig egy Kezdőlap gombhoz kapcsolódik a címsáv közelében található frissítés gomb mellett. A Kezdőlap gombra kattintva alapértelmezés szerint az Új lap képernyőre kell jutnia. A beállítás megváltoztatása azonban azt jelenti, hogy a gomb átirányítja Önt a kívánt képernyőre. Tekintse meg alább, hogyan állíthatja be Google kezdőlapját asztali számítógépen és mobileszközön.
Asztali
Az alábbi lépések bemutatják, hogyan állíthatja be a Chrome kezdőlapját az asztalon:
1. lépés: Windows 10 vagy Windows 11 rendszerű számítógépén kattintson a Start menüre, és keressen rá a Chrome kifejezésre.

2. lépés: Kattintson a Megnyitás gombra a Chrome alkalmazás elindításához az eredmények közül.

3. lépés: Navigáljon a kurzorral a böngésző jobb felső sarkába, és kattintson a jobb felső sarokban lévő függőleges ellipszisre a „Google Chrome testreszabása és vezérlése” lehetőséghez.

4. lépés: Kattintson a Beállítások elemre a lehetőségek közül.

5. lépés: A beállítások oldal bal oldalán kattintson a Megjelenés elemre a lehetőségek listájának megnyitásához.

6. lépés: Kattintson a „Főoldal gomb megjelenítése” opció melletti kapcsolóra az opció engedélyezéséhez.

7. lépés: A Kezdőlap gomb megjelenítése lehetőség alatt adja meg a megnyitni kívánt webhely címét.

A Google Chrome automatikusan elmenti a választást. Térjen vissza a böngésző bármelyik lapjára, és megtalálja a Kezdőlap gombot. Kattintson erre a gombra, és a Chrome átirányítja Önt a kívánt webhelyre.
Android
A következőképpen állíthatja be Google Chrome kezdőlapját Android rendszeren:
1. lépés: Indítsa el a Chrome-ot eszköze kezdőképernyőjéről.

2. lépés: Koppintson az oldal tetején lévő vízszintes ellipszisre.

3. lépés: Görgessen végig a menülistán, és válassza a Beállítások lehetőséget.

4. lépés: A Speciális menüben érintse meg a Kezdőlap elemet.

5. lépés: Adja hozzá a kívánt kezdőlap URL-jét, vagy válassza ki a Chrome kezdőlapját.
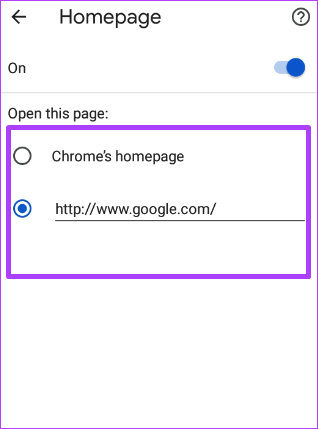
Nem módosíthatja a kezdőlapot a Chrome iPhone és iPad készüléken.
Könyvjelzők létrehozása a Google Chrome-ban
Ha a leggyakrabban látogatott webhelyet állítja be Chrome kezdőlapként vagy indítóoldalként, egyszerűvé teszi annak újralátogatását. Egy másik módja annak, hogy a leglátogatottabb legyen A weboldalak könnyen elérhetők könyvjelzővel.
Utolsó frissítés: 2022. július 11
A fenti cikk olyan társult linkeket tartalmazhat, amelyek segítenek a Guiding Tech támogatásában. Ez azonban nem befolyásolja szerkesztői integritásunkat. A tartalom elfogulatlan és hiteles marad.