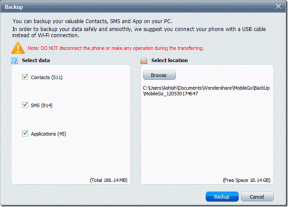A Google Naptár használata Windows 11 rendszeren
Vegyes Cikkek / / July 11, 2022
A Windows 11 Naptár alkalmazása támogatja a legtöbb harmadik féltől származó naptárszolgáltatást. Ha használtad Google Naptár, szinkronizálhatja és elérheti az összes születésnapot, emlékeztetőt, találkozót és egyéb fontos eseményt közvetlenül a Windows 11 számítógépén.

Mivel a Google Naptárnak nincs hivatalos Windows-alkalmazása, a Windows Naptár alkalmazás használata a legjobb megoldás. Ebben az útmutatóban végigvezetjük a Google Naptár és a Windows 11 Naptár alkalmazással való szinkronizálásának és használatának lépésein. Szóval, térjünk rá.
A Google Naptár szinkronizálása a Windows 11 Naptár alkalmazással
Ahelyett, hogy két naptárra hivatkozna, a Google Naptár bejegyzései a Windows 11 Naptár alkalmazásában jelennek meg. Így adhatja hozzá és szinkronizálhatja Google Naptárát a Naptár alkalmazás a Windows rendszeren.
1. lépés: Nyissa meg a Start menüt, és kattintson a tetején található Minden alkalmazás gombra.

2. lépés: Görgessen lefelé, vagy használja a keresősávot a Naptár alkalmazás megkereséséhez és megnyitásához.

3. lépés: Kattintson a fogaskerék alakú ikonra a bal alsó sarokban.

Ha először használja a Naptár alkalmazást, a következő képernyő jelenik meg. Ebben az esetben kattintson a Fiók hozzáadása lehetőségre, és lépjen a 6. lépésre.

4. lépés: Kattintson a Fiókok kezelése lehetőségre a jobb oldalon.

5. lépés: Kattintson a Fiók hozzáadása lehetőségre.

6. lépés: A „Fiók hozzáadása” ablakban válassza ki a Google-t a listából. Ezzel megnyílik egy bejelentkezési ablak.

7. lépés: Adja meg fiókadatait, és jelentkezzen be Google-fiókjába. Ha engedélyezte a kétlépcsős azonosítást, jóvá kell hagynia a bejelentkezést az eszközéről, vagy meg kell adnia egy biztonsági kódot személyazonosságának igazolásához.

8. lépés: Kattintson az Engedélyezés gombra, hogy megadja a szükséges engedélyeket a Naptár alkalmazásnak.

9. lépés: Írja be a nevét a mezőbe, és kattintson a Bejelentkezés gombra.

Adjon számítógépének néhány percet, és a Windows automatikusan szinkronizálja a Google Naptár adatait a Naptár alkalmazással.
A Google naptár konfigurálása
Miután beállította Google Naptárát, a Naptár alkalmazás megjeleníti az összes fontos dátumot, eseményt, születésnapot és egyebeket. Az alkalmazásból új eseményeket is létrehozhat.

Ezenkívül van néhány naptárbeállítás, amelyet felfedezhet. Ehhez kattintson a fogaskerék ikonra a bal alsó sarokban, és válassza a Naptár beállításai lehetőséget a megjelenő menüből.

A legördülő menü segítségével módosíthatja a hét első napját. Ha ez a munkanaptár, megadhatja a munkanapokat és a munkaidőt, hogy a Naptár alkalmazás ne zavarjon értesítéseket a szabadnapokon.

A Google-fiók szinkronizálási beállításainak kezelése
Amikor hozzáadja Google-fiókját a Naptár alkalmazáshoz, a Windows automatikusan engedélyezi az e-mailek és névjegyek szinkronizálását. Ha azonban ezt nem szeretné, bármikor módosíthatja Google-fiókja szinkronizálási beállításait az alábbi lépések végrehajtásával.
1. lépés: Kattintson a keresés ikonra a tálcán, és írja be naptár, és válassza ki a Legjobb egyezés alatt megjelenő eredményt.

2. lépés: Kattintson a fogaskerék alakú ikonra a bal alsó sarokban a Beállítások menü megnyitásához. Ezután kattintson a Fiókok kezelése lehetőségre.

3. lépés: Kattintson a Google-fiókjára a beállítások megnyitásához.

4. lépés: Válassza a „Postaláda szinkronizálási beállításainak módosítása” lehetőséget.

5. lépés: A Szinkronizálási beállítások alatt kapcsolja ki az E-mail és a Névjegyek kapcsolóit. Ezután kattintson az alján található Kész gombra a módosítások mentéséhez.

Az Új tartalom letöltése alatti legördülő menü segítségével megadhatja, hogy az alkalmazás milyen gyakran pingelni tudja gazdagépfiókját (ebben az esetben a Google-szolgáltatások) a frissítésekért.
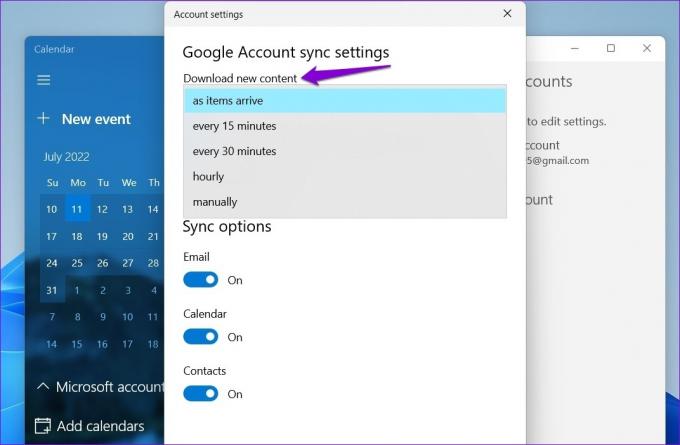
A Google Naptár eltávolítása a Windows 11 Naptár alkalmazásból
Ha már nem szeretné használni a Naptár alkalmazást Windows rendszeren, bármikor eltávolíthatja a Google Naptárt az alkalmazásból. Íme, mit kell tennie.
1. lépés: Nyomja meg a Windows billentyű + S billentyűket a keresés menü megnyitásához. típus naptár és nyomja meg az Entert.

2. lépés: Kattintson a fogaskerék ikonra a bal alsó sarokban, és válassza a Fiókok kezelése lehetőséget a jobb oldali menüből.

3. lépés: Válassza ki az eltávolítani kívánt Google-fiókot.

4. lépés: Válassza a „Fiók törlése erről az eszközről” lehetőséget.

5. lépés: Kattintson a Törlés gombra a megerősítéshez.

És nagyjából ennyi. A te Google fiók el lesz távolítva a Windows Naptár alkalmazásából.
Az egyetlen naptáralkalmazás, amire szüksége van
Legyen szó főiskolai hallgatóról vagy dolgozó szakemberről, létfontosságú a fontos találkozók, határidők és találkozók nyomon követése. A Google Naptár és a Naptár alkalmazás szinkronizálása Windows 11 rendszerű számítógépen egyszerű hozzáférést biztosít.
A hivatalos Naptár alkalmazáson kívül szinkronizálhatja Google Naptárát a következővel az Outlook alkalmazást vagy használja webböngészőben. Vagy bármikor használhat egy harmadik féltől származó naptáralkalmazást a Windows rendszeren a Google Naptár eléréséhez.
Utolsó frissítés: 2022. július 11
A fenti cikk olyan társult linkeket tartalmazhat, amelyek segítenek a Guiding Tech támogatásában. Ez azonban nem befolyásolja szerkesztői integritásunkat. A tartalom elfogulatlan és hiteles marad.

Írta
Pankil építőmérnök, aki íróként indult az EOTO.technél. Nemrég csatlakozott a Guiding Tech-hez szabadúszó íróként, hogy útmutatásokkal, magyarázókkal, vásárlási útmutatókkal, tippekkel és trükkökkel foglalkozzon Androidra, iOS-re, Windowsra és webre.