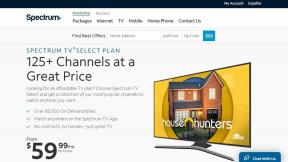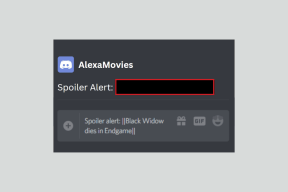A 7 legjobb módszer a profilhiba javítására a Microsoft Edge rendszeren
Vegyes Cikkek / / July 12, 2022
Bosszantó, amikor a Microsoft Edge mindig egy „Profilhiba” felugró ablakkal zavarja, amikor elindítja a böngészőt. A hiba nem csak arra kényszeríti, hogy ismételten bejelentkezzen a profiljába, de okozhatja is a böngésző összeomlik

A hiba többnyire akkor jelenik meg, ha a Microsoft Edge nem tudja betölteni a profilt az indításkor. Ennek azonban más okai is lehetnek. Ha Ön is hasonló helyzetbe került, összeállítottunk egy listát azokról a megoldásokról, amelyek segíthetnek. Szóval, nézzük meg őket.
1. A Microsoft Edge folyamatok befejezése
A háttérben futó böngészőfolyamatokkal kapcsolatos átmeneti problémák a Profil hibaüzenet megjelenését okozhatják a Microsoft Edge-ben. Az ilyen problémákat az összes Microsoft Edge folyamat leállításával és a böngésző újraindításával oldhatja meg.
1. lépés: Kattintson a jobb gombbal a Start ikonra, és válassza ki a Feladatkezelőt a megjelenő menüből.

2. lépés: A Folyamatok lapon kattintson jobb gombbal a Microsoft Edge elemre, és válassza a Feladat befejezése lehetőséget.

Nyissa meg újra a Microsoft Edge-t, és ellenőrizze, hogy megjelenik-e újra a Profile hibaüzenet.
2. Törölje a webes adatfájlt
Ilyen hibák a Microsoft Edge-ben akkor is előfordulhatnak, ha a számítógépen tárolt webes adatok megsérülnek. Könnyen megszabadulhat a Web Data fájltól az alábbi lépések követésével.
1. lépés: Nyomja meg a Windows + R billentyűkombinációt a Futtatás párbeszédpanel megnyitásához. típus %LocalAppData% a Megnyitás mezőben, és nyomja meg az Enter billentyűt.
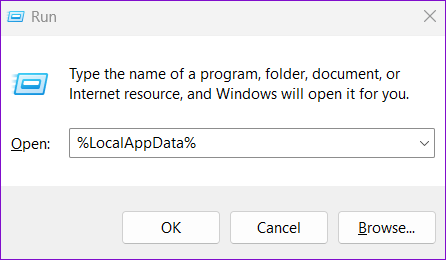
2. lépés: A megnyíló File Explorer ablakban keresse meg a következő mappát.
Local\Microsoft\Edge\User Data\Default

3. lépés: Válassza ki a Web Data fájlt, és kattintson a tetején lévő kuka ikonra a törléshez.

Indítsa újra a böngészőt, és ellenőrizze, hogy a probléma továbbra is fennáll-e.
3. A böngészőbővítmények letiltása
Időnként, az Edge-en futó harmadik féltől származó bővítmények zavarhatja a böngészőt, és megakadályozhatja, hogy az Edge megfelelően betöltse a profilját. Ennek a lehetőségnek a felülbírálásához letilthatja az összes böngészőbővítményt, és újra használhatja az Edge-t.
A Microsoft Edge alkalmazásban írja be edge://extensions/ a tetején lévő címsorban, és nyomja meg az Enter billentyűt. Ezután a kapcsolókkal tiltsa le az összes bővítményt.

Indítsa újra a Microsoft Edge-et, hogy ellenőrizze, megjelenik-e újra a Profil hibaüzenet. Később egyesével engedélyezheti a bővítményeket, hogy azonosítsa azt, amelyik megszakítja az élményt.
4. Új felhasználói profil létrehozása
Ha a Microsoft Edge továbbra is a Profil hibaüzenetet jeleníti meg, akkor probléma lehet a felhasználói profillal. Létrehozhat egy újat felhasználói profil és kezdje elölről. Itt van, hogyan.
1. lépés: Nyissa meg a Microsoft Edge-t, kattintson a profil ikonjára a jobb felső sarokban, és válassza a Profil hozzáadása lehetőséget.

2. lépés: Kattintson a Hozzáadás gombra.

3. lépés: Dönthet úgy, hogy azonnal szinkronizálja adatait, vagy anélkül kezdi.

4. lépés: Végül kattintson a „Megerősítés és a böngészés megkezdése” gombra.

Használja az Edge-et új profiljával, és ellenőrizze, hogy megjelenik-e a Profil hibaüzenet.
5. Frissítse a Microsoft Edge-t
Ilyen hibákra számíthat, ha a Microsoft Edge elavult verzióját használja. A frissítések kereséséhez kattintson a jobb felső sarokban található hárompontos menüikonra, navigáljon a Súgó és visszajelzés részhez, és válassza az About Microsoft Edge lehetőséget.

Az Edge automatikusan elkezdi keresni a frissítéseket, és letölti azokat. A telepítés után a Profil hibaüzenet többé nem jelenik meg.
6. A Microsoft Edge javítása
Idővel több profil és bővítmény kombinációja ronthatja a Microsoft Edge teljesítményét. A Microsoft Edge javítását a Beállítások alkalmazás a Windows rendszeren. Itt van, hogyan.
1. lépés: Nyissa meg a Start menüt, és kattintson a fogaskerék alakú ikonra a Beállítások alkalmazás elindításához.

2. lépés: Lépjen a bal oldalon az Alkalmazások fülre, és kattintson a Telepített alkalmazások elemre.

3. lépés: Görgessen lefelé, vagy használja a felső keresősávot a Microsoft Edge megkereséséhez. Kattintson a mellette lévő hárompontos menüikonra, és válassza a Módosítás lehetőséget.

4. lépés: Kattintson a Javítás lehetőségre, hogy engedélyezze a Windows számára a Microsoft Edge újratelepítését a böngészőadatok befolyásolása nélkül. Mivel a javítási folyamathoz a Windowsnak újra le kell töltenie a böngészőt, ehhez aktív internetkapcsolatra lesz szüksége.

7. Váltson az Edge stabil verziójára
Több fórumfelhasználó beszámolt arról, hogy a Profil hibaüzenetet kapta a Dev vagy Canary verzió használatakor. Mivel ezek a verziók nem olyan stabilak, az ilyen hibák véletlenszerű megjelenésére számíthat. Kiléphet a Microsoft Edge bennfentes csatornájából, és átválthat az Edge stabil verziójára.
Töltse le a Microsoft Edge-t
Éld az életet a szélén
Az ilyen profilhibák könnyen elronthatják a hangulatát és befolyásolhatják a munkafolyamatot. Ha azonban nem szeretne átváltani egy alternatív böngésző, a fent említett megoldások segítségével kijavíthatja a Profil hibaüzenetet a Microsoft Edge rendszeren.
Utolsó frissítés: 2022. július 12
A fenti cikk olyan társult linkeket tartalmazhat, amelyek segítenek a Guiding Tech támogatásában. Ez azonban nem befolyásolja szerkesztői integritásunkat. A tartalom elfogulatlan és hiteles marad.

Írta
Pankil építőmérnök, aki íróként indult az EOTO.technél. Nemrég csatlakozott a Guiding Tech-hez szabadúszó íróként, hogy útmutatásokkal, magyarázókkal, vásárlási útmutatókkal, tippekkel és trükkökkel foglalkozzon Androidra, iOS-re, Windowsra és webre.