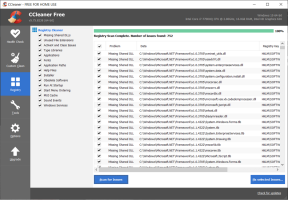Javítás: Nem tudtunk csatlakozni a frissítési szolgáltatáshoz a Windows 10 rendszerben
Vegyes Cikkek / / July 12, 2022

Néha hibaüzeneteket kaphat, mint pl Nem tudtunk csatlakozni a frissítési szolgáltatáshoz, később újra megpróbáljuk, vagy most ellenőrizheti. Ha nem működik, ellenőrizze, hogy csatlakozik-e az internethez kérdés jelenik meg a Windows 10 rendszerű számítógép frissítésekor. Ez egy gyakori probléma, és semmi ok aggodalomra. Bár ez a hiba akkor fordul elő, ha nem rendelkezik megfelelő internetkapcsolattal, számos tényező közrejátszik a problémában. Ez az útmutató hatékony hibaelhárítási módszerekkel foglalkozik a problémával. Szóval, olvass tovább!

Tartalom
- Nem tudtunk csatlakozni a frissítési szolgáltatáshoz a Windows 10 rendszerben
- 1. módszer: Alapvető hibaelhárítási módszerek
- 2. módszer: Indítsa újra az Essential Windows Services programot
- 3. módszer: Módosítsa a Windows Update szolgáltatást
- 4. módszer: Rendszerfájlok javítása
- 5. módszer: A víruskereső ideiglenes letiltása (ha alkalmazható)
- 6. módszer: A Windows Defender tűzfal letiltása (nem ajánlott)
- 7. módszer: Használja a Google DNS-t
- 8. módszer: Futtassa a Malware Scant
- 9. módszer: Távolítsa el a legutóbbi frissítéseket
- 10. módszer: A rendszerpartíció kiterjesztése
- 11. módszer: Szabadítsa meg a meghajtóterületet
- 12. módszer: Állítsa vissza a Windows Update összetevőit
- 13. módszer: Frissítések manuális telepítése
- 14. módszer: Frissítés a Media Creation Tool segítségével
- 15. módszer: A Windows rendszerleíró adatbázis módosítása
- 16. módszer: Hajtsa végre a rendszer-visszaállítást
- 17. módszer: Állítsa vissza a számítógépet
Nem tudtunk csatlakozni a frissítési szolgáltatáshoz a Windows 10 rendszerben
A Windows 10 rendszert futtató számítógépén több ok is hozzájárulhat a tárgyalt problémához. Az alábbiakban felsoroljuk őket.
- Bármely külső csatlakoztatott eszköz megakadályozza a frissítések telepítését
- Instabil internet kapcsolat
- Néhány alapvető Windows-szolgáltatás nem fut a számítógépén
- A víruskereső program vagy tűzfal megvédi a frissítéseket a telepítéstől, fenyegető fájloknak tekintve azokat
- Ütköző DNS-címek
- Rosszindulatú programok jelenléte
- Nincs elég hely a számítógépen az új frissítések telepítéséhez
- Rosszul konfigurált fájlok a számítógépen
Most már ismeri az okokat, amelyek a tárgyalt hibát okozzák. Kövesse az alábbi hibaelhárítási módszereket a probléma megoldásához.
1. módszer: Alapvető hibaelhárítási módszerek
Íme néhány alapvető hibaelhárítási módszer a probléma megoldásához.
1. Húzza ki a külső eszközöket
Amikor szembesülsz Nem tudtunk csatlakozni a frissítési szolgáltatáshoz. Később újra megpróbáljuk a Windows 10 rendszerben, ellenőrizze, hogy csatlakoztatott-e külső perifériát vagy USB-eszközt. Ha igen, javasoljuk, hogy távolítsa el őket, hogy elkerülje a problémát okozó elektromágneses interferenciát. Kövesse az utasításokat.
1. Először is húzza ki az összes külső USB-eszközök csatlakozik a számítógépéhez.

2. Ezután válassza le a webkamerás eszközök, nyomtató, és egyéb perifériákat, és hagyja csatlakoztatva a legszükségesebb eszközöket.
3. Végül ellenőrizze, hogy javította-e a Nem tudtunk csatlakozni a frissítési szolgáltatáshoz. Megpróbáljuk újra később a Windows 10 problémáját, vagy sem.
2. Ellenőrizze a hálózati sebességet
Annak érdekében, hogy minden megfelelően működjön, meg kell győződnie arról, hogy az internetkapcsolat stabil állapotban van. Előfordulhat, hogy a Wi-Fi kapcsolat nem elég gyors, ezért ebben az esetben újra kell indítania router vagy ellenőrizze a hálózat sebességét. Próbáld meg futtatni a Sebesség mérés hogy ellenőrizze a megfelelő kapcsolathoz szükséges hálózati sebesség optimális szintjét.

Ellenőrizze, hogy Windows 10 számítógépe megfelel-e az alábbi kritériumoknak.
- Keresse meg hálózata jelerősségét és ha nagyon alacsony, távolítsa el az összes akadályt a kettő között.
- Kerülje el a túl sok eszköz használatát ugyanahhoz a hálózathoz csatlakozik.
- Mindig használjon az internetszolgáltatója (ISP) által ellenőrzött modemet/routert és mentesek a konfliktusoktól.
- Ne használjon régi, törött vagy sérült kábeleket. Szükség esetén cserélje ki a kábeleket.
- Győződjön meg arról, hogy a a modem és a router, valamint a modem és a fal közötti vezetékek stabilak és a zavarásból.
Ha bármilyen internetkapcsolati probléma merül fel, tekintse meg útmutatónkat A hálózati csatlakozási problémák elhárítása Windows 10 rendszeren ugyanazt a hiba elhárítására.
Olvassa el még:Javítsa ki a 0x80070017 számú Windows Update hibakódot
3. Futtassa a Windows Update hibaelhárítót
Ha hibák és problémák vannak a számítógépben, nem frissítheti a Windows PC-t. A Windows beépített hibaelhárítója segít kijavítani a hálózati csatlakozási problémákat, a sérült rendszerleíró kulcsokat és a sérült Windows-összetevőket, amelyek hozzájárulnak a Nem tudtunk csatlakozni a frissítési szolgáltatáshoz. Később újra megpróbáljuk. A Windows 10 hiba is javítható ezzel az eszközzel. Kövesse az útmutatóban leírt lépéseket A Windows Update hibaelhárító futtatása.

Hajtsa végre a bemutatott módon, és ezzel oldja meg a hibaelhárító által azonosított problémákat.
2. módszer: Indítsa újra az Essential Windows Services programot
Néhány alapvető Windows-szolgáltatást, például a Windows Update és a Background Intelligent Transfer szolgáltatásokat engedélyezni kell a számítógépen, hogy elkerülje a frissítési szolgáltatással kapcsolatos problémát. A Background Intelligent Transfer szolgáltatások a rendelkezésre álló sávszélességet használják a legújabb frissítések telepítéséhez, így a számítógép csak akkor telepít bármilyen frissítést, ha nincs folyamatban más telepítés. Ha ezek a szolgáltatások le vannak tiltva a rendszerben, nagyobb valószínűséggel szembesül a tárgyalt hibával. Ezért indítsa újra az alapvető Windows-szolgáltatásokat az alábbi utasítások szerint.
1. megnyomni a Windows kulcs, típus Szolgáltatások és kattintson rá Futtatás rendszergazdaként.

2. Most görgessen le, és kattintson duplán Háttérben futó intelligens átviteli szolgáltatás.

3. Most válassza ki a Indítási típus nak nek Automatikus, az ábrázolt módon.
Jegyzet: Ha a Szolgáltatás állapota van Megállt, majd kattintson a Rajt gomb. Ha a Szolgáltatás állapota van Futó, kattintson Állj meg és kezdje újra.

4. Kattintson Alkalmaz > OK a változtatások mentéséhez. Ellenőrizze, hogy telepítheti-e a legújabb frissítéseket.
5. Ismételje meg ezeket a lépéseket más Windows-szolgáltatásokhoz, például Kriptográfiai, MSI Installer és Windows Update Services.
Olvassa el még:Javítsa ki a 0x80070103 számú Windows 10 frissítési hibát
3. módszer: Módosítsa a Windows Update szolgáltatást
Ha biztosította, hogy a Windows Update szolgáltatások futnak, de még mindig szembesül azzal, hogy nem tudtunk csatlakozni a frissítési szolgáltatáshoz. Később újra megpróbáljuk a Windows 10 rendszerben, akkor van egy másik egyszerű megoldás a frissítési problémák megoldására. Először állítsa le a Windows Update szolgáltatást, és törölje a SoftwareDistribution mappát a File Explorerben. Ezután indítsa újra a Windows Update szolgáltatást. Kövesse az alábbi utasításokat.
1. Indítsa el a Szolgáltatások alkalmazás rendszergazdaként.

2. Most görgessen le a képernyőn, és kattintson a jobb gombbal Windows Update.

3A. Ha a Állapot nincs beállítva Futó, ugorjon a 4. lépésre.
3B. Ha a Állapot van Futó, kattintson Állj meg az ábrán látható módon.

5. Várjon 2-3 másodpercet a képernyőn, A Windows megpróbálja leállítani a következő szolgáltatást a Helyi számítógépen…

6. Most nyissa meg a Fájlkezelő kattintással Windows + E billentyűk egyidejűleg. Most navigáljon a következő útvonalra.
C:\Windows\SoftwareDistribution\DataStore
7. Most válassza ki és kattintson a jobb gombbal az összes fájlra és mappára, majd kattintson a Töröl választási lehetőség.

8. Hasonlóképpen navigáljon a megadotthoz pálya és Töröl az összes fájlt és mappát.
C:\Windows\SoftwareDistribution\Download

9. Ismét váltson a Szolgáltatások ablakot, és kattintson a jobb gombbal a Windows Update, és válassza ki a Rajt választási lehetőség.

10. Várjon 3-5 másodpercet a promptban, A Windows a következő szolgáltatást próbálja elindítani a Helyi számítógépen…

Végül újraindította a Windows Update szolgáltatásait, és ezzel törölte a Software Distribution mappa tartalmát. Ellenőrizze, hogy telepítheti-e a legújabb frissítéseket a Windows 10 rendszerű számítógépére.
4. módszer: Rendszerfájlok javítása
Ha a rendszerén sérült fájlok találhatók, a frissítések telepítése előtt ezeket meg kell javítani. A megoldáshoz Nem tudtunk kapcsolódni a frissítési szolgáltatással kapcsolatos problémához, javasoljuk, hogy futtasson SFC/DISM segédprogramokat Windows 10 rendszerű számítógépén az útmutatónkban leírtak szerint. A rendszerfájlok javítása Windows 10 rendszeren.

Miután befejezte a vizsgálati folyamatot, ellenőrizze, hogy telepítheti-e a legújabb frissítéseket.
Olvassa el még:A 80072ee2 számú Windows frissítési hiba kijavítása
5. módszer: A víruskereső ideiglenes letiltása (ha alkalmazható)
A víruskereső csomag időnként megakadályozhatja az új frissítések telepítését a számítógépére. Víruskereső szoftver, mint pl Norton és Avast megakadályozhatja a legújabb Windows-frissítéseket, és javasoljuk, hogy ideiglenesen tiltson le minden beépített vagy harmadik féltől származó víruskereső szoftvert, hogy megoldja ugyanezt. Olvassa el útmutatónkat Hogyan lehet ideiglenesen letiltani a víruskeresőt a Windows 10 rendszeren és kövesse az utasításokat a víruskereső program ideiglenes letiltásához a számítógépen.

A javítás után Nem tudtunk csatlakozni a frissítési szolgáltatáshoz. Később újra megpróbáljuk a Windows 10-et a számítógépén, ügyeljen arra, hogy újra engedélyezze a víruskereső programot, mivel a biztonsági csomag nélküli rendszer mindig fenyegetést jelent.
6. módszer: A Windows Defender tűzfal letiltása (nem ajánlott)
Előfordulhat, hogy a számítógépén lévő Windows Defender tűzfal bizonyos biztonsági okokból megakadályozza az eszköz frissítését. Ha a Windows Defender tűzfal blokkolta a frissítéseket, akkor engedélyeznie kell, vagy ideiglenesen le kell tiltania a tűzfal biztonságát a számítógépről. Ha nem tudja, hogyan kell letiltani a Windows Defender tűzfalat, tekintse meg útmutatónkat Hogyan lehet letiltani a Windows 10 tűzfalat segíteni fog ebben. Az alkalmazást az útmutatónk követésével is engedélyezheti Alkalmazások engedélyezése vagy letiltása a Windows tűzfalon keresztül

Az eszköz frissítése után győződjön meg arról, hogy ismét engedélyezte a tűzfalcsomagot, mivel a biztonsági program nélküli számítógép mindig veszélyt jelent.
Olvassa el még:Javítsa ki a 0x800704c7 számú Windows Update hibát
7. módszer: Használja a Google DNS-t
Egyes felhasználók azt sugallták, hogy a DNS-címek megváltoztatása segített nekik megoldani Nem tudtunk csatlakozni a frissítési szolgáltatáshoz. Később újra megpróbáljuk a Windows 10 rendszerben. Íme az egyszerű útmutatónk A DNS-beállítások megváltoztatása a Windows 10 rendszerben amely segít megváltoztatni a DNS-címeket a számítógépén. Bármely Open DNS-re vagy Google DNS-re válthat Windows 10 rendszerű számítógépén, ha követi a következő útmutatónkat Hogyan válthatunk OpenDNS-re vagy Google DNS-re Windows rendszeren. Kövesse az utasításokat, és ellenőrizze, hogy telepítheti-e a frissítéseket a számítógépére.

8. módszer: Futtassa a Malware Scant
A Microsoft számos szakértője szerint a számítógép átvizsgálása segít megőrizni számítógépét fenyegetésektől mentesen. Ha bármilyen vírus vagy rosszindulatú program behatol a számítógépére, nem használhat külső és belső hardvereszközöket. Ezért azt tanácsoljuk, hogy ellenőrizze számítógépét az útmutatónkban leírtak szerint Hogyan futtathatok víruskeresést a számítógépemen?

Továbbá, ha el szeretné távolítani a rosszindulatú programokat a számítógépéről, tekintse meg útmutatónkat A rosszindulatú programok eltávolítása a számítógépről a Windows 10 rendszerben.
Olvassa el még:26 legjobb ingyenes kártevő-eltávolító eszköz
9. módszer: Távolítsa el a legutóbbi frissítéseket
Előfordulhat, hogy a Windows 10 rendszerű számítógépen található korábbi nem kompatibilis frissítések nem teszik lehetővé új frissítések letöltését. Ezért javasoljuk, hogy távolítsa el a számítógépére telepített legutóbbi frissítéseket, hogy megoldja a Nem tudtunk csatlakozni a frissítési szolgáltatáshoz. Később újra megpróbáljuk a Windows 10 rendszerben. A feladat elvégzése nagyon egyszerű, és a lépéseket az alábbiak szerint mutatjuk be.
1. Üsd a Windows kulcs és írja be Vezérlőpult. Ezután kattintson a gombra Nyisd ki az ábrán látható módon.

2. Most kattintson a gombra Távolítson el egy programot alatti opciót Programok ábra szerinti menü.

3. Most kattintson a gombra Telepített frissítések megtekintése a bal oldali ablaktáblában az ábra szerint.

4. Most keresse meg és válassza ki a legújabb frissítést a hivatkozással Telepítve a dátum és rákattintás Eltávolítás opciót az alábbiak szerint.

5. Végül erősítsen meg minden kérést, és újrakezd a számítógéped. Ellenőrizze, hogy meg tudja-e oldani a frissítési problémát a Windows 10 rendszerben.
10. módszer: A rendszerpartíció kiterjesztése
Ha nincs elég hely a rendszerpartíción, nem telepíthet új frissítéseket a Windows 10 rendszerű számítógépére. Bár sok harmadik féltől származó eszköz létezik a rendszer fenntartott partíciójának növelésére, mi inkább manuálisan végezzük el, követve útmutatónkat. A rendszermeghajtó-partíció (C:) kiterjesztése Windows 10 rendszerben.

Olvassa el még:Javítsa ki a Windows 10 0XC1900200 frissítési hibáját
11. módszer: Szabadítsa meg a meghajtóterületet
Ha a számítógépén nincs meghajtóterület a Microsoft új frissítéseinek telepítéséhez, akkor azzal kell szembenéznie, hogy nem tudtunk csatlakozni a frissítési szolgáltatáshoz. Később újra megpróbáljuk a Windows 10 hibaüzenetét. Ezért először ellenőrizze a meghajtóterületet, és szükség esetén tisztítsa meg az ideiglenes fájlokat.
I. lépés: Ellenőrizze a meghajtóterületet
A Windows 10 rendszerű számítógép meghajtóterületének ellenőrzéséhez kövesse az alábbi lépéseket.
1. nyomja meg és tartsa Windows + E billentyűk együtt nyitni Fájlkezelő.
2. Most kattintson a gombra Ez a PC a bal oldali ablaktáblából.
3. Ellenőrizze a lemezterületet alatta Eszközök és illesztőprogramok az ábrán látható módon. Ha piros színűek, fontolja meg az ideiglenes fájlok törlését.

II. lépés: Az ideiglenes fájlok törlése
Ha van minimális szabad hely a számítógépen, amely hozzájárult ahhoz, hogy nem tud csatlakozni a frissítési szolgáltatás problémájához, kövesse útmutatónkat 10 módszer a merevlemez-terület felszabadítására Windows rendszeren amely segít törölni minden szükségtelen fájlt a számítógépről.

12. módszer: Állítsa vissza a Windows Update összetevőit
A frissítési szolgáltatáshoz való csatlakozás sikertelen javításának hatékony módja a Windows frissítési összetevőinek visszaállítása, ha más lehetőségek nem segítettek. Az összes Windows-frissítési fájl a számítógépén van tárolva, és ha az sérült vagy nem kompatibilis, számos bosszantó problémával kell szembenéznie. A számítógépen lévő sérült Windows Update összetevők kijavításához kövesse a következő útmutatónkat A Windows Update összetevőinek visszaállítása a Windows 10 rendszeren.

Ez az egyszerű folyamat magában foglalja egy parancskészlet futtatását a parancssorban, hogy az összes alapvető Windows szolgáltatás újrainduljon a Windows 10 számítógépen. Az összes parancs végrehajtása után ellenőrizze, hogy telepítheti-e a függőben lévő frissítéseket.
Olvassa el még:Javítsa ki a Windows Update örökkévalóságát a Windows 10 rendszerben
13. módszer: Frissítések manuális telepítése
Ha az útmutatóban szereplő összes többi megoldás nem működik az Ön számára, akkor is manuálisan letöltheti a szükséges frissítést. Az A Windows 10 frissítési előzményeinek weboldala tartalmazza a Windows számítógépére kiadott frissítések összes előzményét. Kövesse az alábbi utasításokat a frissítések erőteljes telepítéséhez.
1. Nyomja meg és tartsa lenyomva a gombot Windows + Ikulcsok egyidejűleg nyitni Beállítások.
2. Most kattintson a gombra Frissítés és biztonság.

3. Most válassza ki a Frissítési előzmények megtekintése opciót az alábbiak szerint.

4. A listában győződjön meg arról, hogy a KB szám letöltésre vár az ütköző hibák miatt.
5. Ide írja be a KB szám ban,-ben Microsoft Update katalógus kereső sáv.

6. Végül kattintson a gombra Letöltés a legutóbbi frissítésnek megfelelően, és kövesse a képernyőn megjelenő utasításokat a folyamat befejezéséhez.

Miután telepítette a frissítéseket a Windows 10 rendszerű számítógépére, ellenőrizze, hogy nem tud-e csatlakozni a frissítési szolgáltatáshoz. Megpróbáljuk újra, miután a Windows 10 javítva lesz.
14. módszer: Frissítés a Media Creation Tool segítségével
Ha nem tudja manuálisan telepíteni a frissítést, próbálkozzon a telepítéssel a Media Creation Tool segítségével. Ez a Microsoft által ajánlott hivatalos letöltési platform a Windows 10 számítógép frissítési hibáinak javítására. Ehhez kövesse az alábbi lépéseket.
1. Indítson el egy böngészőt, majd nyissa meg a hivatalos letöltési oldal a Médiakészítő eszköz.
2. Most kattintson a Töltse le az eszközt most alatti gombot Hozzon létre Windows 10 telepítési adathordozót.
3. Futtassa a beállít fájlt, és kattintson rá Igen ban,-ben Felhasználói fiókok felügyelete (UAC) üzenet ha van.
4. Most kattintson a gombra Elfogad gombot a Windows 10 beállítás ablak az ábrán látható módon.

5. Várja meg, amíg a beolvasási folyamat befejeződik, és válassza ki a Frissítse ezt a számítógépet most opciót, majd kattintson a Következő gomb.

6. Várja meg, amíg a Windows ISO letöltődik a számítógépére, és kattintson a gombra Elfogad.
Jegyzet: Meg kell várnia, amíg a számítógépén lévő összes függőben lévő frissítés települ a számítógépére, hogy a Media Creation Tool frissíthesse az operációs rendszert a legújabb verzióra.
7. Végül kattintson a gombra Telepítés a folyamat befejezéséhez.
Olvassa el még:20+ legjobb Rufus-alternatíva Windows, Linux és macOS rendszerhez
15. módszer: A Windows rendszerleíró adatbázis módosítása
Ezután azt tanácsoljuk, hogy tisztítsa meg a Windows rendszerleíró adatbázis elérési útját a Windows frissítés letöltési útvonalának megfelelően, hogy kijavítsa, ha nem tudtunk csatlakozni a frissítési szolgáltatáshoz. Később újra megpróbáljuk a Windows 10 problémával. Mindig legyen óvatos a Windows rendszerleíró adatbázisának kezelésekor, különben elveszítheti fájljait. Kövesse az alábbi lépéseket a rendszerleíró kulcsok módosításához, ezzel javítva a Nem tudtunk csatlakozni a frissítési szolgáltatáshoz. Később újra megpróbáljuk a Windows 10 hiba miatt.
1. megnyomni a Windows kulcs, típus Registry szerkesztő, majd kattintson a gombra Futtatás rendszergazdaként.

2. Most lépjen a következő mappába pálya bele Rendszerleíróadatbázis-szerkesztő.
HKEY_LOCAL_MACHINE\SOFTWARE\Policies\Microsoft\Windows\WindowsUpdate

3. A jobb oldali ablaktáblában keressen rá WUServer és WIStatusServer.
3A. Ha nem találja őket, nem távolíthatja el a Windows frissítés letöltési útvonalát. Lépjen tovább a következő hibaelhárítási módszerre.
3B. Ha megtalálja a bejegyzéseket, kattintson rájuk jobb gombbal, majd kattintson a gombra Töröl.

4. Végül indítsa újra a számítógépet, és ellenőrizze, hogy megoldotta-e a tárgyalt problémát.
16. módszer: Hajtsa végre a rendszer-visszaállítást
Ha nem elégedett a fenti módszerek egyikével sem, akkor az egyetlen lehetőség, hogy visszaállítsa a számítógépet a korábbi verzióra. Ehhez kövesse az alábbi útmutatónkat A Rendszer-visszaállítás használata Windows 10 rendszeren és hajtsa végre az utasításokat a bemutatott módon. A végén a számítógép visszaáll az előző állapotba, ahol egyáltalán nem találkozik hibával.

A Windows 10 számítógép visszaállítása után ellenőrizze, hogy nem tudtunk-e csatlakozni a frissítési szolgáltatáshoz. Megpróbáljuk újra, miután a Windows 10 javítva lesz.
Olvassa el még:A Visszaállítási pont helyi menüjének hozzáadása a Windows 11 rendszerben
17. módszer: Állítsa vissza a számítógépet
Ha számítógépe súlyosan sérült Windows-összetevőkkel foglalkozik, akkor az összes sérült összetevő megtisztításának és az adatok elindításának hatékony módja a számítógép javítása az útmutatónkban leírtak szerint. A Windows 10 alaphelyzetbe állítása adatvesztés nélkül. Kövesse az ebben a cikkben található utasításokat, és a végén kijavította volna a tárgyalt hibát.

Ajánlott:
- Hogyan változtassuk meg a bőrt a Minecraft PC-n
- A konfigurációs rendszer inicializálása sikertelen javítása Windows 10 rendszeren
- A Windows Update szolgáltatás javítása nem állítható le
- Javítsa ki a 0x80070bcb frissítési hibát Windows 10 rendszeren
Reméljük, hogy ez az útmutató hasznos volt, és meg tudta javítani Nem tudtunk csatlakozni a frissítési szolgáltatáshoz Windows 10 rendszerben. Ossza meg velünk, melyik módszer vált be a legjobban az Ön számára. Továbbá, ha bármilyen kérdése/javaslata van ezzel a cikkel kapcsolatban, akkor nyugodtan tegye fel a megjegyzés rovatba.