A 0x800CCC0E Outlook IMAP-hiba javításának 7 legjobb módja Windows 11 rendszeren
Vegyes Cikkek / / July 14, 2022
A Microsoft Outlook az évek során úgy fejlődött, hogy megkönnyítse az e-mailezést. Azonban minden új verzió nem mentes a problémáktól. Az egyik ilyen eset az, amikor az Outlook nem tud e-maileket küldeni vagy fogadni, hogy megjelenítse a 0x800CCC0E IMAP-hibát a Windows 11 rendszerű számítógépén.

Ha már kizártad internetkapcsolati problémák, használhatja a következő hibaelhárítási tippeket a 0x800CCC0E Outlook IMAP-hiba kijavításához Windows 11 rendszeren.
1. Indítsa el az Outlookot csökkentett módban
Az Outlook hibás, harmadik féltől származó bővítményei gyakran okozhatnak ilyen hibákat. Ennek a lehetőségnek a kizárása érdekében az Outlookot csökkentett módban is megnyithatja, ahol az bővítmények nélkül fut.
Az Outlook csökkentett módban történő indításához tartsa lenyomva a CTRL billentyűt, és kattintson duplán az Outlook parancsikonra. Kattintson az Igen gombra, amikor megjelenik az üzenet.
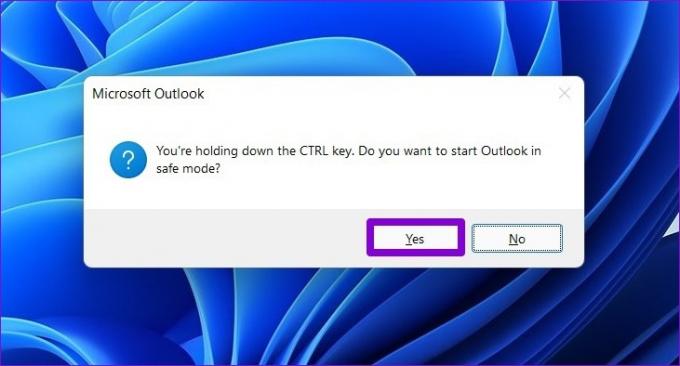
Próbálja meg az Outlook alkalmazást használni, hogy ellenőrizze, nem találja-e a 0x800CCC0E hibát. Ha az Outlook megfelelően működik csökkentett módban, az alábbi lépések végrehajtásával letilthatja az összes bővítményt, és újraindíthatja az alkalmazást.
1. lépés: Kattintson a Fájl menüre a tetején.

2. lépés: Navigáljon a Beállításokhoz.

3. lépés: A Bővítmények lapon használja a Kezelés melletti legördülő menüt a COM-bővítmények kiválasztásához. Ezután kattintson a mellette lévő Go gombra.

4. lépés: Törölje a jelölőnégyzeteket a bővítmények letiltásához, majd kattintson az OK gombra.
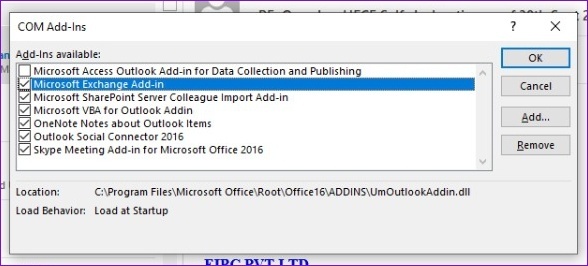
Indítsa újra az Outlook alkalmazást, és külön-külön engedélyezze a bővítményeket, hogy elkülönítse a problémát okozó alkalmazást.
2. E-mailek törlése a Kimenő mappából
Az Outlook a 0x800CCC0E hibát jelezheti, ha néhány a az üzenetek a kimenő mappában ragadtak. Ebben az esetben törölheti e-mailjeit a Kimenő mappából, és megpróbálhatja újra elküldeni őket.
1. lépés: Az Outlook alkalmazásban váltson a Küldés / Fogadás lapra, és kattintson a Munka offline lehetőségre.
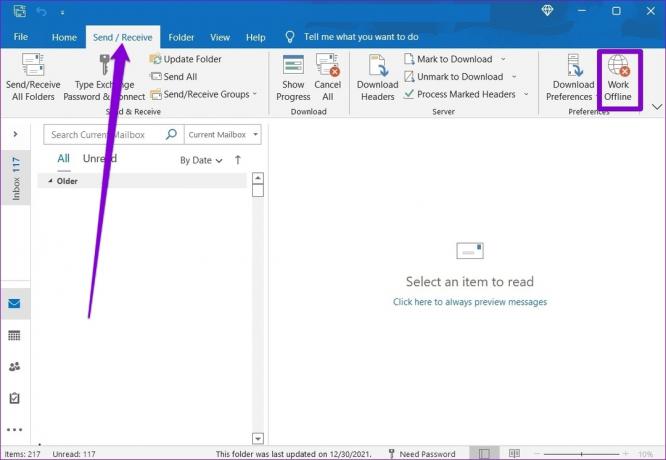
2. lépés: A bal oldali ablaktáblával navigáljon a Kimenő mappához. Ezután kattintson a jobb gombbal az elakadt üzenetre, és válassza a Törlés lehetőséget.
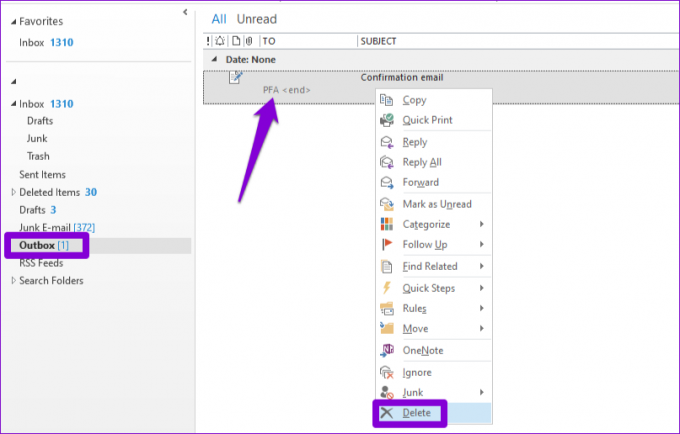
3. Ellenőrizze a Szerverigény elemet a beállításokban
Ha az Outlook nem tudja hitelesíteni az e-mail kimenő szerverét (SMTP), előfordulhat, hogy a 0x800CCC0E hibaüzenet megjelenítésével megakadályozza az új üzenetek küldését. Íme, mit tehet a javítás érdekében.
1. lépés: Nyomja meg a Windows + R billentyűkombinációt a Futtatás párbeszédpanel megnyitásához. típus ellenőrzés a Megnyitás mezőben, és nyomja meg az Enter billentyűt.
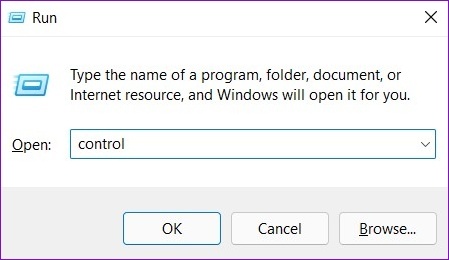
2. lépés: Állítsa a nézet típusát Nagy ikonokra, és lépjen a Levelezés (Microsoft Outlook) elemre.
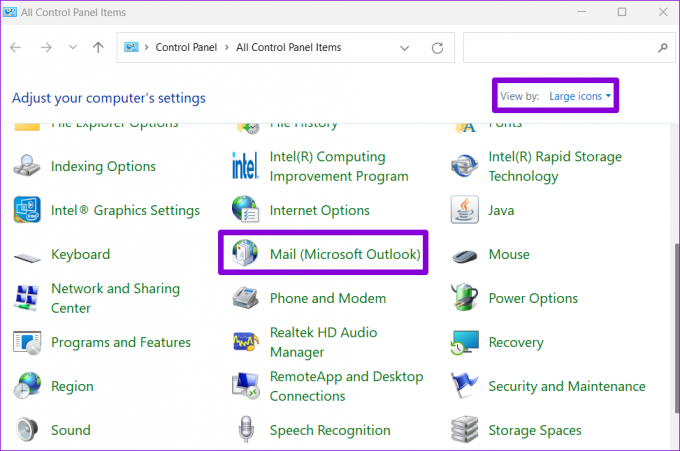
3. lépés: Kattintson az E-mail fiókok elemre.

4. lépés: Válassza ki az e-mail címét, és kattintson a Módosítás gombra.

5. lépés: Kattintson a További beállítások elemre.
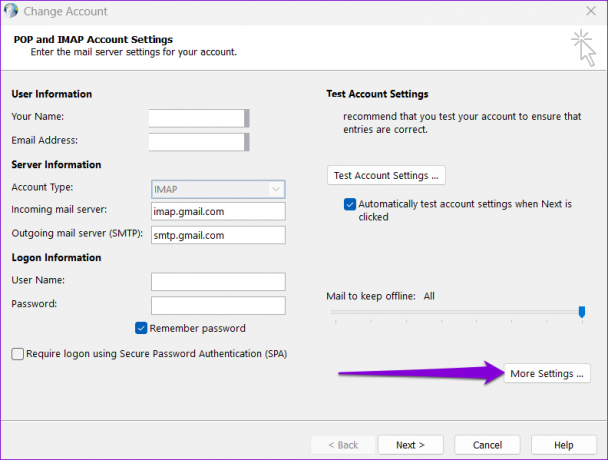
6. lépés: Lépjen a Kimenő levelek kiszolgálója lapra, és jelölje be a „Kimenő szerverem (SMTP) hitelesítést igényel” jelölőnégyzetet. Ezután kattintson az OK gombra.
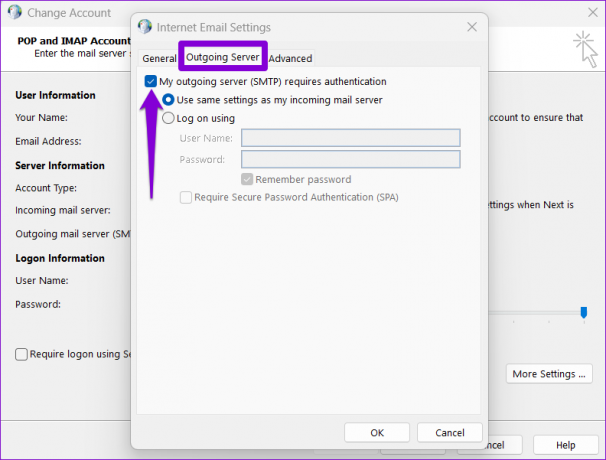
Indítsa újra az Outlook alkalmazást hogy megnézze, újra előjön-e a hiba.
4. Szerver portszámának módosítása
Ilyen hibák az Outlookban is megjelenhetnek, ha a kimenő kiszolgáló portszáma helytelen vagy blokkolva van. A javításhoz kövesse az alábbi lépéseket.
1. lépés: Az Outlook alkalmazásban kattintson a Fájl menüre a bal felső sarokban.

2. lépés: Az Info lapon bontsa ki a Fiókbeállítások elemet, és válassza a Kiszolgálóbeállítások lehetőséget.
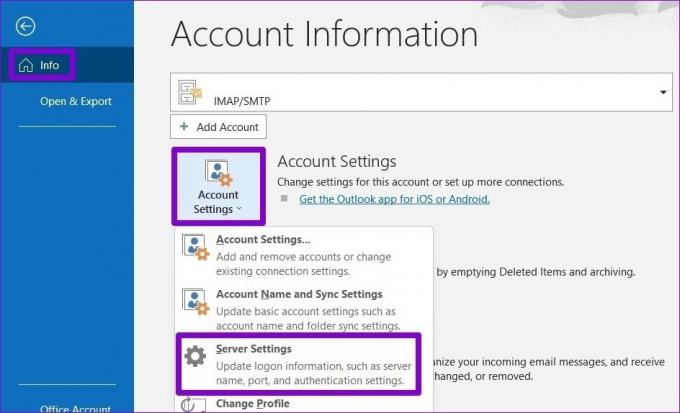
3. lépés: A Kimenő levelek részben módosítsa a port értékét 587-re.
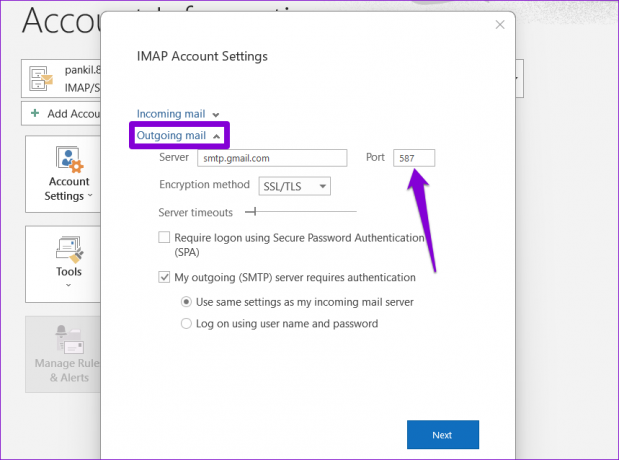
4. lépés: Használja a csúszkát a kiszolgálói időtúllépések növeléséhez, majd kattintson a Tovább gombra a módosítások mentéséhez.
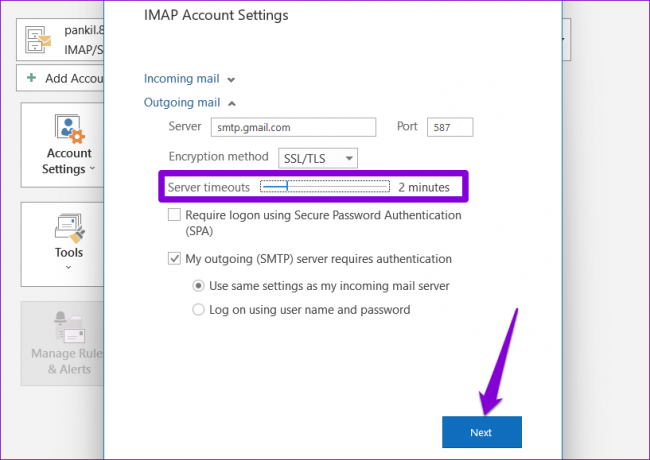
Ezután próbálja meg újra az Outlookot, hogy ellenőrizze, jól működik-e.
5. Tiltsa le az e-mail szkennelés funkciót a víruskereső programban
Ha harmadik féltől származó víruskereső programot használ e-mail-ellenőrző funkcióval, az megzavarhatja az Outlook működését, és problémákat okozhat. Ideiglenesen letilthatja az e-mail-ellenőrzés funkciót a víruskereső programban, hogy megnézze, ez javít-e a helyzeten.
6. Új Outlook-profil létrehozása
Outlook-profilja tartalmazza az Outlook beállításait. Ha probléma van a profillal, vagy ha megsérült, akkor az Outlooknak lehet probléma a szerverhez való csatlakozáskor vagy e-mailt váltani. A probléma megoldásához létrehozhat egy új Outlook-profilt.
1. lépés: Kattintson a keresés ikonra a tálcán, írja be Vezérlőpult, majd nyomja meg az Enter billentyűt.

2. lépés: Váltsa a nézet típusát Nagy ikonokra, és kattintson a Levelezés (Microsoft Outlook) elemre.
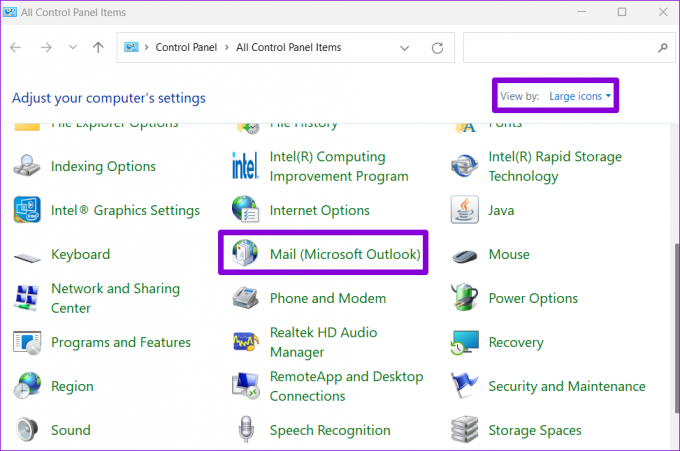
3. lépés: A Profilok alatt válassza a Profilok megjelenítése lehetőséget.

4. lépés: Kattintson a Hozzáadás gombra, adja meg az új profil nevét, és nyomja meg az OK gombot.
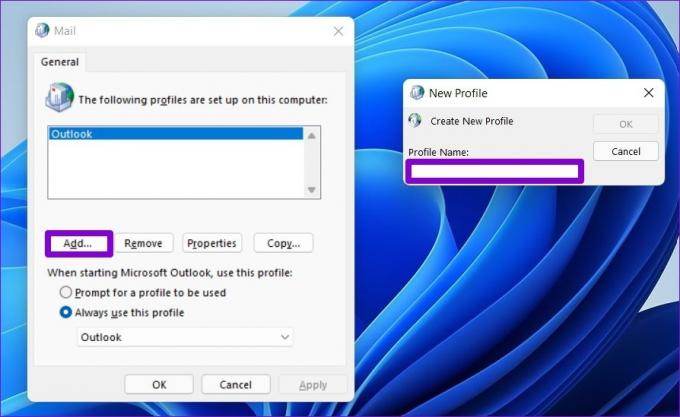
5. lépés: A Fiók hozzáadása ablakban adja meg a fiók adatait, és kattintson a Tovább gombra.
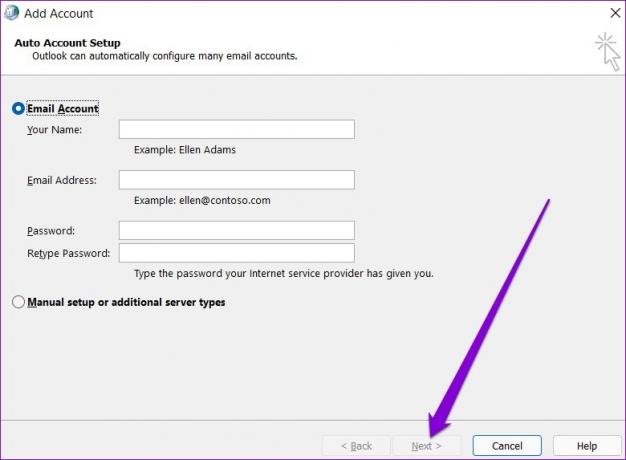
6. lépés: Válassza ki új profilját a legördülő menüből, és nyomja meg az Alkalmaz gombot.
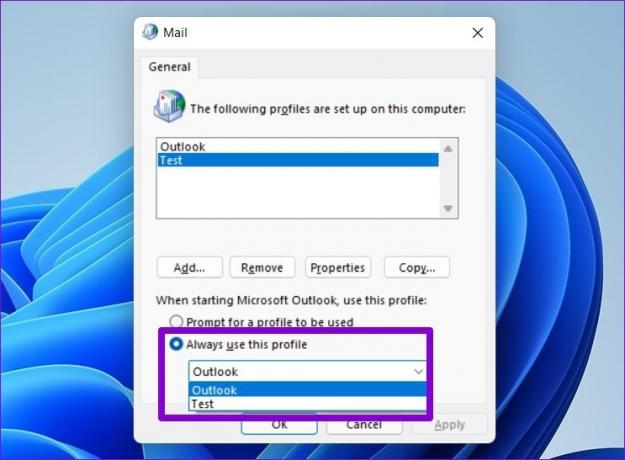
Ezt követően a hiba már nem zavarhatja Önt.
7. Az Outlook javítása
A Microsoft egy praktikus Office-javító eszközt kínál, amellyel bármelyik alkalmazást megjavíthat, beleértve az Outlookot is. Tehát, ha a fenti megoldások egyike sem működik, az alábbi lépések végrehajtásával javíthatja az Outlook alkalmazást.
1. lépés: Nyomja meg a Windows + R billentyűkombinációt a Futtatás parancs elindításához. A Megnyitás mezőbe írja be appwiz.cpl és nyomja meg az Entert.

2. lépés: Keresse meg a listában a Microsoft Office Suite vagy a Microsoft 365 elemet. Kattintson rá jobb gombbal, és válassza a Módosítás lehetőséget.

3. lépés: Válassza a Gyors javítás vagy az Online javítás lehetőséget, és kattintson a Javítás gombra.

Innentől kezdve kövesse a képernyőn megjelenő utasításokat a javítás befejezéséhez. Ezután próbálkozzon újra az Outlook használatával.
Egy jobb kilátás
A Microsoft Outlook az egyik legmegbízhatóbb e-mail kliens. Alkalmanként előfordulhat, hogy egy-két csuklást tapasztal a használata közben. Biztosak vagyunk benne, hogy a fenti hibaelhárítási tippek egyike segített kijavítani a bosszantó Outlook-hibát. Mint mindig, az alábbi megjegyzésekben tudassa velünk, melyik trükközte meg Ön helyett.
Utolsó frissítés: 2022. július 13
A fenti cikk olyan társult linkeket tartalmazhat, amelyek segítenek a Guiding Tech támogatásában. Ez azonban nem befolyásolja szerkesztői integritásunkat. A tartalom elfogulatlan és hiteles marad.

Írta
Pankil építőmérnök, aki íróként indult az EOTO.technél. Nemrég csatlakozott a Guiding Tech-hez szabadúszó íróként, hogy útmutatásokkal, magyarázókkal, vásárlási útmutatókkal, tippekkel és trükkökkel foglalkozzon Androidra, iOS-re, Windowsra és webre.



