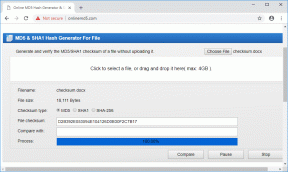A Windows 10 rendszerben nem működő Origin Overlay javítása
Vegyes Cikkek / / July 14, 2022

A Steamhez és az Epic Games Store-hoz hasonlóan az Origin a videojátékok digitális terjesztési platformja is. Az Origint széles körben használják, és több millió aktív napi felhasználóval rendelkezik. A játékot játékon belüli átfedéssel indíthatod el. Amellett, hogy egy online játékbolt, az Origin játékindítóként is működik, és néhány nagyszerű funkcióval is rendelkezik, amelyek javítják a felhasználók játékmenetét. Az egyik ilyen játékmenet az Overlay. Ez a funkció különösen hasznos a barátaival való csevegéshez, csapattársai meghívásának elfogadásához vagy a játék közvetítéséhez. Néha szembesülhet azzal, hogy az Origin fedvény nem működik a Windows 10 rendszerben, ami sajnálatos, mivel megnehezíti az Origin használatát.

Tartalom
- A Windows 10 rendszerben nem működő Origin Overlay javítása
- 1. módszer: Alapvető hibaelhárítási módszerek
- 2. módszer: Törölje az Origin Cache fájlokat
- 3. módszer: A játékon belüli eredetbeállítások módosítása
- 4. módszer: Váltson az Origin kliens bétaverziójára
- 5. módszer: A proxy letiltása
- 6. módszer: Frissítse a Windows rendszert
- 7. módszer: Frissítse a grafikus illesztőprogramokat
- 8. módszer: Telepítse újra a grafikus illesztőprogramokat
- 9. módszer: A grafikus illesztőprogramok visszaállítása
- 10. módszer: Frissítse a .NET-keretrendszert
- 11. módszer: Kizárás hozzáadása a tűzfalban
- 12. módszer: A DX12 letiltása
- 13. módszer: Új rendszergazdai felhasználó létrehozása
- 14. módszer: Távolítsa el az ütköző alkalmazásokat csökkentett módban
- 15. módszer: Telepítse újra az Origint
A Windows 10 rendszerben nem működő Origin Overlay javítása
Számos probléma miatt az Origin in game overlay nem működik. Az alábbiakban azonban felsorolunk néhány gyakori okot.
- Ennek oka lehet az elavult operációs rendszer és a rendszer-illesztőprogramok.
- Bár a víruskereső szoftver az engedélyezési listán szerepel az alkalmazásban, vannak olyan helyzetek, amikor blokkolja a hozzáférést a rendszererőforrásokhoz.
- Káros alkalmazások és sérült Origin telepítőfájlok vagy játékfájlok.
- Nem megfelelő vagy instabil hálózati kapcsolat.
- Rendszergazdai jogok nélkül indítod el a játékot.
- Néhány háttérfolyamat zavarja a játékot.
- Proxyszerver interferencia.
- Elavult .NET-keretrendszer és más ütköző alkalmazások a számítógépen.
Számos online jelentés és hibaelhárítási útmutató elemzése után összegyűjtöttünk egy listát azokról a hatékony megoldási feltörésekről, amelyek segítenek kijavítani az Origin játékfedvény nem működő problémáját. Kövesse őket ugyanabban a sorrendben a tökéletes eredmény elérése érdekében.
1. módszer: Alapvető hibaelhárítási módszerek
Íme néhány alapvető hibaelhárítási módszer, amelyeket követhet, mielőtt a speciális megoldásokon átmenne.
1. Indítsa újra a számítógépet
Előfordulhat, hogy az Origin overlay nem működik a Windows 10 rendszerben, ha átmeneti hibák vannak a számítógépén. A számítógép újraindítása megoldhatja a problémát, ami egy egyszerű trükk, és itt van, hogyan kell ezt megtenni.
1. Lépjen az Asztalra a gomb megnyomásával Windows + D billentyűk together.
2. Ezután nyomja meg a Alt+F4 billentyűk egyidejűleg.
3. Most válassza ki a Újrakezd opciót a legördülő menüből, és kattintson a gombra RENDBEN.

2. Ellenőrizze az Eredeti kiszolgáló állapotát
Az Origin szerver állapotának ellenőrzése egy további javítás, ha a számítógép újraindítása nem segített megoldani az Origin in game overlay nem működő problémát. Kövesse az alábbi lépéseket az Origin szerver állapotának ellenőrzéséhez.
1. Látogassa meg a hivatalos webhelyét Downdetektor
2. Egy üzenetet fog kapni, ami az A felhasználói jelentések szerint az Originnél nincsenek aktuális problémák ha nincs kiszolgálóoldali problémája.

3. Ha bármilyen más üzenetet lát, meg kell várnia, amíg a szerveroldali problémák megoldódnak.
3. Biztosítsa a stabil hálózati kapcsolatot
Ha az internetkapcsolat instabil és nem megfelelő. ez azt okozhatja, hogy az Origin overlay nem működik a Windows 10 rendszerben. Ha bármilyen interferencia vagy akadály van a számítógép és az útválasztó között, az is okozhatja a tárgyalt problémát. Ellenőrizze számítógépe hálózati sebességét az a Sebesség mérés.

Kövesse az alábbi kritériumokat, és győződjön meg arról, hogy számítógépe megfelel ezeknek.
- Távolítson el minden akadályt az útválasztó útja között, ha a hálózat jelerőssége nagyon alacsony.
- Az internetkapcsolat lassú lehet, ha több eszköz csatlakozik ugyanahhoz a hálózathoz, ezért próbálja meg elkerülni.
- Mindig szívesebben vásároljon olyan útválasztót vagy modemet, amelyet az internetszolgáltatója (Internet Service Provider) ellenőriz.
- Nem javasolt régi, sérült vagy törött kábelek használata, szükség esetén cserélje ki a kábeleket.
- Győződjön meg arról, hogy a modem falhoz vezető vezetékei és a modemtől az útválasztóhoz vezető vezetékek nincsenek zavaró állapotban.
Ha bármilyen internetkapcsolati problémával szembesül, tekintse meg útmutatónkat A hálózati csatlakozási problémák elhárítása Windows 10 rendszeren ugyanazt a hiba elhárítására.
Olvassa el még: Az Origin nem nyílik meg a Windows 10 rendszerben
4. Futtassa az Origint rendszergazdaként
Néhány fájl és szolgáltatás eléréséhez rendszergazdai jogosultságokra van szükség az Originben. Előfordulhat, hogy az Origin in game overlay nem működik, ha nem rendelkezik a szükséges rendszergazdai jogokkal. Kövesse az alábbi lépéseket az origin rendszergazdaként való futtatásához.
I. lehetőség: a Start menün keresztül
1. megnyomni a Windows kulcs, majd írja be Eredet és kattintson rá Futtatás rendszergazdaként.
Jegyzet: Ha nem látja a Futtatás rendszergazdaként opciót kattintson a lefelé mutató nyíl ikonra a megtekintéséhez.
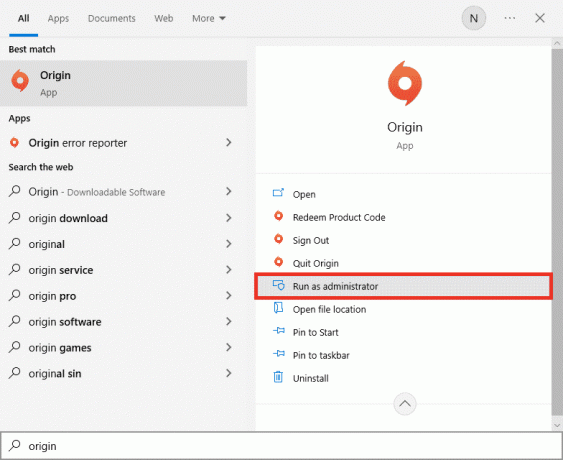
2. Választ Igen ban,-ben Felhasználói felület gyors.
II. lehetőség: Kompatibilitási tulajdonságokon keresztül
1. Üsd a Windows kulcs, majd írja be Eredet és kattintson rá Nyissa meg a fájl helyét.
Jegyzet: Ha nem látja a Nyissa meg a fájl helyét opciót kattintson a lefelé mutató nyíl ikonra a megtekintéséhez.

2. Ezután kattintson a jobb gombbal a végrehajtható az Eredet fájl.

3. Most kattintson a Tulajdonságok választási lehetőség.
4. Váltson a Kompatibilitás lapon a Tulajdonságok ablakot, majd jelölje be a négyzetet Futtassa ezt a programot rendszergazdaként az alábbiak szerint.

5. Végül kattintson a gombra Alkalmaz követi rendben a változtatások mentéséhez. Ellenőrizze, hogy az Origin in game overlay nem működik probléma megoldódott-e vagy sem.
5. Indítsa újra az Origin folyamatot
Az Origin Process újraindítása egy másik megoldás Az eredet fedvény nem működik Windows 10-ben, itt van, hogyan kell csinálni. Kövesse az utasításokat.
1. Nyissa meg a Feladatkezelő nyomással Ctrl+Shift+Esc billentyűk teljesen.
2. Keresse meg és válassza ki a Eredet feladat, amely alatt lesz Folyamatok lapon.
3. Most kattintson a gombra Utolsó feladat.

4. Most pedig indíts Eredeti rendszergazda a fentiek szerint, és ellenőrizze, hogy meg tudja-e oldani a problémát.
6. Zárja be a háttéralkalmazásokat
Számos alkalmazás futhat a háttérben. Ez megnöveli a CPU-erőforrások használatát, és a vártnál sokkal többet fogyaszt a memóriából. Ezért ez befolyásolja a rendszer teljesítményét, és okozhat Az Origin játék fedvénye nem működik probléma. Zárja be az összes alább felsorolt folyamatot, amely felemészti számítógépe erőforrásait egyenként vagy manuálisan, követve útmutatónkat A feladat befejezése a Windows 10 rendszerben.
- Cortex
- Nvidia GeForce Experience
- Uplay
- Xbox Windows alkalmazás
- Viszály
- MSI utánégető
- Rivatuner statisztika/szerver
- Reshade
- Az AMD Wattman programja
- Fraps
- AB rátét
- Asus Sonic radar
- NVIDIA Shadowplay
- AverMedia Stream Engine
- Gőz
- Razer Szinapszis
- OBS

Olvassa el még: A 9:0 eredethiba javítása a Windows 10 rendszerben
2. módszer: Törölje az Origin Cache fájlokat
Kövesse az alábbi lépéseket az ideiglenes gyorsítótár-fájlok törléséhez Eredet amely segít kijavítani a nem működő Origin overlay Windows 10 problémát.
1. megnyomni a Windows kulcs, majd írja be %App adatok%, és kattintson rá Nyisd ki. Ez megnyitja a AppData Roaming mappa.
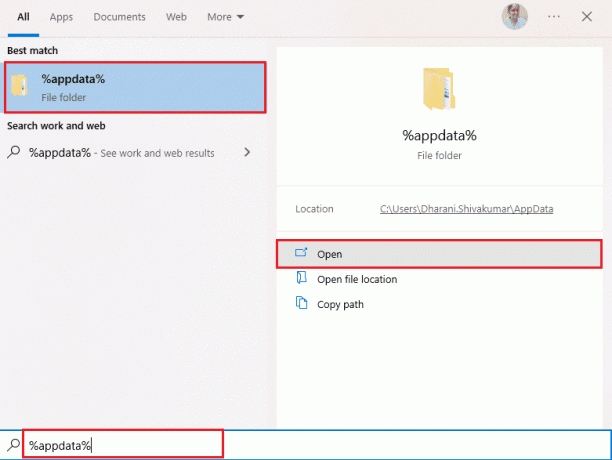
2. Kattintson jobb gombbal a Eredet mappát, és válassza ki a Töröl opciót az alábbiak szerint.

3. Menj Rajt és írja be %program adatok%, majd kattintson a gombra Nyisd ki elmenni a ProgramData mappa.
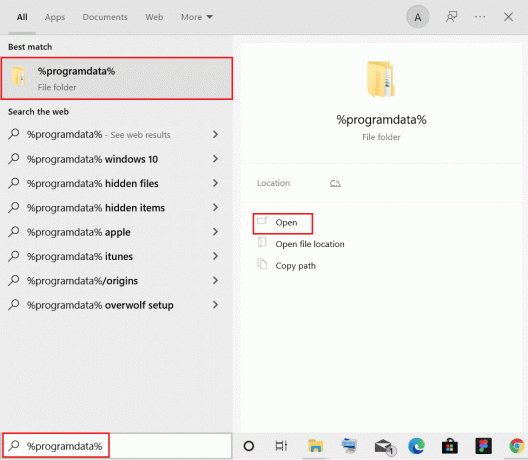
4. Ezután keresse meg a Eredet mappát, majd törölje az összes fájlt, kivéve a LocalContent mappa mivel az összes játékadatot tartalmazza.
5. Végül, indítsa újra a számítógépet és ellenőrizze, hogy az Origin in game overlay nem működő probléma megoldódott-e.
3. módszer: Tweak Origin In-game beállítások
Ha még mindig szembesül a problémával Az Origin játék fedvénye nem működik próbálja meg módosítani a játék beállításait, és kövesse az alábbi lépéseket.
1. Indítsa el a Eredet kb.
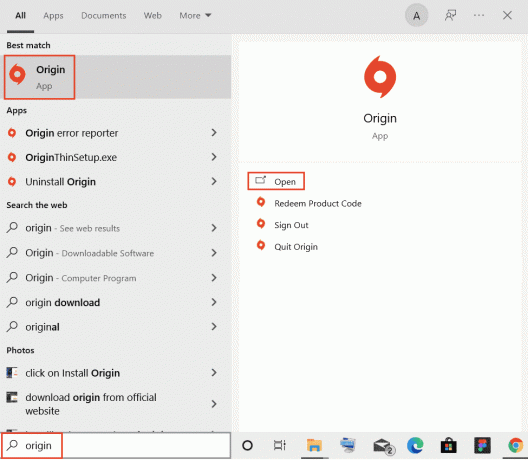
2. Írja be a hitelesítő adatokat, majd jelentkezzen be a EA fiók.

3. Ezután kattintson a Eredet menü a bal felső sarokban az ábra szerint.
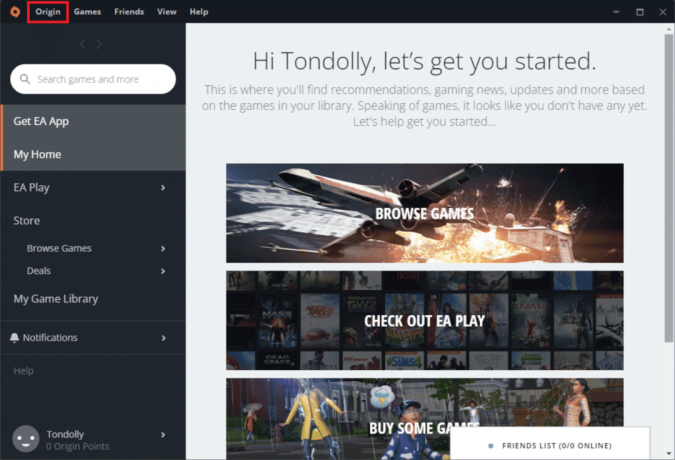
4. Most válassza ki a Alkalmazás beállítások opciót a legördülő menüből az ábra szerint.

5. Most kapcsolja be a kapcsolót állásba Az Origin In-Game engedélyezése.

6. Ellenőrizze, hogy javította-e az Origin in game overlay problémát, amely nem működik.
Olvassa el még:A 327683:0 számú eredethiba javítása
4. módszer: Váltson az Origin kliens bétaverziójára
Ha a játékon belüli beállítások módosítása nem oldódott meg Az eredet fedvény nem működik Windows 10 rendszeren, próbáljon váltani az Origin kliens bétaverziójára. Íme a lépések ennek végrehajtásához.
1. Nyissa meg a Eredet alkalmazás a Windows Search rúd.
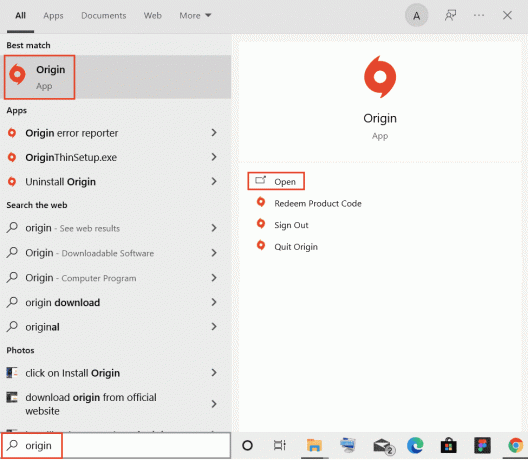
2. Most, Belépés fiókjába.
3. Ezután kattintson a Eredet ikonra, amely a képernyő bal felső sarkában található a menüből.

4. Válassza ki Alkalmazás beállítások.

6. Menj a Alkalmazás fület, és engedélyezze a mellette található váltógombot Vegyen részt az Origin kliens bétaverziójában amelyek alatt találhatók a Ügyfélfrissítések.
7. Végül, újrakezdaz Origin kliens miután átváltott a béta verzióra, és nézze meg, hogy az Origin in game probléma megoldódott-e vagy sem.
5. módszer: A proxy letiltása
szembesülhetsz A játék overlay eredete nem működik ha a Windows 10 hálózati beállításai nem megfelelőek. Ha rendelkezik VPN-sel, vagy proxyszervert használ a számítógépén, olvassa el a cikkünket A VPN és a proxy letiltása a Windows 10 rendszeren majd hajtsa végre a lépéseket a cikkben látható módon.

A proxyszerverek és a VPN-kliens letiltása után ellenőrizze, hogy fennáll-e a tárgyalt probléma. Ha továbbra is szembesül ezzel a hibával, lépjen tovább a következő módszerre.
6. módszer: Frissítse a Windows rendszert
Ha vannak olyan hibák a számítógépen, amelyek hozzájárulnak ahhoz, hogy az Origin overlay nem működik a Windows 10 rendszerben, egyszerűen csak az operációs rendszer frissítésével javíthatja ki. Ha még nem frissíti Windows 10 rendszerű számítógépét, kövesse az ebben a cikkben leírt lépéseket A Windows 10 legújabb frissítésének letöltése és telepítése és kövesse az ott megadott lépéseket.

Olvassa el még:Az Origin játékok streamelése Steamen keresztül
7. módszer: Frissítse a grafikus illesztőprogramokat
A számítógépén lévő összes grafikus illesztőprogramnak kompatibilisnek és a legújabb verziónak kell lennie, hogy grafikus játékkal játszhasson, és megszakadjon a játékélmény. Tekintse meg útmutatónkat 4 módszer a grafikus illesztőprogramok frissítésére a Windows 10 rendszerben az összes illesztőprogram manuális frissítéséhez, és ellenőrizze, hogy probléma nélkül használhatja-e a játékon belüli beállításokat.

8. módszer: Telepítse újra a grafikus illesztőprogramokat
Ha a grafikus illesztőprogramok frissítése után is szembesül a hibával, telepítse újra az eszközillesztőket az esetleges inkompatibilitási problémák kijavításához. Nagyon sok módszer létezik az illesztőprogramok újratelepítésére Windows rendszeren. Mégis, ha nem tudja, hogyan valósítsa meg ugyanezt, tekintse meg útmutatónkat Hogyan távolítsuk el és telepítsük újra az illesztőprogramokat Windows 10 rendszeren, és hajtsuk végre ugyanezt.

A GPU-illesztőprogramok újratelepítése után ellenőrizze, hogy élvezheti-e a játékokat anélkül, hogy az Origin overlay nem működne a Windows 10 probléma nélkül.
Olvassa el még:A felhasználói beállítások illesztőprogram-beállításának sikertelen javítása a Windows 10 rendszerben
9. módszer: A grafikus illesztőprogramok visszaállítása
Ha a grafikus illesztőprogramok jelenlegi verziója nem kompatibilis a játékkal, akkor nincs értelme frissíteni vagy újratelepíteni őket. Mindössze annyit kell tennie, hogy az útmutatót követve visszaállítja az illesztőprogramokat az előző verzióra Az illesztőprogramok visszaállítása Windows 10 rendszeren.

10. módszer: Frissítse a .NET-keretrendszert
A .NET keretrendszer a Windows 10 számítógépen elengedhetetlen a modern alkalmazások és játékok zavartalan kiszolgálásához. Sok játék rendelkezik automatikus frissítési funkcióval a .NET-keretrendszerhez, így az automatikusan frissül, amikor elérhető frissítés. Egy másik esetben, ha frissítést kér a számítógépen, manuálisan telepítheti a .NET-keretrendszer legújabb verzióját az alábbiak szerint, hogy kijavíthassa a Windows 10 nem működő Origin overlay problémáját.
1. Ellenőrizni új frissítések számára .NET Framework tól hivatalos Microsoft webhely.

2. Ha vannak frissítések, kattintson a megfelelő/ajánlott link és kattintson Töltse le a .NET-keretrendszer 4.8 Runtime verzióját választási lehetőség.
Jegyzet: Ne kattintson rá Töltse le a .NET Framework 4.8 fejlesztői csomagot ahogy a szoftverfejlesztők használják.
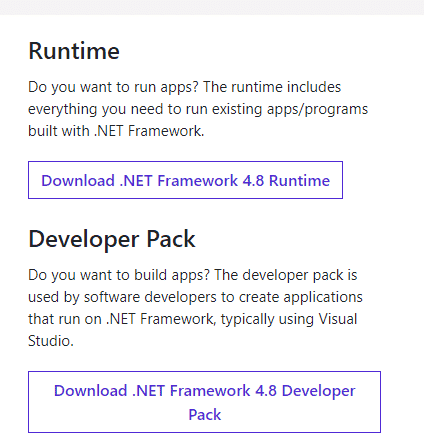
3. Menj Letöltéseim, kattintson duplán a telepítőfájlra a letöltött fájl futtatásához, és kövesse a képernyőn megjelenő utasításokat hogy sikeresen telepítse a .NET keretrendszert a Windows PC-re.
4. Ha elkészült, ellenőrizze, hogy kijavította-e az Origin in game overlay problémáját, amely nem működik.
Olvassa el még:A .NET Runtime Optimization Service magas CPU-használatának javítása
11. módszer: Kizárás hozzáadása a tűzfalban
Ha a Windows tűzfal nem okoz ütközést az Origin programmal, akkor a rendszeren lévő víruskereső szoftver valószínűleg blokkolja az Origint, vagy fordítva. Kizárást adhat az Origin számára, hogy kijavítsa a Windows 10 nem működő Origin fedvényt.
I. lehetőség: a Windows biztonságon keresztül
1. Üsd a Windows kulcs, típus vírus- és fenyegetésvédelem, és kattintson a gombra Nyisd ki.
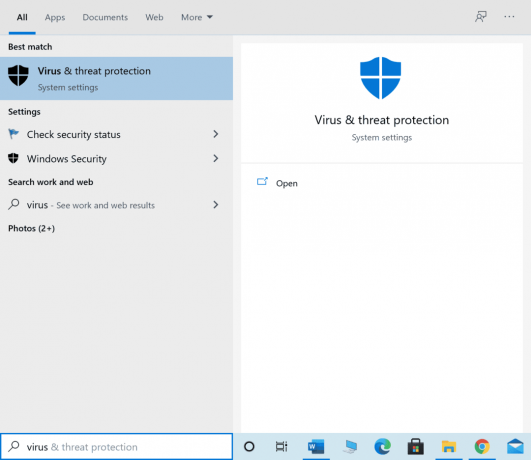
2. Ezután kattintson a gombra Beállítások kezelése.

3. Ezután kattintson a gombra Kizárások hozzáadása vagy eltávolítása az alábbiak szerint.
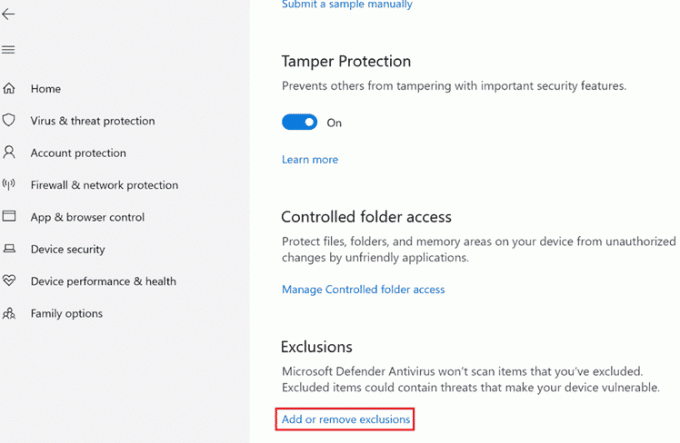
4. Ban,-ben Kizárások lapon válassza ki a Kizárás hozzáadása opciót, és kattintson rá Fájl az ábrán látható módon.

5. Most navigáljon a fájl könyvtárat ahol a programot telepítette, és válassza ki a Eredet fájlt.
6. Várja meg, amíg az eszköz hozzáadódik a biztonsági csomaghoz, és készen áll a használatra Eredet minden gond nélkül!
II. lehetőség: Harmadik fél víruskeresőjével
Jegyzet: Megmutattuk a lépéseket Avast ingyenes víruskereső mint például. Kövesse a víruskereső programjának megfelelő lépéseket.
1. Dob Avast Antivirus és kattintson a Menü opciót a jobb felső sarokban, ahogy kiemeltük.

2. Ide kattints Beállítások a legördülő listából.

3. Az Általános menüben lépjen a következőre: Letiltott és engedélyezett alkalmazások.
4. Ezután kattintson a gombra ALKALMAZÁS ENGEDÉLYEZÉSE alatt Az engedélyezett alkalmazások listája szakasz. Lásd az alábbi képet

5A. Most kattintson a gombra HOZZÁAD, megfelel a Eredeti alkalmazás elérési útja hogy hozzáadja a fehérlista.
Jegyzet: megmutattuk Alkalmazástelepítő alább kizárásként adjuk hozzá.

5B. Alternatív megoldásként böngészhet a Eredet alkalmazás kiválasztásával ALKALMAZÁSI PATH KIVÁLASZTÁSA opciót, majd kattintson a HOZZÁAD gomb.
12. módszer: A DX12 letiltása
Számos felhasználó azt javasolta, hogy a DX12 letiltása az Origin egyes játékaiban segített megoldani a nem működő Origin overlay problémát. Íme a DX12 letiltásának lépései Csatatér játékokat a bemutatott módon. Ha más játékoknál is hasonló problémával szembesül, a lépések hasonlóak lesznek.
1. megnyomni a Windows + E billentyűk egyidejűleg elindítani a Fájlkezelő.
2. Most navigáljon a következő helyre pálya.
C:\Felhasználók\FELHASZNÁLÓNÉV\Documents\MyGames\Battlefield 4\beállítások

3. Most kattintson a jobb gombbal a PROFSAVE_profil fájlt, és kattintson a Nyitott opciót a képen látható módon.
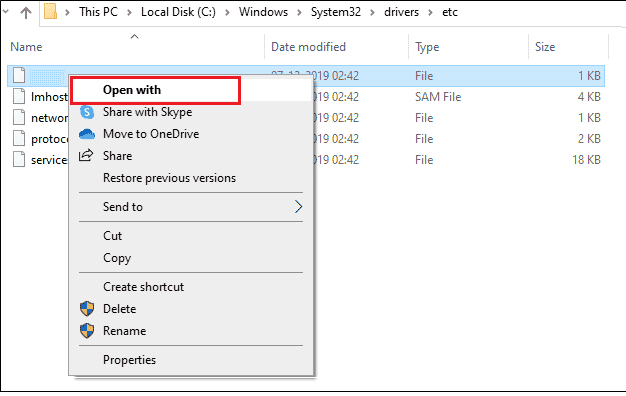
4. Most válassza ki a Jegyzettömb opciót a listából, és kattintson a gombra rendben az ábrázolt módon.

5. Keressen rá Dx12 Engedélyezett szöveg a fájlban, és módosítsa a érték tól től 1-től 0-ig és nyomja meg Ctrl + S billentyűk egyidejűleg a változtatások mentéséhez. Indítsa újra az Origint, és ellenőrizze, hogy megoldotta-e a problémát.
Olvassa el még:Javítás: Az Active Directory tartományi szolgáltatások jelenleg nem érhetők el
13. módszer: Új rendszergazdai felhasználó létrehozása
Ha egyik módszer sem segített kijavítani az Origin alkalmazást a nem működő játékfedvényben, akkor bizonyos körülmények fennállnak ahol a felhasználói fiókja sérült, vagy egyes konfigurációi nem megfelelőek, és nem szinkronizálódik az operációs rendszerrel rendszer. Ebben az esetben a probléma megoldásához új rendszergazdai fiókot kell létrehoznia az alábbi utasítások szerint.
1. megnyomni a Windows + I billentyűk együtt kinyitni a Beállítások.
2. Kattintson a Fiókok beállítás.
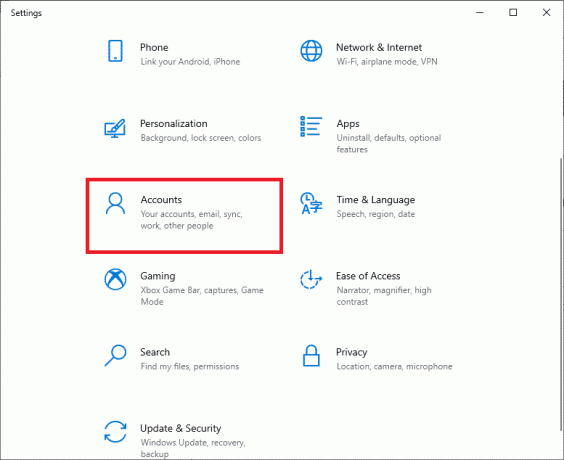
3. Ezután válassza ki a Család és más felhasználók menüt a bal oldali menüből.
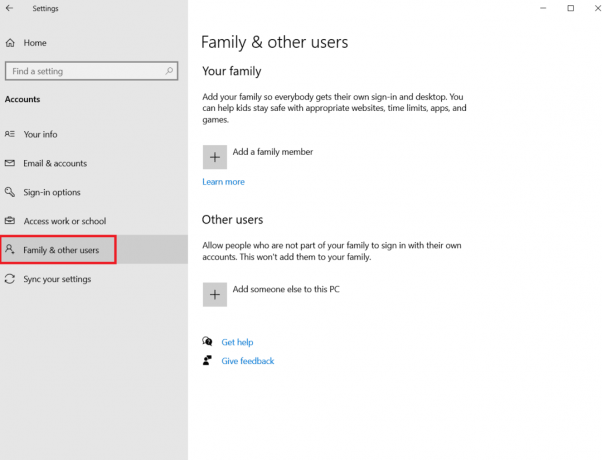
4. Alatt Más emberek szakaszban válassza ki a fiókot, majd kattintson a gombra Fióktípus módosítása.
Jegyzet: Ha nem talál fiókot, kövesse az útmutatónkat hozzon létre egy helyi fiókot a Windows 10 rendszeren.

5. Végül válassza ki Adminisztrátor alatt Fiók Típus és kattintson RENDBEN.
Jegyzet: Ez nem vonatkozik a normál fiókos felhasználókra.

6. Végül ellenőrizze, hogy javította-e az Origin overlay nem működő Windows 10 problémáját.
14. módszer: Távolítsa el az ütköző alkalmazásokat csökkentett módban
Egyes alkalmazások és programok zavarhatják az Origint működése során. Ennek megerősítéséhez és kijavításához a Windows 10 rendszerben csökkentett módba kell indítania. A Windows PC csökkentett módja leállítja az összes nem alapvető feladatot, és a legstabilabb illesztőprogramokkal fut. Csökkentett módban a Windows PC a legstabilabb környezetben lesz, és így megtalálhatja, hogy melyik alkalmazás ütközik az Origin programmal. A számítógépet az útmutatónk követésével indíthatja el Hogyan indítsunk el csökkentett módba a Windows 10 rendszerben és miután az összes harmadik féltől származó szoftvert letiltotta, ellenőrizze, hogy az Origin fedvény nem működik-e újra a Windows 10 rendszerben.

Miután a számítógép csökkentett módba került, ellenőrizze, hogy újra szembesül-e a problémával. Ha nem nézel szembe a problémával, távolítson el minden friss programot vagy alkalmazást hozzáadtad a számítógépedhez.

Olvassa el még:Javítsa ki a Blizzard másik telepítését a Windows 10 rendszerben
15. módszer: Telepítse újra az Origint
Ha egyik módszer sem segített, próbálja meg eltávolítani a szoftvert, majd újratelepíteni. A szoftverrel kapcsolatos gyakori hibák a program újratelepítésével megoldhatók. Az alábbiakban bemutatjuk az Origin újratelepítésének lépéseit, hogy kijavítsuk az Origin alkalmazást a nem működő játékfedvényben.
1. Üsd a Windows kulcs, típus alkalmazások és funkciók, és kattintson a gombra Nyisd ki.

2. Keressen rá Eredet ban ben Keresés ezen a listán terület.
3. Ezután válassza ki Eredet és kattintson a Eltávolítás gomb kiemelve látható.
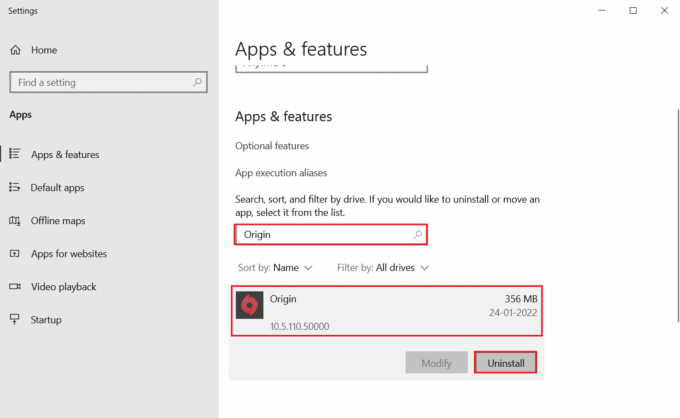
4. Ismét kattintson a gombra Eltávolítás megerősítéséhez.
5. Most kattintson a gombra Eltávolítás gombot a Eredet Eltávolítás varázsló.

6. Várni rá az Origin eltávolítási folyamat befejezni.

7. Végül kattintson a gombra Befejez az alkalmazás eltávolításához a készülékről, majd újrakezd a számítógéped.

8. Töltse le az Origint innen hivatalos honlapján gombra kattintva Letöltés Windowshoz gombot, az ábra szerint.

9. Várja meg, amíg a letöltés befejeződik, és futtassa a letöltött fájl duplán rákattintva.
10. Ide kattints Telepítse az Origint az ábrázolt módon.

11. Válaszd ki a Telepítési hely… és módosítsa a többi opciót igényei szerint.
12. Ezután ellenőrizze a Végfelhasználói licencszerződés elfogadásához, és kattintson rá Folytatni az alábbiak szerint.

13. Az legújabb verzió nak,-nek Eredet ábra szerint lesz telepítve.

14. Végül is lehet Bejelentkezés az EA-fiókodba, és kezdj el játszani a játékokkal.
Ha a fenti módszerek mindegyike nem oldja meg a tárgyalt problémát, állítsa vissza számítógépét az útmutatónk követésével A Windows 10 alaphelyzetbe állítása adatvesztés nélkül, és ellenőrizze, hogy működik-e.
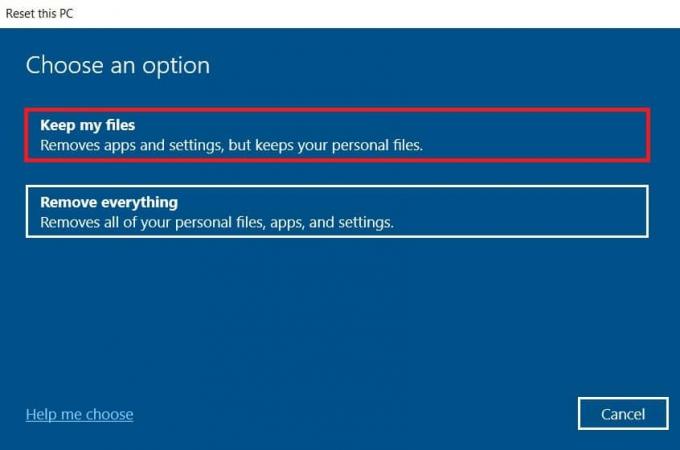
Ajánlott:
- Mi az Easyanticheat.exe, és biztonságos?
- Javítsa ki a Java TM Platform SE bináris nem válaszol problémáját a Windows 10 rendszerben
- A Titanfall 2-ben nem működő Origin Overlay javítása
- Az Origin játékok áthelyezése egy másik meghajtóra
Reméljük, hogy ez az útmutató hasznos volt, és meg tudta javítani Az eredet fedvény nem működik Windows 10 rendszeren. Ossza meg velünk, melyik módszer vált be a legjobban az Ön számára. Továbbá, ha bármilyen kérdése/javaslata van ezzel a cikkel kapcsolatban, akkor nyugodtan tegye fel a megjegyzés rovatba.