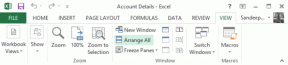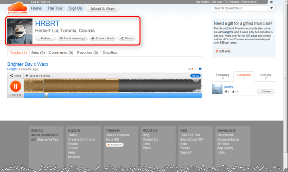Javítás A Távoli asztal nem tud csatlakozni a távoli számítógéphez
Vegyes Cikkek / / July 18, 2022

A fejlődő technológia és az összekapcsolt rendszerek szükségessége miatt a felhasználók egy közös hálózati kapcsolaton keresztül próbálják összekapcsolni a területen lévő PC-ket. A Távoli asztal azonban nem tud csatlakozni a távoli számítógéphez az alábbi okok egyike miatt, amelyek a számítógépeken jelentkeznek. Ez probléma megakadályozza, hogy a felhasználók ugyanahhoz a hálózathoz csatlakozzanak a számítógépek, és problémát okoz a megosztással fájlokat. Olvassa el a cikket a Windows 10 rendszerben a Távoli asztal nem tud csatlakozni távoli számítógéphez való csatlakozás problémájának megoldásához.

Tartalom
- Javítás: A távoli asztal nem tud csatlakozni a távoli számítógéphez
- 1. módszer: Alapvető hibaelhárítási módszerek
- 2. módszer: Telepítse újra a hálózati adaptereket
- 3. módszer: Távoli asztal engedélyezése a Windows tűzfalon keresztül
- 4. módszer: Módosítások a távoli asztali kapcsolatokban
- 5. módszer: Ellenőrizze az RDP-portot a Windows PowerShellben
- 6. módszer: A MachineKeys mappa engedélyeinek módosítása
- 7. módszer: Adja hozzá a távoli számítógép IP-címét
- 8. módszer: Módosítások a Beállítások alkalmazásban
- 9. módszer: Módosítások a Rendszerleíróadatbázis-szerkesztőben
- 10. módszer: Módosítások a csoportházirend-szerkesztőben
- 11. módszer: SSL-tanúsítványok hozzáadása
Javítás: A távoli asztal nem tud csatlakozni a távoli számítógéphez
Az alábbiakban felsoroljuk azokat az okokat, amelyek miatt a Távoli asztal nem tud csatlakozni a távoli számítógéphez a Windows 10 rendszerben.
- A távoli számítógép ki van kapcsolva Lehetséges, hogy a távoli számítógép, amelyhez csatlakozni próbál, ki van kapcsolva.
- A távoli számítógép nem csatlakozik a hálózati hozzáféréshez, Előfordulhat, hogy a távoli asztal és a távoli számítógép nem csatlakozik ugyanahhoz a hálózati hozzáféréshez.
- A szerver távoli elérése nincs engedélyezve - Előfordulhat, hogy a hálózati kiszolgáló távoli elérése nincs engedélyezve a Távoli asztalon és a Távoli számítógépen.
- Nyilvános hálózati profil- Az internetkapcsolat hálózati profilja nyilvánosra állítható.
- Szoftverből eredő konfliktusok- A biztonsági szoftver, például a Windows Defender tűzfal ütközhet a Távoli asztal és a Távoli számítógép Távoli hozzáférés beállításával. A probléma másik oka a VPN-szolgáltatás az asztalon és a számítógépen.
- Probléma a Windows Update-vel - A Windows operációs rendszer frissítésének legújabb verziói ütközhetnek a Távoli asztal és a Távoli számítógép távoli hozzáférésével.
- Nem kompatibilis Windows verzió- A probléma egyik fontos oka az, hogy megpróbált számítógépet csatlakoztatni a nem kompatibilis Windows-verzióval. A távoli hozzáférés csak a Windows 10 Pro és más magasabb verziók esetén használható.
- A portok helytelen beállítása - Előfordulhat, hogy az internetkapcsolat portjai helytelenül vannak konfigurálva.
1. módszer: Alapvető hibaelhárítási módszerek
Itt találhatók azok az alapvető hibaelhárítási módszerek, amelyek segítségével a Távoli asztal nem tud csatlakozni a távoli számítógéphez.
1A. módszer: Internetkapcsolat hibaelhárítása
A probléma megoldásának első módja annak ellenőrzése, hogy a hálózati kiszolgáló internetkapcsolata működik-e vagy sem. Lefuttathat egy sebességtesztet az internetkapcsolat sebességének ellenőrzésére.
1. megnyomni a Windows kulcs, típus Google Chrome és kattintson rá Nyisd ki.
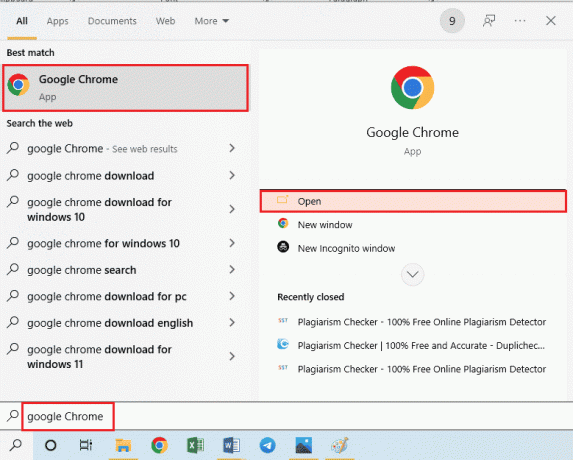
2. Nyissa meg a hivatalos weboldalt Sebesség mérés és kattintson a Megy gomb.

3. Ha az internetkapcsolat kisebb sávszélességű, a következőket teheti:
- Módosítsa az internetkapcsolati tervet
- Használjon másik Wi-Fi hálózatot
1B. módszer: A csatlakoztatott hálózatok korlátozása
Előfordulhat, hogy a hálózati hozzáférés által lefoglalható kapacitás túllépte. A probléma megoldásához győződjön meg arról, hogy a hálózati hozzáférés el tudja foglalni a hálózathoz csatlakoztatott rendszerek számát.
1C. módszer: A VPN szolgáltatás letiltása
A probléma másik fontos oka a VPN-szolgáltatás. A problémát úgy oldhatja meg, hogy letiltja a VPN szolgáltatást a távoli asztalon és a távoli számítógépen. A link segítségével megtudhatja a módszert tiltsa le a VPN szolgáltatást.

Olvassa el még:Javítsa ki a Hamachi VPN hibát a Windows 10 rendszerben
1D módszer: DNS öblítése
A számítógépeken található DNS okozhatta azt a problémát, hogy a Távoli asztal nem tud csatlakozni a távoli számítógéphez az alábbi okok egyike miatt. A probléma megoldásához a megadott lépések végrehajtásával mindkét számítógépen kiürítheti a DNS-t.
1. Nyisd ki Parancssor írja be a Windows keresősávjába. Kattintson Futtatás rendszergazdaként.
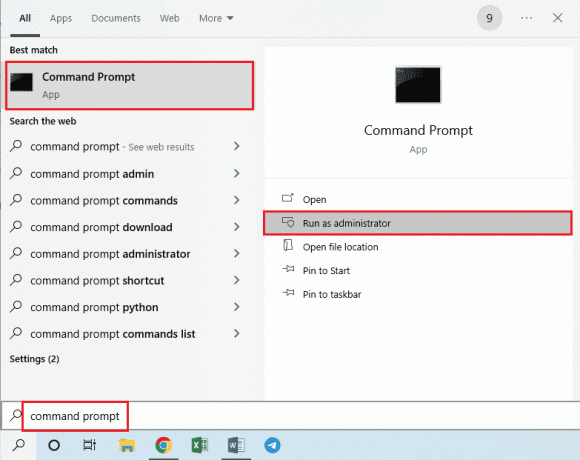
2. típus IPConfig /FlushDNS parancsot és nyomja meg a gombot Enter gomb.
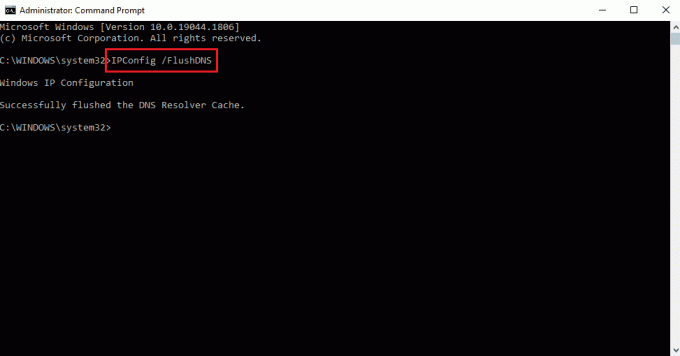
1E. módszer: Távsegítség engedélyezése
A probléma megoldásának egyik módja a távsegítség beállításainak engedélyezése a távoli asztalon és a távoli számítógépen.
1. Üsd a Windows kulcs, típus Távsegítség-meghívások küldésének engedélyezése erről a számítógépről, és kattintson rá Nyisd ki.

2. Jelölje be a Távsegítség-kapcsolatok engedélyezése ehhez a számítógéphez doboz a Távoli segítségnyújtás szakasz.
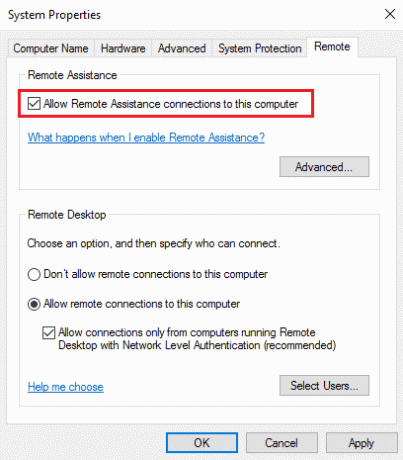
3. Válaszd ki a Távoli kapcsolatok engedélyezése ehhez a számítógéphez és kattintson a Alkalmaz és rendben gombokat.

Olvassa el még:A Chrome távoli asztal engedélyezése a Windows 11 rendszeren
1F. módszer: Indítsa újra az RDP-szolgáltatásokat
A Távoli asztal szolgáltatásai mindkét számítógépen elakadhattak, ami miatt a Távoli asztal nem tud csatlakozni a távoli számítógéphez a Windows 10 probléma esetén. Ezzel a módszerrel újraindíthatja a szolgáltatásokat a probléma megoldásához.
1. megnyomni a Windows kulcs, típus szolgáltatások, és kattintson rá Nyisd ki.
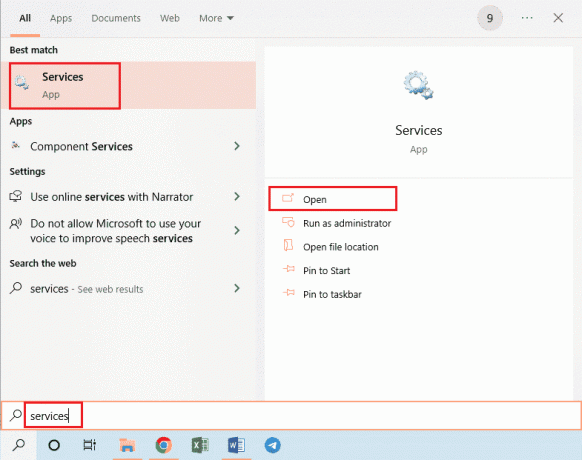
2. Válaszd ki a Távoli asztali szolgáltatások a listában, és kattintson a gombra Újrakezd választási lehetőség.

3. Válaszd ki a Remote Desktop Services UserMode Port Redirector a listában, és kattintson a gombra Újrakezd választási lehetőség.

1G. módszer: Frissítse a Windows operációs rendszert
Lehetséges, hogy a távoli asztalon és a távoli számítógépen elavult Windows operációs rendszer okozta a problémát. Olvassa el útmutatónkat hogyan lehet letölteni és telepíteni a Windows 10 legújabb frissítését.

Olvassa el még:A Windows 10 rendszerben nem működő Steam távoli lejátszás javítása
2. módszer: Telepítse újra a hálózati adaptereket
Ha ki akarja javítani, hogy a Távoli asztal a fenti okok valamelyike miatt nem tud csatlakozni a távoli számítógéphez, telepítse újra a hálózati adaptereket mindkét számítógépen.
I. lépés: Távolítsa el a hálózati adaptert
Az első lépés a hálózati adapter eltávolítása a számítógépekről az Eszközkezelő segítségével. A listában szereplő összes WAN hálózati adaptert újra kell telepítenie az itt megadott lépésekkel.
1. Üsd a Windows kulcs, típus EszközMenedzser, és kattintson a gombra Nyisd ki.
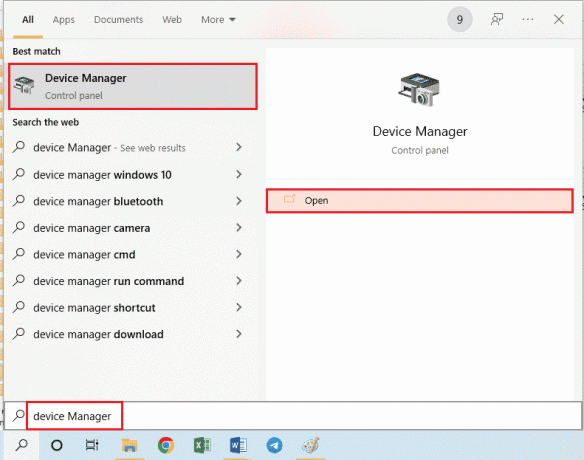
2. Bontsa ki a Hálózati adapterek opciót a listában, kattintson jobb gombbal a hálózati adapterre, majd kattintson a Az eszköz eltávolítása opciót a listában.

3. Kattintson a Eltávolítás gombot a Eszköz eltávolítása megerősítő ablak.
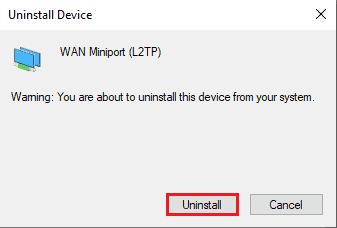
lépés: Telepítse újra a hálózati adaptert
A következő lépés a hálózati adapterek automatikus újratelepítése az Eszközkezelő segítségével.
1. Nyisd ki Eszközkezelő és bővítse ki a Hálózati adapterek.
2. Kattintson a Akció fület, és kattintson a Keresse meg a hardvermódosításokat opciót a megjelenített listában.
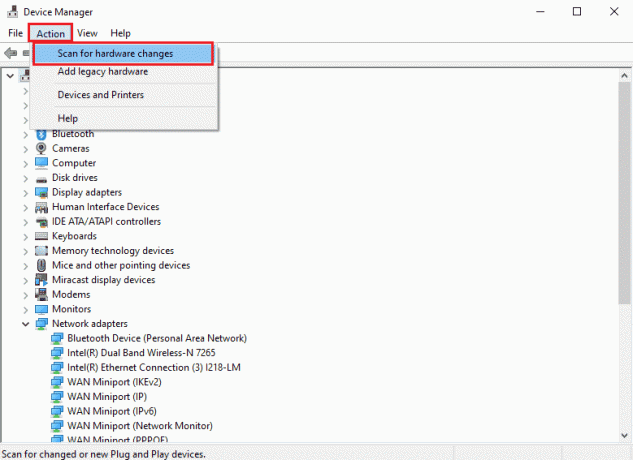
Olvassa el még:Mi az az eszközillesztő? Hogyan működik?
3. módszer: Távoli asztal engedélyezése a Windows tűzfalon keresztül
A biztonsági szoftverből vagy a Windows tűzfalból származó ütközés feloldható, ha engedélyezi a Távoli asztali hozzáférést a tűzfalon keresztül.
1. megnyomni a Windows kulcs, típus Vezérlőpult, és kattintson rá Nyisd ki.
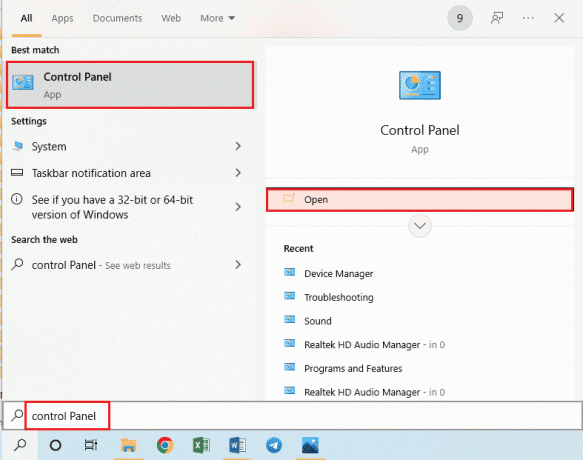
2. Válaszd ki a Kategória opció a Megtekintés: legördülő menüből, és kattintson a Rendszer és biztonság opciót a menüben.

3. Kattintson a Egy alkalmazás engedélyezése a Windows tűzfalon keresztül alatti opciót Windows Defender tűzfal szakasz.
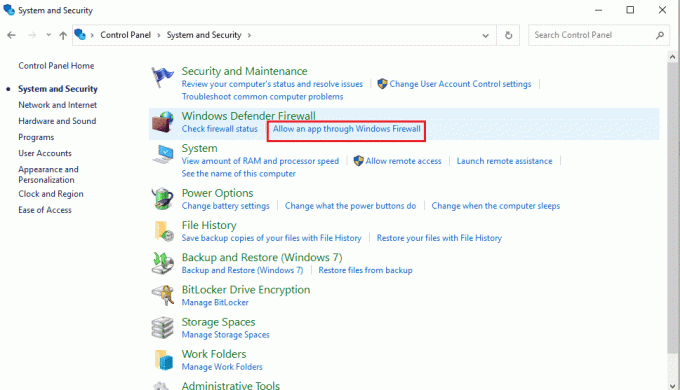
4. Kattintson a Beállítások megváltoztatása gombot a következő ablakban.

5. Jelölje be a Távoli asztal opciót a listában, jelölje be a Magán és Nyilvános mezőket, és kattintson a rendben gomb.
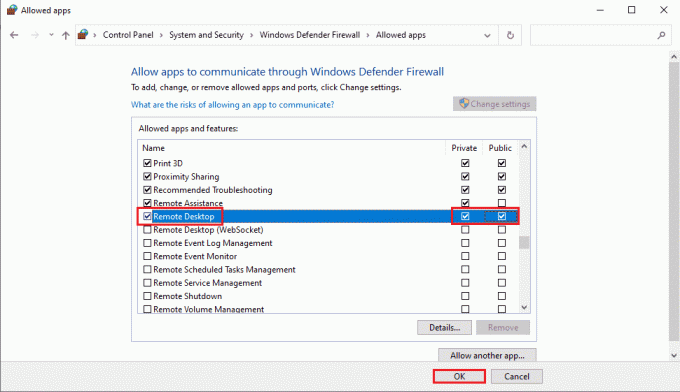
4. módszer: Módosítások a távoli asztali kapcsolatokban
A Remote Desktop nem tud csatlakozni a távoli számítógéphez az alábbi okok egyike miatt, a távoli asztali kapcsolatok módosításával mindkét számítógépen megoldható.
4A módszer: Adja meg a megfelelő felhasználói hitelesítő adatokat
A probléma megoldásának első módja annak biztosítása, hogy a megfelelő felhasználói hitelesítő adatokat adta-e meg a Távoli asztali kapcsolatban.
1. Üsd a Windows kulcs, típus Távoli asztali kapcsolat, és kattintson a gombra Nyisd ki.
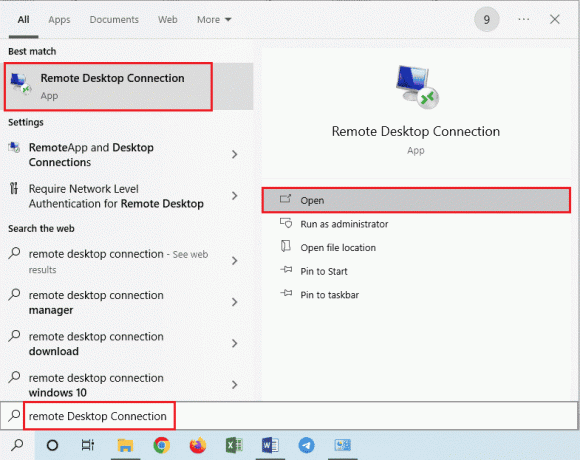
2. Írja be a helyes IP-címet a Számítógép sávot, és kattintson a Csatlakozás gomb.
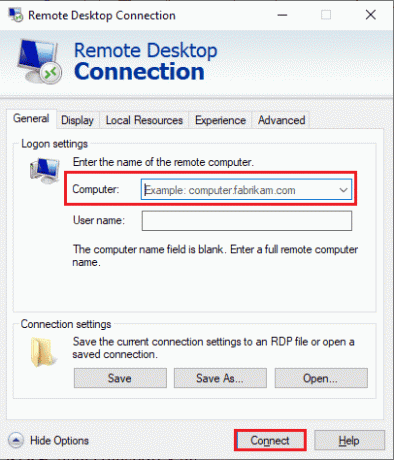
4B. módszer: Adja hozzá újra a Távoli számítógépet
A távoli kapcsolattal kapcsolatos probléma megoldásához újra hozzáadhatja a számítógépet a hálózati kapcsolathoz.
I. lépés: Felhasználónév törlése
Az első lépés a távoli asztalon a Távoli kapcsolathoz hozzáadott PC-felhasználónév törlése.
1. Indítsa el a Távoli asztali kapcsolat kb.

2. Válassza ki a számítógép felhasználónevét a Számítógép legördülő menüből, és kattintson a Töröl választási lehetőség.
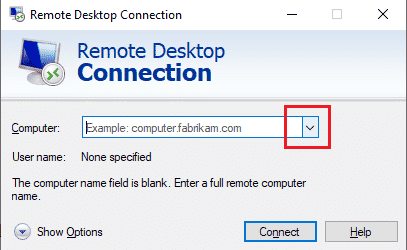
3. Kattintson a Igen gombot a Távoli asztali kapcsolat UAC ablak.
Olvassa el még:Módosítsa a távoli asztali portot (RDP) a Windows 10 rendszerben
II. lépés: Új felhasználónév hozzáadása
A következő lépés a számítógép újbóli hozzáadása a Távoli asztal hálózati hozzáféréséhez.
1. Ban,-ben Távoli asztali kapcsolat ablakba írja be a távoli számítógép IP-címét Számítógép mezőbe, és kattintson a Csatlakozás gomb.
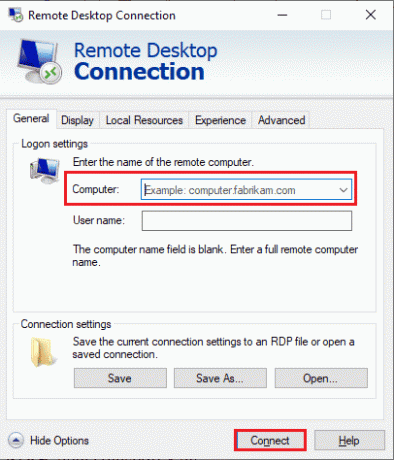
4C. módszer: Állítsa be az alsó szélessávot a csatlakozáshoz
Egy másik lehetőség a probléma megoldására az, hogy alacsonyabb sávszélességet állít be a hálózati kapcsolathoz, majd a távoli számítógépet a távoli asztalhoz adja.
1. Nyissa meg a Távoli asztali kapcsolat kb.

2. Kattintson a Beállítások megjelenítése az ablak bal alsó sarkában.
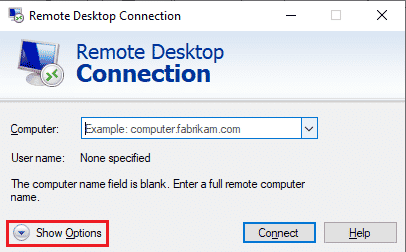
3. Lépjen a Tapasztalat fület, és válassza ki a Alacsony sebességű szélessáv (256 kbps – 2 Mbps) opció a Válassza ki a kapcsolat sebességét a teljesítmény optimalizálása érdekében legördülő menü.
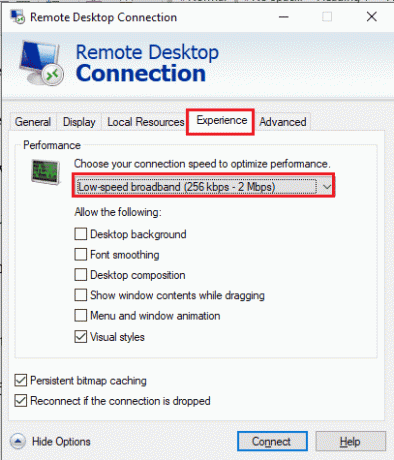
4. Lépjen a Tábornok fülön írja be a távoli számítógép felhasználónevét, és kattintson a gombra Csatlakozás gomb.
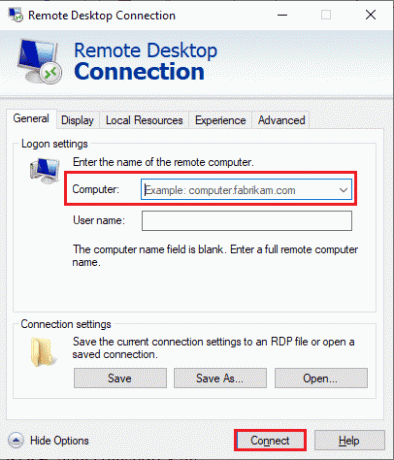
5. módszer: Ellenőrizze az RDP-portot a Windows PowerShellben
Egy másik lehetőség annak a problémának a megoldására, hogy a Távoli asztal nem tud csatlakozni a távoli számítógéphez az alábbi okok egyike miatt, ha ellenőrizze az RDP-portot a Windows PowerShell segítségével. A hálózati kapcsolat RDP-portja módosítható annak biztosítására, hogy a távoli számítógép csatlakozzon a távoli asztal 3389-es portjához.
1. Nyomja meg a Windows billentyűt, írja be Windows PowerShell és kattintson rá Nyisd ki.

2. Írja be a következőket parancs és nyomja meg a Enter gomb.
Enter-PSSsession – Számítógép neve
Jegyzet: Ehelyett a távoli számítógép nevét kell beírnia a parancsban.

3. Ezután írja be a megadott parancs és megütötte a Enter gomb.
cmd /c ‘netstat –ano | "3389" keresése
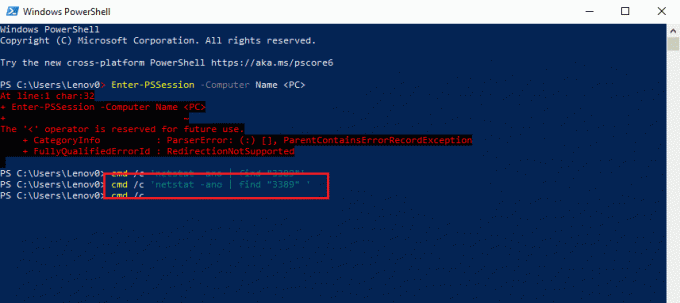
4. Írja be a következőket parancs és nyomja meg a Enter gomb.
cmd /c ‘feladatlista /svc | megtalálja "”
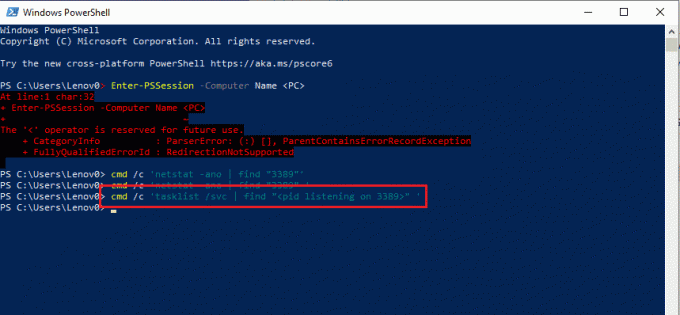
Olvassa el még:Mappák és almappák törlése a PowerShellben
6. módszer: A MachineKeys mappa engedélyeinek módosítása
A Távoli asztal nem tud csatlakozni a távoli számítógéphez a Windows 10 probléma megoldásának egyik módszere a távoli kapcsolat rendszergazdai jogosultságokat biztosít a MachineKeys mappához a Windows rendszeren Felfedező.
1. megnyomni a Windows + E billentyűk egyidejűleg nyitni Fájlkezelő és navigáljon a MachineKeys mappát a hely elérési útjával
C:\\ProgramData\Microsoft\Crypto\RSA\MachineKeys
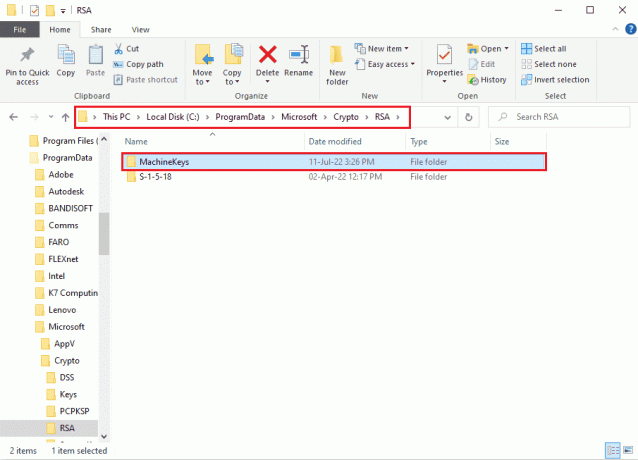
2. Kattintson jobb gombbal a MachineKeys mappát, és kattintson a Tulajdonságok opciót a listában.

3. Navigáljon a Biztonság fület, és kattintson a Fejlett gombot a képernyőn.

4. Válaszd ki a Adminisztrátor fiókot, és kattintson a Módosítsa az engedélyeket gombot a következő ablakban.

5. Válaszd ki a Lehetővé teszi opció a típus legördülő menüben jelölje be az összes négyzetet Alapvető engedélyek szakaszt, és kattintson a rendben gomb.

6. Kattintson a Alkalmaz és rendben gombok a Speciális biztonsági beállítások a MachineKeys számára ablak.

7. Ismét kattintson a Alkalmaz és rendben gombok a MachineKeys tulajdonságai ablak.
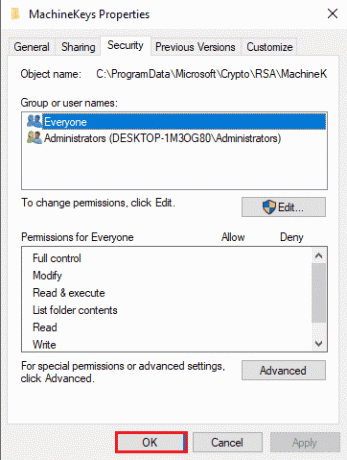
7. módszer: Adja hozzá a távoli számítógép IP-címét
Ha nem tudja megoldani azt a problémát, hogy a Távoli asztal nem tud csatlakozni a távoli számítógéphez, megpróbálhatja kézzel hozzáadni a távoli számítógép IP-címét a távoli asztalhoz.
I. lépés: Jegyezze fel a távoli számítógép IP-címét
Első lépésként jegyezze fel a távoli számítógép IP-címét a parancssor segítségével.
1. megnyomni a Windows kulcs, típus ParancsGyors, és kattintson a gombra Futtatás rendszergazdaként.
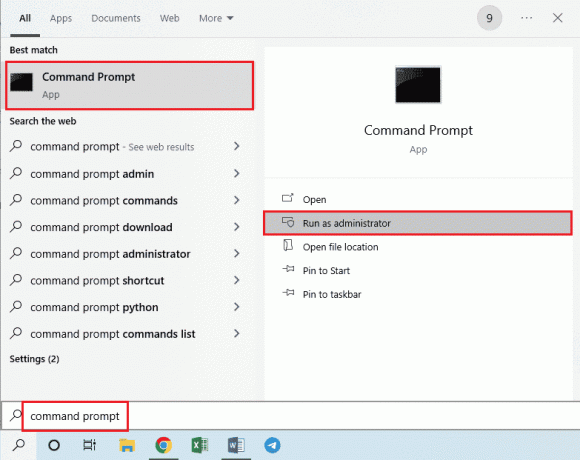
2. Írja be a ipconfig /all parancsot és nyomja meg a gombot Enter gomb.

3. Jegyezze fel az IP-címet a IPv4-cím sorban a Vezeték nélküli LAN adapter Wi-Fi 3 szakasz.
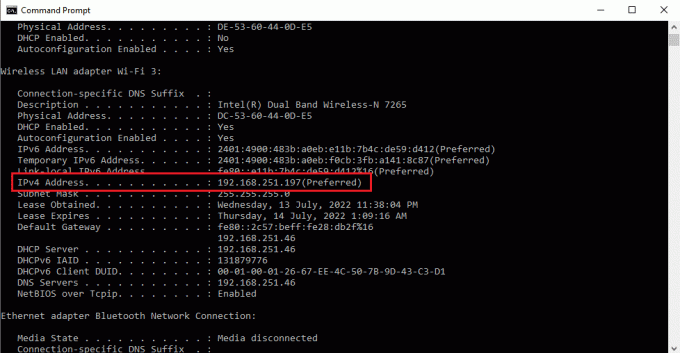
Olvassa el még:A Távoli asztal alkalmazás használata Windows 10 rendszeren
II. lépés: IP-címek megtekintése a Távoli asztalon
A következő lépés az IP-címek megtekintése a Távoli asztalon a Parancssor segítségével, és ellenőrizze, hogy megtalálja-e a távoli számítógép IP-címét a listában.
1. Nyisd ki Parancssor rendszergazdaként.

2. Írja be a megadott parancs és nyomja meg a Enter gomb.
cd C:/Windows/System32/drivers/etc

3. típus dir parancsot, és nyomja meg a Enter gomb a könyvtárban lévő fájlok megtekintéséhez.

III. lépés: Írja be az IP-címet a Hosts fájlba
Ez a lépés egy további lépés, ha az előző lépésben nem találja az IP-címet. Ezzel a lépéssel manuálisan hozzáadhatja a távoli számítógép IP-címét a Hosts fájlhoz.
1. Nyisd ki Fájlkezelő ütéssel Windows + Ekulcsok egyszerre, és navigáljon a következő helyre pálya.
C:\\Windows\System32\drivers\stb

2. Kattintson jobb gombbal a otthont ad fájlt, és kattintson a Nyitott opciót a menüben.
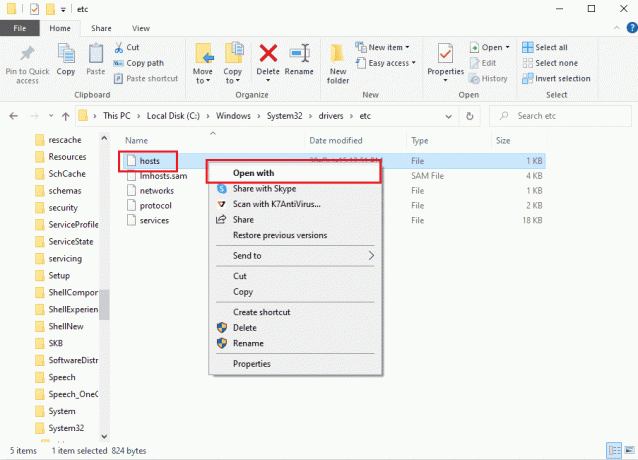
3. Kattintson a Jegyzettömb opciót, és kattintson a rendben gombot az ablakon Hogyan szeretné megnyitni ezt a fájlt?
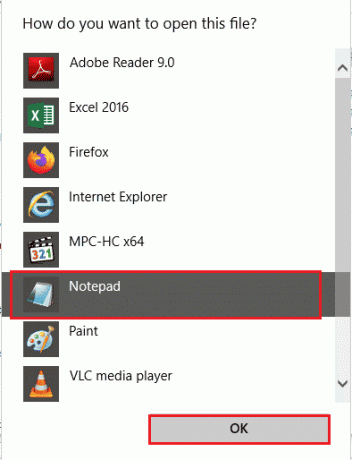
4. Írja be a IP-cím a Távoli számítógép menüjében a fájlban, és nyomja meg a gombot Ctrl+S gombokat a fájl mentéséhez.
8. módszer: Módosítások a Beállítások alkalmazásban
Módosíthatja mindkét számítógép beállításait annak érdekében, hogy a Távoli asztal nem tud csatlakozni a távoli számítógéphez az alábbi okok egyike miatt.
8A. módszer: Az egyéni méretezés kikapcsolása (ha alkalmazható)
Ha az Egyéni méretezés opció engedélyezve van a számítógépen, a probléma megoldásához kikapcsolhatja.
1. megnyomni a Windows + I billentyűk együtt nyitni Beállítások.
2. Kattintson a Rendszer beállítás.
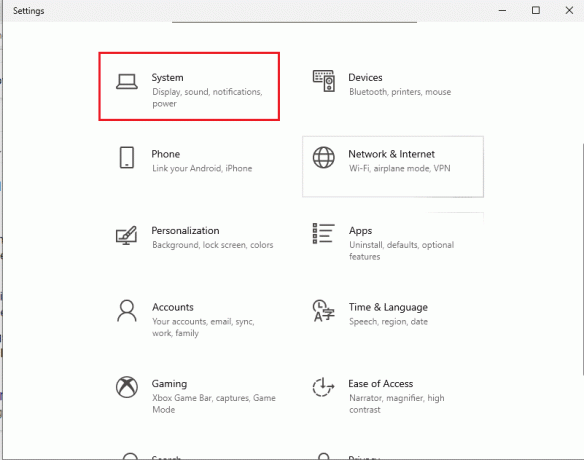
3. Ban,-ben Kijelző fül, váltás ki az Egyedi méretezés opció a Méret és elrendezés szakasz.

8B. módszer: Engedélyezze a Távoli asztalt
A távoli asztal nem tud csatlakozni a távoli számítógéphez a Windows 10 probléma megoldásához engedélyezheti a Távoli asztalt a számítógépeken.
1. Indítsa el a Beállítások alkalmazás.
2. Kattintson a Rendszerbeállítás ahogy az alábbi képen látható.

3. Kattintson a Távoli asztal fület az ablak bal oldali ablaktáblájában, és váltson tovább az Távoli asztal engedélyezése választási lehetőség.
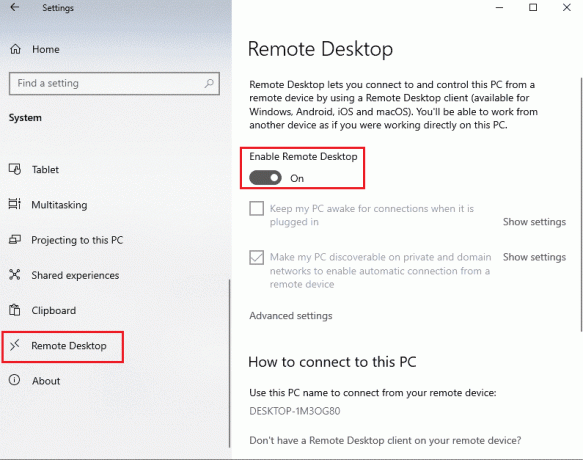
4. Kattintson a megerősít gombot a Távoli asztal beállításai megerősítő ablak.

Olvassa el még: Hogyan lehet távolról kijelentkezni Google-fiókjából Android telefonján
8C. módszer: Állítsa a Hálózati kapcsolatot privátra
A probléma megoldásának másik módja az, hogy az internetkapcsolat hálózati profilját privátra állítja.
1. Üsd a Windows + I billentyűk együtt kinyitni a Beállítások kb.
2. Kattintson a Hálózat és Internet beállítás.
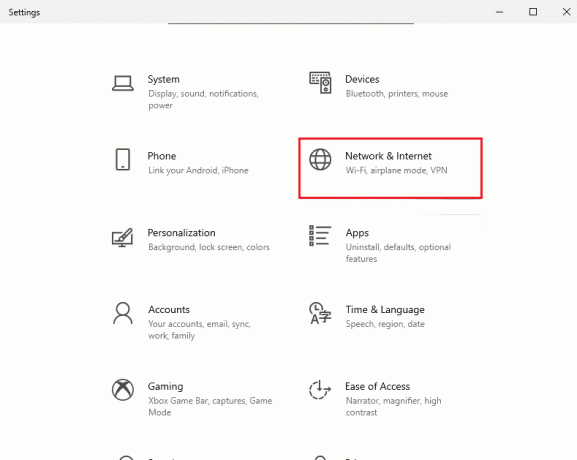
3. Ban,-ben Állapot fülre, kattintson a Tulajdonságok gombot a Wi-Fi kapcsolat alatt a Hálózat állapota szakasz.

4. Válaszd ki a Magán opciót a következő képernyőn.
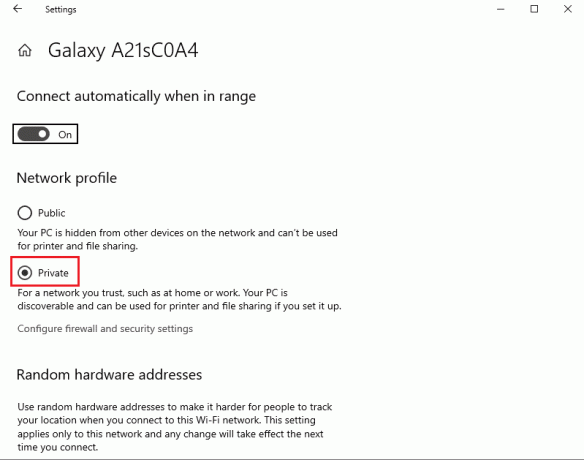
9. módszer: Módosítások a Rendszerleíróadatbázis-szerkesztőben
A Remote Desktop problémája nem tud csatlakozni a távoli számítógéphez az alábbi okok egyike miatt, a kulcsok módosításával a Rendszerleíróadatbázis-szerkesztőben javítható.
9A. módszer: Az fDenyTSConnections módosítása
A módszerrel magasabb értéket állíthat be az fDenyTSConnections kulcshoz.
1. Üsd a Windows kulcs, típus Rendszerleíróadatbázis-szerkesztő, majd kattintson a gombra Nyisd ki.
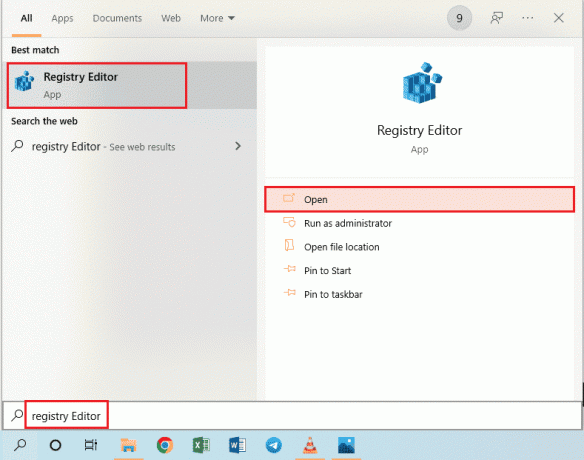
2. Navigáljon a Terminálkiszolgáló kliens mappát a megadott hely használatával pálya.
Számítógép\HKEY_LOCAL_MACHINE\SYSTEM\CurrentControlSet\Control\Terminal Server Client
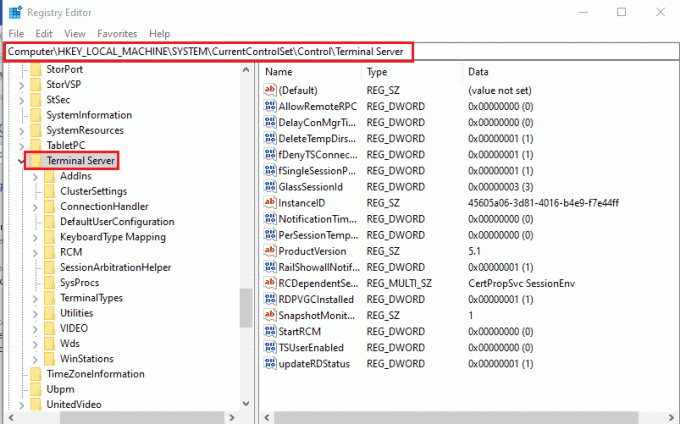
3. Kattintson jobb gombbal a fDenyTSConnections és kattintson a Módosít… opciót a megjelenő menüben.

4. Válaszd ki a Hexadecimális opció a Bázis szakaszban írja be az értéket mint 1 ban,-ben Értékadatok sávot, és kattintson a gombra rendben gomb.

Olvassa el még:Javítás A Rendszerleíróadatbázis-szerkesztő leállt
9B módszer: PortNumber Key módosítása
Az internetkapcsolat portja módosítható a PortNumber kulcs módosításával a Windows 10 probléma esetén a távoli asztal nem tud csatlakozni a távoli számítógéphez.
1. Indítsa el a Rendszerleíróadatbázis-szerkesztő kb.
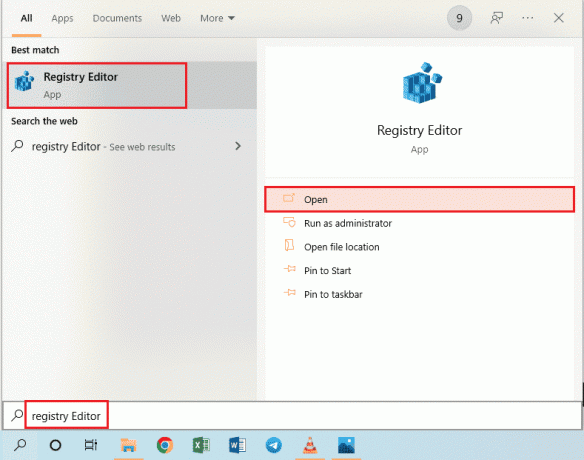
2. Navigáljon a RDP-Tcp mappát a következő hely használatával pálya.
Számítógép\HKEY_LOCAL_MACHINE\SYSTEM\CurrentControlSet\Control\Terminal Server\WinStations\RDP-Tcp
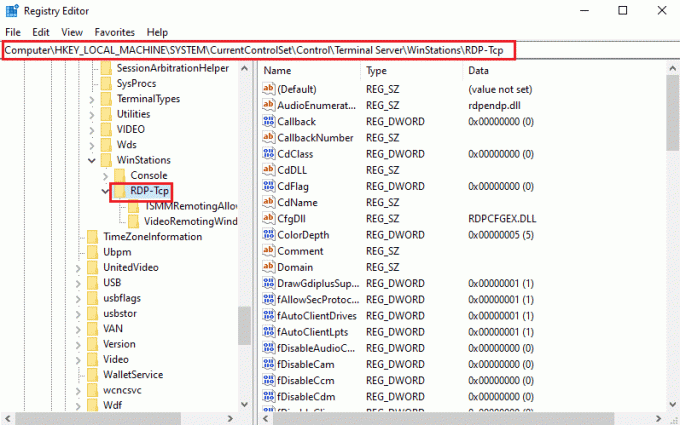
3. Kattintson jobb gombbal a PortNumber írja be a listát, és kattintson a gombra Módosít… opciót a menüben.

4. Válaszd ki a Decimális opció a Bázis szakaszban módosítsa az értéket Értékadatok bártól 3389 nak nek 3388, majd kattintson a gombra rendben gomb.
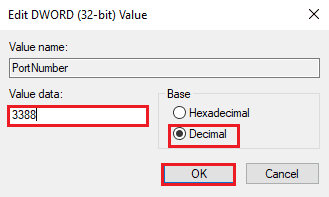
9C. módszer: Módosítsa az RDGClientTransport kulcsot
Egy másik módszer, amellyel a Távoli asztal nem tud csatlakozni a távoli számítógéphez a fenti okok egyike miatt, az RDGClientTransport kulcs módosítása.
1. Nyissa meg a Rendszerleíróadatbázis-szerkesztő kb.

2. Navigáljon a Terminálkiszolgáló kliens mappát a hely használatával pálya.
Számítógép\HKEY_CURRENT_USER\SOFTWARE\Microsoft\Terminal Server Client
Jegyzet: Ha nem tud navigálni a Terminálkiszolgáló kliens mappát, kattintson a jobb gombbal a Microsoft mappát, vigye a kurzort a Új opciót a menüben, majd kattintson a Kulcs opciót a szomszédos menüben. Nevezze át az új mappát a következőre: Terminálkiszolgáló kliens és nyomja meg a Enter gomb.
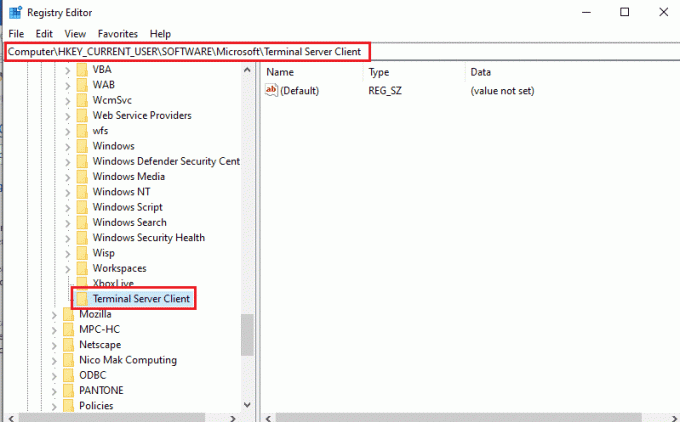
3. Kattintson a jobb gombbal az ablak jobb oldali ablaktáblájára, és mozgassa a kurzort a Új opciót, és kattintson a DWORD (32 bites) érték opciót a szomszédos menüben.

4. Nevezze át a DWORD-ot a következőre: RDGClientTransport és nyomja meg a Belép kulcs.
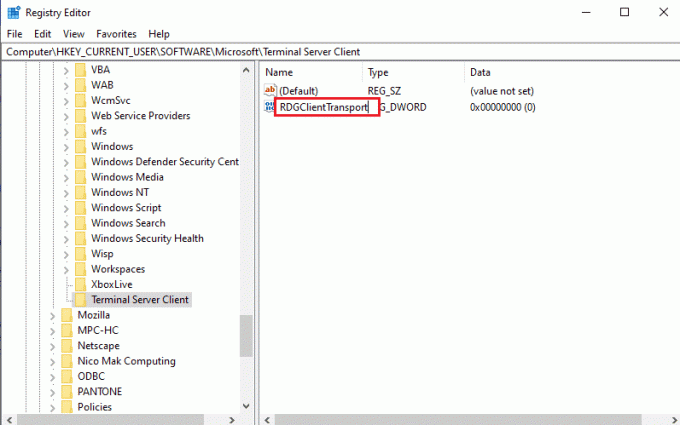
5. Kattintson jobb gombbal a RDGClientTransport DWORD és kattintson a Módosít… opciót a menüben.
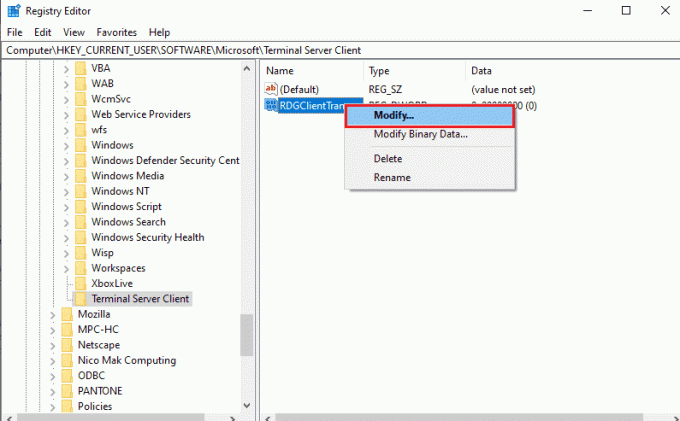
6. Válaszd ki a Hexadecimális opció a Bázis szakaszban írja be az értéket mint 1 ban,-ben Értékadatok sávot, és kattintson a gombra rendben gomb.
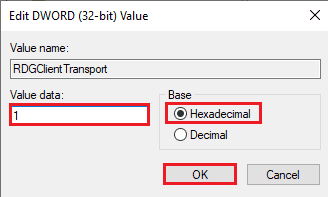
9D módszer: Kulcsérték módosítása a távoli számítógépen (csak Citrix szoftver esetén)
A Távoli asztal nem tud csatlakozni a távoli számítógéphez problémájának kijavításához módosíthatja a távvezérlő kulcsértékét csatlakozások mindkét számítógépen. Ez a módszer csak akkor alkalmazható, ha be van kapcsolva a Citrix szoftver távoli kapcsolathoz mindkét PC.
I. lépés: Másolja a Távoli asztal bejegyzés értékét
Első lépésként át kell másolnia a CitrixBackup bejegyzés értékét a Remote Desktopba.
1. Indítsa el a Rendszerleíróadatbázis-szerkesztő tól től Windows Search rúd.

2. Navigáljon a RDP-Tcp mappát a következő hely használatával pálya.
Számítógép\HKEY_LOCAL_MACHINE\SYSTEM\CurrentControlSet\Control\Terminal Server\WinStations\RDP-Tcp
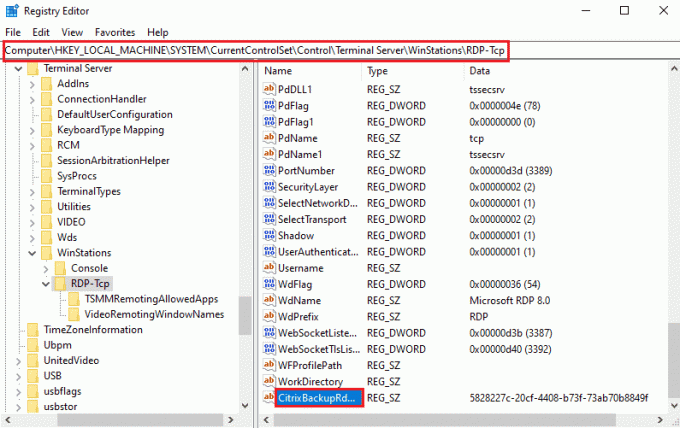
3. Kattintson duplán a CitrixBackupRdpTcpLoadableProtocol_Object írja be, és jegyezze fel az értéket a Értékadatok rúd.
Jegyzet: A bejegyzés értéke lesz {5828277c-20cf-4408-b73f-73ab70b8849f}.
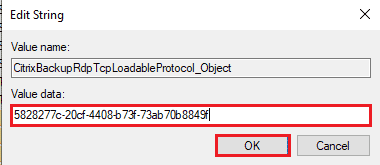
II. lépés: Illessze be a bejegyzést a Távoli számítógépbe
A második lépés a bejegyzés értékének beillesztése a Távoli számítógép LoadableProtocol_Object kulcsába.
1. Navigáljon a RDP-Tcp mappában a Rendszerleíróadatbázis-szerkesztő a Távoli számítógépen a fenti lépéseket követve.
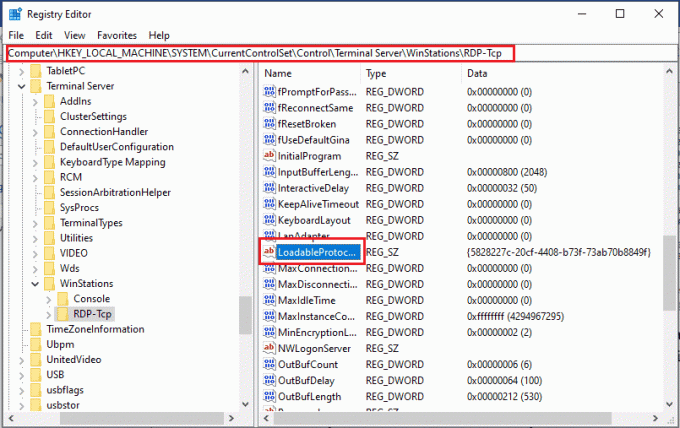
2. Kattintson duplán a LoadableProtocol_Object írja be az értékét CitrixBackupRdpTcpLoadableProtocol_Object bejegyzés a Értékadatok rúd.

III. lépés: Indítsa újra a Távoli asztali szolgáltatásokat
Az utolsó lépés a Távoli asztal szolgáltatás újraindítása mindkét számítógépen a Szolgáltatások alkalmazás használatával.
1. Indítsa el a Szolgáltatások kb.

2. Válaszd ki a Távoli asztali szolgáltatások a listában, és kattintson a gombra Újrakezd lehetőség a szolgáltatás újraindítására.

3. Kattintson jobb gombbal a Szolgáltatások (helyi) és kattintson a Csatlakozás másik számítógéphez… opciót a listában.

4. Kattintson a Tallózás… gombot a Válassza a Számítógép lehetőséget ablak.
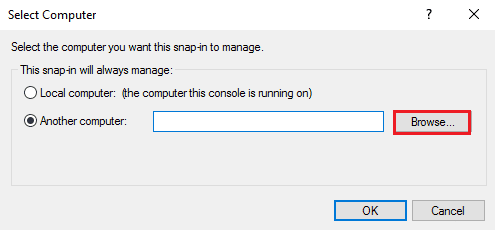
5. Kattintson a Fejlett… gombot a következő ablakban.

6. Kattintson a Keresse meg most gombot, és válassza ki a Távoli asztalt a listából.
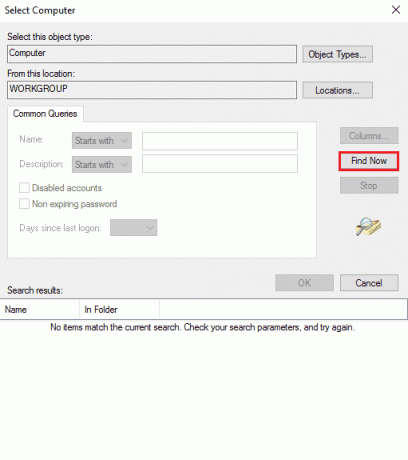
7. Kattintson a rendben gombot a Válassza a Számítógép lehetőséget ablak.
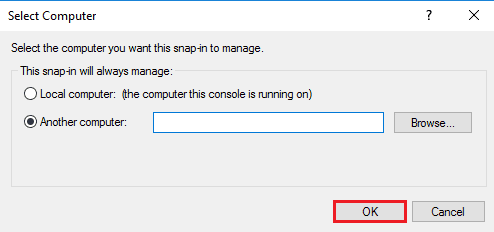
Olvassa el még:Javítsa ki, hogy az Intel RST szolgáltatás nem fut a Windows 10 rendszerben
10. módszer: Módosítások a csoportházirend-szerkesztőben
A következő módszerekkel javíthatja ki a csoportházirend-szerkesztő használatával, hogy a Távoli asztal nem tud csatlakozni a távoli számítógéphez az alábbi okok egyike miatt.
10A. módszer: Felhasználói fiókok hozzáadása a Bejelentkezés engedélyezése a Távoli asztali szolgáltatásokon keresztül lehetőségnél
Ezzel a módszerrel engedélyezheti a rendszergazdát a Bejelentkezés engedélyezése a Távoli asztal szolgáltatásokon keresztül bejegyzésben.
1. megnyomni a Windows + R billentyűk egyidejűleg nyissa meg a Fuss párbeszédablak.
2. típus gpedit.msc és kattintson a rendben gombot a elindításához HelyiCsoportházirend-szerkesztő.
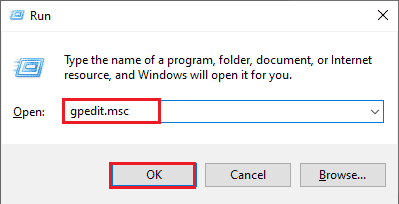
3. Navigáljon a Felhasználói jogok kiosztása mappát a hely elérési útjával
Számítási konfiguráció > Biztonsági beállítások > Helyi házirendek > Felhasználói jogok hozzárendelése
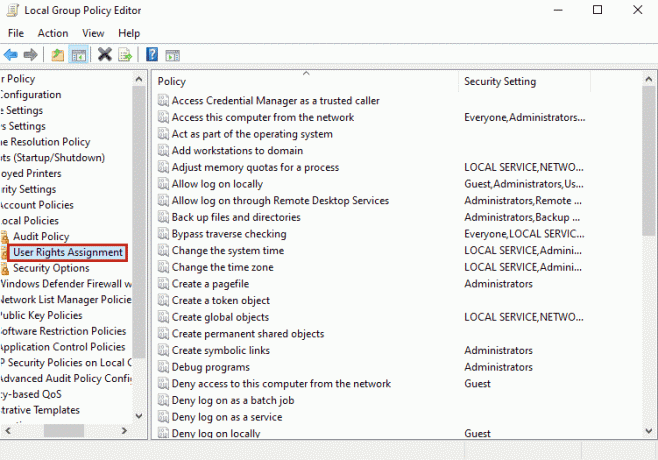
4. Kattintson duplán a Bejelentkezés engedélyezése a Távoli asztali szolgáltatásokon keresztül a listában.
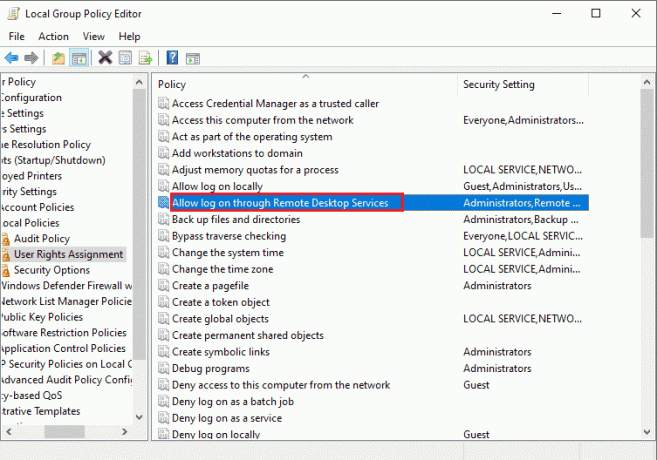
5. Ban,-ben Helyi biztonsági beállítás fülre, kattintson a Felhasználó vagy csoport hozzáadása… gomb.
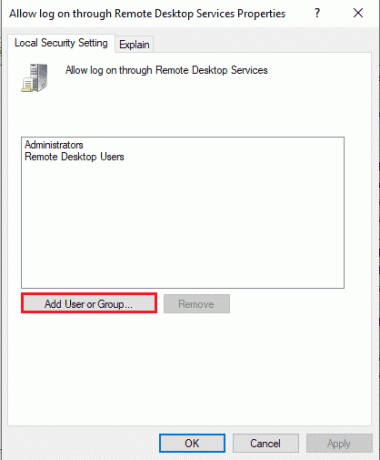
6. Kattintson a Fejlett… gombot a bal alsó sarokban.
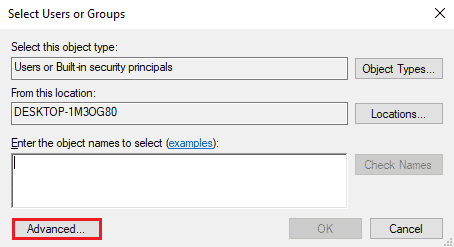
7. Kattintson a Keresse meg most gombot, válassza ki az Adminisztrátori fiókot, és kattintson a gombra rendben gomb.

8. Kattintson a rendben gombot a Válassza a Felhasználók vagy Csoportok lehetőséget ablak.
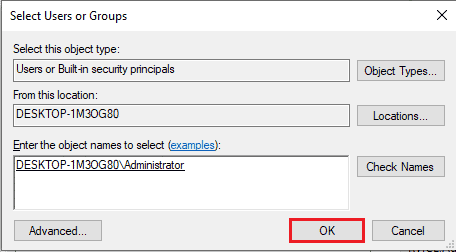
9. Kattintson a Alkalmaz és rendben gombok a A bejelentkezés engedélyezése a Távoli asztali szolgáltatások tulajdonságai oldalon ablak.
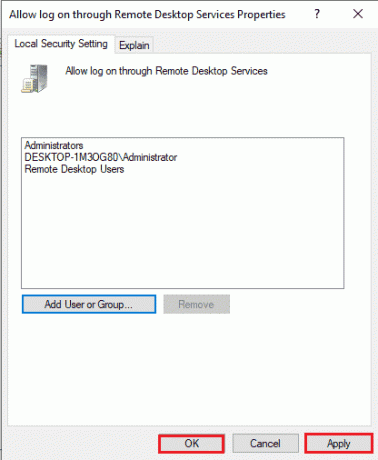
10B. módszer: Módosítsa a távoli asztali szolgáltatás beállítását
Egy másik lehetőség, hogy a Távoli asztal nem tud csatlakozni a távoli számítógéphez a fenti okok egyike miatt, a Távoli asztal szolgáltatás beállításának módosítása.
I. lépés: Módosítsa a Távoli asztali szolgáltatások beállítását
Az első lépés a Remote Desktop Services beállításának módosítása a Csoportházirend-szerkesztőben.
1. megnyomni a Windows + R billentyűk együtt kinyitni a Fuss párbeszédablak.
2. típus gpedit.msc a keresősávban, és kattintson a gombra rendben.
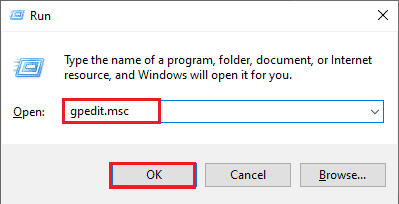
3. Navigáljon a Kapcsolatok mappát a következő hely használatával pálya.
Számítógép konfigurációja > Felügyeleti sablonok > Távoli asztali szolgáltatások > Távoli asztali munkamenet gazdagép > Kapcsolatok
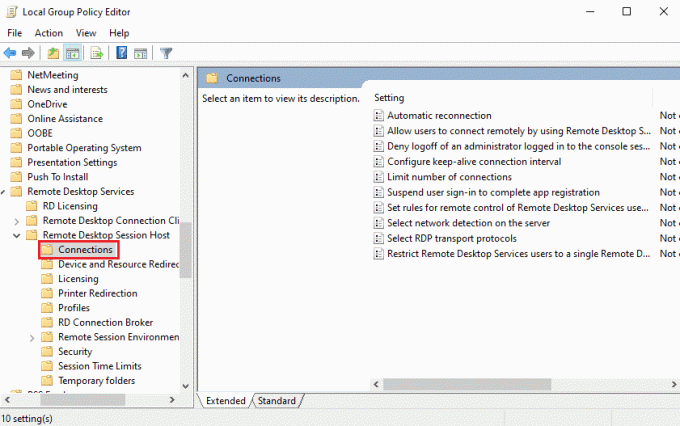
4. Kattintson duplán a Lehetővé teszi a felhasználók számára a távoli csatlakozást a Remote Desktop Services használatával a listában.
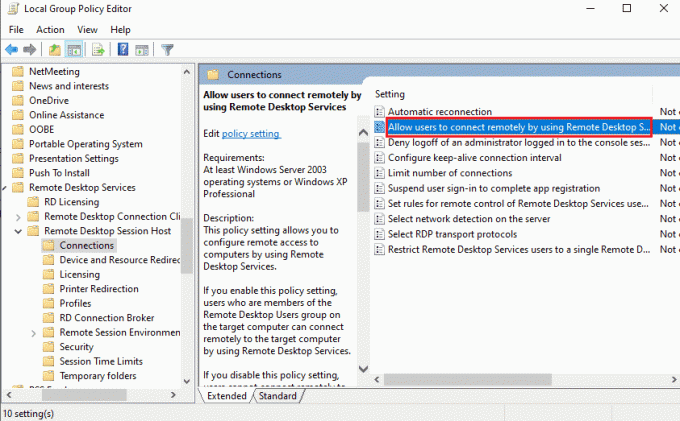
5. Válaszd ki a Nincs beállítva opciót a beállítási ablakban, és kattintson a Alkalmaz és rendben gombokat.
Jegyzet: Alternatív megoldásként kiválaszthatja a Engedélyezve opciót az ablakban.
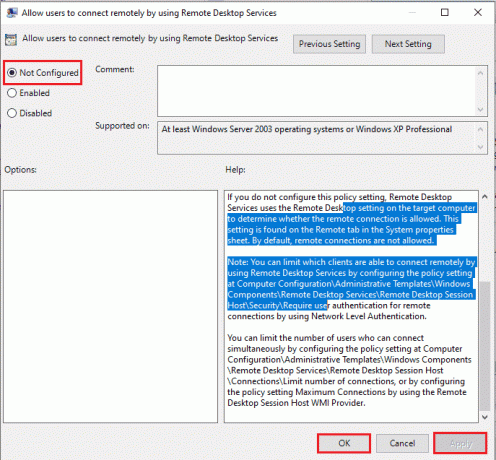
II. lépés: Kényszerítse a GPE frissítését
A következő lépés a csoportházirend-szerkesztő kényszerítése a parancssor használatával.
1. Nyissa meg a Parancssor rendszergazdaként.
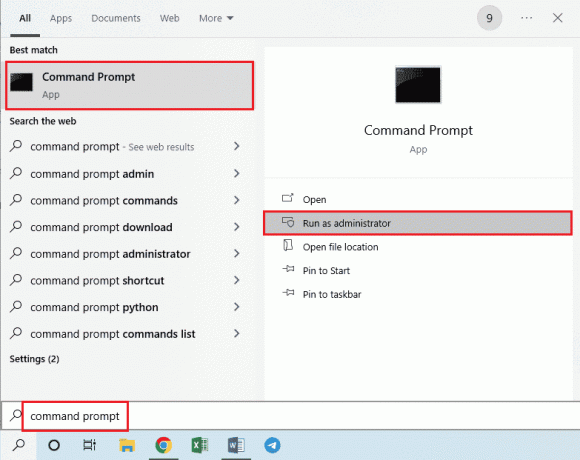
2. típus gpudate /force parancsot és nyomja meg a gombot Enter gomb.

Olvassa el még:A Let’s Encrypt SSL hozzáadása a MaxCDN egyéni tartományhoz
11. módszer: SSL-tanúsítványok hozzáadása
A Távoli asztal nem tud csatlakozni a távoli számítógéphez problémájának kijavításához hozzáadhat SSL-tanúsítványokat a hálózati hozzáféréshez.
1. megnyomni a Windows + R billentyűk egyidejűleg nyissa meg a Fuss párbeszédablak.
2. típus MMC ban,-ben Nyisd ki sávot, és kattintson a rendben gombot a megnyitásához Konzol ablak.
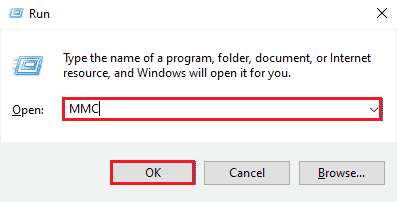
3. Kattintson a Fájl fület, és kattintson a Beépülő modul hozzáadása/eltávolítása… opciót a listában.
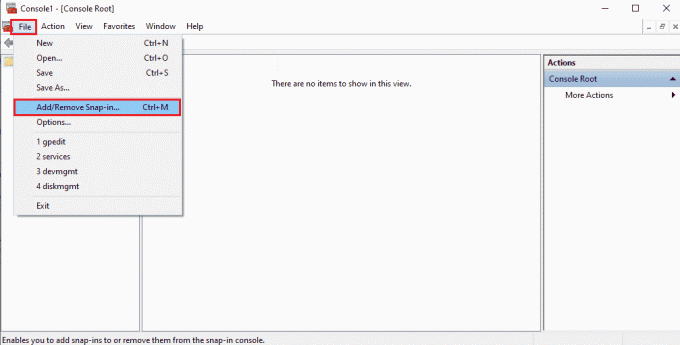
4. Válaszd ki a Tanúsítványok ban,-ben Elérhető beépülő modulok ablakot, és kattintson a Hozzáadás > gomb.

5. Válaszd ki a Számítógépes fiók opciót, és kattintson a Következő gomb.
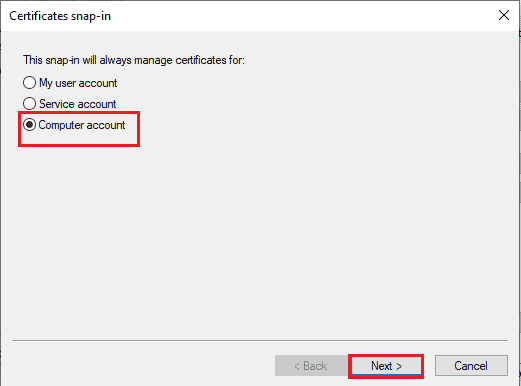
6. Válaszd ki a Helyi számítógép: (az a számítógép, amelyen ez a konzol fut) opciót, és kattintson a Befejez gomb.
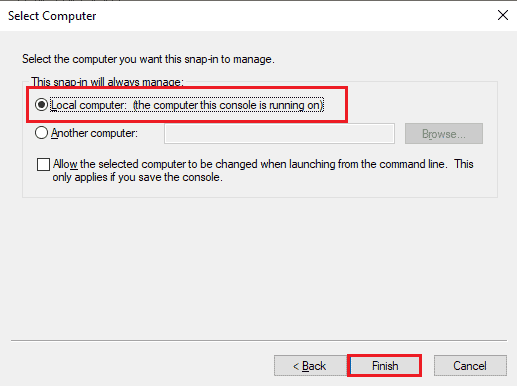
7. Kattintson a rendben gombot a Beépülő modulok hozzáadása vagy eltávolítása ablak.
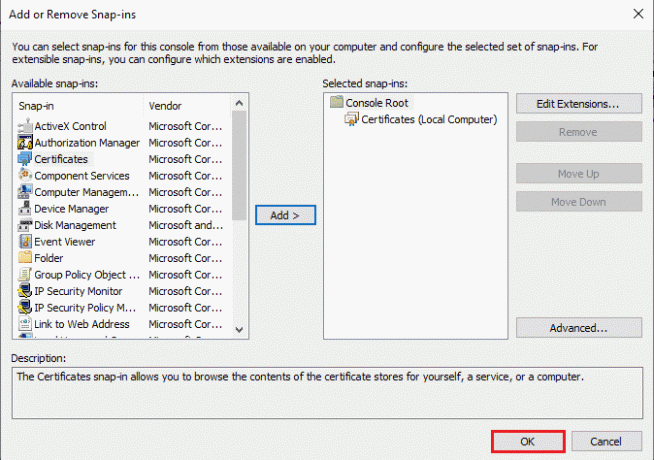
8. Ban,-ben Konzolgyökér mappát az ablak bal oldali ablaktáblájában, navigáljon a Tanúsítványok mappát a hely elérési útjával.
Tanúsítványok (helyi számítógép) > Megbízható legfelső szintű hitelesítésszolgáltatók > Tanúsítványok
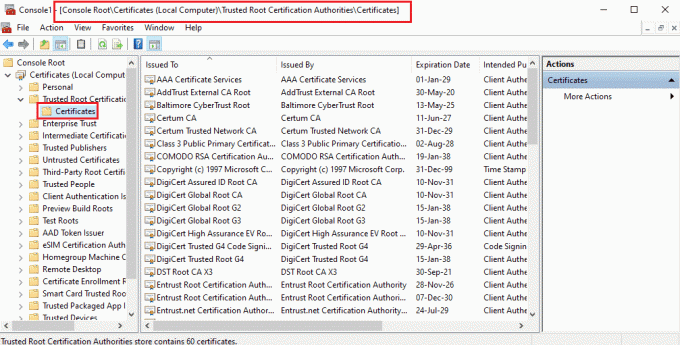
9. Kattintson jobb gombbal a Tanúsítványok mappát, vigye a kurzort a Minden feladat opciót, és kattintson a Importálás… választási lehetőség.

10. Kattintson a Következő gombot a Tanúsítványimportáló varázsló ablak.
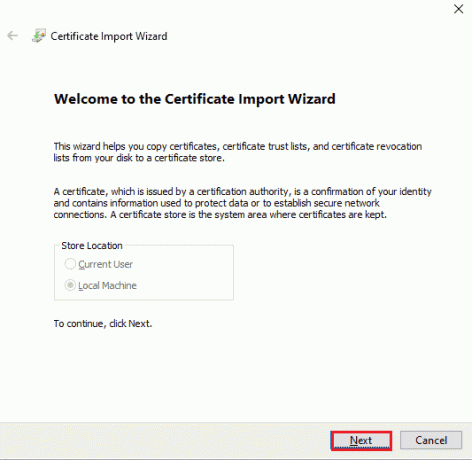
11. Kattintson a Tallózás… gombra, tallózással keresse meg a tanúsítványfájlt, és kattintson a Következő gomb.

12. Kövesd a képernyőn megjelenő utasításokat és importálja a SSL tanúsítványok számítógépére.
Ajánlott:
- Javítsa ki az Instagram visszajelzéséhez szükséges bejelentkezési hibát
- Javítás A csoport vagy az erőforrás nincs a kért művelet végrehajtásához megfelelő állapotban
- Javítás: Nem tudtunk csatlakozni a frissítési szolgáltatáshoz a Windows 10 rendszerben
- A Fix Server IP-címe nem található Windows 10 rendszeren
A javítási módszerek A Remote Desktop nem tud csatlakozni a távoli számítógéphez kérdéssel foglalkozunk ebben a cikkben. Próbálja meg végrehajtani a cikkben megadott módszereket a probléma megoldásához, és hagyja meg javaslatait a megjegyzésekben. Továbbá, ha bármilyen kérdése van azzal kapcsolatban, hogy a távoli asztal nem tud csatlakozni a Távoli számítógéphez a Windows 10 rendszerben, kérjük, hagyja azokat a megjegyzésekben.