A 7 legjobb módszer az SSL-kapcsolati hiba javítására a Safari for iPhone alkalmazásban
Vegyes Cikkek / / July 19, 2022
Böngészéskor továbbra is a Safari az első választás a legtöbb iPhone-felhasználó számára. Míg a Safari általában kiváló böngészési élményt nyújt, előfordulhatnak olyan esetek, amikor nem tud csatlakozni kedvenc webhelyeihez, és SSL-hibát jelenít meg.

Helytelen dátum vagy idő, elavult böngészési adatok, és a rosszul konfigurált hálózati beállítások néhány oka annak, hogy a Safari SSL-hibát okozhat iPhone-ján. Ha nem tudja, mi okozza a problémát, az alábbi megoldások végigdolgozása segít.
1. Repülőgép mód váltása
Az időszakos hálózati csatlakozási problémák gyakran felelősek a Safari SSL-hibáiért. De ha a kapcsolat jól működik más eszközökön, és nem az iPhone-on, akkor megpróbálhatja újra létrehozni a kapcsolatot. Átkapcsolás Repülőgép üzemmód be- és kikapcsolása lehetővé teszi a kisebb kapcsolódási problémák megoldását.
Húzza lefelé az ujját a képernyő jobb felső sarkából a Vezérlőközpont megjelenítéséhez – iPhone X és újabb készülékeken. Régebbi iPhone-ok esetén húzza felfelé az ujját a képernyő aljáról. Érintse meg a Repülőgép ikont a Repülőgép mód bekapcsolásához. Várjon egy-két percet, és kapcsolja ki.

Próbáljon meg betölteni egy webhelyet a Safariban, hogy ellenőrizze, nem jelentkezik-e újra az SSL-hiba.
2. Indítsa újra a Safarit
Ezután próbálkozhat a Safari alkalmazás bezárása és újra kinyitja. Ennek meg kell szüntetnie az alkalmazás ideiglenes hibáit, és vissza kell állítania a funkcióit.
Húzza felfelé az ujját a képernyő aljáról (vagy nyomja meg kétszer a Kezdőképernyő gombot) az alkalmazásváltó előhívásához. Navigáljon a Safarihoz, és nyomja felfelé, majd ki az alkalmazásváltóból a bezáráshoz.

Nyissa meg újra a Safarit, és próbálja meg használni, hogy ellenőrizze, jól működik-e.
3. Helyes dátum és idő az iPhone-on
A helytelenül beállított dátum vagy idő az iPhone-on szintén okozhat ilyen SSL-kapcsolati hibákat a Safariban. Ezek elkerüléséhez be kell állítania iPhone-ját a biztosított hálózat használatára.
1. lépés: Indítsa el a Beállítások alkalmazást iPhone-ján, és lépjen az Általános elemre.

2. lépés: Érintse meg a Dátum és idő elemet. Kapcsolja be az Automatikus beállítás melletti kapcsolót.

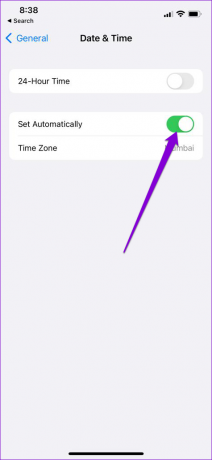
4. A Safari bővítmények letiltása
Az iOS 15-tel az Apple hozta kiterjesztés támogatása a Safari for iPhone-on. Bár ezek a bővítmények javítják a böngészési élményt, némelyikük akadályozhatja a Safari azon képességét, hogy biztonságosan csatlakozzon egy webhelyhez.
Kövesse az alábbi lépéseket a bővítmények kikapcsolásához a Safariban.
1. lépés: Nyissa meg a Beállítások alkalmazást, és görgessen le a Safari elemre.

2. lépés: Lépjen a Bővítmények oldalra.

3. lépés: A kapcsolókkal kapcsolja ki a bővítményeket.

Az összes bővítmény letiltása után böngésszen újra a Safari segítségével, hátha megjelenik az SSL-kapcsolati hiba.
5. Törölje a Safari előzményeit és a webhelyadatokat
A nagyon régi böngészési adatok néha megakadályozhatják a Safari megfelelő működését. Megpróbálhatja törölni a böngészési adatokat, hátha ez segít.
1. lépés: Indítsa el a Beállítások alkalmazást iPhone-ján, és navigáljon a Safari oldalra.

2. lépés: Érintse meg az „Előzmények és webhelyadatok törlése” lehetőséget. Amikor a rendszer kéri, válassza az „Előzmények és adatok törlése” lehetőséget.
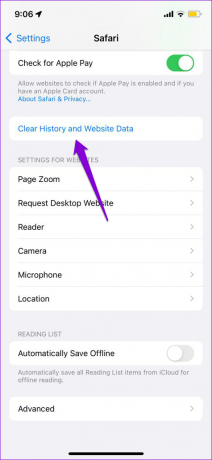

6. DNS-kiszolgáló módosítása
Alapértelmezés szerint iPhone-ja azt a DNS-kiszolgálót használja, amelyet az internetszolgáltató (Internet Service Provider) biztosít az internetkapcsolathoz. A DNS-kiszolgálókkal kapcsolatos problémák azt is megakadályozhatják, hogy a Safari biztonságos kapcsolatot létesítsen webhelyekkel. A javításhoz váltson a Google nyilvános DNS-kiszolgálóira. Itt van, hogyan.
1. lépés: Indítsa el a Beállítások alkalmazást iPhone-ján, és navigáljon a Wi-Fi-re. Érintse meg a Wi-Fi hálózat melletti információs ikont.
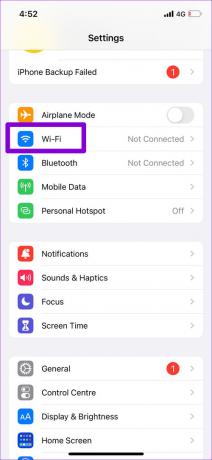

2. lépés: Görgessen le a DNS-hez, és érintse meg a DNS konfigurálása elemet. Ezután válassza a Kézi lehetőséget a következő képernyőn.
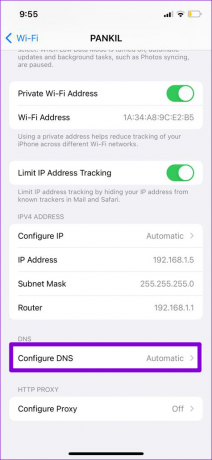

3. lépés: Érintse meg a mínusz ikont az előre kitöltött bejegyzések törléséhez a DNS-kiszolgálók alatt.

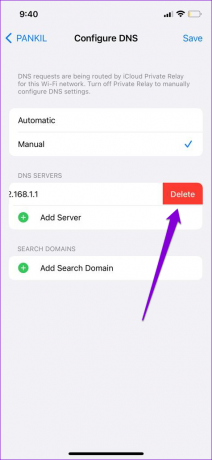
4. lépés: Érintse meg a Szerver hozzáadása elemet a Google nyilvános DNS-szervereinek belépéséhez – 8.8.8.8 és 8.8.4.4 – a szövegdobozban. Ezután kattintson a Mentés gombra a jobb felső sarokban.
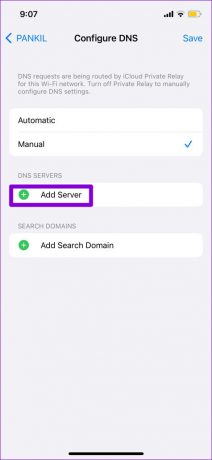

6. Függőben lévő iOS frissítések telepítése
Ha más alkalmazásokban is hasonló SSL-kapcsolati hibákkal szembesül, segíthet az iPhone frissítése a legújabb verzióra. Ehhez nyissa meg a Beállítások alkalmazást, és érintse meg az Általános elemet. A függőben lévő frissítések letöltéséhez és telepítéséhez lépjen a Szoftverfrissítések oldalra.


7. Állítsa vissza a hálózati beállításokat
Ha továbbra is megjelenik az SSL hiba a Safariban, a hálózati beállítások visszaállítása az utolsó lehetőséged. Ezzel törli az összes mentett Wi-Fi-hálózatot és Bluetooth-eszközt, és visszaállítja az egyéb hálózati beállításokat.
Kövesse az alábbi lépéseket az iPhone hálózati beállításainak visszaállításához.
1. lépés: Nyissa meg a Beállítások alkalmazást, és érintse meg az Általános elemet.

2. lépés: Nyissa meg az iPhone átvitele vagy visszaállítása elemet.

3. lépés: Érintse meg a Visszaállítás elemet, és válassza a Hálózati beállítások visszaállítása lehetőséget a megjelenő menüből.


Írja be a lezárási képernyő jelszavát, majd a megerősítéshez érintse meg a Hálózati beállítások visszaállítása elemet. Az iPhone újraindul, és visszaállítja az összes hálózati beállítást az alapértelmezett értékekre.
Böngésszen újra a Safari segítségével
Bosszantó, amikor a Safari SSL-hiba megjelenítésével folyamatosan megszakítja a böngészést. Ha azonban nem akarod módosítsa az alapértelmezett böngészőt és kezdje elölről, a fenti tippek segítségével kiküszöbölheti az SSL-hibát a Safari for iPhone-ban.
Utolsó frissítés: 2022. július 19
A fenti cikk olyan társult linkeket tartalmazhat, amelyek segítenek a Guiding Tech támogatásában. Ez azonban nem befolyásolja szerkesztői integritásunkat. A tartalom elfogulatlan és hiteles marad.

Írta
Pankil építőmérnök, aki íróként indult az EOTO.technél. Nemrég csatlakozott a Guiding Tech-hez szabadúszó íróként, hogy útmutatásokkal, magyarázókkal, vásárlási útmutatókkal, tippekkel és trükkökkel foglalkozzon Androidra, iOS-re, Windowsra és webre.



