A számítógép összes gyorsbillentyűjének listája
Vegyes Cikkek / / July 20, 2022
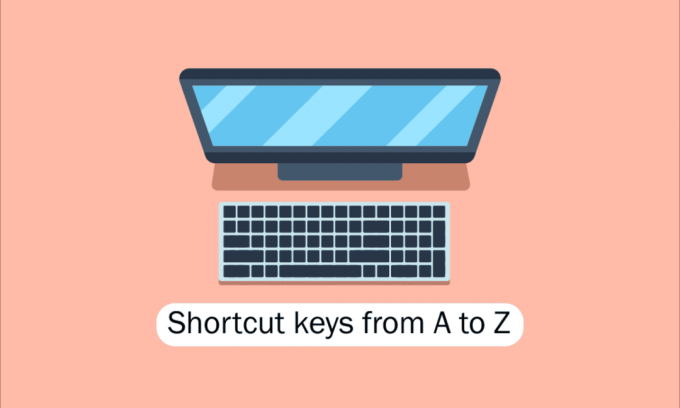
A mai számítógépeken, asztali számítógépeken és egyéb kütyükön található eszközök mindannyiunk számára előnyösek. A szoftverekkel és számítógépes alkalmazásokkal való munkához szükséges egyik kulcsfontosságú készség a billentyűzetes navigáció, amely megkönnyíti a számítógépek, laptopok stb. A számítógépek billentyűparancsainak megértése alapvető követelmény az olyan technikusok számára, mint mi és ezért ma a számítógépek összes gyorsbillentyűjét idézzük A-tól Z-ig a gyorsabb és jobb számítógép érdekében teljesítmény. Remélhetőleg sokukat már ismeri, de néhányuk teljesen új lehet az Ön számára. Frissítse fel memóriáját a számítógépes billentyűparancsok valaha volt legfinomabb gyűjteményével, de előtte lássuk mire gondolunk, amikor a számítógép gyorsbillentyűiről beszélünk azok számára, akik esetleg újabbak vagy egy kicsit régiek ez.

Tartalom
- A számítógép összes gyorsbillentyűjének listája
- 1. Gyakori billentyűparancsok
- 2. Speciális karakterek gyorsbillentyűi
- 3. Windows gyorsbillentyűk
- 4. F1 – F12 billentyűparancsok
- 5. MS Word gyorsbillentyűk
- 6. MS Powerpoint gyorsbillentyűk
- 7. MS Excel gyorsbillentyűk
- 8. Internet Explorer gyorsbillentyűi
- 9. Mac gyorsbillentyűk
- 10. Linux gyorsbillentyűk
- 11. Cinnamon gyorsbillentyűk (Linux Mint)
- 12. Ubuntu gyorsbillentyűk
- 13. Firefox gyorsbillentyűk
- 14. YouTube gyorsbillentyűk
- 15. Google Chrome gyorsbillentyűk
- 16. ChromeOS billentyűparancsok
- 17. Távoli asztali kapcsolat navigációs gyorsbillentyűi
A számítógép összes gyorsbillentyűjének listája
A számítógépes szoftverben történő navigáláshoz és feladatok végrehajtásához, gyorsbillentyűk egyszerűbb és gyorsabb megoldást kínál. Az IBM-mel kompatibilis számítógépeken az Alt billentyűt, a Command billentyűt (Apple felhasználóknak), a Ctrl billentyűt vagy a Shift billentyűt egy másik billentyűvel együtt használják a gyorsbillentyűk működtetésére. A módosító billentyűt, a pluszjelet és a második billentyűt a parancsikon leírásánál a de facto iparági szabvány jelenti. Másképp fogalmazva, a Ctrl + S billentyűkombináció arra utasítja, hogy egyszerre nyomja le és tartsa lenyomva a Ctrl és az S billentyűt. Ha a menüjükben aláhúzott karaktereket keres, megkeresheti a jól ismert alkalmazások gyorsbillentyűit is. A fájl menüt az Alt és az F billentyű lenyomásával érheti el, amint az a fájl menü képén látható, amelyen az F a File alatt van aláhúzva. Az aláhúzott karakterek megtekintéséhez egyes programokban a felhasználónak le kell nyomnia és le kell nyomnia az Alt billentyűt. A normál Megnyitás (Ctrl + O) és Mentés (Ctrl + S) függvények mindegyikéhez gyorsbillentyűk vannak hozzárendelve, amint az a fenti ábrán látható. A gyorsbillentyűket számos program osztja meg, amelyeket akkor fog felfedezni, amikor emlékezni kezd rájuk. Most, hogy ismerjük az alapokat, térjünk át a számítógépes billentyűparancsok listájára.
1. Gyakori billentyűparancsok
A számítógépen használt általános billentyűparancsok listája alább található.
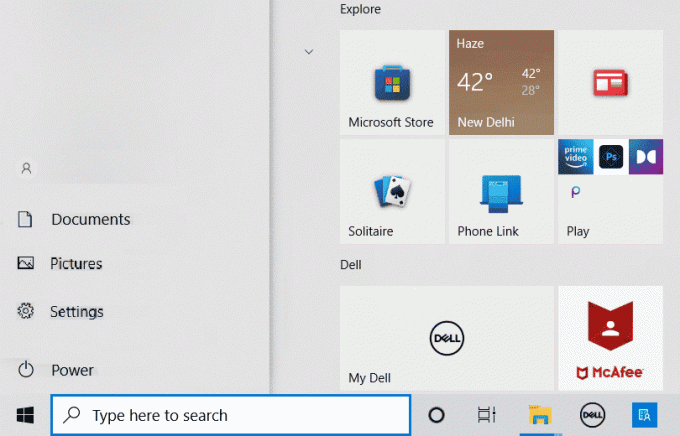
- Alt + F – Fájl menüopciók az aktuális programban.
- Alt + E – Nyissa meg a Szerkesztési beállításokat az aktuális programban.
- Alt + Tab – Váltás a nyitott programok között.
- F1 – Tekintse meg a súgóinformációkat (az F1-et szinte minden Windows-program használja a súgó megjelenítésére).
- F2 – A kiválasztott fájl átnevezése.
- F5 – Frissítse az aktuális program ablakot.
- Ctrl + D – A legtöbb internetböngészőben jelölje meg az aktuális oldalt.
- Ctrl + N – Hozzon létre új vagy üres dokumentumot bizonyos szoftverekben, vagy nyisson meg új lapot a legtöbb internetböngészőben.
- Ctrl + O – Nyisson meg egy fájlt az aktuális szoftverben.
- Ctrl + A – Válassza ki az összes szöveget.
- Ctrl + B – Módosítsa a kijelölt szöveget félkövérre.
- Ctrl + I - Módosítsa a kijelölt szöveget dőlt betűsre.
- Ctrl + U – A kijelölt szöveg módosítása aláhúzásra.
- Ctrl + F – Keresés ablak megnyitása az aktuális dokumentumhoz vagy ablakhoz.
- Ctrl + S – Mentse el az aktuális dokumentumfájlt.
- Ctrl + X – A kiválasztott elem kivágása.
- Shift + Del – A kiválasztott elem kivágása.
- Ctrl + C – Másolja a kiválasztott elemet.
- Ctrl + Ins – Másolja a kiválasztott elemet.
- Ctrl + V – Paszta
- Shift + Ins – Paszta
- Ctrl + Y – Ismételje meg az utolsó műveletet.
- Ctrl + Z – Az utolsó művelet visszavonása.
- Ctrl + K – Hiperhivatkozás beszúrása a kijelölt szöveghez.
- Ctrl + P – Nyomtassa ki az aktuális oldalt vagy dokumentumot.
- Itthon - Ugrás az aktuális sor elejére.
- Ctrl + Home – Ugrás a dokumentum elejére.
- vége – Ugrás az aktuális sor végére.
- Ctrl + End - Ugrás a dokumentum végére.
- Shift + Home – Jelölje ki az aktuális pozíciótól a sor elejéig.
- Shift + End – Jelölje ki az aktuális pozíciótól a sor végéig.
- Ctrl + balra nyíl - Egyszerre mozgasson egy szót balra.
- Ctrl + jobbra nyíl - Egyszerre mozgasson egy szót jobbra.
- Ctrl + Esc - Nyissa meg a Start menüt.
- Ctrl + Shift + Esc – Nyissa meg a Windows Feladatkezelőt.
- Alt + F4 – Zárja be az éppen aktív programot.
- Alt + Enter – Nyissa meg a kiválasztott elem tulajdonságait (fájl, mappa, parancsikon stb.).
- Windows billentyű + L – Zárja le a számítógépet, és az újbóli hozzáféréshez jelszó megadása szükséges.
- Windows billentyű + X – Nyissa meg a Power User Tasks menüt Windows 8 és Windows 10 rendszerben.
- Windows billentyű + lefelé mutató nyíl – Minimalizálja az aktív program ablakát.
- Windows billentyű + felfelé mutató nyíl – Az aktív programablak maximalizálása.
Olvassa el még:Windows 11 billentyűparancsok
2. Speciális karakterek gyorsbillentyűi
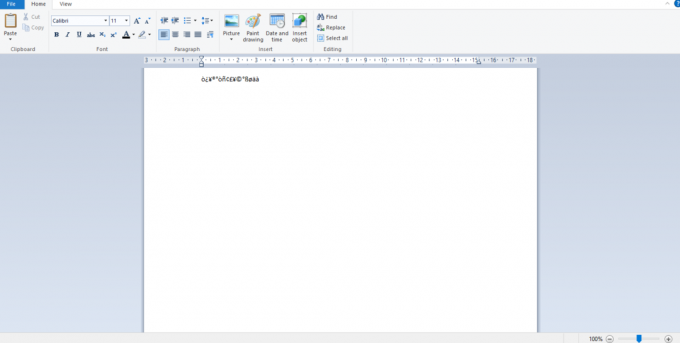
Az alábbiakban felsoroltuk a Számítógép összes gyorsbillentyűjét a megfelelő speciális karakterek beszúrásához.
- Alt + 0224 – à
- Alt + 0232 – è
- Alt + 0236 – ì
- Alt + 0242 – ò
- Alt + 0241 – ñ
- Alt + 0228 – ä
- Alt + 0246 – ö
- Alt + 0252 – ü
- Alt + 0248 – ø
- Alt + 0223 – ß
- Alt + 0198 – Æ
- Alt + 0231 – ç
- Alt + 0191 – ¿
- Alt + 0176 – ° (fok szimbólum)
- Alt + 0177 – ± (plusz/mínusz jel)
- Alt + 0153 – ™
- Alt + 0169 – ©
- Alt + 0174 – ®
- Alt + 0128 – € (euro pénznem)
- Alt + 0162 – ¢ (cent szimbólum)
- Alt + 0163 – £ (angol font pénznem)
- Alt + 0165 – ¥ (japán jen pénznem)
Olvassa el még:A rúpia szimbólum beírása a billentyűzeten a Windows 10 rendszeren
3. Windows gyorsbillentyűk
Itt található a Windows számítógép összes gyorsbillentyűjének listája.
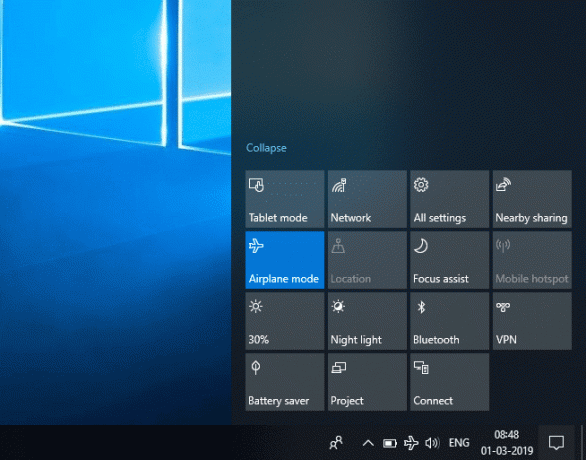
- Windows billentyű – Nyissa meg vagy zárja be a Start menüt.
- Windows billentyű + A – Nyissa meg az Akcióközpontot.
- Windows billentyű + C – Nyissa meg a Cortanát hallgatási módban.
- Windows billentyű + D – Az asztal megjelenítése vagy elrejtése.
- Windows billentyű + E – Nyissa meg a File Explorert.
- Windows billentyű + G – Nyissa meg a Játéksávot, amikor egy játék nyitva van.
- Windows billentyű + H – Nyissa meg a Megosztás varázst.
- Windows billentyű + I – Nyisd meg a beállításokat.
- Windows billentyű + K – Nyissa meg a Csatlakozás gyors műveletet.
- Windows billentyű + L – Zárolja le számítógépét vagy váltson fiókot.
- Windows billentyű + M – Minimalizálja az összes ablakot.
- Windows billentyű + R – Nyissa meg a Futtatás párbeszédpanelt.
- Windows billentyű + S – Nyissa meg a Keresést.
- Windows billentyű + U – Nyissa meg a Könnyű hozzáférési központot.
- Windows billentyű + X – Nyissa meg a Gyorshivatkozás menüt.
- Windows gomb + szám – Nyissa meg a tálcára rögzített alkalmazást a szám által jelzett helyen.
- Windows billentyű + bal nyílbillentyű – Snap alkalmazás ablakok balra.
- Windows billentyű + jobbra nyíl gomb – Rögzítse az alkalmazás ablakait jobbra.
- Windows billentyű + felfelé mutató nyílbillentyű - Maximalizálja az alkalmazásablakokat.
- Windows billentyű + lefelé mutató nyílbillentyű - Minimalizálja az alkalmazásablakokat.
- Windows billentyű + vessző – Ideiglenesen nézzen meg az asztalon.
- Windows billentyű + Ctrl + D – Adjon hozzá egy virtuális asztalt.
- Windows billentyű + Ctrl + balra vagy jobbra nyíl – Váltás a virtuális asztalok között.
- Windows billentyű + Ctrl + F4 – Zárja be az aktuális virtuális asztalt.
- Windows billentyű + Enter – Nyissa meg a Narrátort.
- Windows gomb + Kezdőlap – Minimalizálja az összes ablakot, kivéve az aktív asztali ablakot (az összes ablakot visszaállítja a második vonásnál).
- Windows billentyű + PrtScn – Készítsen képernyőképet, és mentse el a Képernyőképek mappába.
- Windows billentyű + Shift + felfelé nyíl – Nyújtsa ki az asztali ablakot a képernyő tetejéig és aljáig.
- Windows billentyű + Tab – Nyissa meg a Feladat nézetet.
- Windows billentyű + plusz (+) billentyű – Nagyítson a nagyító segítségével.
- Windows billentyű + Dash (-) billentyű – Kicsinyítés a nagyító segítségével.
- Ctrl + Shift + Esc – Nyissa meg a Feladatkezelőt.
- Alt + Tab – Váltás a megnyitott alkalmazások között.
- Alt + balra nyíl billentyű – Menjen vissza.
- Alt + jobbra nyíl billentyű – Menj előre.
- Alt + Page Up – Mozgás egy képernyővel feljebb.
- Alt + Oldal le – Mozgás egy képernyővel lejjebb.
- Ctrl + Alt + Tab – Megnyitott alkalmazások megtekintése
- Ctrl + C – A kijelölt elemek másolása a vágólapra.
- Ctrl + X – Vágja ki a kiválasztott elemeket.
- Ctrl + V – Tartalom beillesztése a vágólapról.
- Ctrl + A – Válassza ki az összes tartalmat.
- Ctrl + Z – Egy művelet visszavonása.
- Ctrl + Y – Ismételje meg a műveletet.
- Ctrl + D – Törölje a kiválasztott elemet, és helyezze át a Lomtárba.
- Ctrl + Esc - Nyissa meg a Start menüt.
- Ctrl + Shift - Váltsa át a billentyűzetkiosztást.
- Ctrl + Shift + Esc – Nyissa meg a Feladatkezelőt.
- Ctrl + F4 – Zárja be az aktív ablakot.
- vége – Az aktív ablak aljának megjelenítése)
- Itthon - Az aktív ablak tetejének megjelenítése)
- Num lock + csillag jel (*) – Jelenítse meg a kiválasztott mappa alatt található összes almappát
- Num lock + plusz jel (+) – A kiválasztott mappa tartalmának megjelenítése
Olvassa el még:Javítsa ki a Windows 10 kritikus hibáját a Start menü és a Cortana nem működik
4. F1 – F12 billentyűparancsok
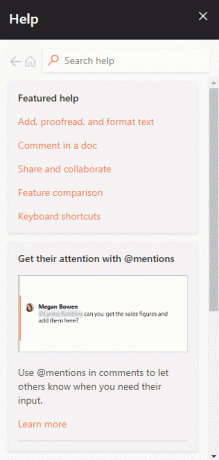
Számítógép billentyűparancsai A funkcióbillentyűk az alábbiakban találhatók.
F1 gomb
- Gyakorlatilag minden szoftverben ezt használják a súgó ablak.
- Az BIOS vagy CMOS ezzel is elérhető. Más billentyűk, például az F2, F10, Delete és Esc billentyűk használata bizonyos gépeken lehetővé teszi a BIOS-konfiguráció elérését.
- A Microsoft ablakoksúgó és támogatási központ megjelenik, ha megnyomja a Windows + F1 billentyűket.
F2 gomb
- Megszokták átnevez egy ikont, fájlt vagy mappát amelyet a felhasználó a Microsoft Windows rendszerben választ ki.
- A továbbiakban a CMOS beállítás.
F3 gomb
Számos programban megnyitja a keresési funkciót.
F4 gomb
Megnyitja a kereső ablakot Windows XP és Excel rendszerben.
F5 gomb
- Frissítse az asztalt, az ablakot, a dokumentumoldalt vagy az elöl megnyitott weboldalt.
- A teljes oldal újra letöltődik, amikor megnyomja Ctrl + F5 billentyűk vagy Shift + F5 billentyűk egyszerre egy webböngészőben.
F6 gomb
- Az internetböngészők, például az Internet Explorer, a Mozilla Firefox, a Google Chrome stb. lehetővé teszik a felhasználók számára vigye a mutatót a címsorra.
- Azt csökkenti a hangerőt a laptop hangszóróinak (egyes laptopokon).
F7 gomb
Egyes laptopokon megnöveli a hangszórók hangerejét.
F8 gomb
- Megnyitja a Windows indító menü, amelyet általában a Windows csökkentett mód eléréséhez használnak.
- Egyes gépek hozzáférhetnek a Windows helyreállítás rendszert ilyen módon, bár lehet, hogy szükségük lesz egy Windows telepítő CD-re.
F9 gomb
A Quark 5.0 Measurements eszköztárának eléréséhez használható.
F10 gomb
- Compaq, HP és Sony rendszereken lehetővé teszi a felhasználók számára a rejtett helyreállítási partíció elérését.
- Egyes rendszereken a felhasználók megtehetik lépjen be a CMOS beállításba.
- Egyes laptopok is használhatják növelje a fényerőt képernyőjükről.
F11 gomb
Lehetővé teszi a rejtett helyreállítási partíció elérését az eMachines, Gateway és Lenovo számítógépeken.
F12 gomb
- Indítsa el a böngészőt hibakereső eszköz vagy firebug.
- Megjeleníti a számítógépek listáját rendszerindító eszközöket az indításkor.
Olvassa el még:Hogyan lépjünk be a BIOS-ba Windows 10 rendszeren
5. MS Word gyorsbillentyűk
Az alábbiakban felsoroljuk a Microsoft Word összes Számítógép gyorsbillentyűjét.

- Ctrl + B – Félkövér kiemelt kijelölés
- Ctrl + C – A kijelölt szöveg másolása
- Ctrl + X – A kijelölt szöveg kivágása
- Ctrl + N – Új/üres dokumentum megnyitása
- Ctrl + O – Nyissa meg az opciókat
- Ctrl + P – Nyissa meg a nyomtatási ablakot
- Ctrl + F – Nyissa meg a keresőmezőt
- Ctrl + I - A kiemelt kijelölés dőlt betűsítése
- Ctrl + K – Link beszúrása
- Ctrl + U – A kiemelt kijelölés aláhúzása
- Ctrl + V – Paszta
- Ctrl + G – Beállítások keresése és cseréje
- Ctrl + H – Beállítások keresése és cseréje
- Ctrl + J – Indokolja a bekezdés igazítását
- Ctrl + L – Igazítsa a kijelölt szöveget vagy sort balra
- Ctrl + Q – Igazítsa a kiválasztott bekezdést balra
- Ctrl + E – Igazítsa a kijelölt szöveget vagy sort középre
- Ctrl + R – Igazítsa a kijelölt szöveget vagy sort jobbra
- Ctrl + M - A bekezdés behúzása
- Ctrl + T – Függőleges behúzás
- Ctrl + D – Betűtípus-beállítások
- Ctrl + Shift + F – Módosítsa a betűtípust
- Ctrl + Shift + > – A kiválasztott betűtípus növelése +1
- Ctrl + ] – A kiválasztott betűtípus növelése +1
- Ctrl + [- A kiválasztott betűtípus csökkentése -1
- Ctrl + Shift + * – Nem nyomtatható karakterek megtekintése vagy elrejtése
- Ctrl + (balra nyíl) – Mozgassa egy szót balra
- Ctrl + (jobbra nyíl) – Mozgass egy szót jobbra
- Ctrl + (felfelé nyíl) – Ugrás a sor vagy bekezdés elejére
- Ctrl + (lefelé mutató nyíl) – Ugrás a bekezdés végére
- Ctrl + Del – Törölje a kurzortól jobbra lévő szót
- Ctrl + Backspace – Törölje a kurzortól balra lévő szót
- Ctrl + End - Vigye a kurzort a dokumentum végére
- Ctrl + Home – Vigye a kurzort a dokumentum elejére
- Ctrl + szóköz – A kiemelt szöveg visszaállítása az alapértelmezett betűtípusra
- Ctrl + 1 – Egyszóközű sorok
- Ctrl + 2 – Dupla szóközű sorok
- Ctrl + 5 – 1,5 sorköz
- Ctrl + Alt + 1 – Szöveg módosítása 1. címsorra
- Ctrl + Alt + 2 – Módosítsa a szöveget a 2. címsorra
- Ctrl + Alt + 3 – Módosítsa a szöveget a 3. címsorra
- Shift + F3 – Módosítsa a kiválasztott szöveg kis- és nagybetűjét
- Shift + Insert – Paszta
- F4 – Ismételje meg az utoljára végrehajtott műveletet (Word 2000+)
- F7 – Helyesírás-ellenőrzés kiválasztott szöveg és/vagy dokumentum
- Shift + F7 – Aktiválja a tezauruszt
- F12 – Mentés másként
- Ctrl + S – Megment
- Shift + F12 – Megment
- Alt + Shift + D – Írja be az aktuális dátumot
- Alt + Shift + T – Adja meg az aktuális időt
- Ctrl + W – Zárja be a dokumentumot
- Ctrl + egyenlőségjel (=) – A kiválasztott szöveg alsó indexének beállítása.
- Ctrl + Shift + egyenlőségjel (=) – A kiválasztott szöveg beállítása felső indexként.
Olvassa el még:Hogyan írjunk római számokat a Wordben
6. MS Powerpoint gyorsbillentyűk
Az alábbiakban felsoroljuk a Microsoft Powerpoint számítógépes billentyűparancsait.

- Ctrl + Shift + < – Csökkentse egy mérettel a kiválasztott szöveg betűméretét.
- CTRL + G – Csoportosítsd a dolgokat
- Ctrl + M - Hozzon létre egy új diát közvetlenül a kiválasztott dia után.
- CTRL + D – Készítsen másolatot az aktuális diáról.
- Kilépés - Lépjen ki a folyamatban lévő diavetítésből, és az átirányítja Önt a korábbi élő nézetre.
- Ctrl + K – Írjon be egy hiperhivatkozást.
- Ctrl + Shift + > – Maximalizálja a kijelölt szöveg betűméretét egy mérettel.
- F5 – Indítsa el a bemutatót a kezdeti diáról.
- Ctrl + N – Ezeket a parancsokat egy másik Powerpoint szoftverablakban használják új, üres dia létrehozására.
7. MS Excel gyorsbillentyűk
Az alábbiakban a számítógép összes gyorsbillentyűje látható a Microsoft Excelben.
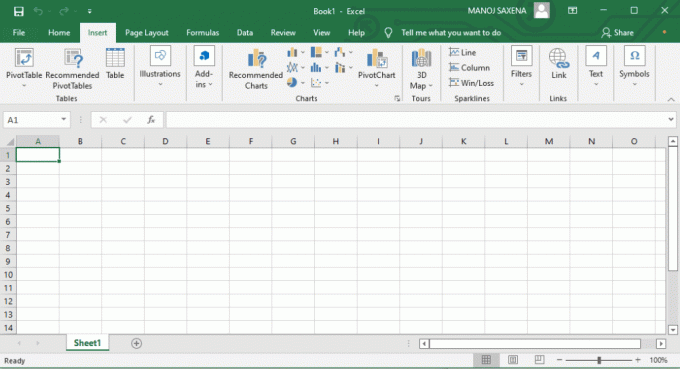
- Alt + Shift + F1 – Ha új munkalapot szeretne beszúrni, használja ezeket a gombokat együtt
- Shift + F3 – Ezekkel a gombokkal nyithatja meg az MS-Excel képlet ablakát
- Shift + F5 – Ha ezeket a gombokat együtt nyomja meg, megnyílik a keresőmező
- F11 – Az F11 billentyűvel diagramot hozhatunk létre az MS-Excelben
- Ctrl + Shift +; – Ezen gombok segítségével adhatja meg a pontos időt
- Ctrl +; – Használja ezeket a gombokat együtt az aktuális dátum megadásához
- Ctrl + K – Ha hivatkozást szeretne beszúrni, akkor ezeket a kulcsokat együtt használhatja
- Ctrl + F – Ezekkel a gombokkal lehet megnyitni a keresési és cserelehetőségeket az MS-Excelben
- Ctrl + G – Használja ezeket a billentyűket együtt a léptetési lehetőségek megnyitásához
- Ctrl + B – Ha ezeket a gombokat együtt nyomja meg, akkor a kiemelt kijelölés félkövérré válik.
- F2 – Ha ezzel a gombbal szeretné szerkeszteni a kijelölt cellát
- F5 – Ennek a kulcsnak a segítségével egy adott cellába léphet
- F7 – Ennek a gombnak a segítségével ellenőrizheti a kiválasztott szöveg helyesírását
- Ctrl + I - Ezek a parancsok a kiemelt kijelölés dőltté tételére szolgálnak.
- Ctrl + szóköz – Használja ezeket a billentyűket együtt a teljes oszlop kijelöléséhez
- Shift + szóköz – Használja ezeket a gombokat együtt a teljes sor kijelöléséhez
- Ctrl + W – Használja ezeket a gombokat együtt a dokumentum bezárásához
- Ctrl + H – Ezekkel a gombokkal nyithatja meg a keresési és cserelehetőségeket
- Ctrl + U – Ezekkel a gombokkal a kiemelt szöveget aláhúzhatja.
- Ctrl + Y – Ezekkel a gombokkal a kiemelt szöveget aláhúzhatja.
- Ctrl + Z – Ezekkel a gombokkal visszavonhatja az utoljára törölt műveletet
- Ctrl + F9 - Ezekkel a gombokkal minimalizálhatja az aktuális ablakot az MS-Excelben
- Ctrl + F10 – Ezekkel a gombokkal maximalizálhatja az MS-Excel aktuálisan kiválasztott ablakát
- Ctrl + Tab – Ezekkel a gombokkal mozoghat két vagy több megnyitott MS-Excel fájl között
- Alt + egyenlőségjel (=) – Ezekkel a billentyűkkel kezdeményezheti a képlet létrehozását az összes fenti cella hozzáadásához
- Ctrl + – Ezen billentyűk együttes használatával a fenti cellából beszúrhatja az értéket az aktuális cellába.
- Ctrl + (jobbra nyíl) – Ezeknek a billentyűknek a segítségével ugorhat a következő szövegrészre
- Ctrl + O – Ezekkel a gombokkal nyissa meg az MS-Excel opciókat
- Ctrl + N – Használja ezeket a kulcsokat együtt a dokumentum megnyitásához MS-Excelben
- Ctrl + P – Használja ezeket a billentyűket együtt a nyomtatási párbeszédpanel megnyitásához az MS-Excelben
Olvassa el még:Sorok és oszlopok rögzítése az Excelben
8. Internet Explorer gyorsbillentyűi
Az alábbiakban az Internet Explorer számítógépes gyorsbillentyűinek listája található.
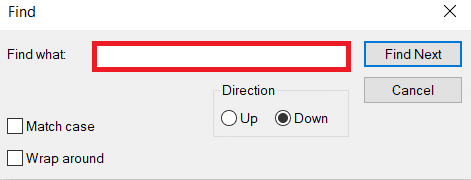
- CTRL + B – Nyissa meg a Kedvencek rendezése párbeszédpanelt
- CTRL + E – Nyissa meg a keresősávot
- CTRL + F – Indítsa el a Keresés segédprogramot
- CTRL + H – Nyissa meg az Előzmények sávot
- CTRL + I - Nyissa meg a Kedvencek sávot
- CTRL + L – Nyissa meg a Megnyitás párbeszédpanelt
- CTRL + N – Indítsa el a böngésző egy másik példányát ugyanazzal a webcímmel
- CTRL + O – Nyissa meg a Megnyitás párbeszédpanelt, ugyanúgy, mint a CTRL+L billentyűkombinációt
- CTRL + P – Nyissa meg a Nyomtatás párbeszédpanelt
- CTRL + R – Frissítse az aktuális weboldalt
- CTRL + W – Zárja be az aktuális ablakot
9. Mac gyorsbillentyűk
Az alábbiakban felsoroltuk a Mac számítógép összes gyorsbillentyűjét.
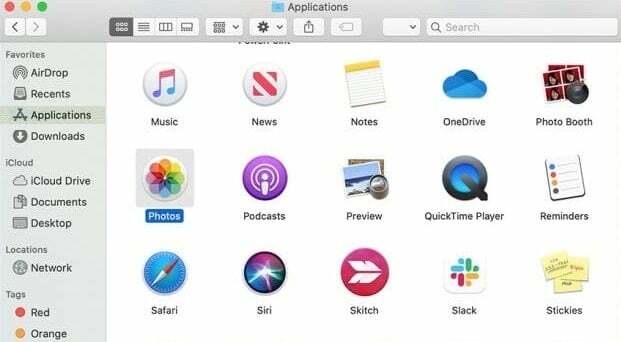
- Command-X – Vágja ki a kiválasztott elemet, és másolja a vágólapra.
- Command-C – Másolja a kiválasztott elemet a vágólapra.
- Command-V – Illessze be a vágólap tartalmát az aktuális dokumentumba vagy alkalmazásba.
- Command-Z – Az előző parancs visszavonása. Nyomja meg a Command-Shift-Z billentyűkombinációt az újraindításhoz.
- Parancs-A – Válassza ki az összes elemet.
- Command-F – Nyisson meg egy Keresés ablakot, vagy keressen elemeket egy dokumentumban.
- Command-G – Keresse meg a keresett elem következő előfordulását. Command-Shift-G – Keresse meg az előző előfordulást.
- Command-H – Az elülső alkalmazás ablakainak elrejtése. Nyomja meg a Command-Option-H billentyűket az elülső alkalmazás megtekintéséhez, de az összes többi alkalmazás elrejtéséhez.
- Command-M – Minimalizálja az elülső ablakot a dokkolóhoz. Nyomja meg a Command-Option-M billentyűket az elülső alkalmazás összes ablakának minimalizálásához.
- Command-N – Nyisson meg egy új dokumentumot vagy ablakot.
- Command-O – Nyissa meg a kiválasztott elemet, vagy nyissa meg a párbeszédpanelt a megnyitandó fájl kiválasztásához.
- Command-P – Nyomtassa ki az aktuális dokumentumot.
- Command-S – Mentse az aktuális dokumentumot.
- Command-W – Csukja be az elülső ablakot. Nyomja meg a Command-Option-W billentyűket az alkalmazás összes ablakának bezárásához.
- Command-Q – Lépjen ki az aktuális alkalmazásból.
- Command-Option-Esc – Válasszon egy alkalmazást a kilépés kényszerítéséhez.
- Command-Tab – Váltson a következő legutóbb használt alkalmazásra a megnyitott alkalmazások közül.
- Nyissa meg az Apple + Down gombot – Megnyitja a kiválasztott ikont.
- Apple megnyitása + Shift + felfelé nyíl - A bemeneti fókusz asztali szintre irányítására szolgál.
- Nyissa meg az Apple + L-t Hozzon létre egy álnevet.
- Nyissa meg az Apple + R-t Mutassa meg az eredeti elemet.
- Nyissa meg az Apple+-t? – Mac segítség.
- Nyissa meg az Apple + E-t Kidobás
- Felfelé nyíl - A jelenleg kiemelt ikon feletti ikon kiválasztására szolgál.
- Lefele nyíl - Az aktuálisan kiemelt ikon alatti ikon kiválasztására szolgál.
- Tab – Jelölje ki a következő ikont a mappán belül, ábécé sorrendben.
- Shift + Tab – Jelölje ki az előző ikont a mappán belül, ábécé sorrendben.
- Bal nyíl - Az ikon melletti megtekintéskor használatos a kiemelt ikontól balra lévő ikon kiválasztásához.
- Jobb nyíl - Az ikon melletti megtekintéskor a kiemelt ikontól jobbra lévő ikon kiválasztásához használható.
- Shift + kattintás – Válassza ki az ikont, és adja hozzá a kiválasztottak készletéhez.
- Nyissa meg az Apple + T - Add hozzá a kedvencekhez.
- Command + J – Igazítsa a szöveget a képernyőhöz
Olvassa el még:A 14 legjobb grafikus kártya Linuxhoz
10. Linux gyorsbillentyűk
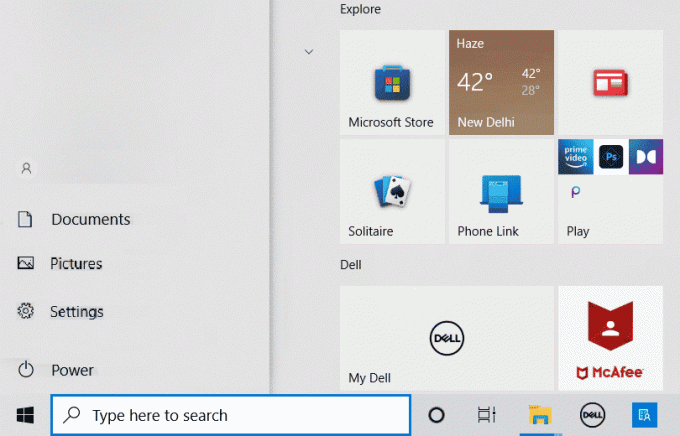
Az alábbiakban a Linux operációs rendszerhez használható számítógépes billentyűparancsok találhatók.
- Ctrl + C – Másoljon bármilyen kiemelt szöveget, képet vagy más objektumot a vágólapra.
- Ctrl + V – Illessze be a másolt szöveget, képet vagy más objektumot a vágólapról.
- Ctrl + X – Kiemelt szöveg, kép vagy más objektum kivágása.
- Ctrl + S – Mentse el az éppen megnyitott fájlt.
- Ctrl + N – Hozzon létre egy új fájlt.
- Ctrl + Z – Az utolsó művelet visszavonása.
- Ctrl + Q – Lépjen ki a fókuszban lévő alkalmazásból.
- Ctrl + Alt + F1 - F6 - Váltson virtuális konzolra.
- Ctrl + Alt + F7 – Váltson az első grafikus terminálra.
11. Cinnamon gyorsbillentyűk (Linux Mint)
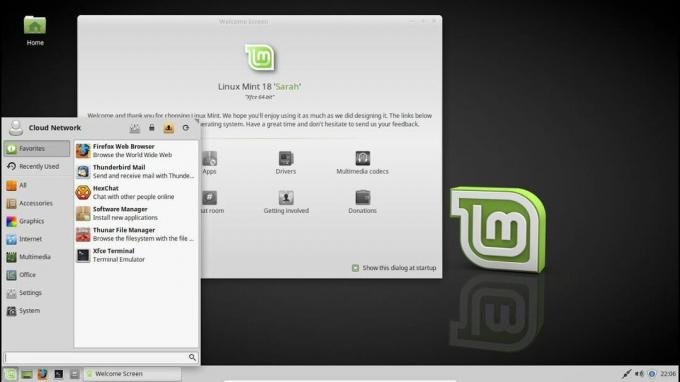
Az alábbiakban a Cinnamon OS számítógépes billentyűparancsainak listája található.
- Ctrl + Alt + Le – Az összes jelenleg futó alkalmazás megjelenítése a kiválasztott munkaterületen.
- Ctrl + Alt + Fel – A futó alkalmazások megjelenítése az összes munkaterületen.
- Alt + Tab – Ciklus a futó alkalmazások között.
- Shift + Alt + Tab – Ciklus az ellenkező irányba futó alkalmazások között.
- Alt + F2 – Nyisson meg egy parancssort.
- Alt + F4 – Fókuszban zárja be az ablakot.
- Szuper + L – Nyissa meg a Cinnamon Debuggert.
- Szuper + D – Az összes ablak kicsinyítése az asztal megjelenítéséhez.
- Ctrl + Super + nyílbillentyűk – Élesítse az ablakot egy szegélyig.
- Shift + Ctrl + Alt + balra vagy jobbra nyíl – Mozgassa a fókuszban lévő ablakot a bal vagy jobb oldali munkaterületre.
12. Ubuntu gyorsbillentyűk

Az alábbiakban felsoroljuk az Ubuntu OS számítógépes billentyűparancsait.
- Szuper - Nyissa meg a Tevékenységeket.
- Alt + F2 – Nyisson meg egy parancssort.
- Alt + Tab – Ciklus a futó alkalmazások között.
- Super + nyílbillentyűk – Illessze a fókuszban lévő ablakot egy szegélyre.
- PrtSc – Készítsen képernyőképet a teljes képernyőről.
- Alt + PrtSc – Készítsen képernyőképet a fókuszban lévő ablakról.
- Shift + PrtSc – Készítsen képernyőképet a képernyő kiválasztott területéről.
- Ctrl + Alt + T – Indítsa el a terminált.
- Szuper + L – Az aktuális munkamenet zárolása.
- Szuper + D – Az összes ablak kicsinyítése az asztal megjelenítéséhez.
13. Firefox gyorsbillentyűk
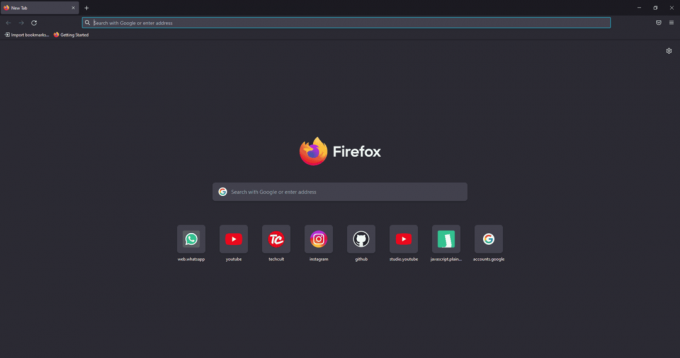
Itt található a Mozilla Firefox böngészőhöz használható Számítógép összes gyorsbillentyűjének listája.
- Backspace – Menjen vissza.
- F5 vagy Ctrl + R – Az aktuális oldal újratöltése.
- Ctrl + P – Nyomtassa ki az aktuális oldalt.
- Ctrl + S – Az aktuális oldal mentése.
- Ctrl + F – Szöveg keresése az aktuális oldalon.
- Ctrl + K – Állítsa fókuszba a keresősávot.
- Ctrl + W – Zárja be az aktuális lapot.
- Ctrl + N – Nyisson meg egy új lapot.
- Ctrl + Shift + P – Nyisson meg egy új privát ablakot.
- Ctrl + Shift + Q – Lépjen ki a Firefoxból.
Olvassa el még:Fix Firefox nem válaszol
14. YouTube gyorsbillentyűk
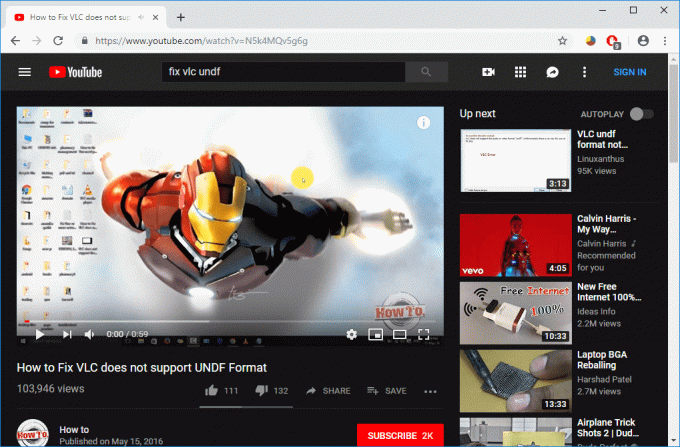
Íme a számítógépes billentyűparancsok listája a YouTube-on.
- Szóköz vagy K – Videó lejátszása és szüneteltetése a YouTube-on.
- Nulla vagy otthon – Kezdje újra a videót az elejéről.
- vége – Ugrás a videó végére. Ha lejátszási listát néz, az a lejátszási lista következő videóját fogja lejátszani.
- Jobbra nyíl (→) – Tekerje előre a videót öt másodperccel minden alkalommal, amikor megnyomja a gombot.
- Balra nyíl (←) – Gyorsan visszatekerheti a videót öt másodperccel, ha megnyomja a gombot.
- J – Tekerje vissza a videót 10 másodpercig
- L – Továbbítsa a videót 10 másodperccel.
- Számok (1-től 9-ig) – Tetszőleges számú billentyű 1-től 9-ig használható a videó ugrására százalékos formában. Például, ha videó nézése közben megnyomja az 1-es gombot, a videó 10%-kal továbbmegy. Ha megnyomja a 2-t, a videó 20%-kal továbbmegy. Így, ha megnyomja a 8-at, a videó 80%-kal továbbítódik.
- F – Váltsa át a videót teljes képernyős vagy mozi módba.
- T – Váltás a mozi mód és a normál mód között.
- Felfelé mutató nyíl (↑) – Növelje a hangerőt, miközben videót néz teljes képernyős módban. Míg normál módban a billentyű megnyomása előtt rá kell kattintani a videóra.
- Lefelé mutató nyíl (↓) – Csökkentse a hangerőt, miközben teljes képernyős módban néz videót. Normál módban a billentyű használata előtt rá kell kattintania a videóra.
- M – Lehetővé teszi a videó elnémítását a YouTube-on.
15. Google Chrome gyorsbillentyűk
Itt található a Számítógép összes gyorsbillentyűje a Google Chrome böngészőhöz.
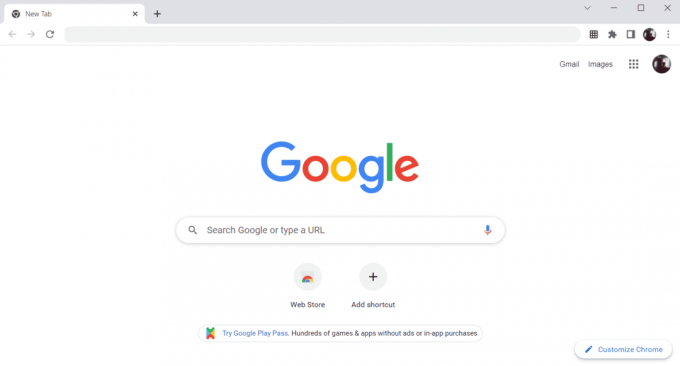
- Alt + Home – Nyissa meg a kezdőlapot a Chrome böngészőben.
- F11 – Jelenítse meg az aktuális webhelyet teljes képernyős módban, majd nyomja meg ismét az F11 billentyűt a módból való kilépéshez.
- Alt + balra nyíl – Visszatérés az előző oldalra.
- Alt + jobbra nyíl – Ugrás a következő oldalra.
- Ctrl + plusz (+) – Egy oldal nagyítása.
- Ctrl + plusz (-) – Kicsinyítsen egy oldalt.
- Ctrl + 0 – Állítsa vissza a böngésző nagyítását az alapértelmezett méretre.
- Ctrl+1-től 8-ig – Váltson a lapsáv egyik megnyitott lapjára. Például, ha megnyomja a Ctrl+3 billentyűkombinációt, megjelenik a harmadik fül.
- Ctrl + 9 – Váltson a lapsáv utolsó megnyitott lapjára.
- Ctrl + A – Válassza ki az oldal összes tartalmát.
- Ctrl + D – Adja hozzá az aktuálisan megnyitott oldal könyvjelzőjét.
- Ctrl + F – Nyissa meg a keresősávot, ha szöveget szeretne keresni az aktuális oldalon.
- Ctrl + Enter – Gyorsan adja hozzá a .Com kiterjesztést a webcímhez. Például, ha beírja a javatpoint szót a címsorba, és lenyomja a Ctrl + Enter billentyűkombinációt, a művelet automatikusan befejeződik, például javatpoint.com.
- Ctrl + Shift + Del – Nyissa meg a böngészési adatok törlése ablakot a böngészési előzmények, a cookie-k és egyéb személyes adatok törléséhez.
- Ctrl + O – Nyisson meg egy fájlt a böngészőben.
- Ctrl + Shift + O – Nyissa meg a könyvjelzőkezelőt a Chrome böngészőben.
- Ctrl + H – Nyissa meg az előzmények ablakot, ahol szükség szerint kezelheti böngészési előzményeit.
- Ctrl + J – Nyissa meg a letöltési ablakot egy új lapon.
- Ctrl + K vagy E – A szöveges kurzor mozgatása a keresősávba, ahol bármilyen lekérdezésre kereshet.
- Ctrl + L – A kurzort a böngésző címsorára viszi, és kijelöli a címsorban elérhető összes szöveget
- Ctrl + N – Nyissa meg az új böngészőablakot.
- Ctrl + P – Nyissa meg a nyomtatási ablakot, és engedélyezi az oldalak nyomtatását.
- Ctrl + Shift + N – Nyisson meg egy új ablakot inkognitó módban.
- Ctrl + R vagy F5 – Frissítse az aktuális oldalt a böngészőben.
- Ctrl + S – Nyissa meg a Mentés másként ablakot, ahol elmentheti az éppen megnyitott weboldalt.
- Ctrl + T – Nyisson meg gyorsan egy új lapot a böngészőben.
- Ctrl + U – Jelenítse meg a weboldalak forráskódját.
- Ctrl + W – Zárja be az aktuális lapot.
- Ctrl + Tab – Lépjen a böngésző jobb oldalára egyik lapról a másikra.
- Ctrl+Shift+Tab – Lépjen egyik lapról a másikra a böngésző bal oldalán.
- Ctrl + Shift + W – Zárja be az aktuálisan kiválasztott ablakot.
- Ctrl + bal kattintás – Nyissa meg a keresési eredmény linkjét az új lapon anélkül, hogy elhagyná az aktuális oldalt.
- Ctrl + Shift + bal kattintás – Nyissa meg a keresési eredmény linkjét az új lapon, és váltson át az új lapra.
- szóköz – Lépjen lefelé az oldalon.
- Shift + szóköz – Lépjen feljebb az oldalon.
- vége – Mozgás az oldal alján.
- Itthon - Mozgás az oldal elejére vagy tetejére.
- Ctrl + Shift + T – Nyissa meg újra az utoljára bezárt lapot. Ha több lapot zárt be, ezeket a lapokat újra megnyithatja a gyorsbillentyű többszöri megnyomásával.
16. ChromeOS billentyűparancsok
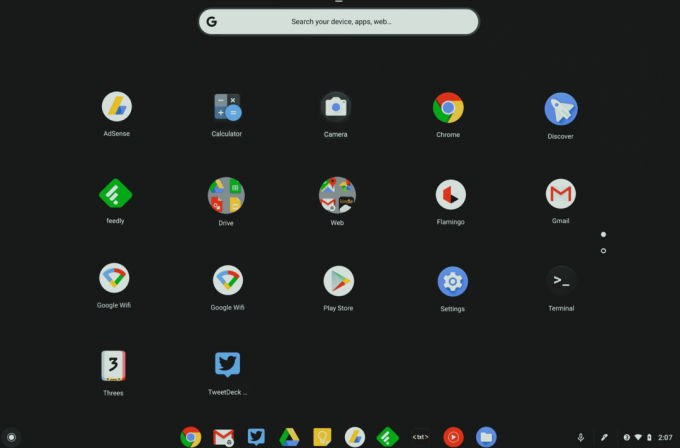
Az alábbiakban a ChromeOS számítógép összes gyorsbillentyűjének listája látható.
- Ctrl + Shift + L – Az aktuális munkamenet zárolása.
- Ctrl + Shift + Q – Kijelentkezés az aktuális munkamenetből.
- Alt + 1-től 8-ig – Indítson el egy alkalmazást a tálcáról.
- Alt + [ vagy ] – Rögzítse a fókuszban lévő ablakot a képernyő bal vagy jobb oldalához.
- Ctrl + F5 – Készítsen képernyőképet a teljes képernyőről.
- Ctrl + Shift + F5 – Készítsen képernyőképet a képernyő kiválasztott területéről.
- Shift + Alt + M – Nyissa meg a Fájlok alkalmazást.
- Shift + Alt + N – Értesítések megjelenítése.
- Ctrl + Alt - Az összes billentyűparancs megjelenítése.
- Shift + Esc – Nyissa meg a Feladatkezelőt.
Olvassa el még:A Windows telepítése Chromebookra
17. Távoli asztali kapcsolat navigációs gyorsbillentyűi

Itt találhatók a számítógépes billentyűparancsok a távoli asztali kapcsolat navigációjához.
- CTRL + ALT + END - Nyissa meg a Microsoft Windows NT Security párbeszédpanelt
- ALT + PAGE UP – Váltás a programok között balról jobbra
- ALT + PAGE DOWN – Váltás a programok között jobbról balra
- ALT + INSERT – Lapozzon a programok között a legutóbb használt sorrendben
- ALT + HOME – Jelenítse meg a Start menüt
- CTRL + ALT + BREAK – Váltson az ügyfélszámítógépen ablak és teljes képernyő között
- ALT + DELETE – Jelenítse meg a Windows menüt
- CTRL + ALT + mínusz jel (-)– Helyezzen egy pillanatképet az aktív ablakról a terminálkiszolgáló vágólapjára, és biztosítsa ugyanazokat a funkciókat, mint a PRINT SCREEN gomb megnyomása a helyi számítógépen.
- CTRL + ALT + plusz jel (+) – Helyezzen egy pillanatképet a teljes ügyfélablak területéről a terminálkiszolgáló vágólapjára, és biztosítsa ugyanazokat a funkciókat, mint a helyi számítógépen az ALT+PRINT SCREEN billentyűkombináció megnyomásával.
Ajánlott:
- Javítás Asztali ablakkezelő nem működik
- Gomb javítása az Xbox One kontrolleren
- Oldal törlése a Word 2010-ben
- Hányféle billentyű található a számítógép billentyűzetén
Fent volt a lista a számítógép összes gyorsbillentyűje amelyek naponta használhatók a PC funkcionalitásának javítására. Reméljük, hogy a cikk némi ismeretet ad Önről, ha igen, ossza meg visszajelzését az alábbi megjegyzés szakaszban, és javasoljon további témákat, amelyekkel a jövőben foglalkozni szeretne, addig találkozunk a következőben egy!



