5 módszer a hiperhivatkozások eltávolítására a Microsoft Word dokumentumokból
Vegyes Cikkek / / November 28, 2021
A Microsoft Word az egyik legjobb, ha nem a „Legjobb” dokumentumkészítő és -szerkesztő szoftver, amely a számítógép-felhasználók számára elérhető. Az alkalmazás ezt a Microsoft által az évek során beépített funkciók hosszú listájának köszönheti, és a folyamatosan bővített újaknak. Nem lesz messzire elhozva azt állítani, hogy aki ismeri a Microsoft Word-et és annak funkcióit, nagyobb valószínűséggel vesz fel egy posztra, mint aki nem. A hiperhivatkozások megfelelő használata az egyik ilyen funkció.
A hiperhivatkozások legegyszerűbb formájukban kattintható, szövegbe ágyazott hivatkozások, amelyeket az olvasó meglátogathat, hogy valamivel kapcsolatban további információkat kapjon. Hihetetlenül fontosak, és több mint billió oldal összekapcsolásával segítenek zökkenőmentesen összekapcsolni a világhálót. A hiperhivatkozások használata Word dokumentumokban hasonló célt szolgál. Segítségükkel hivatkozni lehet valamire, átirányítani az olvasót egy másik dokumentumra stb.
Bár hasznosak, a hiperhivatkozások dühítőek is lehetnek. Például, amikor a felhasználó adatokat másol egy forrásból, például a Wikipédia-ból, és beilleszti egy Word-dokumentumba, a beágyazott hiperhivatkozások is követik. A legtöbb esetben ezek az alattomos hiperhivatkozások nem szükségesek és haszontalanok.
Az alábbiakban négy különböző módszert ismertetünk, valamint egy bónuszt, hogyan kell ezt megtenni távolítsa el a nem kívánt hivatkozásokat a Microsoft Word dokumentumokból.
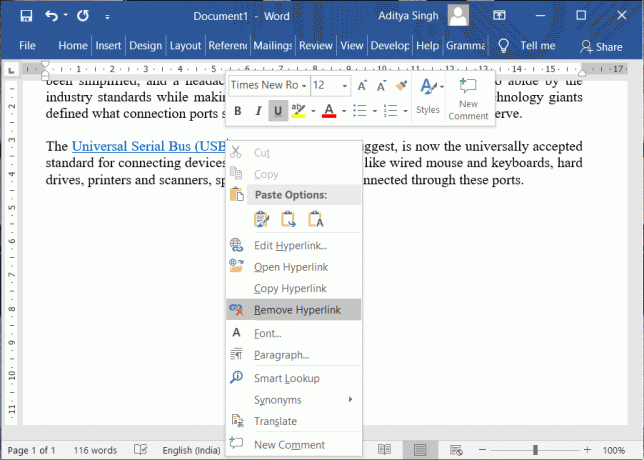
Tartalom
- 5 módszer a hiperhivatkozások Word dokumentumokból való eltávolítására
- 1. módszer: Távolítson el egyetlen hiperhivatkozást
- 2. módszer: Távolítsa el az összes hiperhivatkozást egyszerre
- 3. módszer: Szöveg beillesztése közben távolítsa el a hiperhivatkozásokat
- 4. módszer: Teljesen tiltsa le a hiperhivatkozásokat
- 5. módszer: Harmadik féltől származó alkalmazások hiperhivatkozások eltávolítására
5 módszer a hiperhivatkozások Word dokumentumokból való eltávolítására
A hiperhivatkozások Word-dokumentumból való eltávolításától nem kell félni, mivel csak néhány kattintás szükséges. Választhat úgy is, hogy manuálisan távolít el néhány hiperhivatkozást a dokumentumból, vagy egy egyszerű billentyűparancs segítségével mindegyikre „ciao”-t mond. A Word is rendelkezik a funkcióval (Csak szöveg beillesztése opció) a hiperhivatkozások automatikus eltávolításához a másolt szövegből. Végül dönthet úgy is, hogy harmadik féltől származó alkalmazást vagy webhelyet használ a hiperhivatkozások eltávolításához a szövegből. Mindezeket a módszereket az alábbiakban egyszerűen, lépésről lépésre magyarázzuk el, amelyet követni szeretne.
1. módszer: Távolítson el egyetlen hiperhivatkozást
Leggyakrabban csak egyetlen vagy néhány hiperhivatkozást kell eltávolítani egy dokumentumból/bekezdésből. Ennek folyamata a következő:
1. Nyilvánvaló, hogy először nyissa meg a Word-fájlt, amelyből a hiperhivatkozásokat el kívánja távolítani, és keresse meg a hivatkozással beágyazott szöveget.
2. Vigye az egeret a szöveg fölé, és kattintson rá jobb gombbal. Ezzel megnyílik egy gyorsszerkesztési beállítások menü.
3. A beállítások menüben kattintson a gombra Hiperhivatkozás eltávolítása. Egyszerű, mi?

A macOS-felhasználók számára a hivatkozás eltávolításának lehetősége nem érhető el közvetlenül, ha rákattint a jobb gombbal. Ehelyett a macOS rendszeren először ki kell választania Link a gyorsszerkesztés menüből, majd kattintson a gombra Hiperhivatkozás eltávolítása a következő ablakban.
2. módszer: Távolítsa el az összes hiperhivatkozást egyszerre
Ha Ön azon emberek közé tartozik, akik rengeteg adatot másolnak át olyan webhelyekről, mint a Wikipédia, és beillesztik őket egy Word-dokumentumba, hogy később szerkeszthessék, akkor az összes hiperhivatkozás egyszerre történő eltávolítása lehet a megfelelő megoldás. Ki akarna körülbelül 100-szor jobb gombbal kattintani, és külön-külön eltávolítani az egyes hiperhivatkozásokat, igaz?
Szerencsére a Wordnek lehetősége van egyetlen billentyűparancs segítségével eltávolítani az összes hivatkozást a dokumentumból vagy a dokumentum egy bizonyos részéből.
1. Nyissa meg az eltávolítani kívánt hiperhivatkozásokat tartalmazó dokumentumot, és győződjön meg arról, hogy a gépelési kurzor az egyik oldalon van. A billentyűzeten nyomja meg a gombot "Ctrl + A" a dokumentum összes oldalának kijelöléséhez.
Ha a hivatkozásokat csak a dokumentum egy bizonyos bekezdéséből vagy részéből szeretné eltávolítani, használja az egeret az adott szakasz kiválasztásához. Egyszerűen vigye az egérmutatót a szakasz elejére, és kattintson a bal gombbal; most tartsa lenyomva a kattintást, és húzza az egérmutatót a szakasz végére.
2. Miután kiválasztotta a dokumentum kívánt oldalait/szövegét, óvatosan nyomja meg a gombot "Ctrl + Shift + F9" az összes hiperhivatkozás eltávolításához a kiválasztott részről.

Egyes személyi számítógépeken a felhasználónak meg kell nyomnia a gombot is fn billentyű hogy az F9 billentyű működőképes legyen. Tehát, ha a „Ctrl + Shift + F9” megnyomásával nem távolította el a hivatkozásokat, próbálja meg megnyomni a „Ctrl + Shift + Fn + F9” helyette.
A macOS-felhasználók számára az összes szöveg kijelöléséhez szükséges billentyűparancs a „Cmd + A” és miután kiválasztotta, nyomja meg a „Cmd + 6 ” az összes hiperhivatkozás eltávolításához.
Olvassa el még:Kép vagy kép elforgatása a Wordben
3. módszer: Szöveg beillesztése közben távolítsa el a hiperhivatkozásokat
Ha nehezen emlékszik meg a billentyűparancsokra, vagy általában nem szereti őket használni (miért?), akkor a beillesztéskor is eltávolíthatja a hiperhivatkozásokat. A Word három (az Office 365-ben négy) különböző beillesztési lehetőséget kínál, amelyek mindegyike más-más igényt kielégít. az alábbiakban mindegyiket elmagyaráztuk, valamint a hiperhivatkozások szöveg beillesztése közbeni eltávolítására vonatkozó útmutatót.
1. Először másolja ki a beilleszteni kívánt szöveget.
A másolás után nyisson meg egy új Word-dokumentumot.
2. A Kezdőlap lapon (ha nem a Kezdőlap lapon van, egyszerűen váltson rá a menüszalagról), kattintson a Beillesztés lefelé mutató nyílra választási lehetőség.
Most három különböző módot fog látni a másolt szöveg beillesztésére. A három lehetőség a következő:
- Forrásformázás megtartása (K) – Amint az a névből is kitűnik, a Forrásformázás megtartása beillesztés opció megőrzi a másolt szöveg formázását úgy, ahogy van, azaz a szöveg ezzel a beállítással beillesztve úgy fog kinézni, mint másolás közben. Az opció megtartja az összes formázási funkciót, például a betűtípust, a betűméretet, a térközt, a behúzásokat, a hiperhivatkozásokat stb.
- Formázás egyesítése (M) – A formázási beillesztés egyesítése funkció talán a legokosabb az összes rendelkezésre álló beillesztési lehetőség közül. Egyesíti a másolt szöveg formázási stílusát a beillesztett dokumentumban körülvevő szöveggel. Egyszerűbben fogalmazva, a formázás egyesítése opció eltávolít minden formázást a másolt szövegből (kivéve bizonyos formázásokat hogy fontosnak tartja például a félkövér és dőlt szöveget), és megadja a beillesztett dokumentum formázását ban ben.
- Csak szöveg megtartása (T) – Ahogy a névből is kiderül, ez a beillesztési lehetőség csak a másolt adatok szövegét tartja meg, és minden mást elvet. Minden formázás a képekkel és táblázatokkal együtt törlődik, amikor az adatokat ezzel a beillesztési lehetőséggel illeszti be. A szöveg átveszi a környező szöveg vagy a teljes dokumentum formázását, és a táblázatokat, ha vannak, bekezdésekké alakítja.
- kép (U) – A Képbeillesztés lehetőség csak az Office 365-ben érhető el, és lehetővé teszi a felhasználók számára, hogy szöveget képként illesszenek be. Ez azonban lehetetlenné teszi a szöveg szerkesztését, de bármilyen képeffektust, például szegélyeket vagy elforgatást alkalmazhatunk, mint általában a képen vagy képen.
Visszatérve az óra szükségességére, mivel csak a hiperhivatkozásokat szeretnénk eltávolítani a másolt adatokból, a Csak szöveg beillesztése opciót fogjuk használni.
3. Vigye az egeret a három beillesztési lehetőség fölé, amíg meg nem találja a Csak szöveg megtartása lehetőséget, és kattintson rá. Általában ez az utolsó a három közül, és ikonja egy tiszta papírtömb, jobb alsó sarokban nagybetűs és félkövér A betűvel.
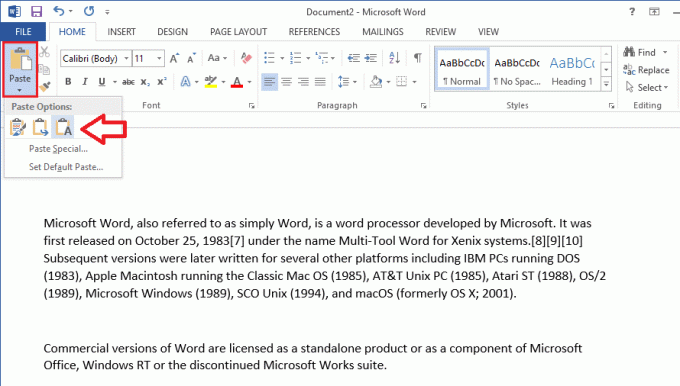
Ha az egeret a különböző beillesztési lehetőségek fölé viszi, megtekintheti, hogyan fog kinézni a szöveg a jobb oldali beillesztés után. Alternatív megoldásként kattintson a jobb gombbal az oldal üres területére, és válassza a Csak szöveg beillesztésének megtartása opciót a gyorsszerkesztő menüből.
Olvassa el még:3 módszer a bekezdésszimbólum (¶) eltávolítására a Wordben
4. módszer: Teljesen tiltsa le a hiperhivatkozásokat
A gépelési és dokumentációs folyamat dinamikusabbá és intelligensebbé tétele érdekében a Word automatikusan hiperhivatkozásokká alakítja az e-mail címeket és a webhelyek URL-címeit. Bár a funkció nagyon hasznos, mindig van olyan időszak, amikor egyszerűen csak egy URL-t vagy e-mail címet szeretne írni anélkül, hogy kattintható hiperhivatkozássá alakítaná. A Word lehetővé teszi a felhasználó számára, hogy teljesen letiltja a hiperhivatkozások automatikus létrehozását. A funkció letiltásának folyamata a következő:
1. Nyissa meg a Microsoft Word programot, és kattintson a gombra Fájl fület az ablak bal felső sarkában.

2. Most kattintson a gombra Lehetőségek a lista végén található.
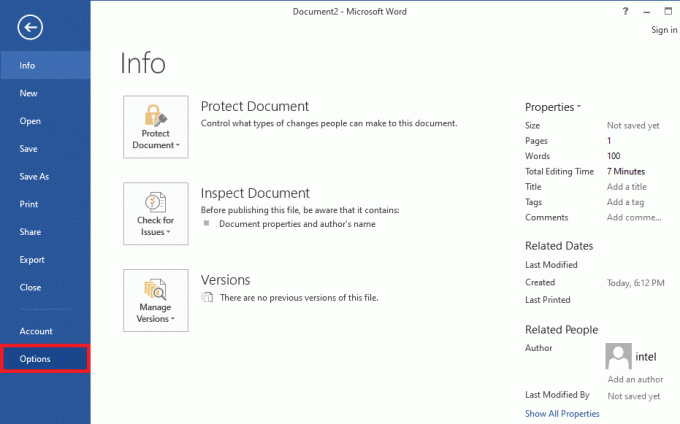
3. A bal oldali navigációs menü segítségével nyissa meg a Ellenőrzés szóbeállítások oldalra kattintva.
4. A próbanyomat során kattintson a gombra Automatikus javítási beállítások…gomb melletti Módosíthatja, hogy a Word hogyan javítsa és formázza a szöveget gépelés közben.
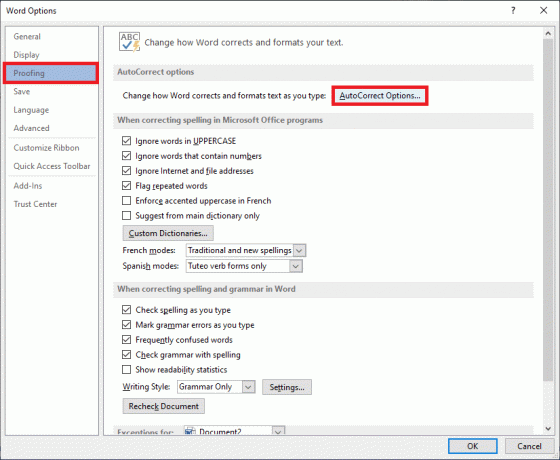
5. Váltson a Automatikus formázás gépelés közben az Automatikus javítás ablak lapján.
6. Végül, törölje a jelölést az Internet és a Hálózati elérési útvonalak hiperhivatkozásokkal melletti négyzetből a funkció letiltásához. Kattintson rendben a változtatások mentéséhez és a kilépéshez.
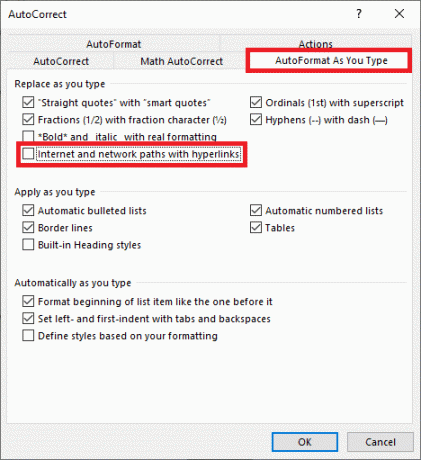
5. módszer: Harmadik féltől származó alkalmazások hiperhivatkozások eltávolítására
Mint minden manapság, számos harmadik fél által fejlesztett alkalmazás létezik, amelyek segítenek eltávolítani ezeket a bosszantó hiperhivatkozásokat. Az egyik ilyen alkalmazás a Kutools for Word. Az alkalmazás egy ingyenes Word-bővítmény/bővítmény, amely azt ígéri, hogy az időigényes napi műveletek gyerekjátékok lesznek. Egyes funkciók közé tartozik több Word-dokumentum egyesítése vagy kombinálása, egyetlen dokumentum felosztása több csecsemődokumentumra, képek egyenletté alakítása stb.
A hiperhivatkozások eltávolítása a Kutools segítségével:
1. Látogatás Ingyenesen letölthető Kutools for Word – Csodálatos Office Word Tools a kedvenc webböngészőjében, és töltse le a telepítőfájlt a rendszerarchitektúrának megfelelően (32 vagy 64 bites).
2. A letöltés után kattintson a telepítőfájl és kövesse a képernyőn megjelenő utasításokat a bővítmény telepítéséhez.
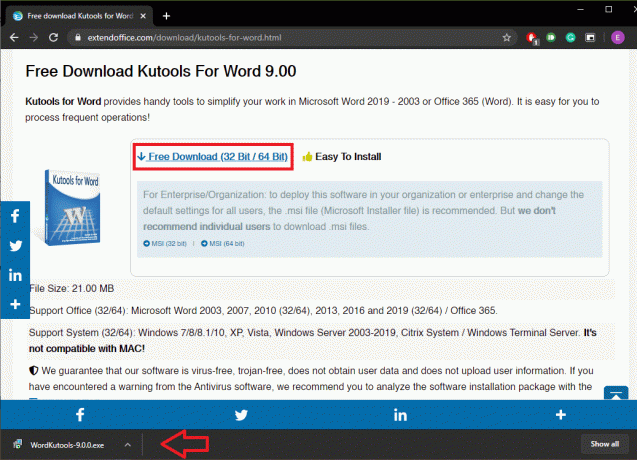
3. Nyissa meg azt a Word-dokumentumot, amelyből el kívánja távolítani a hiperhivatkozásokat.
4. A Kutools kiegészítő lapként jelenik meg az ablak tetején. Váltson a Kutools Plus fület, és kattintson rá Hiperhivatkozás.
5. Végül kattintson a gombra Eltávolítás a hiperhivatkozások eltávolításához a teljes dokumentumból vagy csak a kijelölt szövegből. Kattintson rendben amikor megerősítést kérnek a cselekedetéről.
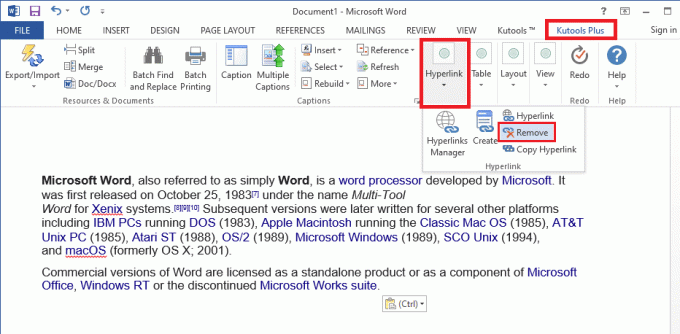
A harmadik féltől származó bővítményeken kívül vannak olyan webhelyek, mint a TextCleanr – Szövegtisztító eszköz, amellyel eltávolíthatja a hiperhivatkozásokat a szövegből.
Ajánlott:
- Mi az a parancssori tolmács?
- Hogyan lehet megnyitni a Vezérlőpultot a Windows rendszerben
- Oldja fel az Android telefon zárolását, ha elfelejtette a jelszót vagy a mintazárat
Remélem, hogy a fenti oktatóanyag hasznos volt, és sikerült Távolítsa el a hiperhivatkozásokat a Microsoft Word dokumentumokból. De ha továbbra is kérdései vannak ezzel a cikkel kapcsolatban, nyugodtan tedd fel őket a megjegyzés részben.



