Merevlemez-problémák megoldása a Windows 10 rendszerben
Vegyes Cikkek / / July 21, 2022
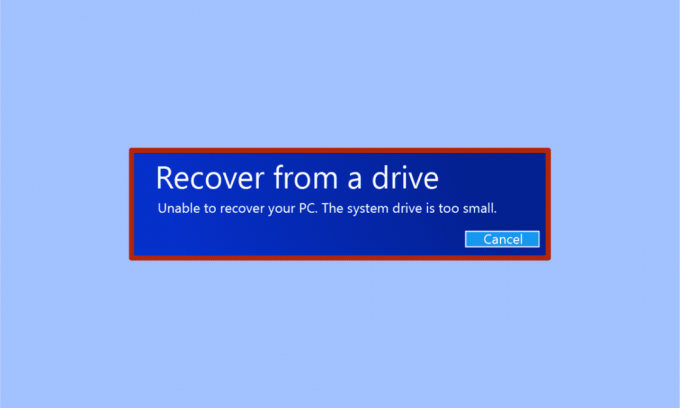
A System Image Recovery egy hasznos eszköz az összeomlott vagy az összeomlás között lévő rendszer mentésére. A System Image Recovery teljes biztonsági másolatot készít a merevlemezekről. A rendszerkép-helyreállítás biztonsági másolata tartalmazza a rendszerbeállításokat, az operációs rendszert, a programokat és a meghajtón lévő egyéb fájlokat. A Windows System Image Recovery segédprogram segítségével könnyedén visszaállíthatja a Windows és a merevlemez adatait. A Windows Image Recovery segédprogram azonban néha meghibásodik bizonyos merevlemez-problémák miatt. Ha a helyreállítási segédprogram nem tudja helyreállítani a biztonsági másolatot, akkor olyan hibaüzenetet kaphat, mint például, hogy a számítógép rendszermeghajtója túl kicsi. Folytassa az olvasást, hogy megoldja ugyanazt.

Tartalom
- A merevlemez-problémák megoldása a Windows 10 rendszerben
- 1. módszer: Ellenőrizze a célmeghajtó méretét
- 2. módszer: Rendszerkép újbóli létrehozása
- 3. módszer: Távolítsa el a forráslemezt, ha külső lemezen tárolja
- 4. módszer: Távolítsa el a forráslemezt
- 5. módszer: Kötetek formázása/törlése és céllemezek formázása
- 6. módszer: Windows telepítési adathordozó létrehozása
A merevlemez-problémák megoldása a Windows 10 rendszerben
Ennek a problémának számos oka lehet; ezek többsége merevlemez-problémákkal kapcsolatos. A hiba előfordulásának néhány oka a következő:
- Lehet, hogy a céllemez mérete nem megfelelő.
- Előfordulhat, hogy a forráslemez eltávolítása nélkül állítja vissza az adatokat egy külső lemezre.
- Már létező rendszerkép probléma.
Vizsgáljuk meg most a lehetséges megoldásokat az olyan esetekre, akik nem tudják visszaállítani az Ön adatait ablakok A számítógépes rendszermeghajtó túl kicsi probléma, amely ezt a hibát okozhatja a számítógépén.
1. módszer: Ellenőrizze a célmeghajtó méretét
Ez a hiba azért jelentkezik, mert a céllemeznek nagyobb kapacitással kell rendelkeznie, mint a forráslemezének. Ezért kézenfekvő, hogy ellenőrizze a céllemez méretét. Kövesse az alábbi egyszerű lépéseket:
1. nyomja meg Windows + E billentyűk egyidejűleg elindítani a Fájlkezelő.
2. Kattintson jobb gombbal a merevlemez (céllemez) hova szeretné visszaállítani a rendszerképet, és válassza ki Tulajdonságok.
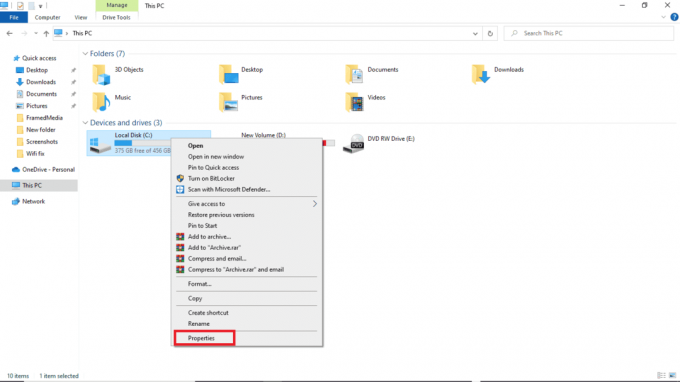
3. Alatt Tábornok lapon láthatja a a lemez mérete és kapacitása.
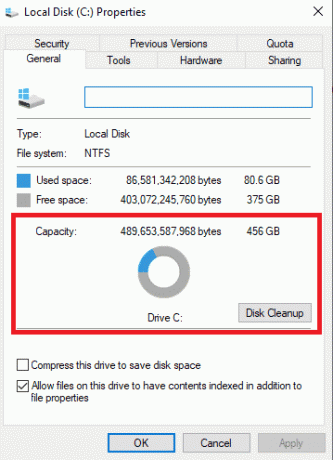
Jegyzet: Ha úgy találja, hogy a céllemez mérete és kapacitása nagyobb vagy egyenlő a forráslemez méretével és kapacitásával, a visszaállításnak megfelelően kell működnie. Ha a céllemez mérete és kapacitása kisebb, mint a forráslemezé, érdemes lehet helyet felszabadítani a céllemezen.
Olvassa el még:Javítsa ki a Steam korrupt lemezhibáját a Windows 10 rendszeren
2. módszer: Rendszerkép újbóli létrehozása
A lehetséges oka annak, hogy továbbra is ugyanazt a hibaüzenetet kapja, nem a merevlemez-problémák, hanem inkább magával a rendszerrel kapcsolatos, már meglévő problémák miatt. A probléma megoldásához megpróbálhatja újra létrehozni a rendszerbeállításokat.
I. lehetőség: Rendszerfájlok javítása
Olvassa el útmutatónkat A rendszerfájlok javítása Windows 10 rendszeren, és kövesse az utasításokat a számítógépén lévő összes sérült fájl kijavításához.
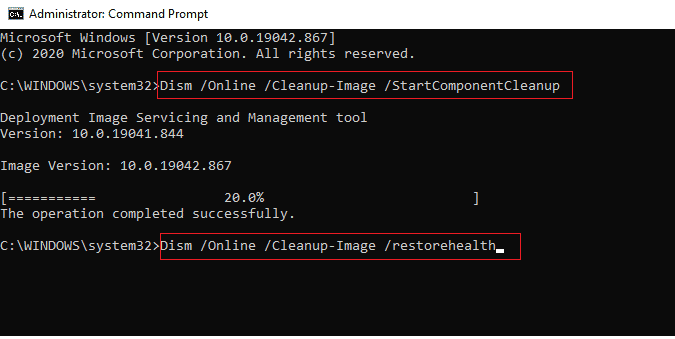
Várja meg, amíg a parancsok végrehajtásra kerülnek, és ellenőrizze, hogy a probléma megoldódott-e.
II. lehetőség: Használja a Biztonsági mentés és visszaállítás segédprogramot
1. megnyomni a Windows kulcs. típus Vezérlőpult és indítsa el.
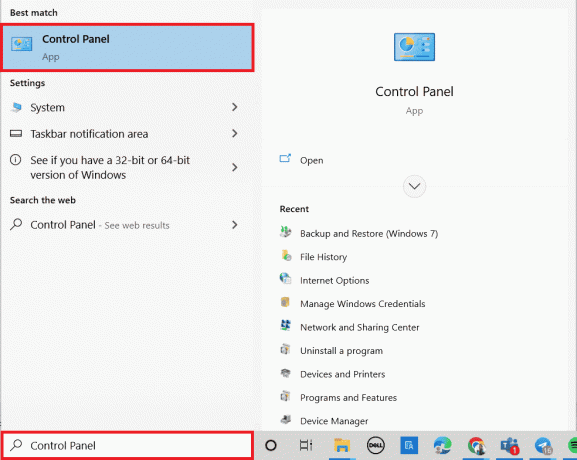
2. Készlet Megtekintés: mint Kategória. Kattintson Biztonsági mentés és visszaállítás (Windows 7).

3. Kattintson Hozzon létre egy rendszerképet a bal oldali menüben.

4. Válaszd ki a hajtás és kövesse a képernyőn megjelenő utasításokat a rendszerkép létrehozásához.
Olvassa el még:Javítás: Az új merevlemez nem jelenik meg a Lemezkezelésben
3. módszer: Távolítsa el a forráslemezt, ha külső lemezen tárolja
Rendszerképfájl létrehozásakor a célfájlhoz szükséges minimális méretű értékek automatikusan egy fájlba kerülnek. Ennek a fájlnak a címe $PBR_ResetConfig.xml. Az ebbe a fájlba mentett értékek MB-ban vagy megabájtban vannak megadva. Így még akkor is hibaüzenetet kaphat, ha a célfájl mérete nagyobb vagy egyenlő a forrásfájl méretével, mert a minimálisan szükséges méret nagyobb. A merevlemez-problémák megoldásához kövesse az alábbi lépéseket.
1. Nyissa meg a Rendszerkép fájl.
2. Kattintson Források.
3. Nyissa meg a $PBR_ResetConfig.xml fájllal Jegyzettömb.

4. Keresse meg a attribútumot, és módosítsa a számokat.
4. módszer: Távolítsa el a forráslemezt
Ha külső lemezt használ a rendszerképfájl visszaállításához, a rendszer ehhez a külső lemezhez ugyanazt az azonosítót rendeli hozzá, mint a forráslemezhez. Néha, amikor mindkét lemez működik a rendszerben, ez ütközést okozhat, és végül a visszaállítás sikertelenségét okozhatja. Így a forráslemez eltávolítása a javítás előtt segíthet elkerülni, hogy a számítógép rendszermeghajtójának helyreállítása túl kicsi hiba.
5. módszer: Kötetek formázása/törlése és céllemezek formázása
Próbálja meg formázni a lemezkötetet, ha már használt lemezt használ partíciókkal a rendszerfájl visszaállításához, és ugyanazt a hibát kapja. A partíciók és lemezek formázása segíthet a probléma megoldásában. A meghajtó formázásához kövesse az alábbi egyszerű lépéseket:
1. Csatlakoztassa a használt lemez (céllemez) a rendszerhez.
2. nyomja meg Windows + R billentyűk egyidejűleg nyissa meg a Fuss párbeszédablak.
3. típus diskmgmt.msc kinyitni a Lemezkezelés ablak.
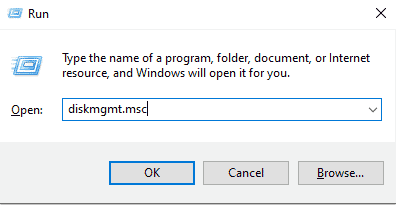
4. Kattintson jobb gombbal a használt mennyiség a céllemezről.
5. Kattintson Kötet törlése…
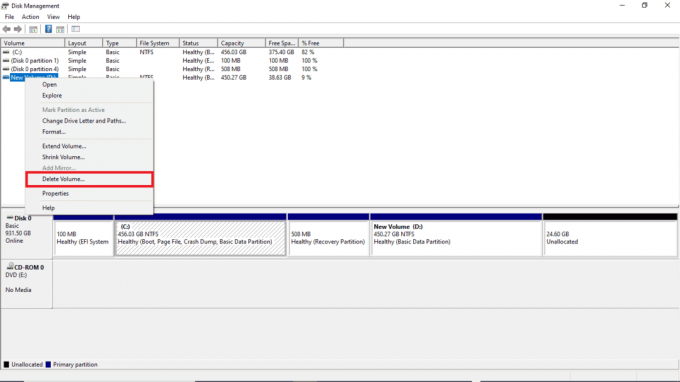
6. A kötet törlése után Jobb klikk a céllemez újra.
7. Válassza ki Formátum…

Olvassa el még:10 módszer a merevlemez-terület felszabadítására Windows 10 rendszeren
6. módszer: Windows telepítési adathordozó létrehozása
A Microsoft rendelkezik a Media Creation Tool nevű beépített eszközzel, amellyel bármilyen Windows operációs rendszer verziójáról indítható USB-meghajtót hozhat létre (vagy letölthet egy ISO-fájlt, és kiírhatja azt DVD-re). Az eszköz lehetővé teszi a Windows verzió frissítését vagy visszaállítását. Olvassa el útmutatónkat Windows 10 telepítési adathordozó létrehozása a Media Creation Tool segítségével ugyanazt megvalósítani.
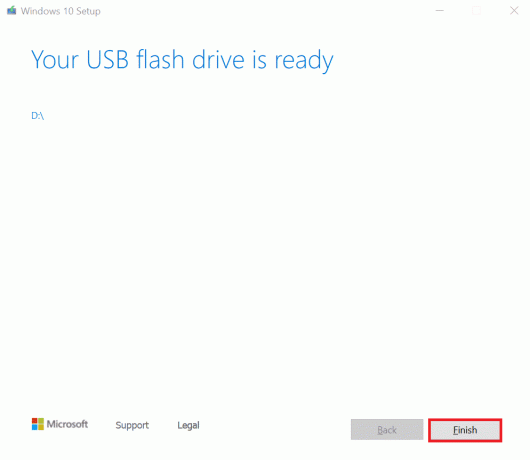
Gyakran Ismételt Kérdések (GYIK)
Q1. Mi az a rendszerképfájl?
Ans. A rendszerkép a merevlemez adatainak biztonsági másolata. Ha a rendszer meghibásodik, visszaállíthatja adatait a rendszerképfájlból. Létrehozhat egy rendszerképfájlt a következő oldalon: Mentés és visszaállítás opció be Vezérlőpult.
Q2. Miért nem tudom helyreállítani a számítógépemet?
Ans. Számos oka lehet annak, hogy nem tudja helyreállítani számítógépét, és nagyon gyakori oka annak, hogy nem tudja helyreállítani a számítógépet merevlemezek, hibás biztonsági mentési fájlok, és nem megfelelő meghajtóméret.
Q3. Mit jelent az, hogy a rendszermeghajtó túl kicsi?
Ans. Ha megpróbálja visszaállítani az adatokat, és hibaüzenetet kap, amely szerint a rendszermeghajtó túl kicsi, ez azt jelenti, hogy a a célmeghajtó kapacitása kisebb, mint a forrásmeghajtó kapacitása.
Ajánlott:
- Javítsa ki, hogy az Avast folyamatosan kikapcsol a Windows 10 rendszerben
- Javítás A Távoli asztal nem tud csatlakozni a távoli számítógéphez
- Javítás A csoport vagy az erőforrás nincs a kért művelet végrehajtásához megfelelő állapotban
- A lemezellenőrzés javítása nem hajtható végre, mert a Windows nem fér hozzá a lemezhez
Reméljük, hogy ez az útmutató hasznos volt, és sikerült kijavítania merevlemez problémák a rendszerén. Írja meg kommentben, és tudassa velünk, melyik módszer vált be Önnek. Továbbá, ha kérdése, kérdése vagy javaslata van, nyugodtan ossza meg velünk. Azt is tudassa velünk, hogy mit szeretne legközelebb megtanulni.



