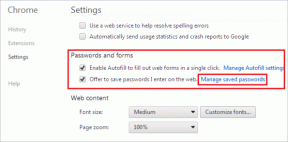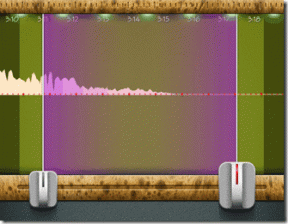Az 5 legjobb módszer a merevlemez formázására Windows 11 rendszeren
Vegyes Cikkek / / July 22, 2022
Érdemes lehet formázni egy merevlemezt, ha először használja, vagy meg akarja szabadulni tőle. Ezzel a meghajtóról törölhet minden régi adatot, beleértve a rosszindulatú programokat is, és kiválaszthat egy kompatibilis fájlrendszert, amelyet a számítógép támogat.

Mivel a merevlemez formázása minden adatot töröl, gondosan kövesse a lépéseket a formázni kívánt meghajtó kiválasztásakor. Ezenkívül minden esetben készítsen biztonsági másolatot fontos adatok a meghajtó formázása előtt.
Ebben a cikkben megosztunk 5 különböző módszert a merevlemez vagy a szilárdtest-meghajtó (SSD) formázására Windows 11 rendszeren. Szóval, kezdjük.
1. Formázza meg a merevlemezt a File Explorer segítségével
Az új és továbbfejlesztett Fájlkezelő a Windows 11 rendszerben egyszerűvé teszi a merevlemez formázását a számítógépen. A következő lépések mind belső, mind külső meghajtón működnek.
1. lépés: Kattintson a jobb gombbal a Start ikonra, és válassza ki a Fájlkezelőt a megjelenő menüből.

2. lépés: Keresse meg ezt a számítógépet. Az Eszközök és meghajtók alatt kattintson jobb gombbal a meghajtóra, és válassza a Formázás lehetőséget.

3. lépés: A megnyíló Formátum ablakban válassza ki a kívánt fájlrendszert. Válassza az NTFS lehetőséget, ha a meghajtót kizárólag Windows rendszerű számítógépen kívánja használni. Ha Windows és Mac rendszeren szeretné használni a meghajtót, válassza az exFAT lehetőséget.

4. lépés: Írja be a meghajtó nevét a Kötetcímke szövegmezőbe, és jelölje be a Gyors formázás jelölőnégyzetet. Ezután kattintson a Start gombra.

Ha a Gyors formázás lehetőséget választja, a Windows kihagyja a meghajtó hibakeresését a folyamat felgyorsítása érdekében. Ha azonban azt tervezi, hogy megszünteti a tárolómeghajtót, törölje a jelet a Gyors formázás jelölőnégyzetből, hogy az adatok visszaállíthatatlanok legyenek.
5. lépés: Végül kattintson az OK gombra a megerősítéshez.

A meghajtó méretétől és a megadott formázási beállításoktól függően ez a folyamat eltarthat egy ideig.
2. Formázza meg a merevlemezt a Beállítások alkalmazással
A Windows 11 Beállítások alkalmazásában rendelkezik egy külön Tároló részleggel, amely lehetővé teszi a számítógéphez csatlakoztatott meghajtók kezelését és formázását. Így érheti el.
1. lépés: Nyomja meg a Windows billentyű + I billentyűket a Beállítások alkalmazás elindításához. A Rendszer lapon kattintson a Tárhely elemre.

2. lépés: Kattintson a Speciális tárolási beállítások elemre a kibontásához. Ezután válassza a Lemez és kötetek lehetőséget.

3. lépés: Kattintson a formázni kívánt meghajtó melletti Tulajdonságok gombra.

4. lépés: Kattintson a Formátum gombra.

5. lépés: A Kötet formázása ablakban adja meg a meghajtó nevét, és válasszon egy fájlrendszert. Ezután kattintson a Formátum gombra.

3. Formázza meg a merevlemezt a Lemezkezelő segédprogrammal
A Lemezkezelés egy praktikus Windows segédprogram, amely lehetővé teszi a meghajtóbetűjelek megváltoztatását, partíciók kezelése és egyéb tárolással kapcsolatos feladatokat lát el. Ezzel az eszközzel belső vagy külső meghajtót is formázhat Windows 11 rendszeren. Itt van, hogyan.
1. lépés: Nyomja meg a Windows billentyű + R billentyűkombinációt a Futtatás párbeszédpanel megnyitásához. típus diskmgmt.msc a Megnyitás mezőben, és nyomja meg az Enter billentyűt.

2. lépés: Az ablak alsó felében látni fogja az összes meghajtót. Kattintson a jobb gombbal a meghajtóra, és válassza a Formázás lehetőséget.

3. lépés: Adja meg a meghajtó nevét a Kötetcímke mezőben, és válassza ki a kívánt fájlrendszert. Ezután jelölje be a „Gyors formázás végrehajtása” opciót, és kattintson az OK gombra.

4. Formázza meg a merevlemezt a parancssorral
A parancssort általában kötegfájlok feldolgozására, speciális adminisztrációs feladatok végrehajtására és sérült rendszerfájlok javítására használják. Használhatja azonban arra is, hogy utasítsa a Windows-t a meghajtó formázására.
1. lépés: Kattintson a Keresés ikonra a tálcán, és írja be parancssor, és válassza a Futtatás rendszergazdaként lehetőséget.

2. lépés: A konzolon futtassa a következő parancsokat az összes elérhető meghajtó megtekintéséhez.
diskpart lista lemez

Jegyezze fel a meghajtó lemezszámát az első oszlopból.
3. lépés: Írja be a következő parancsot a formázni kívánt meghajtó kiválasztásához.
válassza ki az N lemezt
Cserélje ki az N-t a fenti parancsban az utolsó lépésben feljegyzett lemezszámra.

4. lépés: Futtassa egyenként a következő parancsokat a meghajtó formázásához.
tiszta partíció létrehozása elsődleges formátum FS=NTFS gyors
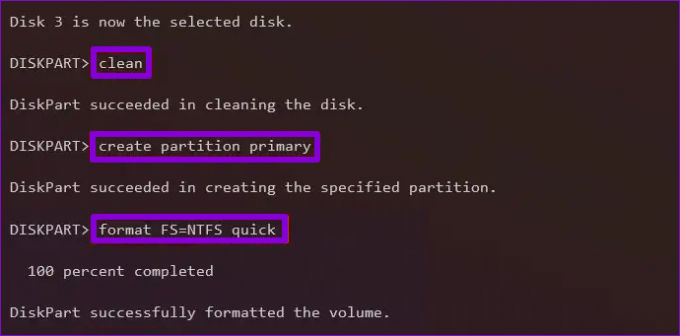
5. lépés: Végül rendeljen hozzá egy meghajtóbetűjelet a következő paranccsal.
betű=A hozzárendelése
Cserélje ki az A-t a fenti parancsban bármely elérhető betűre, amelyet használni szeretne.

5. Formázza meg a merevlemezt a Windows PowerShell segítségével
Hasonló a Parancssorhoz, néhány parancsot futtathat a Windows PowerShellben is a merevlemez formázásához Windows 11 rendszeren. Íme, mit kell tenned.
1. lépés: Nyissa meg a keresés menüt, írja be Windows PowerShell, és kattintson a Futtatás rendszergazdaként lehetőségre.

2. lépés: Futtassa a következő parancsot a számítógéphez csatlakoztatott meghajtók listájának megtekintéséhez.
get-disk
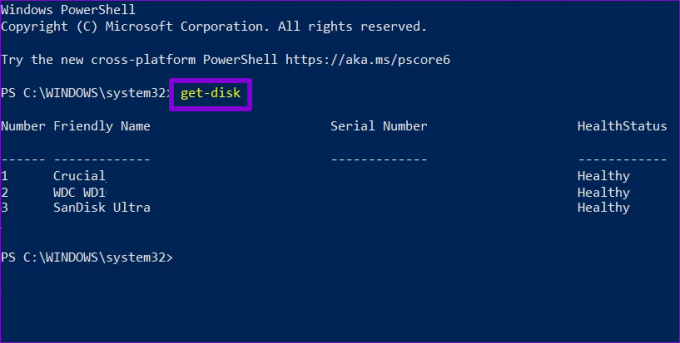
Jegyezze fel a meghajtó számát az első oszlopból.
3. lépés: Írja be a következő parancsot az összes adat törléséhez a meghajtóról.
clear-disk -number N -removedata
Cserélje ki az N-t a fenti parancsban az utolsó lépésben megadott meghajtószámra.
4. lépés: Írja be az A-t, és nyomja meg az Enter billentyűt.

5. lépés: Ezután futtassa a következő parancsot egy új partíció létrehozásához.
new-partition -disknumber N -usemaximumsize | format-volume -filesystem NTFS -newfilesystemlabel Meghajtónév
Cserélje ki az N-t a fenti parancsban a 2. lépésben megadott meghajtószámra. Cserélje ki a DriveName elemet a ténylegesen használni kívánt névre.

6. lépés: Végül írja be a következő parancsot a meghajtóbetűjel hozzárendeléséhez.
get-Partition -lemezszám N | set-partition -newdriveletter A
Cserélje le az N-t a meghajtószámmal, az A-t pedig a hozzárendelni kívánt meghajtóbetűjellel.

És már indulhatsz is. Meghajtója használatra kész.
A meghajtó készen áll
A fenti módszerek segíthetnek a Windows 11 számítógéphez csatlakoztatott belső vagy külső merevlemez formázásában. És a legjobb az egészben az, hogy nincs szüksége harmadik féltől származó alkalmazásra vagy programra a merevlemez formázásához.
Utolsó frissítés: 2022. július 22
A fenti cikk olyan társult linkeket tartalmazhat, amelyek segítenek a Guiding Tech támogatásában. Ez azonban nem befolyásolja szerkesztői integritásunkat. A tartalom elfogulatlan és hiteles marad.

Írta
Pankil építőmérnök, aki íróként indult az EOTO.technél. Nemrég csatlakozott a Guiding Tech-hez szabadúszó íróként, hogy útmutatásokkal, magyarázókkal, vásárlási útmutatókkal, tippekkel és trükkökkel foglalkozzon Androidra, iOS-re, Windowsra és webre.