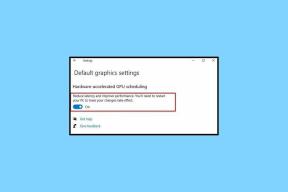A Mac rendszeren nem működő Outlook-értesítések 7 legjobb módja
Vegyes Cikkek / / July 25, 2022
Az Apple az elmúlt néhány évben jelentősen javította az alapértelmezett Mac Mail alkalmazást. Ennek ellenére sokan még mindig előnyben részesítik a harmadik féltől származó alternatívákat a jobb élmény érdekében. Egy ilyen A levelezés riválisa a Microsoft Outlook, a vállalkozások és a Microsoft 365 előfizetők által előnyben részesített választás. Az utóbbi időben sokan panaszkodtak az Outlook értesítéseivel kapcsolatos problémákra. Ha Ön is ugyanezzel szembesül, olvassa el, hogy megtudja, milyen trükkökkel javíthatja ki a Mac rendszeren nem működő Outlook-értesítéseket.

A Microsoft új Outlook-környezetet készít Windows és Mac rendszeren. Még mindig fejlesztés alatt áll, és eltarthat egy ideig, amíg a Mac-en landol. Végignézheti az alábbi tippeket, és valós idejű Outlook-figyelmeztetéseket kaphat.
1. Ellenőrizze az Outlook értesítéseit
Amikor először nyitja meg az Outlook alkalmazást Mac rendszeren, az értesítési engedélyt kér. Ha megtagadja, az Outlook nem tud figyelmeztetést küldeni a Mac számítógépen. Kövesse az alábbi lépéseket az értesítések engedélyezéséhez a Mac Outlookhoz.
1. lépés: Kattintson az Apple ikonra a menüsor bal felső sarkában, és nyissa meg a Rendszerbeállítások lehetőséget.
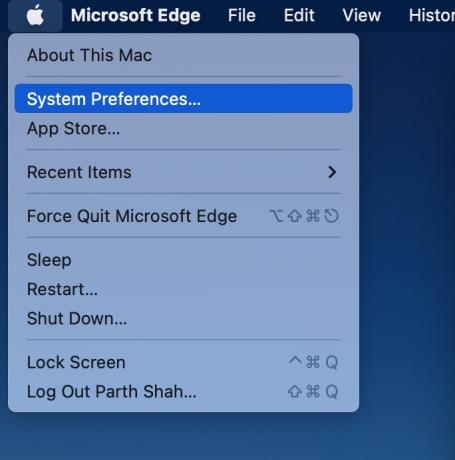
2. lépés: Válassza az „Értesítések és fókusz” lehetőséget.

3. lépés: Görgessen a Microsoft Outlookhoz, és engedélyezze az Értesítések engedélyezése kapcsolót.

Ugyanebből a menüből válassza ki a szalaghirdetések riasztási stílusát is.
Most pedig használjuk az Outlook alkalmazást az értesítések engedélyezéséhez.
1. lépés: Nyissa meg az Outlookot a Mac rendszeren.
2. lépés: Válassza az Outlook lehetőséget a bal felső sarokban, és nyissa meg a Beállításokat.

3. lépés: Válassza az „Értesítések és hangok” lehetőséget.

4. lépés: Engedélyezze a „Figyelmeztetés megjelenítése az asztalomon” lehetőséget.

Ugyanebben a menüben testreszabhatja a hangjelvények számát is.
2. Tartsa nyitva az Outlookot a háttérben
Az Outlook mobilalkalmazásokkal ellentétben a Mac alkalmazás nem működik a háttérben az értesítések küldésére. Az alkalmazást nyitva kell tartania a háttérben, vagy el kell indítania a rendszer indításakor.
1. lépés: Nyissa meg a Mac rendszerbeállítások menüjét (lásd a fenti lépéseket).
2. lépés: Válassza a Felhasználók és csoportok lehetőséget.

3. lépés: Csúsztassa a bejelentkezési elemekhez.
4. lépés: Kattintson a + ikonra a Finder megnyitásához.

5. lépés: Válassza az Alkalmazások lehetőséget az oldalsávon, és keresse meg az Outlookot.
6. lépés: Nyomja meg a Hozzáadás gombot.

A macOS automatikusan elindítja az Outlookot a rendszer indításakor, hogy értesítéseket kapjon.
3. Fókusz kikapcsolása
Az Apple-nek van a Mac gépen a Ne zavarjanak funkciót a Focusra cserélte. Ha engedélyezi a Focust a Mac rendszeren, a rendszer szünetelteti az összes értesítést és hívást, hogy zavartalan munkakörnyezetet biztosítson. A Fókuszban letilthatja a fókuszt, vagy kivételként hozzáadhatja az Outlookot. Itt van, hogyan.
1. lépés: Nyissa meg az Értesítések és hangok menüt a Mac rendszerbeállításokban (lásd a fenti lépéseket).
2. lépés: Válassza a Fókusz lehetőséget, és nyissa meg a gyakran használt Fókusz módot.
3. lépés: Válassza az Alkalmazások lehetőséget, és nyomja meg a + ikont.

4. lépés: Keresse meg az Outlookot, és adja hozzá kivételként.
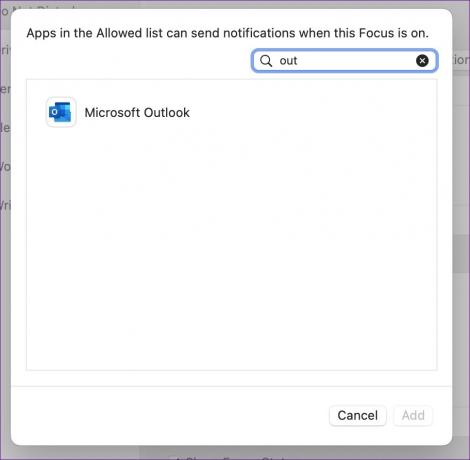
Az Outlook mostantól akkor is küld értesítéseket, ha a Fókusz be van kapcsolva.
4. Adjon hozzá újra egy e-mail fiókot
Egy fiókhitelesítési hiba miatt előfordulhat, hogy nem kap értesítéseket az Outlookban. El kell távolítania a fiókot, majd újra hozzá kell adnia.
1. lépés: Nyissa meg az Outlook beállításait (ellenőrizze a fenti lépéseket).
2. lépés: Válassza a Fiókok lehetőséget.

3. lépés: Válasszon egy e-mail fiókot, amely zavarja Önt.
4. lépés: Nyomja meg a „–” ikont, és válassza a „Kijelentkezés” lehetőséget.

5. lépés: Új fiók hozzáadásához kattintson a + ikonra.

Jelentkezzen be ugyanazokkal a hitelesítő adatokkal, és szinkronizálja e-mail postaládáját.
5. Jelölje be a Spamboxot
Az Outlook spamszűrői időnként agresszívek lehetnek. Rendszeresen ellenőrizze az Outlook Levélszemét mappáját, hogy elkerülje a fontos e-mailek hiányát.
1. lépés: Indítsa el az Outlook programot, és válassza ki a Levélszemét mappát az oldalsávon.

2. lépés: Ha fontos e-mailt talál a listában, kattintson rá jobb gombbal.
3. lépés: Bontsa ki a Szemétjelentés elemet, és válassza a Nem levélszemét lehetőséget.
6. Ellenőrizze az Outlook szabályait
Lehetséges, hogy Outlook-szabályokat hozott létre bizonyos e-mailek automatikus törlésére. Ellenőrizze újra az Outlook szabályait, és végezze el a szükséges módosításokat.
1. lépés: Nyissa meg az Outlookot a Mac rendszeren.
2. lépés: Válassza az Üzenet lehetőséget a menüsorban.

3. lépés: Görgessen a „Szabályok” elemhez, és nyissa meg a „Szabályok szerkesztése” lehetőséget.
4. lépés: Ellenőrizze az összes Outlook-szabályt, és válassza ki a törlés ikont az eltávolításhoz.

7. Az Outlook frissítése
Egy elavult Outlook-verzió értesítési problémákat okozhat a Mac rendszeren. Telepítenie kell a Mac App Store legújabb Outlook-frissítését.
Indítsa el az App Store-t, és válassza a „Frissítések” lehetőséget az oldalsó menüből a függőben lévő alkalmazásfrissítések megkereséséhez és telepítéséhez.
Kapjon időben fontos e-maileket
Ha egyik trükk sem vált be Önnek, egyelőre váltson az Outlook webre. Megfontolhatja az alapértelmezett Mail alkalmazást is, amely várhatóan olyan új kiegészítéseket kap, mint az e-mailek küldésének visszavonása, az e-mailek ütemezése, valamint a macOS Ventura frissítéssel egy jobb keresési funkció.
Utolsó frissítés: 2022. július 25
A fenti cikk olyan társult linkeket tartalmazhat, amelyek segítenek a Guiding Tech támogatásában. Ez azonban nem befolyásolja szerkesztői integritásunkat. A tartalom elfogulatlan és hiteles marad.

Írta
Parth korábban az EOTO.tech-nél dolgozott a technológiai hírekről. Jelenleg szabadúszóként dolgozik a Guiding Technél, ahol alkalmazások összehasonlításáról, oktatóanyagokról, szoftvertippekről és trükkökről ír, és mélyen belemerül az iOS, Android, macOS és Windows platformokba.