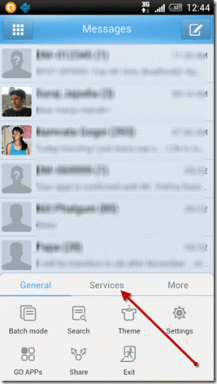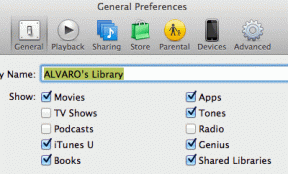Javítsa ki az ERR_INTERNET_DISCONNECTED problémát a Chrome-ban
Vegyes Cikkek / / November 28, 2021
Az ERR_INTERNET_DISCONNECTED javítása a Chrome-ban: Lehet, hogy az ERR_INTERNET_DISCONNECTED hibaüzenettel kell szembenéznie Google Chrome az internet böngészése közben, de ne aggódjon, ez egy gyakori hálózati kapcsolati hiba, és felsorolunk különböző lépéseket a probléma megoldásához. A felhasználók arról is beszámolnak, hogy minden alkalommal, amikor megnyitják a böngészőt, err internet disconnected hibával szembesülnek, és ez nagyon bosszantó lesz. A hiba előfordulásának okai a következők:
- Helytelenül konfigurált LAN beállítások
- A hálózati kapcsolatot blokkolta a víruskereső vagy a tűzfal
- Az adatok és a gyorsítótár böngészése megszakítja a hálózati kapcsolatot
- Sérült, nem kompatibilis vagy elavult hálózati adapter-illesztőprogramok
A hibaüzenet:
Nem lehet csatlakozni az internethez
A Google Chrome nem tudja megjeleníteni a weboldalt, mert számítógépe nem csatlakozik az internethez. ERR_INTERNET_DISCONNECTED
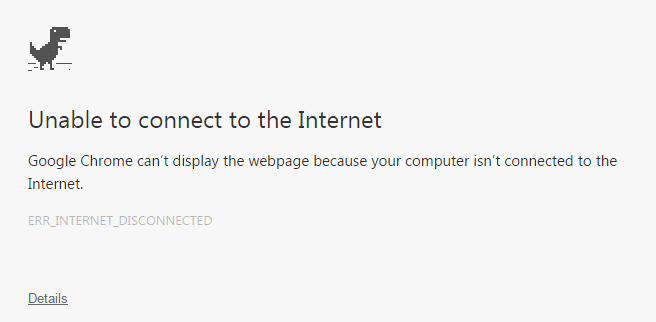
Most néhány lehetséges ok, amelyek miatt ez a hiba előfordul, és különféle javítások vannak a fenti hiba megoldása érdekében. A hiba sikeres kijavításához minden módszert meg kell próbálnia, mivel ami az egyik felhasználónál működik, az lehet, hogy a másiknál nem. Tehát időveszteség nélkül nézzük meg, hogyan lehet ténylegesen kijavítani az ERR_INTERNET_DISCONNECTED
Króm az alábbi hibaelhárítási útmutató segítségével.Tartalom
- Javítsa ki az ERR_INTERNET_DISCONNECTED problémát a Chrome-ban
- 1. módszer: Indítsa újra az útválasztót
- 2. módszer: Öblítse ki a DNS-t és állítsa vissza a TC/IP-t
- 3. módszer: Törölje a Proxy jelölését
- 4. módszer: Böngészési adatok törlése
- 5. módszer: Ideiglenesen tiltsa le a víruskeresőt és a tűzfalat
- 6. módszer: Törölje a WLAN-profilokat
- 7. módszer: Telepítse újra a hálózati adapter illesztőprogramjait
Javítsa ki az ERR_INTERNET_DISCONNECTED problémát a Chrome-ban
Menj biztosra, hogy hozzon létre egy visszaállítási pontot hátha valami elromlik.
1. módszer: Indítsa újra az útválasztót
Egyszerűen indítsa újra a modemet, és nézze meg, hogy a probléma megoldódott-e, mivel néha előfordulhat, hogy a hálózat technikai problémákat tapasztal, amelyeket csak a modem újraindításával lehet megoldani. Ha továbbra sem tudja megoldani a problémát, kövesse a következő módszert.
2. módszer: Öblítse ki a DNS-t és állítsa vissza a TC/IP-t
1. Kattintson jobb gombbal a Windows gombra, és válassza a „Parancssor (Adminisztrátor).”

2. Most írja be a következő parancsot, és mindegyik után nyomja meg az Enter billentyűt:
(a) ipconfig /release
(b) ipconfig /flushdns
(c) ipconfig /renew

3. Nyissa meg ismét az Admin Command Prompt parancsot, írja be a következőket, és mindegyik után nyomja meg az Enter billentyűt:
- ipconfig /flushdns
- nbtstat –r
- netsh int ip reset
- netsh winsock reset

4. Indítsa újra a rendszert a változtatások alkalmazásához. A DNS öblítése úgy tűnik Javítsa ki az ERR_INTERNET_DISCONNECTED problémát a Chrome-ban.
3. módszer: Törölje a Proxy jelölését
1. Nyomja meg a Windows Key + R billentyűkombinációt, majd írja be a „inetcpl.cpl” és a megnyitáshoz nyomja meg az Enter billentyűt Internet tulajdonságai.

2. Következő lépésként lépjen a következőre: Kapcsolatok fül és válassza a LAN beállítások lehetőséget.

3. Törölje a jelölést a Proxy szerver használata a LAN-hoz jelölőnégyzetből, és győződjön meg arról, hogy „A beállítások automatikus felismerése” van bejelölve.

4. Kattintson az Ok, majd az Alkalmaz gombra, és indítsa újra a számítógépet.
4. módszer: Böngészési adatok törlése
1. Nyissa meg a Google Chrome-ot, és nyomja meg a gombot Ctrl + H megnyitni a történelmet.
2.Tovább kattintson a gombra Böngészés törlése adatok a bal oldali panelről.

3. Győződjön meg arról, hogy a „az idők kezdete” lehetőség van kiválasztva a Következő elemek törlése innen alatt.
4. Jelölje be a következőket is:
- Böngészési előzmények
- Letöltési előzmények
- Cookie-k és egyéb apa és plugin adatok
- Gyorsítótárazott képek és fájlok
- Az űrlapadatok automatikus kitöltése
- Jelszavak

5. Most kattintson Böngészési adatok törlése és várja meg, amíg véget ér.
6. Zárja be a böngészőt, és indítsa újra a számítógépet. Most nyissa meg újra a Chrome-ot, és nézze meg, képes-e rá Javítsa ki az ERR_INTERNET_DISCONNECTED problémát a Chrome-ban ha nem, akkor folytassa a következő módszerrel.
5. módszer: Ideiglenesen tiltsa le a víruskeresőt és a tűzfalat
1. Kattintson a jobb gombbal a Víruskereső program ikonja a tálcáról, és válassza ki a lehetőséget Letiltás.

2. Ezután válassza ki azt az időkeretet, amelyre a A víruskereső letiltva marad.

Megjegyzés: Válassza ki a lehető legkisebb időtartamot, például 15 percet vagy 30 percet.
3. Ha végzett, próbáljon újra csatlakozni a WiFi hálózathoz, és ellenőrizze, hogy a hiba megoldódik-e vagy sem.
4.Nyomja meg a Windows Key + I billentyűket, majd válassza ki Kezelőpanel.

5. Ezután kattintson a gombra Rendszer és biztonság és majd kattintson rá Windows tűzfal.

6. Most a bal oldali ablaktáblában kattintson a gombra Kapcsolja be vagy ki a Windows tűzfalat.

7.Válassza a Windows tűzfal kikapcsolása lehetőséget, és indítsa újra a számítógépet. Próbálja meg újra megnyitni a Windows frissítését, és ellenőrizze, hogy képes-e rá Javítsa ki az ERR_INTERNET_DISCONNECTED problémát a Chrome-ban.
Ha a fenti módszer nem működik, feltétlenül kövesse ugyanazokat a lépéseket a tűzfal ismételt bekapcsolásához.
6. módszer: Törölje a WLAN-profilokat
1. Nyomja meg a Windows Key + X billentyűkombinációt, majd válassza ki Parancssor (Adminisztrátor).
2. Most írja be ezt a parancsot a cmd-be, és nyomja meg az Enter billentyűt: netsh wlan profilok megjelenítése

3. Ezután írja be a következő parancsot, és távolítsa el az összes Wifi-profilt.
netsh wlan delete profile name="[PROFIL NÉV]"
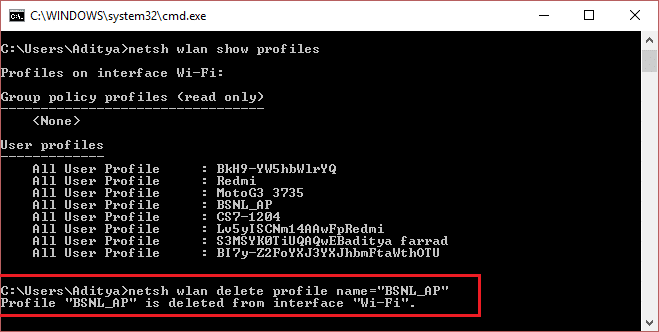
4. Kövesse a fenti lépést az összes Wifi-profilhoz, majd próbáljon meg újra csatlakozni a Wifi-hálózathoz.
7. módszer: Telepítse újra a hálózati adapter illesztőprogramjait
1. Nyomja meg a Windows Key + R billentyűkombinációt, majd írja be a „devmgmt.msc” és nyomja meg az Enter billentyűt az Eszközkezelő megnyitásához.

2. Bontsa ki a Hálózati adapterek elemet, és keresse meg a hálózati adapter nevét.
3. Győződjön meg róla jegyezze fel az adapter nevét hátha valami elromlik.
4. Kattintson a jobb gombbal a hálózati adapterre, és távolítsa el.

5.Ha megerősítést kér válassza az Igen/OK lehetőséget.
6. Indítsa újra a számítógépet, és próbáljon meg újra csatlakozni a hálózathoz.
7. Ha nem tud csatlakozni a hálózathoz, akkor ez azt jelenti, hogy a illesztőprogram nincs automatikusan telepítve.
8. Most meg kell látogatnia a gyártó webhelyét, és töltse le az illesztőprogramot onnan.

9. Telepítse az illesztőprogramot, és indítsa újra a számítógépet.
A hálózati adapter újratelepítésével megszabadulhat ettől a hibától ERR_INTERNET_DISCONNECTED a Chrome-ban.
Neked ajánlott:
- Javítsa ki az ERR_QUIC_PROTOCOL_ERROR hibát a Chrome-ban
- Javítás Hmm, nem tudjuk elérni ezt az oldalhibát a Microsoft Edge-ben
- A 8024402F számú Windows frissítési hiba javítása
- Javítsa ki a következőt: ERR_NETWORK_CHANGED a Chrome-ban
Ez az, ami sikeresen megvan Javítsa ki az ERR_INTERNET_DISCONNECTED problémát a Chrome-ban de ha továbbra is kérdéseid vannak ezzel a bejegyzéssel kapcsolatban, nyugodtan tedd fel őket a megjegyzés rovatban.