A Software Reporter Tool magas CPU-használatának javítása a Windows 10 rendszerben
Vegyes Cikkek / / July 26, 2022
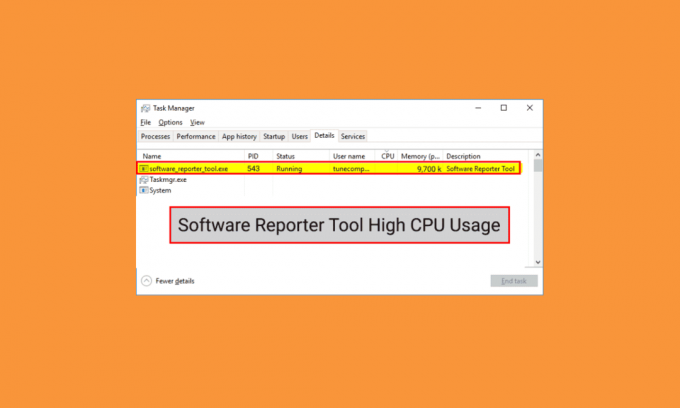
A Google Chrome a Software Reporter Tool segítségével ellenőrzi a különféle programok és kiegészítők telepítését a számítógépén, és eltávolítja azokat, amelyek problémákat okoznak a Google Chrome böngészőben. Mivel ez egy hasznos eszköz, bizonyos számítógépeken maga is problémákat okozhat. Egyes felhasználók arról számoltak be, hogy a Software Reporter Tool magas CPU-használatot használ, és szeretnék megtanulni a probléma megoldásának módszereit. Olvassa el ezt a cikket a végéig, hogy részletesen megismerje a Software Reporter Tool CPU-használatát. Megtalálja a Windows 10 Software Reporter Tool letiltásának lépéseit és más módszereket is, amelyekkel a lehető leghamarabb megszabadulhat ettől a problémától.
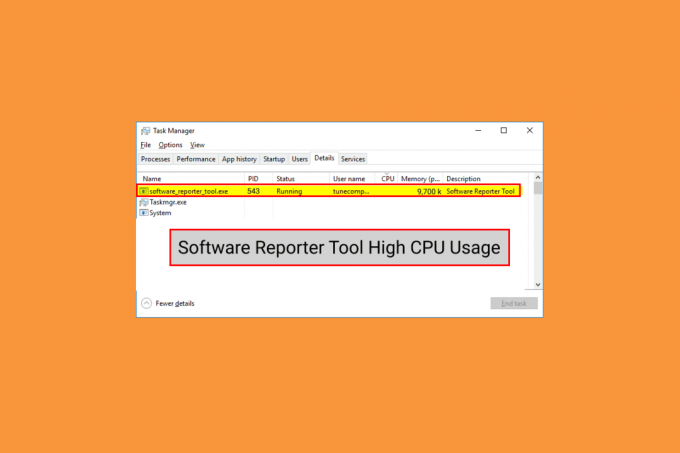
Tartalom
- A Software Reporter Tool magas CPU-használatának javítása a Windows 10 rendszerben
- 1. módszer: Törölje a Chrome gyorsítótár adatait
- 2. módszer: Frissítse a Google Chrome-ot
- 3. módszer: A Software Reporter Tool EXE fájl átnevezése
- 4. módszer: Tiltsa le a mappaengedélyeket
- 5. módszer: Tiltsa le a Software Reporter Tool eszközt a Chrome beállításaiból
- 6. módszer: Módosítsa a beállításkulcsokat blokkolóeszköz-végrehajtásra
- 7. módszer: Törölje a Software Reporter Tool EXE fájlját
A Software Reporter Tool magas CPU-használatának javítása a Windows 10 rendszerben
Néhány ok, amelyek ezt a problémát okozzák Windows 10 vannak:
- Sérült a Google Chrome gyorsítótár
- Elavult Chrome-verzió
- Hozzáférési és biztonsági engedélyek
- Hibás Software Reporter Tool EXE fájl
Kezdjük azokkal a módszerekkel, amelyek segítenek megoldani a Software Reporter Tool magas CPU-használati problémáját.
Jegyzet: Győződjön meg róla, hogy fejezze be az összes feladatot a Google Chrome-mal kapcsolatos, beleértve a Szoftver Jelentős eszközt is, mielőtt végrehajtaná a következő módszereket.
1. módszer: Törölje a Chrome gyorsítótár adatait
Mint tudja, a sérült gyorsítótár okozhatja az említett problémát a számítógépén. Tehát jobb, ha alaposan kiüríti a tárolt Google Chrome gyorsítótárat, hogy megoldja a Software Reporter Tool magas CPU-használati problémáját. Útmutatónkat itt olvashatja A gyorsítótár és a cookie-k törlése a Google Chrome-ban tanulja meg a részletes lépéseket, és óvatosan hajtsa végre azokat, hogy kiküszöbölje a magas lemezhasználati problémákat, amelyekkel tartósan szembe kell néznie.
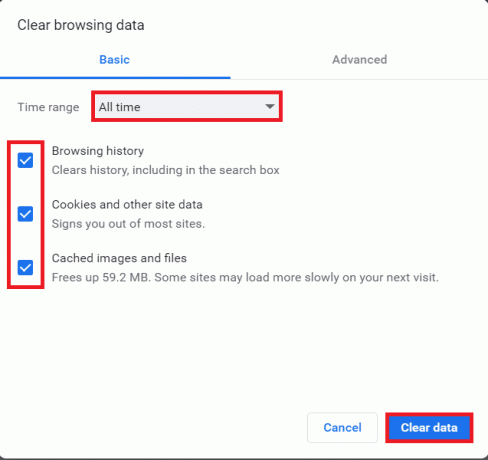
2. módszer: Frissítse a Google Chrome-ot
Ha még a Chrome gyorsítótárának törlése után is szembesül a Software Reporter Tool magas lemezhasználati problémájával, kövesse az alábbi lépéseket a Chrome frissítéséhez a probléma megoldásához.
1. Nyissa meg a Google Chrome alkalmazást a számítógépén.
2. Kattintson a hárompontos ikon > Segítség választási lehetőség.
jegyzet: Ezen kívül beléphetsz chrome://settings/help a Chrome-cím mezőben, hogy elindítsa a A Chrome-ról oldalt közvetlenül.
3. Kattintson a A Google Chrome-ról opciót, az ábrán látható módon.

4A. Ha a Google Chrome-ot a legújabb verzióra frissíti, látni fogja a A Chrome naprakész üzenetet, az alábbiak szerint.

4B. Ha elérhető egy új Chrome-frissítés, a böngésző megteszi automatikusan frissül a legújabb verzióra. majd kattintson a gombra Újraindít a frissítési folyamat befejezéséhez.

Olvassa el még:Javítsa ki a Google Chrome ÁLLAPOT TÖRÉSPONT hibáját
3. módszer: A Software Reporter Tool EXE fájl átnevezése
Egyes felhasználók arról számoltak be, hogy a Software Reporter Tool .exe fájl átnevezése segített kiküszöbölni a Software Reporter Tool magas CPU-használattal kapcsolatos problémáját. Olvassa el és kövesse az alábbi lépéseket, hogy ugyanezt hatékonyan tegye.
1. megnyomni a Windows + R billentyűk együtt elindítani a Fuss párbeszédablak.
2. Írd be a következőt címtár címét az adott mezőben, és nyomja meg a gombot Enter gomb a billentyűzeten.
%localappdata%\Google\Chrome\User Data\SwReporter
3. Kattintson duplán a Google Chrome Version mappa megnyitásához, az alábbiak szerint.

4. Kattintson jobb gombbal a szoftver_riporter_eszköz fájlt, és kattintson a Átnevezés opciót a helyi menüből, az alábbiak szerint.
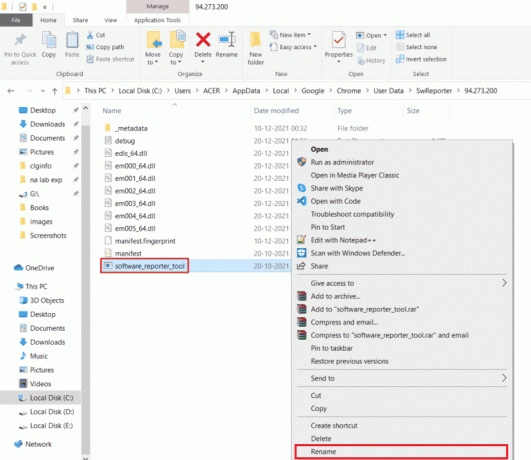
5. Folytassa a fájl átnevezésével (pl. OldSoftwareReporterTool) és nyomja meg Belép a változtatások mentéséhez.
4. módszer: Tiltsa le a mappaengedélyeket
A Software Reporter Tool futtatható fájljához való hozzáférés blokkolása a tárgyalt magas CPU-használati probléma megoldását is eredményezheti. Ezt úgy teheti meg, hogy a következő lépések segítségével letiltja az öröklődési engedélyeket a File Explorerből.
1. megnyomni a Windows + R billentyűk egyidejűleg elindítani a Fuss párbeszédablak.
2. Írd be a következőt címtár címét az adott mezőben, és nyomja meg a gombot Enter gomb.
%localappdata%\Google\Chrome\User Data\
3. Kattintson jobb gombbal a SwReporter mappát, és kattintson a Tulajdonságok opció a helyi menüből.

4. Váltson a Biztonság fület, és kattintson a Fejlett választási lehetőség.
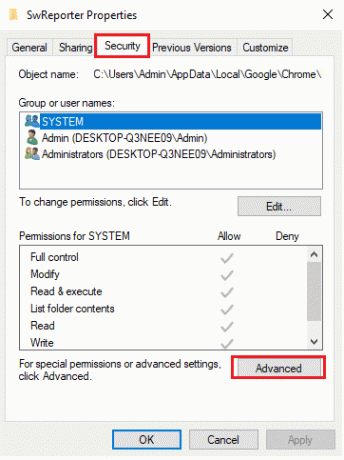
5. Kattints a Letiltásöröklés opciót, ahogy kiemeltük.
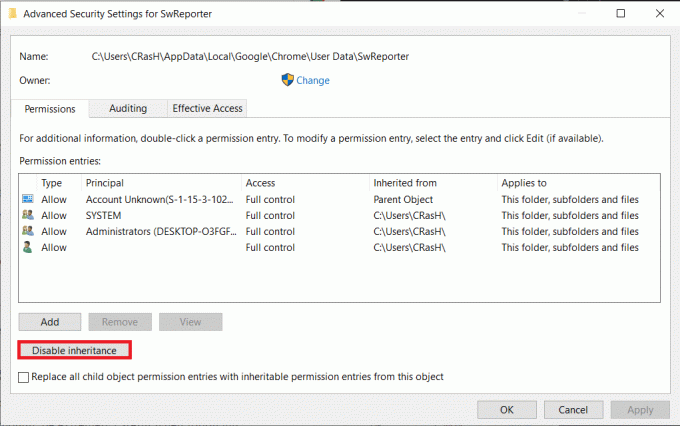
6. Kattintson Távolítsa el az összes örökölt engedélyt erről az objektumról tól Az öröklés blokkolása Felugrik.
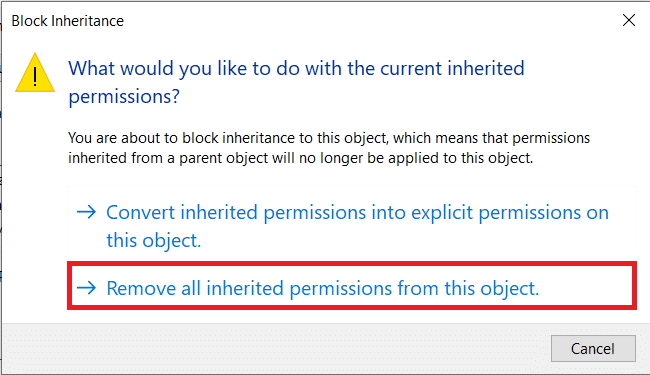
7. Kattintson a Alkalmaz > OK opciók a változtatások mentéséhez.
8. Végül, Indítsa újra a számítógépet és nézze meg, hogy a Software Reporter Tool magas lemezhasználattal kapcsolatos problémája megoldódott-e vagy sem.
Olvassa el még:Javítsa ki a Steam Client Bootstrapper magas CPU-használatot Windows 10 rendszeren
5. módszer: Tiltsa le a Software Reporter Tool eszközt a Chrome beállításaiból
Az említett probléma megoldásához letilthatja a megfelelő Chrome-beállításokat, mivel az eszköz a Chrome egyik folyamata. Kövesse az alábbi lépéseket a Software Reporter Tool Windows 10 letiltásához.
1. Indítsa el a Google Chrome alkalmazást, és kattintson a hárompontos ikon a jobb felső sarokból.
2. Kattintson Beállítások, az alábbiak szerint.

3. A bal oldali ablaktáblában kattintson a gombra Fejlett> Állítsa vissza és tisztítsa meg.

4. Kattintson a Tisztítsa meg a számítógépet választási lehetőség.

5. Törölje a jelet a jelölőnégyzetből Jelentse a Google-nak a kártékony szoftverekről, rendszerbeállításokról és folyamatokról, amelyeket a tisztítás során talált a számítógépén.
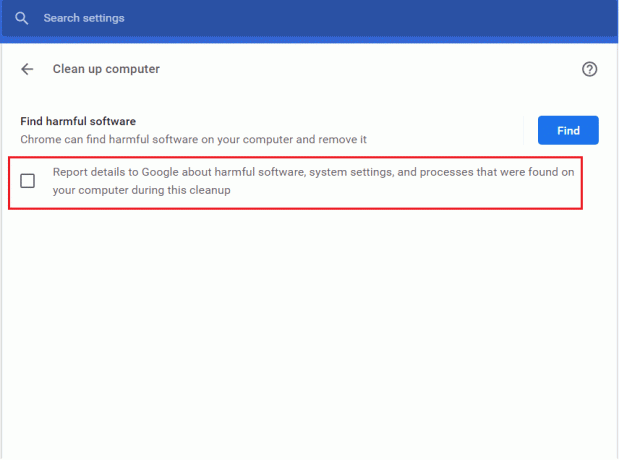
6. Most kattintson a gombra Rendszer tól Fejlett szakaszban, az alábbiak szerint.

7. Kapcsolja ki a kapcsolót Folytassa a háttéralkalmazások futtatását, ha a Google Chrome be van zárva választási lehetőség.
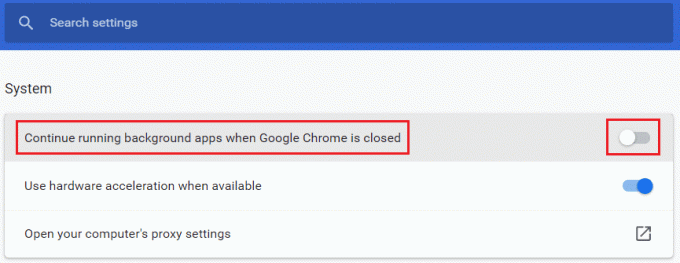
6. módszer: Módosítsa a beállításkulcsokat blokkolóeszköz-végrehajtásra
A Software Reporter Tool végrehajtásának leállításához módosíthat bizonyos beállításkulcsokat. Az alábbiakban felsorolunk két olyan módot, amelyekkel sikeresen elérheti és kijavíthatja a tárgyalt problémát.
jegyzet: Legyen szorgalmasan körültekintő, amikor a következő módszereket hajtja végre a számítógépe beállításszerkesztőjében, mivel a rossz bejegyzések komoly károkat okozhatnak az adatokban/számítógépben.
I. lehetőség: Szoftverházirend-kulcs használata
A Szoftverházirendek kulcs használatával blokkolhatja a Software Reporter Tool végrehajtását, és kijavíthatja a Software Reporter Tool magas lemezhasználati problémáját a számítógépen.
1. megnyomni a Windows + R billentyűk egyidejűleg elindítani a Fuss párbeszédablak.
2. típus regedit és nyomja meg a Belépkulcs kinyitni Rendszerleíróadatbázis-szerkesztő.
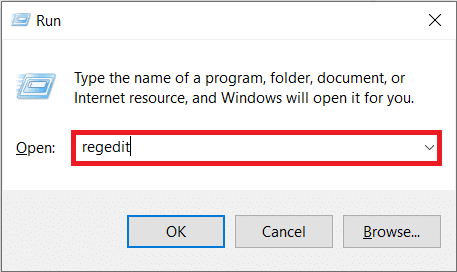
3. Kattintson Igen tól Felhasználói felület Felugrik.
4. Navigáljon a megadotthoz pálya az ábrán látható módon.
Számítógép\HKEY_LOCAL_MACHINE\SOFTWARE\Policies\Google\Chrome
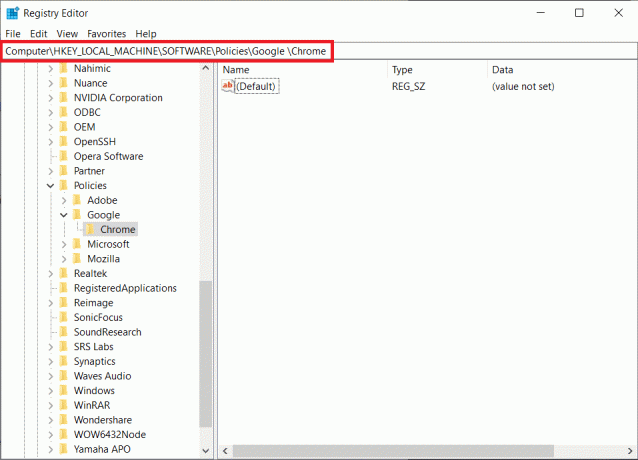
jegyzet: Ha ezek az almappák nem léteznek, akkor saját maga kell létrehoznia őket végrehajtással lépések 5és 6. Ha már rendelkezik ezekkel a mappákkal, ugorjon tovább 7. lépés.
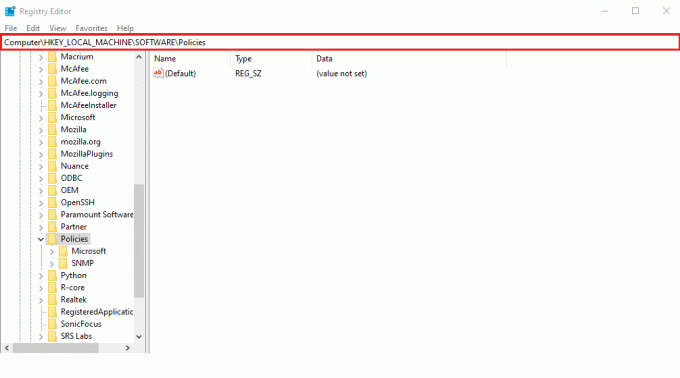
5. Kattintson jobb gombbal a Irányelvek mappát, és kattintson a Új > Kulcs opciók, az ábra szerint. Nevezze át a kulcsot a következőre: Google.

6. Kattintson a jobb gombbal az újonnan létrehozott elemre Google mappát, és kattintson a Új >Kulcs választási lehetőség. Nevezze át Króm.
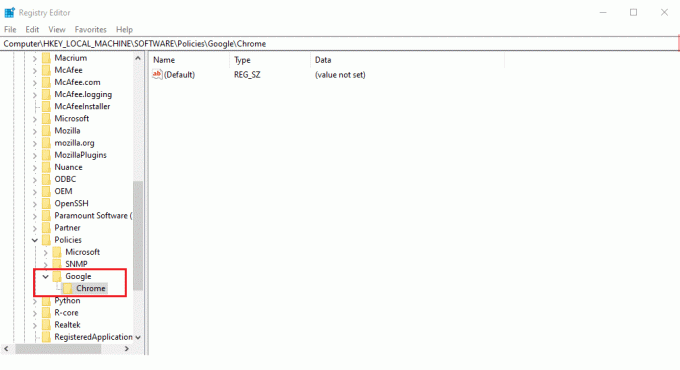
7. Ban,-ben Króm mappát, kattintson jobb gombbal egy üres tér a jobb oldali ablaktáblában. Ide kattints Új> DWORD (32 bites) érték, az alábbiak szerint.
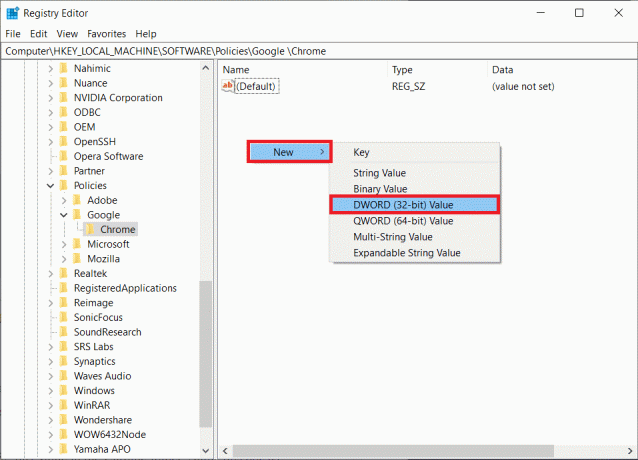
8. Belép ChromeCleanupEnabled ban,-ben Érték neve terület. Ezután lépjen be 0 ban,-ben Értékadatok mezőbe, és kattintson rá rendben.
jegyzet: Beállítás ChromeCleanupEnable nak nek 0 letiltja a Chrome Cleanup eszköz futtatását.
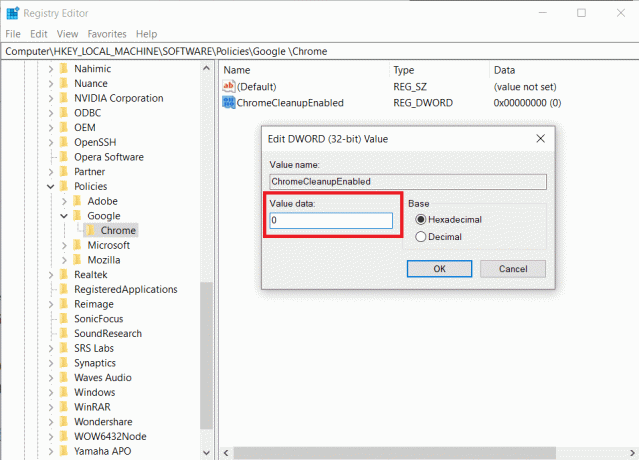
9. Újra, teremts DWORD (32 bites) érték ban,-ben Króm mappát követve 7. lépés.
10. Belép ChromeCleanupReportingEnabled ban,-ben Érték neve mezőbe, és állítsa be a Értékadatok mezőt 0, amint azt alább kiemeltük. Kattintson rendben.
jegyzet: Beállítás ChromeCleanupReportingEnabled nak nek 0 letiltja az eszközt az információk jelentésében.
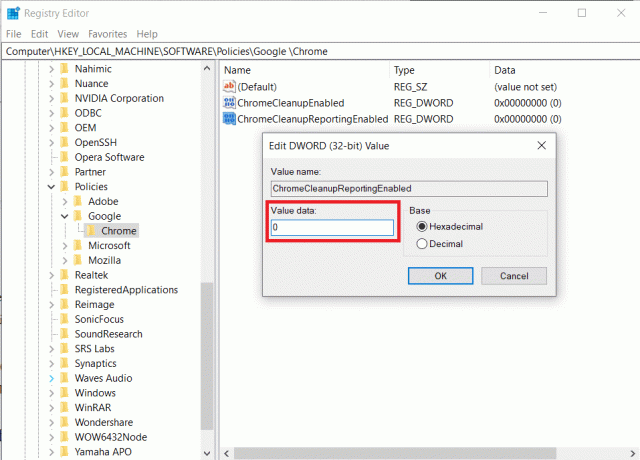
11. Indítsa újra a számítógépet hogy életbe lépjenek ezek az újonnan mentett rendszerleíró bejegyzések.
II. lehetőség: DisallowRun kulcs használata
A DisallowRun billentyűvel is letilthatja a Software Reporter Tool Windows 10 rendszert. Ehhez kövesse a következő lépéseket:
1. Ban,-ben Rendszerleíróadatbázis-szerkesztő alkalmazást, navigáljon a következőre pálya.
HKEY_CURRENT_USER\Software\Microsoft\Windows\CurrentVersion\Policies.
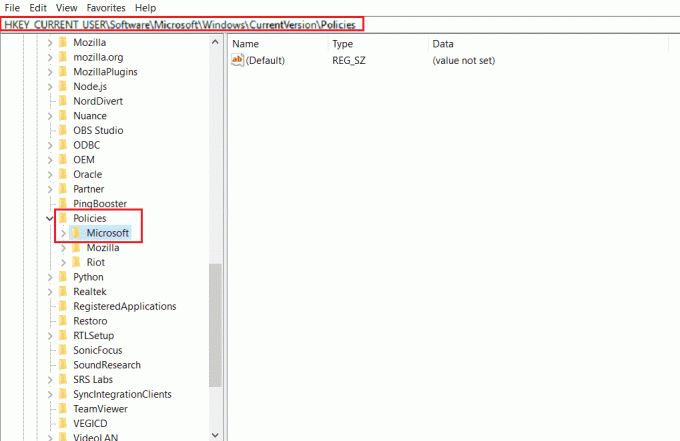
2. A bal oldali ablaktáblában kattintson a jobb gombbal a Irányelvek mappát, és kattintson rá Új > Kulcs a helyi menüből.

3. Nevezze át az újonnan létrehozott kulcsot a következőre: Felfedező.
4. Kattintson jobb gombbal a Felfedező mappát, és kattintson rá Új > Kulcs a helyi menüből.
5. Most nevezze át ezt az új kulcsot a következőre: DisallowRun.
6. Ezután kattintson a jobb gombbal DisallowRun és kattintson rá Új > Karakterlánc érték a helyi menüből.
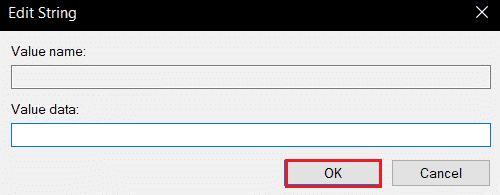
7. Belép 1 ban,-ben Érték neve terület.
8. Ezután lépjen be Software_Reporter_Tool.exe ban,-ben Értékadatok terület.
9. Kattintson rendben és zárja be a Rendszerleíróadatbázis-szerkesztő Alkalmazás.
10. Végül, indítsa újra a számítógépet és nézze meg, hogy a Software Reporter Tool magas CPU-használati problémája megoldódott-e vagy sem.
Olvassa el még:A Google Software Reporter Tool letiltása
7. módszer: Törölje a Software Reporter Tool EXE fájlját
Ha a fent említett módszerek végrehajtása után is szembesül a kérdéses problémával, javasoljuk, hogy törölje a Software Reporter Tool .exe fájlt.
jegyzet: Ez csak átmeneti megoldás. Még az .exe fájl törlése után is visszaáll, és újraaktiválódik a következő Chrome-frissítés után.
1. megnyomni a Windows + R billentyűk együtt elindítani a Fuss párbeszédablak.
2. Írd be a következőt címtár címét az adott mezőben, és nyomja meg a gombot Enter gomb a billentyűzeten.
%localappdata%\Google\Chrome\User Data\SwReporter
3. Kattintson duplán a Google Chrome Version mappa megnyitásához, az alábbiak szerint.

4. Kattintson jobb gombbal a szoftver_riporter_eszköz futtatható fájlt, és kattintson a Töröl opciót, az alábbiak szerint.
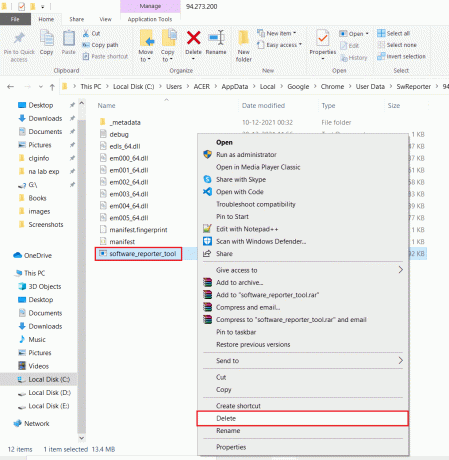
5. Végül, indítsa újra a számítógépet annak ellenőrzésére, hogy a Software Reporter Tool magas CPU-használati problémája megoldódott-e vagy sem.
Ajánlott:
- A megadott bejelentkezés nem létezik a Windows 10 rendszerben
- Javítsa ki a wsclient.dll hibáját a Windows 10 rendszerben
- Az ETD Control Center magas CPU-használatának javítása a Windows 10 rendszerben
- A SoftThinks Agent Service magas CPU-használatának javítása a Windows 10 rendszerben
Szóval, reméljük, megértette, hogyan kell kijavítani Szoftver Reporter Tool magas CPU-használat kérje ki a segítségére vonatkozó részletes lépéseket. Bármilyen kérdése van ezzel a cikkel kapcsolatban, vagy bármilyen más témával kapcsolatos javaslatot tehet, amelyről cikket szeretne készíteni. Dobja be őket az alábbi megjegyzések részbe, hogy tudjuk.



