9 legjobb módja annak, hogy az Instagram továbbra is leállítja a hibát Androidon
Vegyes Cikkek / / July 27, 2022
Az Instagram az egyik leggyakrabban használt közösségi oldal a világon. A mindennapi élet pillanatainak és képeinek megosztása posztok és történetek formájában minden eddiginél népszerűbb. Az Orsók az utóbbi időben nagy szerepet játszottak az Instagram sikerében. Ezeket a funkciókat azonban csak akkor használhatja, ha az Instagram alkalmazás megfelelően működik.

Sok felhasználó gyakran talál videók nem játszhatók le az Instagramon vagy az alkalmazás folyamatosan összeomlik Androidon. Íme néhány javítás az Instagram Keeps Stopping hibájára Android-telefonján, amikor ezt látja az alkalmazás megnyitása után.
1. Törölje az Instagram alkalmazás gyorsítótárát és adatait
Ez egy kezdetleges lépés, amely számos problémát kijavíthat az Android-eszközön lévő alkalmazásokkal. Az alkalmazás gyorsítótárának törlése megtisztítja a maradék fájlokat, amelyek miatt az Instagram folyamatosan leáll és összeomlik a telefonon. Íme, hogyan kell csinálni.
1. lépés: Nyissa meg a Beállítások alkalmazást Android-telefonján.
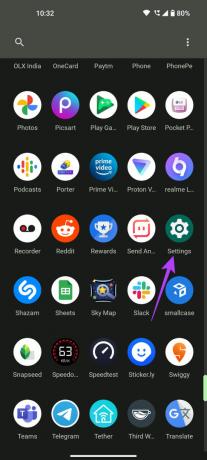
2. lépés: Lépjen az Alkalmazások szakaszhoz.
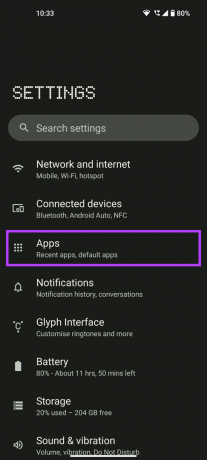
3. lépés: Érintse meg az Összes alkalmazás megtekintése lehetőséget.
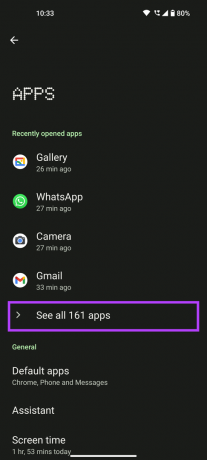
4. lépés: Görgessen le, és válassza ki az Instagram elemet az alkalmazások listájából.
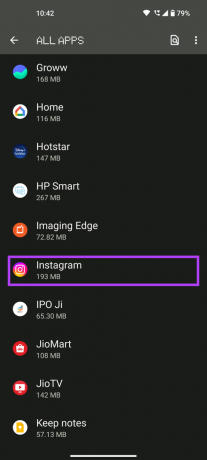
5. lépés: Most válassza a Tárolás és gyorsítótár lehetőséget.
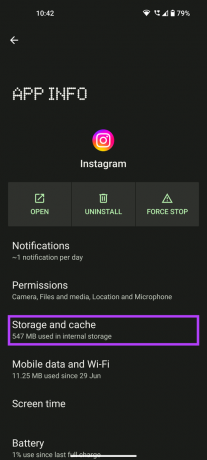
6. lépés: Először érintse meg a Gyorsítótár törlése, majd a Tárhely törlése elemet.

Ezután próbálja meg megnyitni az Instagram alkalmazást, és most működnie kell.
2. Kényszerítse le az alkalmazást, és próbálja meg újra megnyitni
Az Instagram alkalmazás bizonyos háttérfolyamatai az alkalmazás leállását vagy összeomlását okozhatják. Ez lehet egy függőben lévő fénykép vagy videó, megjegyzés vagy bármi más. Akkor is előfordulhat, ha nem nyitja meg az Instagram alkalmazást, és a hiba véletlenszerűen jelenik meg. Tehát kényszerítse egyszer az alkalmazás leállítását az összes folyamat leállításához, majd indítsa újra.
1. lépés: Nyissa meg a Beállítások alkalmazást Android-telefonján.
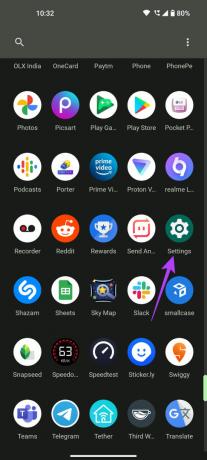
2. lépés: Lépjen az Alkalmazások szakaszhoz.
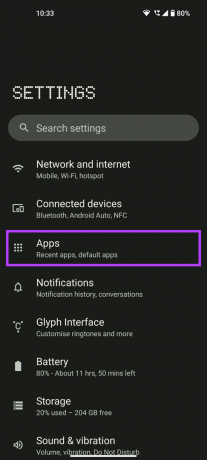
3. lépés: Érintse meg az Összes alkalmazás megtekintése lehetőséget.
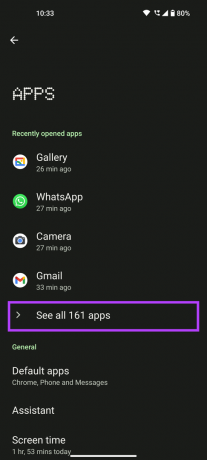
4. lépés: Görgessen le, és válassza ki az Instagram elemet az alkalmazások listájából.
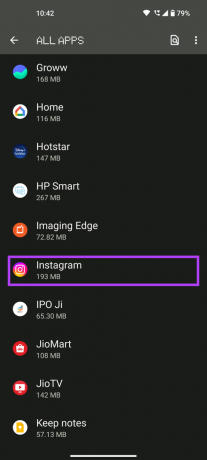
5. lépés: Most érintse meg a Force Stop elemet.

Opcionálisan újraindíthatja telefonját e lépés után, és újraindíthatja az Instagram alkalmazást.
3. Tiltsa le az „Alkalmazásterület felszabadítása” beállítást
Ha további tárhelyet szeretne megtakarítani telefonján, az Android operációs rendszer lehetővé teszi egy alkalmazás letöltését, ha azt nem használja rendszeresen. Ez problémákat okozhat az alkalmazás telefonon való futtatásakor. Tiltsa le ezt a lehetőséget az Instagram alkalmazásban, és ellenőrizze, hogy ez változtat-e. Íme, hogyan kell csinálni.
1. lépés: Nyissa meg a Beállítások alkalmazást Android-telefonján.
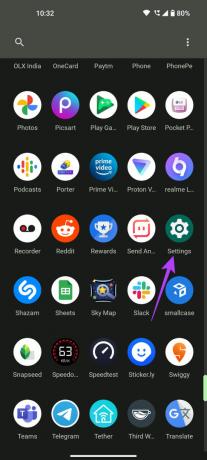
2. lépés: Lépjen az Alkalmazások szakaszhoz.
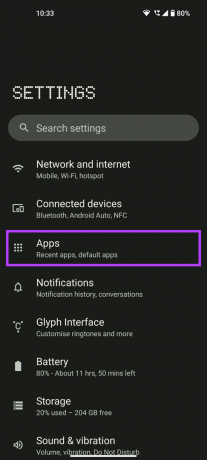
3. lépés: Érintse meg az Összes alkalmazás megtekintése lehetőséget.
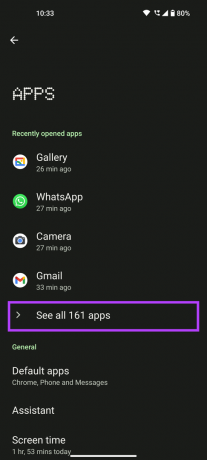
4. lépés: Görgessen le, és válassza ki az Instagram elemet az alkalmazások listájából.
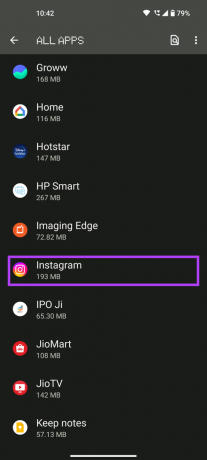
5. lépés: Görgessen le a Nem használt alkalmazások részig. Kapcsolja ki az „Engedélyek eltávolítása és tárhely felszabadítása” kapcsolót.

Várjon néhány másodpercet, és indítsa el az Instagram alkalmazást.
4. Távolítsa el az alkalmazást az alvó alkalmazások listájáról
Sok telefon, különösen az egyedi felületekkel rendelkezik, rendelkezik alvó alkalmazások néven ismert funkcióval. Azok az alkalmazások, amelyeket ritkán használ, alvó módba kerülnek, hogy megakadályozzák a feldolgozást, a RAM-ot és az akkumulátor erőforrásait. Ez azt is okozhatja, hogy az Instagram alkalmazás leáll, ha az alvó alkalmazások listájának része. Ha Samsung telefonja van, jó eséllyel ez okozza a problémát. Így távolíthatja el az Instagramot az alvó alkalmazások listájáról.
1. lépés: Nyissa meg a Beállítások alkalmazást Android-telefonján.
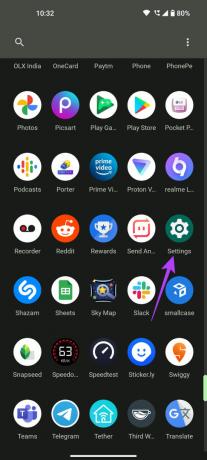
2. lépés: Lépjen az „Akkumulátor és eszköz karbantartása” szakaszhoz.

3. lépés: Érintse meg az Akkumulátor opciót.
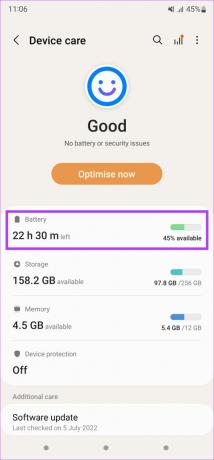
4. lépés: Válassza a Háttérhasználati korlátok lehetőséget.

5. lépés: Először válassza az Alvó alkalmazások lehetőséget, és ellenőrizze, hogy az Instagram része-e a listán.
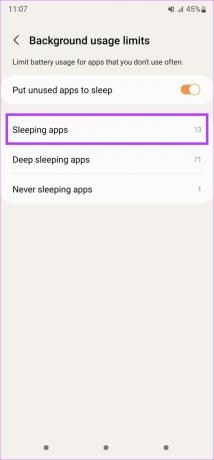

6. lépés: Ha nem, lépjen a Mélyen alvó alkalmazások listájára, és ellenőrizze, hogy ott van-e.

7. lépés: Miután megtalálta az Instagramot tartalmazó listát, érintse meg a három pontot a jobb felső sarokban.
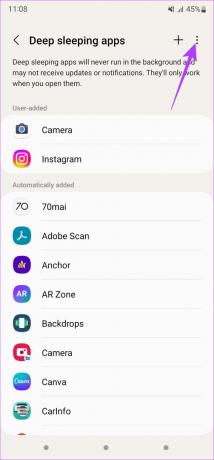
8. lépés: Most érintse meg az Eltávolítás gombot.
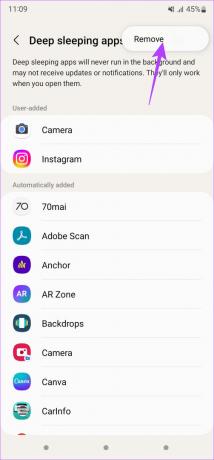
9. lépés: Válassza az Instagram lehetőséget az alkalmazások listájából, és érintse meg ismét az Eltávolítás gombot.
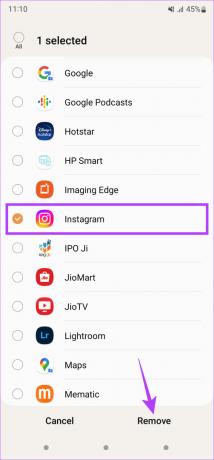
Az Android eltávolítja az Instagramot az alvó alkalmazások listájáról.
5. Frissítse az alkalmazást a Play Áruházból
Időnként az alkalmazások egyes verziói hibákat vagy hibákat tartalmazhatnak, amelyek miatt az alkalmazás összeomlik vagy hirtelen leáll. Ezért a legjobb, ha alkalmazásait mindig a legújabb verzióra frissíti. Próbálja meg frissíteni az Instagram alkalmazást Android-telefonján, hogy megnézze, egy újabb verzió megoldja-e a problémát.
1. lépés: Nyissa meg a Google Play Áruházat a telefonján.
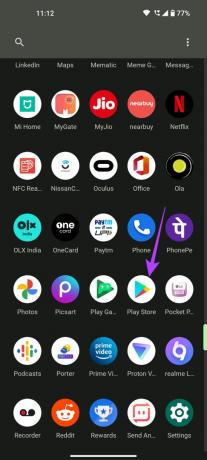
2. lépés: Koppintson a profiljára az alkalmazás jobb felső sarkában.

3. lépés: Most válassza az „Alkalmazások és eszközök kezelése” lehetőséget.

4. lépés: Ekkor megjelenik egy szakasz, amely azt mondja, hogy elérhető frissítések. Érintse meg alatta a Részletek megtekintése lehetőséget.
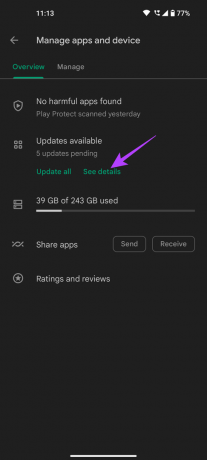
5. lépés: Mint látható, elérhető frissítés az Instagram számára. Válassza a mellette található Frissítés opciót, vagy érintse meg az Összes frissítése lehetőséget, hogy frissítse az összes felsorolt alkalmazást a legújabb verzióra.
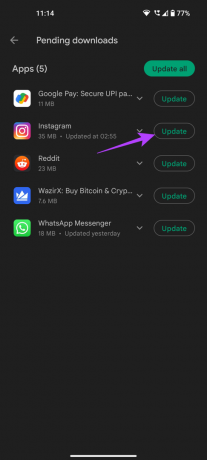
Az alkalmazás frissítése után indítsa el, hogy ellenőrizze, jól működik-e.
6. Az Instagram akkumulátor-optimalizálásának letiltása
Egyes telefonokon az Android rendszer agresszív akkumulátor-optimalizálást tartalmaz, amely megakadályozhatja az alkalmazások zökkenőmentes működését, hogy több akkumulátort kíméljen. Ez azt is okozhatja, hogy az Instagram alkalmazás leáll. Így kapcsolhatja ki az akkumulátor optimalizálását az Instagram számára a telefonon.
1. lépés: Nyissa meg a Beállítások alkalmazást Android-telefonján.
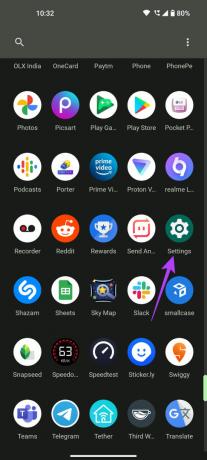
2. lépés: Lépjen az Alkalmazások szakaszhoz.
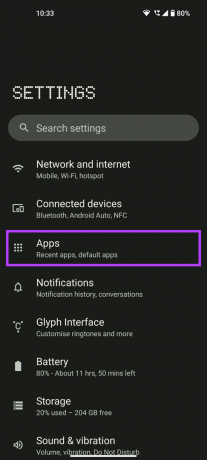
3. lépés: Érintse meg az Összes alkalmazás megtekintése lehetőséget.
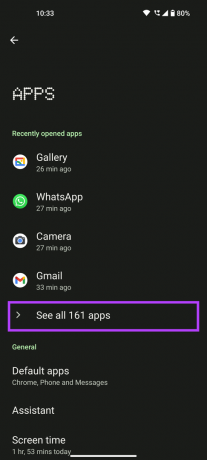
4. lépés: Görgessen le, és válassza ki az Instagram elemet az alkalmazások listájából.
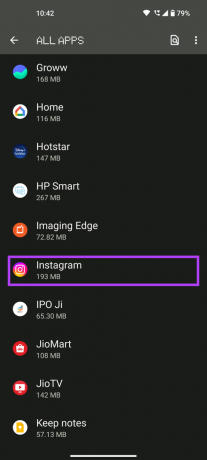
5. lépés: Válassza az Akkumulátor lehetőséget a beállítások listájából.
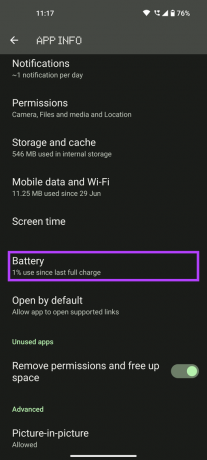
6. lépés: Válassza a Korlátlan lehetőséget.

Néhány másodperc múlva nyissa meg az Instagram alkalmazást.
7. Adja meg az összes szükséges engedélyt
Az eszközön lévő összes alkalmazás futtatásához néhány engedély szükséges. Például a kameraalkalmazásnak engedélyre van szüksége ahhoz, hogy hozzáférjen a kamerához, a Google Térképnek pedig ahhoz, hogy hozzáférjen az Ön helyéhez stb. Hasonlóképpen, az Instagramnak engedélyre van szüksége az Android néhány paraméterének eléréséhez, amelyek nélkül előfordulhat, hogy nem fut. Tehát próbálja meg megadni az összes vonatkozó engedélyt, hogy megnézze, megoldja-e a problémát.
1. lépés: Nyissa meg a Beállítások alkalmazást Android-telefonján.
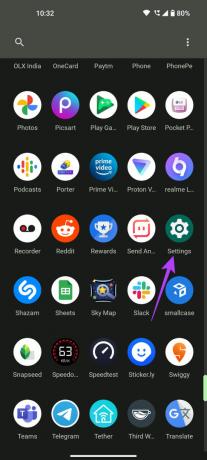
2. lépés: Lépjen az Alkalmazások szakaszhoz.
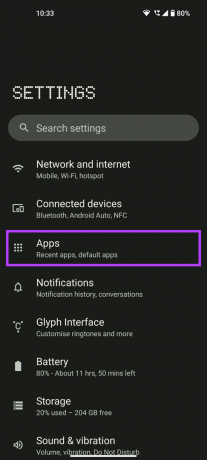
3. lépés: Érintse meg az Összes alkalmazás megtekintése lehetőséget.
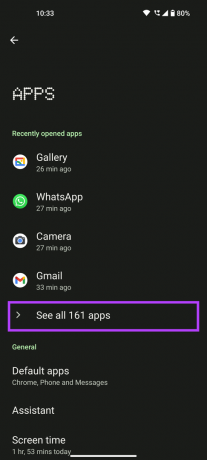
4. lépés: Görgessen le, és válassza ki az Instagram elemet az alkalmazások listájából.
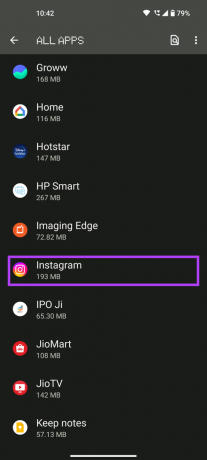
5. lépés: Válassza az Engedélyek lehetőséget.

6. lépés: Ellenőrizze a „Nem engedélyezett” részben található engedélyeket. Érintse meg az alapvető elemeket, mint például a Kamera, a Fájlok és média, a Hely, a Mikrofon és más, az Instagram szempontjából releváns elemeket.

7. lépés: Módosítsa az engedélyt az „Engedélyezés csak az alkalmazás használata közben” értékre mindegyik opciónál.

Most már képesnek kell lennie az Instagram megnyitására és használatára anélkül, hogy leállna.
8. Kilép az Instagram bétaprogramból
Ha beiratkozott az Instagram bétatesztelőjére. Előfordulhat, hogy szembesülhet azzal a problémával, hogy az Instagram véletlenszerűen leáll, és ez azért van, mert a béta-alkalmazások instabilnak minősülnek. Hagyja el az Instagram bétaprogramját, és váltson a stabil verzióra a telefonon. Íme, hogyan kell csinálni.
1. lépés: Menjen a Google Play Áruházba, és keresse meg az Instagramot a felső keresősáv segítségével.
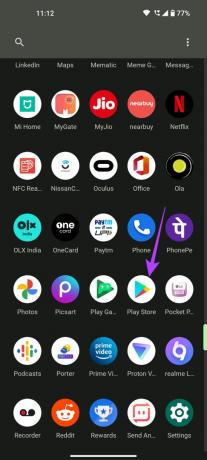

2. lépés: Koppintson a megjelenő keresési eredményre. Koppintson az Instagram alkalmazás címére.
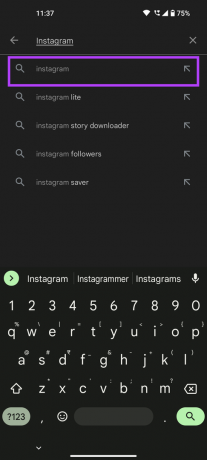

3. lépés: Ha Ön béta tesztelő, megjelenik a programból való kilépés lehetősége. Koppintson a Kilépés elemre.
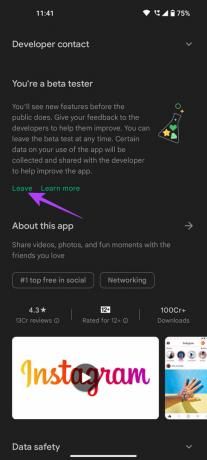
4. lépés: Kövesse a képernyőn megjelenő utasításokat a bétatesztelő programból való kilépéshez.
Egy idő után távolítsa el az Instagram alkalmazás béta verzióját a telefonjáról, és telepítse a stabil verziót a Play Áruházból. Kövesse az alábbi lépéseket, hogy megtudja, hogyan teheti meg.
9. Távolítsa el és telepítse újra az alkalmazást
Ha egyik megoldás sem működött az Ön számára, a legjobb megoldás az, ha eltávolítja az alkalmazást, és újratelepíti a Play Áruházból. Íme, hogyan teheti meg ezt a telefonon.
1. lépés: Keresse meg az Instagram alkalmazást a telefon alkalmazásfiókjában, és nyomja meg hosszan a helyi menü megjelenítéséhez.

2. lépés: Érintse meg az Eltávolítás gombot.

3. lépés: Válassza az OK lehetőséget, amikor a rendszer kéri az eltávolítás megerősítését.
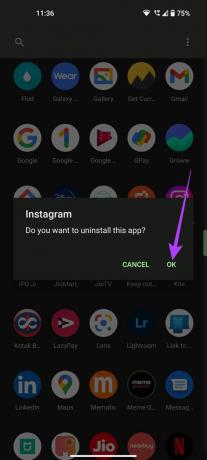
4. lépés: Menjen a Play Áruházba, és keresse meg az Instagramot a felső keresősáv segítségével.
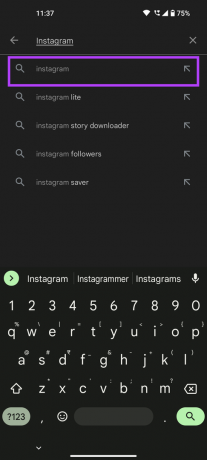

5. lépés: Az alkalmazás telepítéséhez érintse meg a Telepítés gombot az alkalmazás mellett.
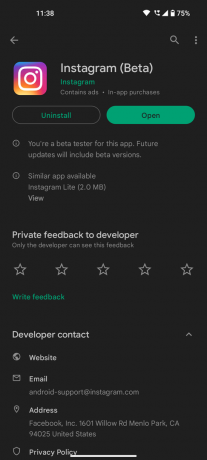
Ne hagyj ki egy történetet
Ha az Instagram folyamatosan leáll a telefonodon, az azt jelentheti, hogy nem tudod megnézni a barátaid bejegyzéseit és történeteit, vagy ami még rosszabb, nem tudod közzétenni a tekercseidet, hogy lépést tudj tartani a trenddel. A fenti módszerek segítenek abban, hogy az Instagram alkalmazást a szokásos módon futtassa Android telefonján.
Utolsó frissítés: 2022. július 27
A fenti cikk olyan társult linkeket tartalmazhat, amelyek segítenek a Guiding Tech támogatásában. Ez azonban nem befolyásolja szerkesztői integritásunkat. A tartalom elfogulatlan és hiteles marad.


