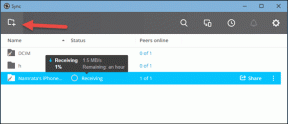Hogyan készítsünk Zoom-megbeszélés hátterét a Canvában
Vegyes Cikkek / / July 27, 2022
Virtuális háttér hozzáadása a Zoom értekezletekhez nagyszerű módja annak, hogy elrejtse környezetét és professzionálisabban mutassa be magát. Attól eltekintve képek letöltése virtuális hátterekhez, a Canva használatával is létrehozhat egy Zoom-megbeszélés hátterét.

Létrehozhat egy egyedi virtuális hátteret, amely reprezentálja vállalati filozófiáját, vagy kiemeli a találkozó témáját. Így hozhat létre Zoom értekezlet hátteret a Canva alkalmazásban asztali számítógépen és mobilon.
Hozzon létre Zoom értekezlet hátteret az asztali Canva alkalmazásban
A Canva egy fantasztikus eszköz, amely ingyenesen elérhető, hogy dizájnokat és háttereket készítsen videohívási alkalmazásaihoz. A legjobb az egészben az, hogy nem kell előfizetnie a Canva Pro-ra a funkció eléréséhez. Egyes háttérsablonokhoz vagy -elemekhez azonban Canva Pro-előfizetésre lehet szükség. Itt van a folytatás.
1. lépés: Nyissa meg a webböngészőt, lépjen a következő helyre canva.com, és jelentkezz be a profiloddal.
Látogassa meg a Canvát
2. lépés: Miután a kezdőlap megtelt, kattintson a tetején található keresősávra.

3. lépés: típus Zoom virtuális háttér és válassza ki az első eredményt.

3. lépés: Választhat egy üres sablont, vagy választhat egyet a kész sablonok közül. Válasszon ki egy üreset a háttér létrehozásához.

4. lépés: Miután egy üres sablon betöltődik egy külön lapon, megkezdheti a módosításokat saját preferenciái szerint.
Íme néhány példa arra, hogyan szabhatja testre a Zoom virtuális hátterét.
Adjon hozzá sablont az üres tervhez a nagyításhoz
1. lépés: Kattintson a Sablon ikonra a bal felső sarokban.

2. lépés: Kereshet egy sablont a Keresés mező segítségével, vagy görgessen le, és válasszon az alapértelmezett lehetőségek közül.
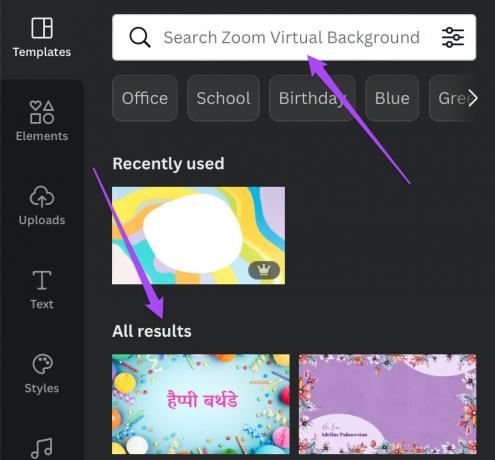
3. lépés: Válassza ki a kívánt sablont, és az megjelenik a jobb oldali tervezőablakban.

A sablon hozzáadása után rákattinthat a rajta lévő különböző elemekre, és testreszabhatja azokat.
Adjon hozzá elemeket a tervezéshez a nagyításhoz
1. lépés: Kattintson az Elemek ikonra a bal felső sarokban.

2. lépés: Keressen olyan elemeket, mint a közösségi média ikonjai, formák, matricák és egyebek választása szerint.

3. lépés: Válassza ki a kívánt elemet, és a Canva hozzáadja a tervéhez.

Az elemre kattintva megváltoztathatja a helyzetét a tervben.

Kiválaszthatja az elemet és animációt is hozzáadhat hozzá.

Szöveg hozzáadása a tervezéshez a nagyításhoz
1. lépés: Kattintson a szöveg ikonra a bal felső sarokban.

2. lépés: Kereshet egy betűstílust a Keresés mező segítségével, vagy görgessen le, és válasszon az alapértelmezett betűstílusok közül.

3. lépés: Kattintson a választott betűstílusra vagy betűtípus kialakítására, és a Canva hozzáadja azt a létrehozni kívánt háttérhez.

4. lépés: Kattintson a betűstílusra szöveg hozzáadásához, és a virtuális háttértervben a pozíciójának megváltoztatásához az Ön választása szerint.
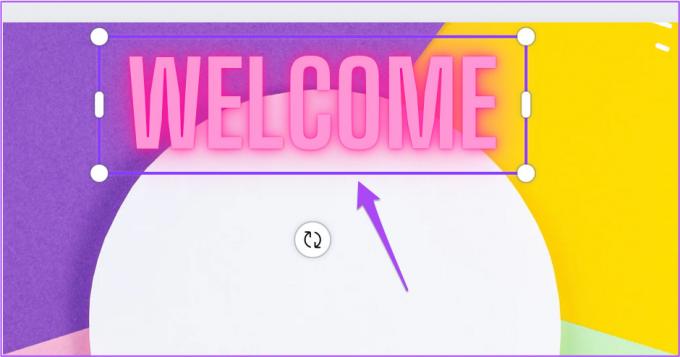
Kiválaszthatja a szöveget, és tovább testreszabhatja a színének és igazításának megváltoztatásával, valamint animáció hozzáadásával.

Töltse le az egyéni nagyítási hátteret a Canváról
Miután kiválasztotta a Zoom virtuális háttértervét, a következőképpen töltheti le és mentheti el az asztalra.
1. lépés: Kattintson a Megosztás gombra a jobb felső sarokban.

2. lépés: Kattintson a Letöltés gombra a lehetőségek listájában.

3. lépés: Válassza ki a Fájltípust a legördülő menüből. A legjobb felbontás érdekében a PNG használatát javasoljuk.

4. lépés: Kattintson a Letöltés gombra.

Miután letöltötte új virtuális hátterét, kövesse a bejegyzésünkben említett lépéseket állítsa be a virtuális hátteret a Zoomban az asztalon.
Hozzon létre Zoom értekezlet hátteret a Canva alkalmazásban mobilon
Ha Android vagy iPhone készülékén kell részt vennie egy Zoom értekezleten, a Canva alkalmazás segítségével létrehozhat egy Zoom értekezlet hátteret. De győződjön meg arról, hogy a Canva alkalmazás legújabb verzióját használja Android vagy iPhone készülékén.
Töltse le a Canvát Androidra
Töltse le a Canvát iPhone-ra
Így hozhat létre Zoom értekezlet hátteret a Canva alkalmazásban. Ezek a lépések Androidra és iPhone-ra vonatkoznak.
1. lépés: Nyissa meg a Canva alkalmazást iPhone vagy Android készülékén.

2. lépés: Koppintson a felül található keresősávra.
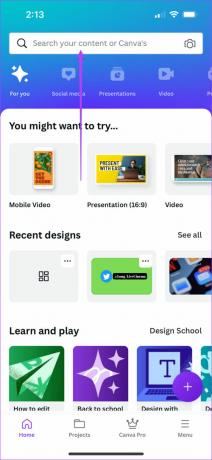
3. lépés: típus Zoom virtuális háttér, és érintse meg a Kész gombot.

4. lépés: Válassza a Zoom Virtual Background lehetőséget a keresési eredmények közül.

5. lépés: Érintse meg az Üres létrehozása elemet, vagy görgessen lefelé, hogy válasszon az alapértelmezett sablonopciók közül.

Miután kiválasztotta, megnyílik az alkalmazásban.
Az alkalmazás felkéri, hogy válasszon sablont, ha üres sablont választott ki. Rákattinthat egy képre közvetlenül a telefon kamerájáról, vagy feltölthet egy fájlt.

6. lépés: Miután a sablont vagy fotót hozzáadta a tervhez, érintse meg a Plusz ikont a bal alsó sarokban.

7. lépés: Most balra csúsztatva az alsó menüben hozzáférhet az olyan opciókhoz, mint az Elemek és a Szöveg a Zoom virtuális háttértervhez való hozzáadásához. Ez ugyanaz, mint ahogyan az Asztalon tenné.
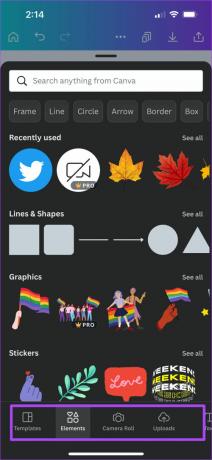

8. lépés: Miután testreszabta a tervezést választása szerint, érintse meg a Megosztás ikont a bal felső sarokban.
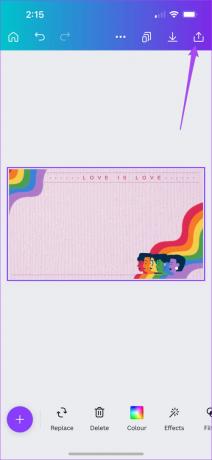
9. lépés: Koppintson a Letöltés elemre.

10. lépés: Válassza ki a terv fájltípusát, és érintse meg a Letöltés gombot alul.

Virtuális háttér hozzáadása a Zoom alkalmazásban
Miután megkapta az egyéni hátteret a telefonján, a használatához importálnia kell azt a Zoom alkalmazásba. Így adhatja hozzá a Zoom alkalmazáshoz iPhone vagy Android készülékén.
1. lépés: Nyissa meg a Zoom alkalmazást iPhone vagy Android készülékén, és indítson új megbeszélést.

2. lépés: A megbeszélés megkezdése után koppintson a Továbbiak ikonra a jobb alsó sarokban.

3. lépés: Válassza a Háttér és effektusok lehetőséget a lehetőségek listájából.

4. lépés: A Virtuális háttér lapon érintse meg a Hozzáadás gombot.

5. lépés: Engedélyezze a zoom hozzáférést a fényképekhez iPhone vagy Android készülékén.
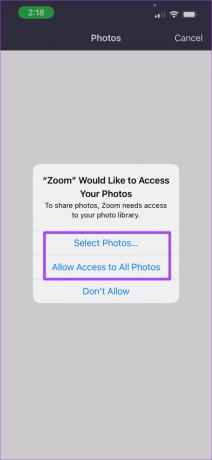
6. lépés: Válassza ki a Canváról letöltött virtuális hátteret, és érintse meg a Kész gombot.

7. lépés: Érintse meg újra a Kész gombot.

A Zoom értekezlet hátterének hozzáadása sikeresen megtörtént.

Hozzon létre Zoom értekezlet háttereket a Canva használatával
Az értekezletek virtuális hátterei mellett lehetőség van a Zoom-profilkép megváltoztatására is. Ha tudni szeretné, hogyan teheti ezt meg asztali számítógépén és mobileszközén, nézze meg a Zoom-profilkép megváltoztatásának lépései.
Utolsó frissítés: 2022. július 27
A fenti cikk olyan társult linkeket tartalmazhat, amelyek segítenek a Guiding Tech támogatásában. Ez azonban nem befolyásolja szerkesztői integritásunkat. A tartalom elfogulatlan és hiteles marad.