A 3 legjobb módszer a PDF-fájl méretének csökkentésére Windows 11 rendszeren
Vegyes Cikkek / / July 28, 2022
A PDF-fájlok nehezednek a díszes szövegek, képek, grafikonok és diagramok miatt. Míg a Gmail és az Outlook lehetővé teszi akár 25 MB-os PDF-fájlok küldését, egyes alkalmazások nem engedélyezik az ilyen nagyobb fájlméreteket. Éppen ezért bonyolult a PDF fájl méretének csökkentése jelentősebb minőségromlás nélkül. Mielőtt más kényelmetlen módot keresne a munka elvégzésére, használja az alábbi trükköket a PDF-fájl méretének gyors csökkentésére Windows rendszeren, és elküldheti azt.

Mindig lehet PDF-fájl konvertálása PNG-re és csökkenti a méretet, de nem ez a leglogikusabb megoldás a munka elvégzésére. A Mac-től eltérően a Windows nem rendelkezik Előnézeti alkalmazással a PDF-fájlok megnyitásához és szerkesztéséhez. A Microsoft Edge az alapértelmezett PDF-megtekintő alkalmazás a Windows 11 rendszeren, és nem teszi lehetővé a felhasználók számára a fájlméret csökkentését. Ehelyett harmadik féltől származó alternatívákra kell hagyatkoznia a feladat elvégzéséhez. Beszéljünk róluk.
1. Adobe Acrobat Pro
Az Adobe Acrobat az egyik legjobb PDF-szerkesztők Windows rendszeren. Ez az Adobe kreatív programcsomag része, és az alábbi linkről letöltheti Windows rendszeren. A sikeres telepítés után kövesse az alábbi lépéseket a PDF-fájl méretének csökkentéséhez az Adobe-ban.
Töltse le az Adobe Acrobat for Windows programot
1. lépés: Nyissa meg az Adobe Acrobat programot Windows rendszeren.
2. lépés: Importálja az egyik PDF-fájlt a PC-tárhelyről. A bemutató kedvéért megnyitottunk egy 1,1 MB méretű PDF fájlt. A tömörítési eszközt használjuk a méret 1 MB alá csökkentéséhez.
3. lépés: Válassza az Eszközök lehetőséget a tetején.
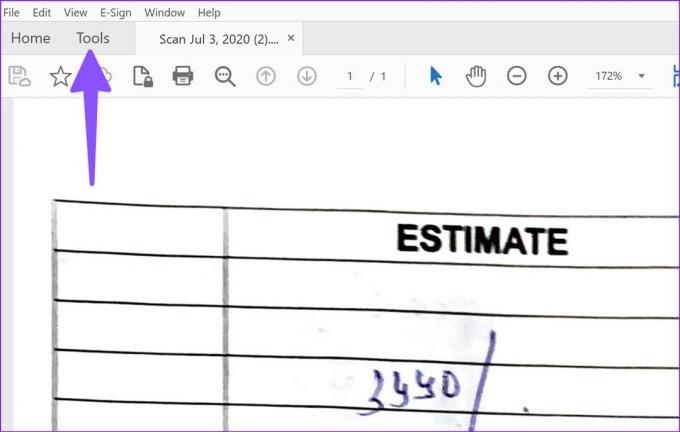
4. lépés: Görgessen az Optimalizálás lehetőséghez, és adja hozzá parancsikonként.
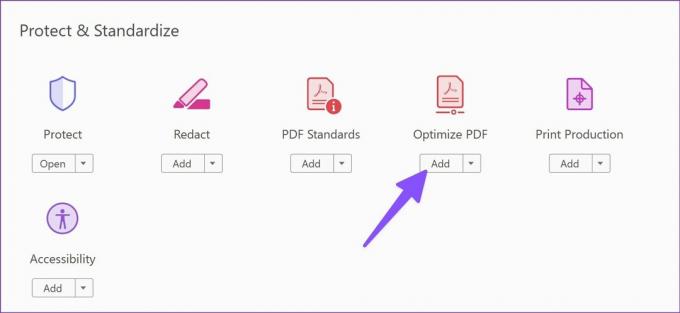
5. lépés: A tetején megjelenik a „PDF optimalizálása” menü.
6. lépés: Válassza a PDF tömörítése lehetőséget, és válassza ki a kívánt helyet a tömörített fájl mentéséhez. Mentheti számítógépére, vagy közvetlenül feltöltheti az Adobe felhőtárhelyére, hogy minden eszközön elérhető legyen.
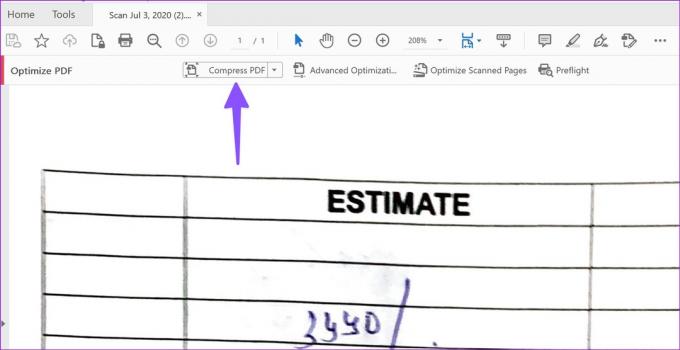
Az exportálási folyamat eltart egy ideig, a PDF méretétől függően. Tekintse meg az alábbi képernyőképet, hogy megtudja, mekkora a méretkülönbség az eredeti és a tömörített PDF-méret között. Már majdnem fele akkora.
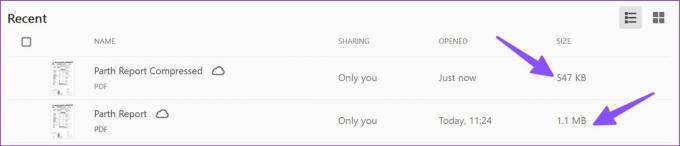
Néha előfordulhat, hogy egyszerre 10-15 fájlt szeretne optimalizálni. Minden PDF-fájl méretének manuális csökkentése fárasztó és időigényes folyamat lehet. Ehelyett végrehajthatja az alábbi lépéseket, és egyetlen kattintással több fájlt is tömöríthet.
1. lépés: Indítsa el az Adobe Acrobat programot, és nyissa meg bármelyik PDF-fájlt.
2. lépés: Nyissa meg az Optimalizálás menüt (lásd a fenti lépéseket).
3. lépés: Válassza a PDF tömörítése melletti legördülő gombot, és válassza a Több fájl tömörítése lehetőséget.
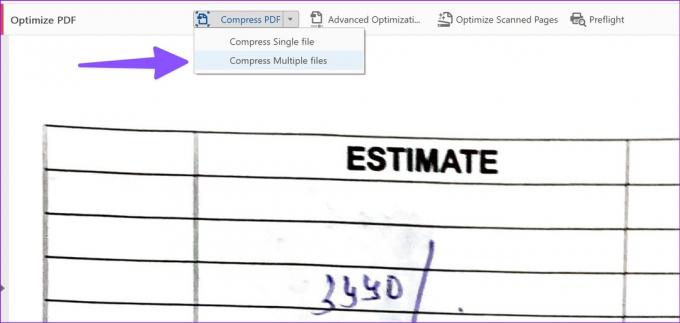
4. lépés: Válassza a Fájlok hozzáadása gombot, és importáljon PDF fájlokat.
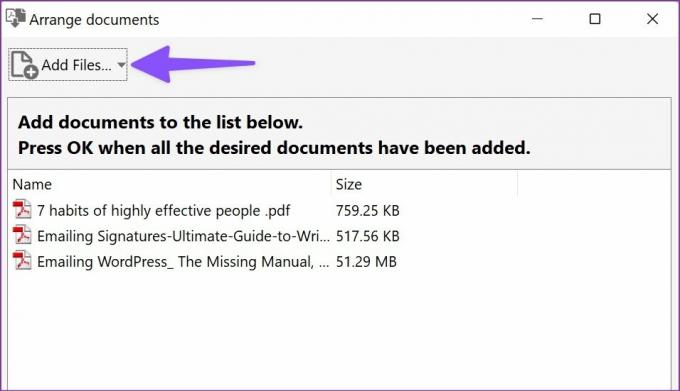
5. lépés: Válassza az Acrobat verzió kompatibilitást a következő menüből, és nyomja meg az OK gombot.

6. lépés: Válassza ki a célmappa fájlnevét, végezze el az egyéb szükséges módosításokat, majd kattintson az OK gombra.
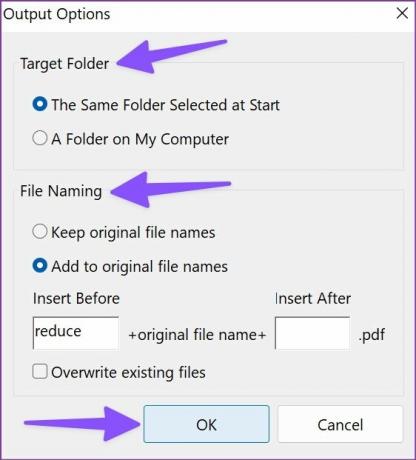
7. lépés: Elindul a tömörítési folyamat, és a párbeszédpanelen ellenőrizheti az élő folyamatot.
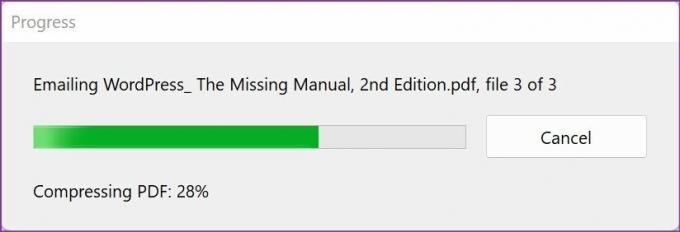
Megnyithatja a célmappát a számítógépén, és ellenőrizheti a PDF-fájlokat kis méretben. Sikerült egy PDF fájl méretét 52 MB-ról 13 MB-ra csökkenteni. Az Adobe Acrobat szépen tömörítette a PDF-fájlt, és nem befolyásolta a szöveg minőségét.
Az Adobe Acrobat az Adobe Creative Cloud csomag része, amely havi 53 dollárba kerül.
2. Foxit PDF – Csökkentse a PDF méretét Adobe Acrobat nélkül
A Foxit PDF egy újabb freemium szoftver, amely segíthet csökkenteni a PDF fájl méretét. Természetesen telepítenie kell, és az ingyenes verzióhoz néhány korlátozás tartozik. Ha azonban a PDF méretének csökkentése szerepel a napirendjén, ez működik. Kövesse az alábbi lépéseket.
1. lépés: Töltse le a Foxit PDF-et az internetről.
Töltse le a Foxit PDF-et Windowshoz
2. lépés: Nyissa meg a Foxit PDF-et, és indítsa el a 14 napos ingyenes próbaverziót. Importáljon PDF fájlt a számítógépről.

3. lépés: A megfelelő módosítások elvégzése után válassza a Fájl lehetőséget a bal felső sarokban.

4. lépés: Nyissa meg a PDF-optimalizálót.

5. lépés: Válassza a Fájlméret csökkentése lehetőséget.

6. lépés: Kattintson az Aktuális fájl elemre. Ellenőrizze a PDF verzió kompatibilitását.

7. lépés: Válassza ki az exportálási fájl helyét a következő menüből.
A Foxit egy 50 MB-os fájlt 13 MB-ra csökkentett anélkül, hogy izzadt volna. A Foxit 14 napos ingyenes próbaverziót kínál, és megteheti ellenőrizze a Foxit Store-t az előfizetéssel kapcsolatos további részletekért.
3. TinyWow – Csökkentse a PDF méretét online
Nem mindenki szereti a fizetős megoldást a PDF méretének csökkentésére. A TinyWow egy online PDF-szerkesztő, számos eszközzel a munka elvégzéséhez. A TinyWow adatvédelmi nyilatkozata az egyik legjobb. A cég nem tárolja a PDF-fájlt szervereken. 15 perc múlva törli a feltöltött fájlokat és létrehozza a fájlokat. Ha tervezi a bizalmas PDF-fájlok csökkentését, nyugodt szívvel használhatja a TinyWow-ot.
1. lépés: Látogassa meg a TinyWow webhelyet az interneten.
Látogassa meg a TinyWow-t
2. lépés: Válassza a PDF fájl méretének tömörítése menüt.
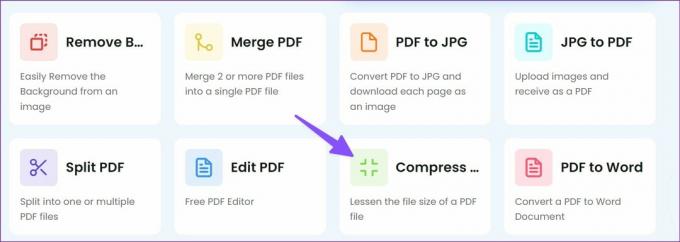
3. lépés: Töltse fel a fájlt a számítógépéről.

4. lépés: A TinyWow tömöríti a fájlt, és megmutatja az eredeti fájl százalékos arányát és csökkentett méretét.

5. lépés: Nyomja meg a Letöltés gombot a fájl mentéséhez, vagy kattintson a lefelé mutató nyílra, hogy feltöltse a Google Drive-on keresztül.
Kezelje PDF-fájljait profi módon
Az Adobe Acrobat továbbra is a legjobb módszer a PDF-fájlok méretének csökkentésére Windows rendszeren. Ha ezt csak egyszer hajtja végre, a Foxit PDF segítségével tömörítheti a PDF fájlt. A TinyWow ideális webalapú megoldás a PDF-fájlok méretének ingyenes csökkentésére Windows rendszeren.
Utolsó frissítés: 2022. július 28
A fenti cikk olyan társult linkeket tartalmazhat, amelyek segítenek a Guiding Tech támogatásában. Ez azonban nem befolyásolja szerkesztői integritásunkat. A tartalom elfogulatlan és hiteles marad.

Írta
Parth korábban az EOTO.tech-nél dolgozott a technológiai hírekről. Jelenleg szabadúszóként dolgozik a Guiding Technél, ahol alkalmazások összehasonlításáról, oktatóanyagokról, szoftvertippekről és trükkökről ír, és mélyen belemerül az iOS, Android, macOS és Windows platformokba.



