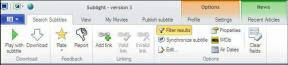A sérült rendszerleíró adatbázis javítása a Windows 10 rendszerben
Vegyes Cikkek / / November 28, 2021
A Windows rendszeren minden egyes fájl és alkalmazás megsérülhet egy bizonyos időpontban. Ez alól a natív alkalmazások sem mentesek. Az utóbbi időben sok felhasználó arról számolt be, hogy a Windows rendszerleíróadatbázis-szerkesztője megsérült, és rengeteg problémát okoz. A nem tudók számára a Registry Editor egy adatbázis, amely az összes telepített alkalmazás konfigurációs beállításait tárolja. Minden alkalommal, amikor egy új alkalmazást telepítenek, a tulajdonságai, például a méret, a verzió és a tárolási hely beágyazódnak a Windows rendszerleíró adatbázisába. A Szerkesztő használható alkalmazások konfigurálására és hibaelhárítására. Ha többet szeretne megtudni a Rendszerleíróadatbázis-szerkesztőről, nézze meg - Mi az a Windows rendszerleíró adatbázis és hogyan működik?
Mivel a Rendszerleíróadatbázis-szerkesztő minden számítógépünkön tárolja a konfigurációt és a belső beállításokat, javasoljuk, hogy legyünk rendkívül óvatosak, amikor bármilyen változtatást hajtunk végre rajta. Ha valaki nem vigyáz, a szerkesztő megsérülhet, és komoly károkat okozhat. Ezért minden módosítás előtt mindig biztonsági másolatot kell készíteni a rendszerleíró adatbázisáról. A pontatlan kézi változtatásokon kívül egy rosszindulatú alkalmazás vagy vírus, valamint bármilyen hirtelen leállás vagy rendszerösszeomlás is megrongálhatja a rendszerleíró adatbázist. Egy rendkívül sérült rendszerleíró adatbázis teljesen megakadályozza a számítógép elindulását (a rendszerindítás a
a halál kék képernyője), és ha a korrupció nem súlyos, időnként találkozhat a kék képernyő hibával. A Blue Screen gyakori hibái tovább rontják számítógépe állapotát, ezért nagyon fontos a sérült beállításjegyzék-szerkesztő mielőbbi kijavítása.Ebben a cikkben bemutattuk a Windows 10 sérült beállításjegyzékének kijavításának különböző módszereit, valamint a beállításszerkesztő biztonsági mentésének lépéseit, mielőtt bármilyen módosítást végezne rajta.
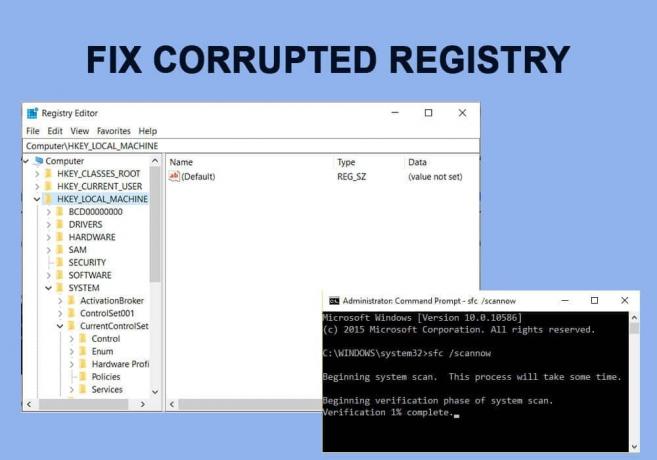
Tartalom
- Javítsa ki a sérült rendszerleíró adatbázist a Windows 10 rendszerben
- 1. módszer: Használja az automatikus javítást
- 2. módszer: Futtasson egy SFC- és DISM-keresést
- 3. módszer: Használjon rendszerindító Windows-lemezt
- 4. módszer: Állítsa vissza a számítógépet
- 5. módszer: A rendszer biztonsági másolatának visszaállítása
- Hogyan készítsünk biztonsági másolatot a beállításjegyzék-szerkesztőről?
Javítsa ki a sérült rendszerleíró adatbázist a Windows 10 rendszerben
Attól függően, hogy a hiba súlyos-e, és hogy a számítógép be tud-e indulni, a pontos megoldás mindenkinél eltérő. A sérült rendszerleíró adatbázis kijavításának legegyszerűbb módja, ha hagyja, hogy a Windows átvegye az irányítást és végrehajtson egy automatikus javítást. Ha el tudja indítani a számítógépet, végezzen vizsgálatokat a sérült rendszerfájlok kijavításához, és tisztítsa meg a beállításjegyzéket harmadik féltől származó alkalmazások segítségével. Végül vissza kell állítania a számítógépet, vissza kell térnie a Windows korábbi verzióihoz, vagy egy indítható Windows 10 meghajtót kell használnia a beállításjegyzék javításához, ha semmi sem működik.
1. módszer: Használja az automatikus javítást
Szerencsére a Windows beépített eszközökkel rendelkezik minden olyan probléma kijavításához, amely megakadályozhatja a számítógép indítását. Ezek az eszközök a Windows helyreállítási környezet (RE) és tovább testreszabható (extra eszközök, különböző nyelvek, illesztőprogramok hozzáadása stb.). Három különböző módszer létezik, amelyeken keresztül a felhasználók hozzáférhetnek ezekhez a diagnosztikai eszközökhöz, és javíthatják lemez- és rendszerfájljaikat.
1. megnyomni a Windows kulcs A Start menü aktiválásához kattintson a gombra fogaskerék/fogaskerék ikont a bekapcsoló ikon felett a megnyitáshoz Windows beállítások.

2. Kattintson Frissítés és biztonság.

3. A bal oldali navigációs menü használatával lépjen a elemre Felépülés beállítások oldalon, majd alatta Speciális indítás részben kattintson a Újrakezd most gomb.

4. A számítógép most fog Újrakezd és a Speciális rendszerindító képernyő, akkor három különböző lehetőség közül választhat, nevezetesen, Folytatás (Windows), Hibaelhárítás (a speciális rendszereszközök használatához) és Kapcsolja ki a számítógépet.

5. Kattintson Hibaelhárítás folytatni.
Jegyzet: Ha a sérült rendszerleíró adatbázis megakadályozza a számítógép indítását, hosszan nyomja meg a bekapcsoló gombot bármilyen hiba megérkezésekor, és tartsa lenyomva, amíg a számítógép ki nem kapcsol (Kényszer leállítás). Kapcsolja be újra a számítógépet, majd erőltetetten kapcsolja ki újra. Addig ismételje ezt a lépést, amíg a rendszerindító képernyőn a „Automatikus javítás előkészítése’.
6. A következő képernyőn kattintson a gombra Haladó beállítások.

7. Végül kattintson a Indítás vagy automatikus javítás lehetőség a sérült rendszerleíró adatbázis javítására a Windows 10 rendszerben.

2. módszer: Futtasson egy SFC- és DISM-keresést
Egyes szerencsés felhasználók számára a számítógép a sérült rendszerleíró adatbázis ellenére is elindul, ha Ön is közéjük tartozik, a lehető leghamarabb végezze el a rendszerfájlok vizsgálatát. A Rendszerfájl-ellenőrző (SFC) eszköz egy parancssori eszköz, amely ellenőrzi az összes rendszerfájl integritását, és a sérült vagy hiányzó fájlokat a gyorsítótárazott másolatával helyettesíti. Hasonlóképpen, használja a Deployment Image Service and Management Tool (DISM) eszközt a Windows lemezképek szervizeléséhez és javítsa ki azokat a sérült fájlokat, amelyeket az SFC vizsgálat esetleg kihagy, vagy nem javít.
1. Nyissa meg a Futtatás parancsdobozt a megnyomásával Windows billentyű + R majd írja be a cmd-t és nyomja meg Ctrl + Shift + Enter a Parancssor megnyitásához rendszergazdai jogosultságokkal. Kattintson Igen az ezt követő Felhasználói fiókok felügyelete előugró ablakban a szükséges engedélyek megadásához.

2. Óvatosan írja be az alábbi parancsot, és nyomja meg Belép végrehajtásához:
sfc /scannow

3. Egyszer a SFC A vizsgálat ellenőrizte az összes rendszerfájl integritását, hajtsa végre a következő parancsot:
DISM /Online /Cleanup-Image /RestoreHealth

3. módszer: Használjon rendszerindító Windows-lemezt
A felhasználók egy másik módja annak, hogy javítsák a Windows-telepítést, ha rendszerindító USB-meghajtóról indítanak rendszert. Ha nincs kéznél Windows 10 rendszerindító meghajtó vagy lemez, készítse elő ugyanezt a címen található útmutatót követve Windows 10 rendszerindító USB flash meghajtó létrehozása.
1. Kikapcsolni számítógépét, és csatlakoztassa a rendszerindító meghajtót.
2. Indítsa el a számítógépet a meghajtóról. A kezdőképernyőn a rendszer felkéri nyomjon meg egy adott gombot a meghajtóról való rendszerindításhoz, tartsa be az utasítást.
3. A Windows telepítési oldalán kattintson a gombra Javítsd meg a számítógépedet.

4. A számítógép most elindul a Előrehaladott gyógyulás menü. Válassza ki Haladó beállítások követi Hibaelhárítás.

5. A következő képernyőn kattintson a gombra Indítás vagy automatikus javítás. Válasszon egy felhasználói fiókot a folytatáshoz és írja be a jelszót amikor megkérdezi.

6. A Windows elindítja az automatikus diagnózist, és kijavítja a sérült rendszerleíró adatbázist.
4. módszer: Állítsa vissza a számítógépet
Ha a fenti módszerek egyike sem segített kijavítani a korrupt beállításjegyzéket, az egyetlen lehetőség a számítógép alaphelyzetbe állítása. A felhasználóknak lehetőségük van visszaállítani a számítógépet, de megtartani a fájlokat (az összes harmadik féltől származó alkalmazás eltávolításra kerül, és a meghajtó amelyre a Windows telepítve van, törlődik, ezért helyezze át az összes személyes fájlt egy másik meghajtóra) vagy Reset and eltávolít mindent. Először próbálja meg a visszaállítást a fájlok megőrzése mellett, ha ez nem működik, állítsa vissza és távolítson el mindent, hogy kijavítsa a sérült rendszerleíró adatbázist a Windows 10 rendszerben:
1. nyomja meg Windows billentyű + I elindítani a Beállítások alkalmazást, és kattintson rá Frissítés és biztonság.

2. Váltson a Felépülés oldalra, és kattintson a Fogj neki gomb a Számítógép visszaállítása alatt.

3. A következő ablakban válassza a „Tartsa meg a fájljaimatNyilvánvaló, hogy ez az opció nem szabadul meg személyes fájljaitól, bár az összes harmadik féltől származó alkalmazás törlődik, és a beállítások visszaállnak az alapértelmezettre.

4. Mostkövesse a képernyőn megjelenő utasításokat a visszaállítás befejezéséhez.
Olvassa el még:Javítás A Rendszerleíróadatbázis-szerkesztő leállt
5. módszer: A rendszer biztonsági másolatának visszaállítása
A rendszerleíró adatbázis visszaállításának másik módja a Windows korábbi verziójának visszaállítása, amely során a rendszerleíró adatbázis teljesen egészséges volt, és nem jelentett semmilyen problémát. Ez azonban csak azoknál a felhasználóknál működik, akiknél korábban engedélyezték a Rendszer-visszaállítás funkciót.
1. Típusvezérlés ill kezelőpanel a kezdő keresősávban, és nyomja meg az Enter billentyűt az alkalmazás megnyitásához.

2. Kattintson Felépülés. Állítsa be az ikon méretét a jobb felső sarokban, hogy megkönnyítse a kívánt elem keresését.

3. Alatt Speciális helyreállítási eszközök, kattintson a Nyissa meg a Rendszer-visszaállítást hiperhivatkozás.

4. Ban,-ben Rendszer-visszaállítás ablakban kattintson a Következő gombot a folytatáshoz.
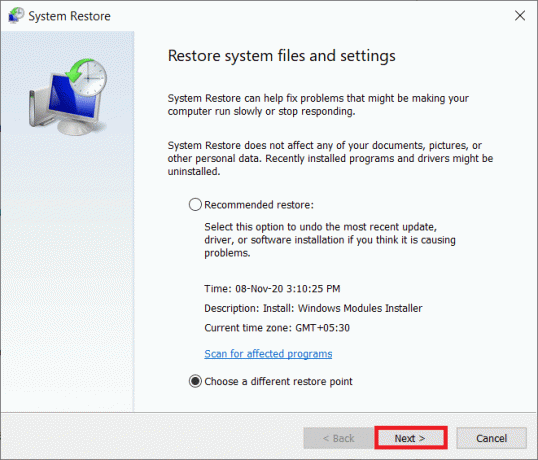
5. Vessen egy pillantást a Dátum idő információkat a különböző visszaállítási pontokról, és próbálja meg felidézni, mikor jelent meg először a sérült beállításjegyzék-probléma (Jelölje be a További visszaállítási pontok megjelenítése hogy mindegyiket megtekinthesse). Válasszon visszaállítási pontot ez előtt az idő előtt és kattintson rá Keresse meg az érintett programokat.

6. A következő ablakban tájékoztatást kap azokról az alkalmazásokról és illesztőprogramokról, amelyeket a korábbi verziókra cserélnek. Kattintson Befejez hogy visszaállítsa a számítógépet a kiválasztott visszaállítási ponton lévő állapotába.
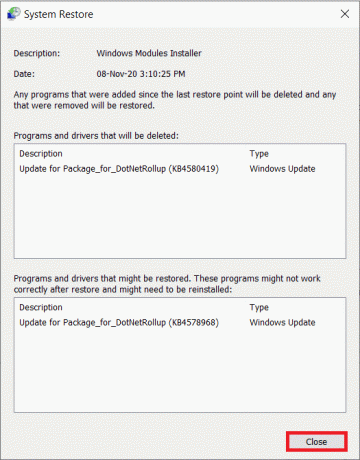
A tárgyalt módszereken kívül telepítheti a harmadik fél nyilvántartása tisztító, mint pl Speciális rendszerjavítás visszaállítása vagy RegSofts – Registry Cleaner és használja a szerkesztőben lévő sérült vagy hiányzó kulcsbejegyzések keresésére. Ezek az alkalmazások úgy javítják a beállításjegyzéket, hogy visszaállítják a sérült kulcsokat az alapértelmezett állapotukba.
Hogyan készítsünk biztonsági másolatot a beállításjegyzék-szerkesztőről?
Ezentúl, mielőtt bármilyen változtatást végezne a Rendszerleíróadatbázis-szerkesztőben, fontolja meg biztonsági másolat készítését, különben ismét kockára teszi a számítógépét.
1. típus regedit ban,-ben Fuss parancsdobozt és nyomja meg Belép a Rendszerleíróadatbázis-szerkesztő megnyitásához. Kattintson az Igen gombra az ezt követő User Account Control előugró ablakban.

2. Jobb klikk tovább Számítógép a bal oldali ablaktáblában, és válassza ki Export.

3. Válasszon megfelelőt elhelyezkedés a rendszerleíró adatbázis exportálásához (lehetőleg külső adathordozóra, például pendrive-ra vagy felhőkiszolgálóra mentse). A biztonsági mentés dátumának könnyebb azonosítása érdekében szerepeltesse magát a fájlnévben (például Registrybackup17Nov).
4. Kattintson Megment az exportálás befejezéséhez.
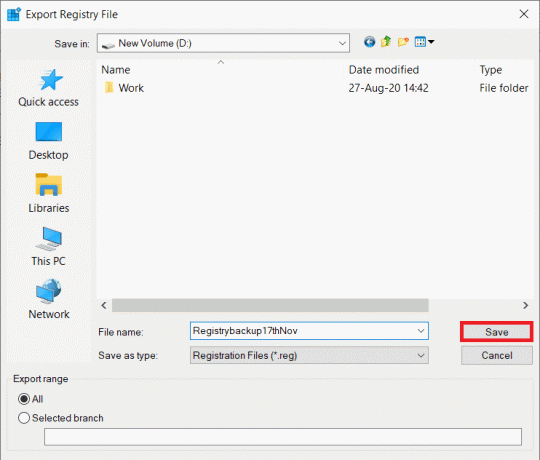
5. Ha a rendszerleíró adatbázis a jövőben ismét megsérül, egyszerűen csatlakoztassa a biztonsági másolatot tartalmazó adathordozót, vagy töltse le a fájlt a felhőből és importálja azt. Importálás: Nyissa meg Rendszerleíróadatbázis-szerkesztő és kattintson rá Fájl. Válassza ki Importálás… a következő menüben keresse meg a rendszerleíró adatbázis biztonsági másolatát, és kattintson a gombra Nyisd ki.
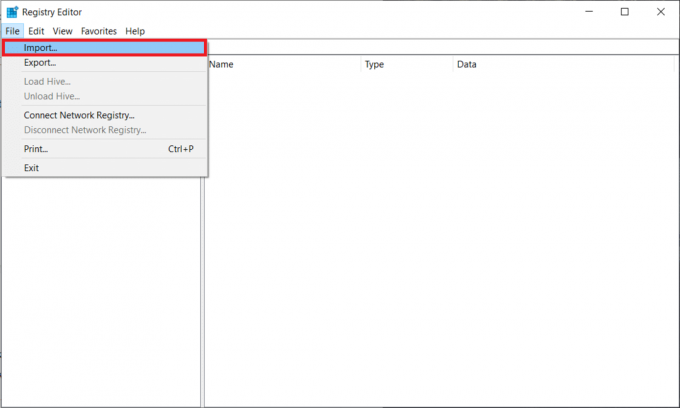
A Rendszerleíróadatbázis-szerkesztővel kapcsolatos további problémák elkerülése érdekében megfelelően távolítsa el az alkalmazásokat (távolítsa el a megmaradt fájljaikat), és végezzen rendszeres vírus- és kártevő-ellenőrzést.
Ajánlott:
- Hol található a BSOD naplófájlja a Windows 10 rendszerben?
- 5 módszer az automatikus frissítések leállítására a Windows 10 rendszeren
- Az Fn billentyűzár használata a Windows 10 rendszerben
- A javítási webhely nem érhető el, a szerver IP-címe nem található
Reméljük, hogy ez a cikk hasznos volt, és könnyen meg tudta tenni javítsa ki a sérült rendszerleíró adatbázist a Windows 10 rendszeren. Ha továbbra is kérdései vagy javaslatai vannak, forduljon bizalommal az alábbi megjegyzés részben.