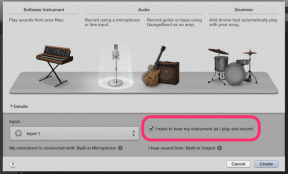Javítsa ki a OneDrive 0x8004de40 hibát a Windows 10 rendszerben
Vegyes Cikkek / / August 01, 2022
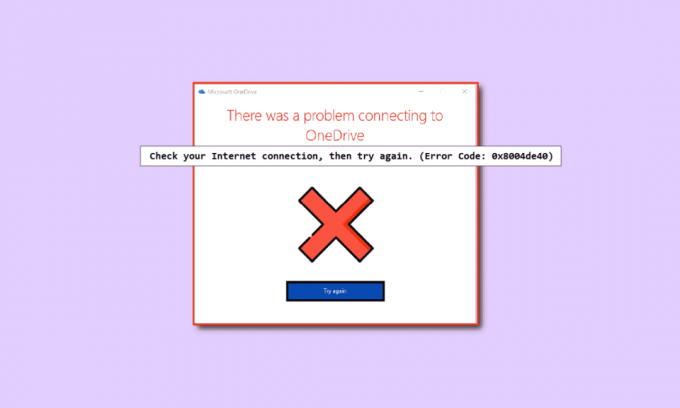
Az OneDrive 0x8004de40 hiba azt jelzi, hogy a OneDrive alkalmazás kapcsolati problémákkal küzd. Ha ez a hiba megjelenik a OneDrive alkalmazásban, akkor ennek oka lehet gyenge vagy hibás internetkapcsolat, proxy vagy víruskereső szoftver is a hiba okai közé tartozik, ellenőriznie kell és módosítania kell néhány beállítást a Internet. Ha Ön is szembesül ugyanezzel a problémával a Windows 10 rendszerű számítógépén, itt talál néhány módszert a OneDrive 0x8004de40 hibakód kijavítására.

Tartalom
- A OneDrive 0x8004de40 hiba javítása a Windows 10 rendszerben
- Alapvető hibaelhárítási módszerek
- 1. módszer: Jelentkezzen be újra a OneDrive-ba
- 2. módszer: Hálózati kapcsolat hibaelhárítása
- 3. módszer: Törölje a sérült fájlokat
- 4. módszer: Igény szerinti fájlok letiltása
- 5. módszer: módosítsa az Internet tulajdonságait
- 6. módszer: A proxyszerver letiltása
- 7. módszer: Frissítse a Windows rendszert
- 8. módszer: A harmadik féltől származó víruskereső ideiglenes letiltása (ha alkalmazható)
- 9. módszer: A Windows Defender tűzfal letiltása (nem ajánlott)
- 10. módszer: A Windows Socket alaphelyzetbe állítása
- 11. módszer: Állítsa vissza a OneDrive-ot
- 12. módszer: Hajtsa végre a tiszta rendszerindítást
- 13. módszer: Telepítse újra a OneDrive-ot
- 14. módszer: Lépjen kapcsolatba a Microsoft ügyfélszolgálati csapatával
A OneDrive 0x8004de40 hiba javítása a Windows 10 rendszerben
Ebben a részben összegyűjtöttük azon lehetséges okok listáját, amelyek a 0x8004de40 OneDrive hibát okozzák a Windows 10 rendszerű számítógépen. Elemezze őket mélyebben, hogy megismerje a megfelelő hibaelhárítási módszereket.
- Rossz Windows Update vagy elavult ablakok: Ezzel a problémával szembesülhet, ha a Windows verziója elavult. Ezzel a hibával egy olyan frissítés miatt is szembesülhet, mint a KB4457128, amely kikapcsolhatja a OneDrive automatikus szinkronizálását.
- A File on Demand beállítás engedélyezve van: Ezzel a hibával szembesülhet, ha a OneDrive alkalmazásban engedélyezve vannak a fájl igény szerinti beállításai.
- Letiltott szinkronizálási lehetőség: Akkor is szembesülhet ezzel a hibával, ha a szinkronizálási lehetőség le van tiltva a számítógépén lévő harmadik féltől származó alkalmazások miatt.
- Sérült vagy hiányzó fájlok a OneDrive alkalmazásban: Ha a OneDrive alkalmazás fájljai sérültek, előfordulhat, hogy nem tudja használni az alkalmazást a szinkronizáláshoz. Akkor is szembesülhet ezzel a hibával, ha a OneDrive-val szinkronizálni kívánt fájlok hiányoznak a forrás helyéről.
- Hiba a szinkronizálási mappában: Ha a OneDrive alkalmazással szinkronizálni kívánt mappa elakad, akkor nem tudja feltölteni fájljait a OneDrive alkalmazásba, ami a tárgyalt hibakódhoz vezet.
- Hiányzik a OneDrive szükséges kulcsnyilvántartása: Ha a OneDrive alkalmazáshoz szükséges kulcs sérült vagy hiányzik a Rendszerleíróadatbázis-szerkesztőben, akkor szembesülhet a hibával. OneDrive 0x8004de40 hibakód.
- Előfordulhat, hogy a OneDrive alkalmazás nincs engedélyezve: Akkor is szembesülhet ezzel a hibával, ha a OneDrive alkalmazás nincs engedélyezve a számítógépen, vagy esetleg nincs aktiválva.
- Problémák a számítógépen: Ha nem konfigurálja a számítógépet, előfordulhat, hogy nem tudja használni a OneDrive alkalmazást. Ön is szembesülhet ezzel a hibával OneDrive hibakód: 0x8004de40 ha számítógépe vírussal vagy rosszindulatú programmal fertőzött.
- Rossz hálózati kapcsolat: Mivel a OneDrive egy olyan alkalmazás, amely állandó internetkapcsolatot igényel, rossz internetkapcsolat esetén előfordulhat, hogy ezzel a hibával találkozhat.
- A OneDrive alkalmazás helytelen telepítése: Ha a OneDrive szoftvere nincs megfelelően telepítve a számítógépére, akkor nem fogja tudni használni a OneDrive alkalmazást a számítógépén.
Íme néhány gyakori hibaelhárítási módszer, amelyek segítenek kijavítani a 0x8004de40 hibakódot az eszközön.
Alapvető hibaelhárítási módszerek
Ebben a részben néhány alapvető hibaelhárítási módszert láthat, amelyeket a számítógépén is végrehajthat. Ezek a módszerek segítenek a javításban OneDrive hibaüzenet: 0x8004de40 a OneDrive alkalmazásban.
1. Indítsa újra a számítógépet
A számítógép újraindítása megoldhatja a számítógép összes alapvető hibáját.
1. megnyomni a Windows kulcs és kattintson a bal gombbal a Erő választási lehetőség.
2. Kattintson a Újrakezd lehetőség a számítógép újraindítására.

3. Ha a folyamat elakad, kényszerítheti a számítógép újraindítását a gomb megnyomásával Bekapcsológomb számítógépéről.
2. Módosítsa a PowerPlan beállításait
Ha Akkumulátorkímélővel használja számítógépét, vagy ha a Powerplan be van kapcsolva a számítógépen, előfordulhat, hogy a OneDrive alkalmazás eléréséhez jobb csomagra kell módosítania. Ha olyan PowerPlan-re vált, amely támogatja a OneDrive-fájlok feltöltését/megnyitását az energiagazdálkodási opcióban, az segíthet a 0x8004de40 számú OneDrive-hiba kijavításában.

3. Futtassa a Windows Update hibaelhárítót
Ha bármilyen hiba van a legújabb Windows-frissítésben, például rossz Windows-frissítés, próbálkozzon a Windows Update hibaelhárító majd kijavíthatja a OneDrive 0x8004de40 hibakódját.

4. Állítsa vissza a Windows Update összetevőit
Ha továbbra is szembesül ezzel a problémával, megpróbálhatja a visszaállítás módját Windows frissítés összetevői a OneDrive 0x8004de40 hibájának megoldásához.
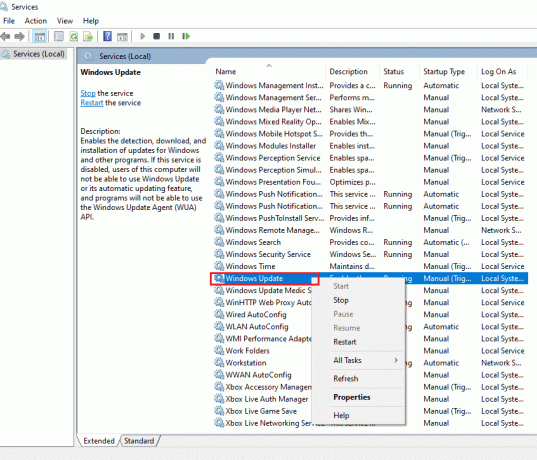
5. Törölje a SoftwareDistribution mappát
Ha a SoftwareDistribution mappa elérhető a számítógépén, előfordulhat, hogy törölnie kell a mappát a OneDrive 0x8004de40 javításához. Ezután indítsa újra a számítógépet a SoftwareDistribution mappa törlése.
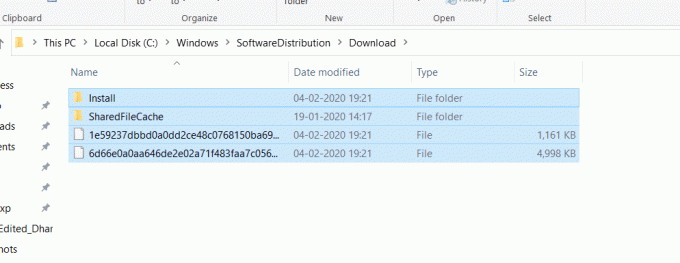
6. Javítsa ki a sérült fájlokat
Gyors vizsgálatot végezhet a Rendszerfájl-ellenőrző vagy az SFC-vizsgálat segítségével, és kijavíthatja ezt a hibát. Ez a művelet felszólítja a számítógépen lévő fájlok megsértésére, majd törölheti őket, és ez kijavítja a OneDrive 0x8004de40 hibaüzenetet. Ezen túlmenően a DISM eszköz lehetővé teszi a rosszindulatú programok keresését a számítógépén, és kijavíthatja a sérült fájlokat a számítógépén. Ez a folyamat megszünteti a számítógép összes problémáját, és Ön kijavíthatja a problémát. A cikkünket is elolvashatja sérült fájlok javítása.
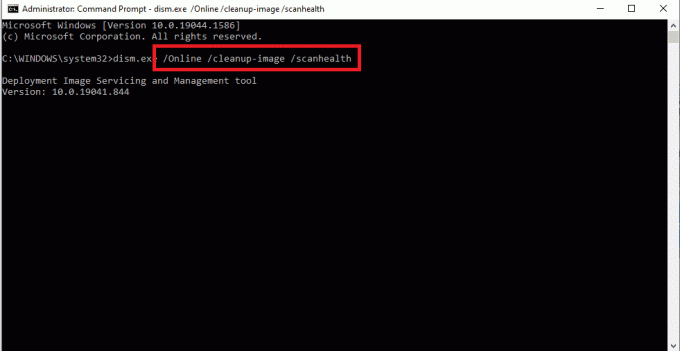
7. A Microsoft Office javítása
Megpróbálhatod a Microsoft Office programcsomag javítása számítógépén a hivatkozáson keresztül. Lehetséges, hogy kijavíthatja a OneDrive 0x8004de40 hibaüzenetet.

8. Javítás Telepítse a Windows 10-et
Ha a fent említett módszerek egyike sem működik az Ön számára, tartsa ezt a javítást utolsó lehetőségként, akkor végrehajthat a Windows 10 javítás telepítése számítógépén, amely visszaállítja a teljes Windows-összetevőt, és új operációs rendszert biztosít. Ezzel eltávolítja a számítógépén lévő kéretlen fájlokat is.
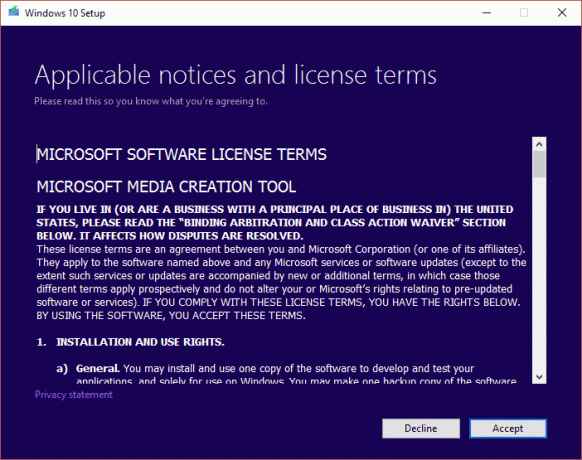
Olvassa el még:A OneDrive letiltása Windows 10 számítógépen
Az alábbiakban néhány olyan módszert láthat, amelyeket végre kell hajtani, ha szembesül a hibával OneDrive 0x8004de40.
1. módszer: Jelentkezzen be újra a OneDrive-ba
Először is kijelentkezhet, majd újra bejelentkezhet a OneDrive-ba, és ellenőrizze, hogy a hiba továbbra is fennáll-e vagy sem. Kövesse az alábbiakban felsorolt lépéseket;
- Ellenőrizze, hogy a fájlok száma a korláton belül van: A OneDrive alkalmazásban egyszerre akár 1000 fájlt is szinkronizálhat. Tehát győződjön meg arról, hogy a korláton belüli fájlokat választotta ki. A hibaüzenet akkor jelenhet meg, ha a fájl száma meghaladja a korlátot.
- Jelentkezzen ki, majd jelentkezzen be újra a OneDrive-ba: Megpróbálhat kijelentkezni a OneDrive alkalmazásból, ha a OneDrive alkalmazás továbbra is szembesül a problémával. Ezután ellenőrizheti, hogy a probléma megoldódott-e, ha újra bejelentkezik az alkalmazásba ugyanazokkal a Microsoft-fiókadatokkal.

2. módszer: Hálózati kapcsolat hibaelhárítása
A Microsoft szerint a hiba OneDrive 0x8004de40 mutatja Hiba történt a OneDrive-hoz való csatlakozáskor a OneDrive-on azt jelenti, hogy az alkalmazás nehézségekkel küzd a felhőhöz való csatlakozás során. Ennek fő oka az instabil internetkapcsolat. Ha ezzel a problémával szembesül, az első lépés az internetkapcsolat megerősítése, és ezt kétféleképpen teheti meg.
- Győződjön meg arról, hogy a kábel megfelelően van bedugva. Ha a kapcsolat vezeték nélküli, ellenőrizze, hogy az útválasztó zökkenőmentesen működik-e. Meg is próbálhatod a számítógép újraindítása.
- Nyisson meg néhány weboldalt webböngészőjének elindításával. Ha a böngésző sikeresen megnyílik, akkor nincs probléma az internetkapcsolattal.
- Kövesse útmutatónkat a hálózati csatlakozási problémák elhárítása Windows 10 rendszeren.

Olvassa el még: A OneDrive eltávolítása a Windows 10 Fájlkezelőből
3. módszer: Törölje a sérült fájlokat
Ha nem tudja törölni a sérült fájlokat a OneDrive alkalmazásban, akkor megpróbálhat új mappát létrehozni, majd egyszerűen törölni a fájlokat.
1. megnyomni a Windows + E billentyűk egyidejűleg indítani Fájlkezelő.
2. Most nyissa meg a Egy meghajtó mappát a menü bal oldali ablaktáblájában.
3. Kattintson a jobb gombbal bármelyik üres helyre, és lépjen a Új választási lehetőség.
4. Most válassza ki a Mappa választási lehetőség.

5. Helyezze át a OneDrive alkalmazásban sérült összes fájlt a Új mappa fájlok manuális húzásával a mappába.
6. Kattints a Új mappa majd nyomja meg a gombot Töröl gombbal törölheti a mappát a OneDrive mappából.
4. módszer: Igény szerinti fájlok letiltása
Nehéz lehet a fájlok szinkronizálása a OneDrive alkalmazással, ha az igény szerinti fájlok engedélyezve vannak a számítógépen. A beállítás letiltása segíthet a javításban OneDrive 0x8004de40.
1. Kattintson jobb gombbal a Egy meghajtó gombot, amely a tálca jobb alsó sarkában található.
Jegyzet: Ha nem találja a gombot, keresse meg a Rejtett ikonok megjelenítése amelyet a tálcán lévő felhúzó nyíl ábrázol.
2. Kattintson a Súgó és beállítások gombot, majd válassza ki a lehetőséget Beállítások a menün.
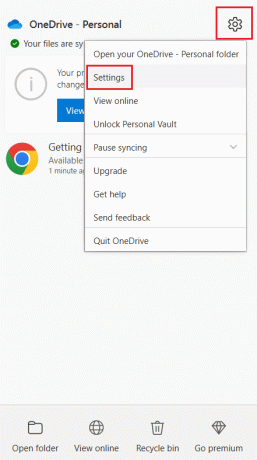
3. Menj a Beállítások fület, majd törölje a jelölést a Takarítson meg helyet, és töltse le a fájlokat használat közben opció a Igény szerinti fájl szakasz.
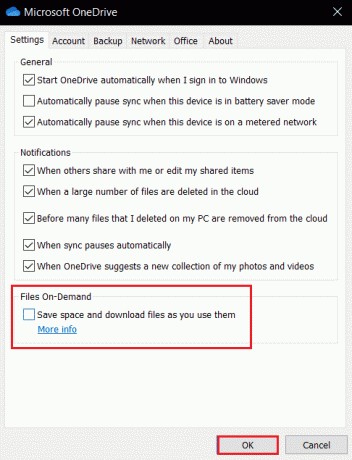
4. A folyamat befejezéséhez kattintson a gombra rendben gombot a Igény szerinti fájlok letiltása megerősítés.

5. Végül kattintson a gombra rendben és akkor indítsa újra a számítógépet. Ellenőrizze, hogy a OneDrive 0x8004de40 hibája megoldódott-e vagy sem.
Olvassa el még:Javítás: A Microsoft Setup Bootstrapper nem működik
5. módszer: módosítsa az Internet tulajdonságait
A TLS 1.0 és újabb egy biztonsági protokoll, amely segít titkosítási csatornák létrehozásában a számítógépes hálózaton keresztül. Ha ezek a protokollok le vannak tiltva, előfordulhat, hogy a OneDrive-ügyfél nem működik megfelelően. Az alábbi lépéseket követve engedélyezheti a TLS 1.0-s és újabb verzióit az Internet tulajdonságai oldalon.
1. Nyisd ki Fuss párbeszédpanelen a gomb megnyomásával Windows + R billentyűk együtt.
2. típus inetcpl.cpl majd kattintson rá rendben kinyitni a Internet tulajdonságai ablak.
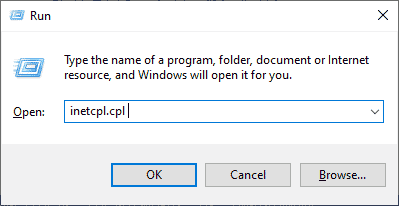
3. Nyissa meg a Fejlett lapon az Internet Properties ablakban.
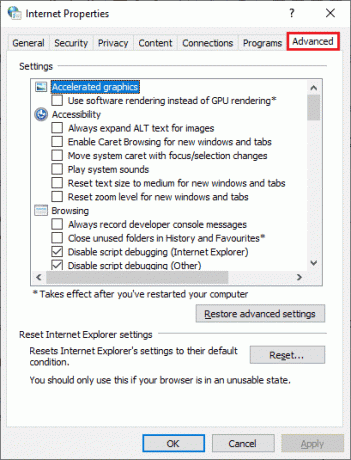
4. A Beállításokban görgessen le, és keresse meg a következő lehetőségeket, majd jelölje be a négyzetüket.
- Használja a TLS 1.0-t
- Használja a TLS 1.1-et
- Használja a TLS 1.2-t
5. Kattintson Alkalmaz és rendben a változtatások mentéséhez. Ellenőrizze, hogy a OneDrive 0x8004de40 hiba kijavított-e a számítógép újraindítása után.
6. módszer: A proxyszerver letiltása
Bizonyos esetekben szembesülhet ezzel a problémával, ha a proxy beállításai engedélyezve vannak. Ha telepített bármilyen VPN-szolgáltatást a számítógépére, olvassa el cikkünket A VPN és a proxy letiltása a Windows 10 rendszeren és kövesse a cikkben leírt lépéseket.
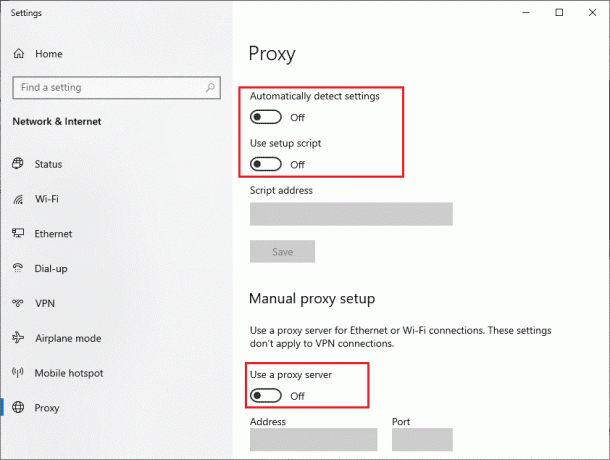
Olvassa el még:Javítás A Windows nem tudta automatikusan észlelni ennek a hálózatnak a proxy beállításait
7. módszer: Frissítse a Windows rendszert
Akkor is szembesülhet ezzel a problémával, ha hibák vannak a számítógépen, és ez a hiba után javítható Windows Update. A Microsoft rendszeres frissítéseket ad ki az összes hiba kijavítására. Tehát győződjön meg arról, hogy frissítette a Windows operációs rendszert, és ha van függőben lévő frissítése, használja a cikkünket A Windows 10 legújabb frissítésének letöltése és telepítése. Az operációs rendszer frissítése után ellenőrizze, hogy javította-e a OneDrive 0x8004de40 hibát.

8. módszer: A harmadik féltől származó víruskereső ideiglenes letiltása (ha alkalmazható)
A víruskereső szoftver általában megvédi számítógépét a rosszindulatú támadásoktól, de néha előfordulhat, hogy tévedésből blokkolja a OneDrive-ot a felhőhöz való csatlakozásban. Olvassa el útmutatónkat Hogyan lehet ideiglenesen letiltani a víruskeresőt a Windows 10 rendszeren és kövesse az ott leírt lépéseket a víruskereső szoftver ideiglenes letiltásához a számítógépen.

Olvassa el még:A vírusdefiníció sikertelen javítása az Avast Antivirusban
9. módszer: A Windows Defender tűzfal letiltása (nem ajánlott)
Néha a számítógépén lévő Windows Defender tűzfal bizonyos biztonsági okokból megakadályozhatja a OneDrive-hoz való hozzáférést. Ha az alkalmazást a Windows Defender tűzfal blokkolta, akkor engedélyeznie kell, vagy ideiglenesen le kell tiltania a tűzfal biztonságát a számítógépről. Ha nem tudja, hogyan kell letiltani a Windows Defender tűzfalat, tekintse meg útmutatónkat Hogyan lehet letiltani a Windows 10 tűzfalat segíteni fog ebben. Az alkalmazást az útmutatónk követésével is engedélyezheti Alkalmazások engedélyezése vagy letiltása a Windows tűzfalon keresztül
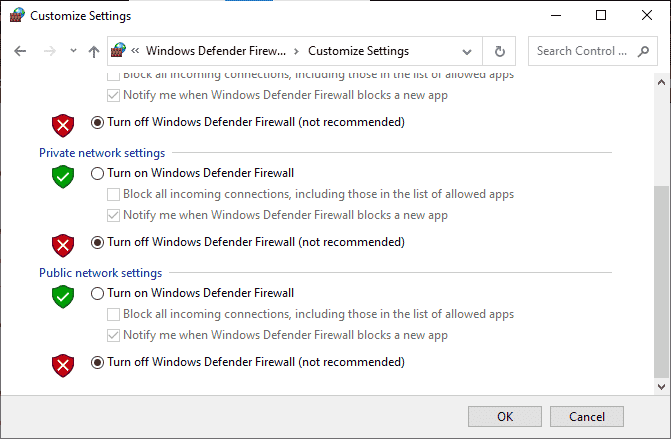
A OneDrive elérése után győződjön meg arról, hogy újra engedélyezte a tűzfalcsomagot, mivel a biztonsági program nélküli számítógép mindig fenyegetést jelent.
10. módszer: A Windows Socket alaphelyzetbe állítása
A számítógép hálózati csatlakozási problémáinak egyik leghatékonyabb és legáltalánosabb hibaelhárítási megoldása a Windows Socket alaphelyzetbe állítása, amelyet röviden Winsocknak neveznek. Lehet, hogy ez az oka annak, hogy a OneDrive képes használni az internetet. Ha erős és stabil internetkapcsolata van, és néhány alkalmazása nem tud hozzáférni a hálózathoz, a Winsock alaphelyzetbe állítása megoldhatja OneDrive hiba 0x8004de40 és itt van, hogyan kell csinálni.
1. Üsd a Windows kulcs, típus Parancssor és kattintson rá Futtatás rendszergazdaként.
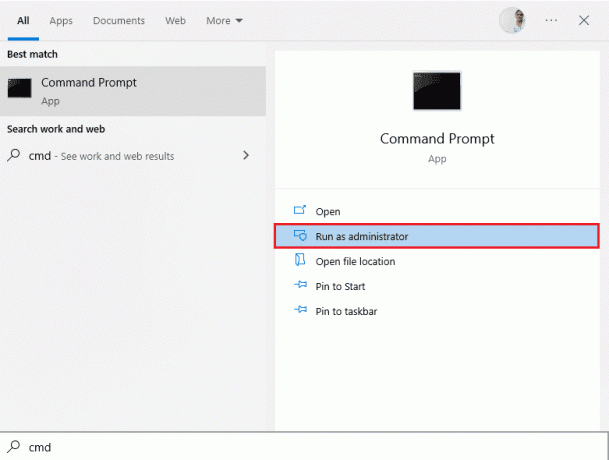
2. Írja be a következőket parancs a Parancssorban, majd nyomja meg a gombot Enter gomb.
netsh winsock reset

3. Zárd be a Parancssor a parancs sikeres végrehajtása után, és ellenőrizze, hogy a 0x8004de40 számú OneDrive-hiba megoldódott-e a számítógép újraindítása után.
Olvassa el még:OneDrive Script Hiba javítása Windows 10 rendszeren
11. módszer: Állítsa vissza a OneDrive-ot
Ha a Onedrive 0x8004de40 hibakódú probléma továbbra is fennáll a OneDrive alkalmazásban, megpróbálhatja alaphelyzetbe állítani a OneDrive alkalmazást a számítógépén az itt említett egyszerű módszerrel.
1. megnyomni a Windows + Rkulcsok egyidejűleg nyissa meg a Fuss párbeszédablak.
2. Írja be a következőket parancs és kattintson a rendben gomb.
%localappdata%\Microsoft\OneDrive\onedrive.exe /reset

3. Keresse meg a OneDrive kifejezést a keresősávban, és kattintson az alkalmazás eredményére a program elindításához Egy meghajtó kb.

4. Kattintson jobb gombbal a Egy meghajtó gombot a tálca jobb alsó sarkában.
Jegyzet: Ha nem találja a gombot, keresse meg a Rejtett ikonok megjelenítése a tálcán lévő felhúzó nyíllal ábrázolva.
5. Kattintson a Súgó és beállítások gombot a képernyő jobb alsó sarkában, és válassza ki a lehetőséget Beállítások menüben.

6. Navigáljon a Beállítások fület, és válassza ki a lehetőséget A OneDrive automatikus indítása, amikor bejelentkezek a Windowsba.
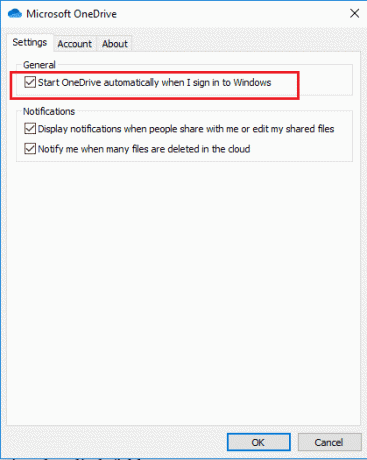
12. módszer: Hajtsa végre a tiszta rendszerindítást
Ha a számítógépét nem támogatja a OneDrive alkalmazás, megpróbálhatja tiszta rendszerindítás végrehajtása számítógépén, és ez javíthatja a OneDrive 0x8004de40 hibakódot.

Olvassa el még:OneDrive szinkronizálási problémák megoldása Windows 10 rendszeren
13. módszer: Telepítse újra a OneDrive-ot
Ha egyik módszer sem működik az Ön számára, fontolja meg a OneDrive alkalmazás eltávolítását, majd az alkalmazás újratelepítését a számítógépen a OneDrive 0x8004de40 javítása érdekében.
1. megnyomni a Windows kulcs, típus alkalmazások és funkciók, és kattintson a gombra Nyisd ki.

2. Kattintson a Alkalmazások és funkciók fület az ablak bal oldali ablaktáblájában, és kattintson a Microsoft OneDrive kb.

3. A rendelkezésre álló lehetőségek közül kattintson a Eltávolítás gombot a OneDrive alkalmazás eltávolításához.
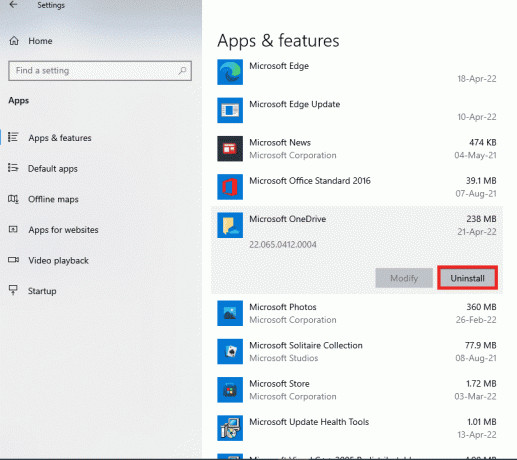
4. Kattintson a Eltávolítás gombot a megerősítő ablakban az eltávolítás kiválasztásának megerősítéséhez.
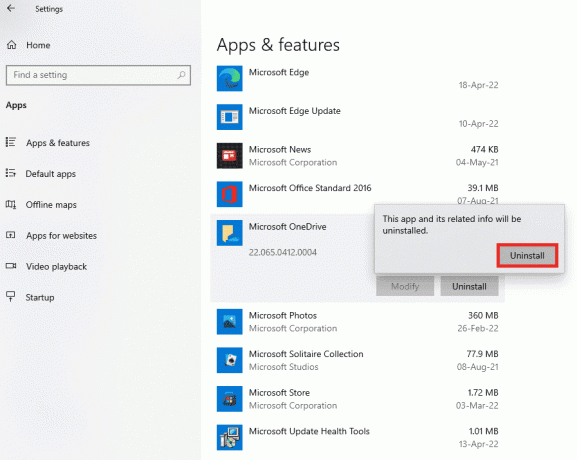
5. Újra telepítheti a Egy meghajtó alkalmazás a A Microsoft hivatalos webhelye.

Olvassa el még:A OneDrive használata: A Microsoft OneDrive használatának első lépései
14. módszer: Lépjen kapcsolatba a Microsoft ügyfélszolgálati csapatával
Ha egyik módszer sem működött az Ön számára, akkor megpróbálhatja felvenni a kapcsolatot a Microsoft támogatás csapatával, és oldja meg a OneDrive 0x8004de40 hibakóddal kapcsolatos problémáját, és néhány napon belül megkapja a megoldást a problémára.

Ajánlott:
- A Windows 10 rendszerben nem észlelt Creative Sound Blaster javítása
- Javítsa ki a Dropbox hibáját a fájl letöltése során a Windows 10 rendszerben
- Javítás A Távoli asztal nem tud csatlakozni a távoli számítógéphez
- Javítsa ki a Google Drive tiltott letöltési hibáját
Reméljük, hogy ez az útmutató hasznos volt, és meg tudta javítani OneDrive 0x8004de40 hiba a Windows 10 számítógépen. Ossza meg velünk, hogy miről szeretne tudni legközelebb. Továbbá, ha bármilyen kérdése/javaslata van ezzel a cikkel kapcsolatban, akkor nyugodtan tegye fel a megjegyzés rovatba.