A 8 legjobb módszer a Nem lehet csatlakozni a nyomtatóhoz hiba kijavítására Windows 11 rendszeren
Vegyes Cikkek / / August 01, 2022
Weblapot vagy PDF-et próbál nyomtatni, de nem tud csatlakozni a nyomtatóhoz Windows 11 rendszeren? A helyzet zavaró lehet, ha a Windows nem adja meg az okot, és csak egy szokatlan hibakódot jelenít meg, például 0x00000c1. Ha gyakran szembesül ugyanezzel, olvassa el a következőt, hogy megtudja, hogyan javíthatja ki a nem tud csatlakozni a nyomtatóhoz hibát Windows 11 rendszeren.

Nincs mód a nyomtatóhiba meghatározott okból történő pontos meghatározására. Ennek oka lehet egy hibás nyomtató, korrupt illesztőprogramok, vagy problémák a telepített Windows 11 builddel. Az alapoktól kezdjük, és továbblépünk a speciális beállításokra a nyomtatóhibák Windows 11 rendszeren történő kijavításához.
1. Ellenőrizze a kábelt és az áramforrást
Nézzünk át néhány alapvetést, mielőtt a nyomtatóprobléma megoldásához szükséges speciális hibaelhárítási trükkökhöz ugornánk. Még egyszer ellenőriznie kell a nyomtató kábelcsatlakozását. Ha a kábel meglazult, vagy mindkét oldalán vágások vannak, a nyomtatógyártó webhelyéről vagy az Amazonról szerezzen be egy cserét.
Ellenőrizze azt az áramforrást is, amelyhez a nyomtató csatlakozik. Áramingadozás esetén a nyomtató nem fog megfelelően működni.
2. Indítsa újra a nyomtatót
A szokatlan hibák kijavításához visszaállíthatja a nyomtató áramkörét. Kikapcsolhatja a nyomtatót, kihúzhatja a konnektorból, várhat egy-két percet, és újra csatlakoztathatja a nyomtatót. Kapcsolja be a nyomtatót, és próbáljon kinyomtatni egy dokumentumot a számítógépről.
3. Válassza le a kapcsolatot, és adja hozzá újra a nyomtatót a számítógéphez
A mentett nyomtatót eltávolíthatja a számítógépről, és újra hozzáadhatja. A trükk bevált, amikor a HP nyomtatónk nem válaszolt a csatlakoztatott számítógépen.
1. lépés: Nyissa meg a Beállítások menüt Windows 11 rendszeren (használja a Windows + I billentyűket).
2. lépés: Válassza a Bluetooth és eszközök lehetőséget a bal oldalsávon. Válassza a Nyomtatók és szkennerek lehetőséget a jobb oldali ablaktáblában.

3. lépés: Nyissa meg a mentett nyomtatót.

4. lépés: Válassza az „Eltávolítás” lehetőséget a következő menüből.

5. lépés: Lépjen a Nyomtatók és szkennerek menübe, és válassza az „Eszköz hozzáadása” lehetőséget.
4. Indítsa újra a Print Spooler szolgáltatást
Ha a nyomtató továbbra is véletlenszerű hibakódokat ad ki, megteheti indítsa újra a nyomtatási sorkezelő szolgáltatást az alábbi lépések segítségével.
1. lépés: Nyomja meg a Windows + R billentyűket a Futtatás menü megnyitásához.
2. lépés: típus szolgáltatások.msc és nyomja meg az Enter billentyűt.
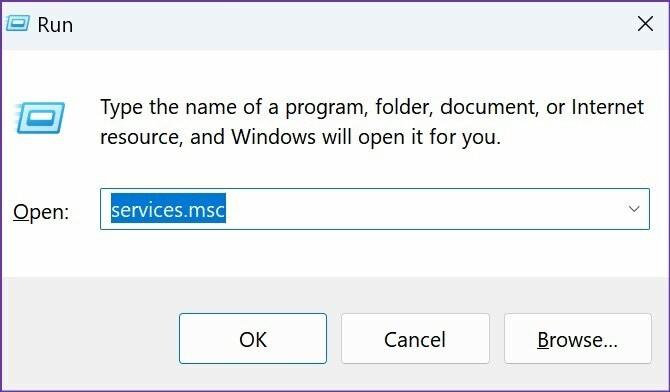
3. lépés: Megnyílik a Szolgáltatások menü. Görgessen le a Print Spooler részhez.
4. lépés: Kattintson rá a jobb gombbal, és nyissa meg a Tulajdonságok elemet a helyi menüből.

5. lépés: Válassza az „Automatikus” lehetőséget az „Indítási típus” menüben, és győződjön meg róla, hogy a „futó” szolgáltatás állapota látható.
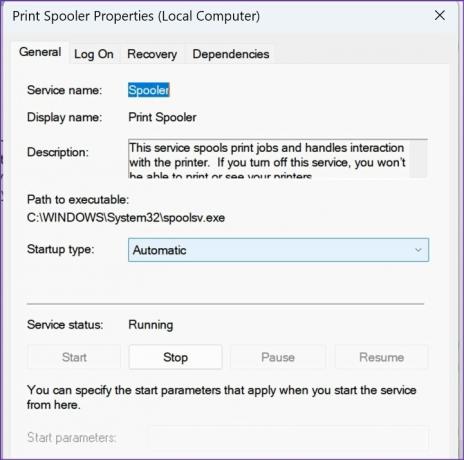
5. Másolja manuálisan az mscms.dll fájlt
Ha a Windows 11 helytelenül keresi az „mscms.dll” fájlt egy másik almappában, akkor a „Nem lehet csatlakozni a nyomtatóhoz” hibával kell szembenéznie a számítógépén. Az mscms.dll fájlt át kell másolnia a megfelelő illesztőprogram-telepítési mappába.
1. lépés: Nyomja meg a Windows + E billentyűket a File Explorer megnyitásához.
2. lépés: Lépjen a következő útvonalra.
C:\windows\system32\

3. lépés: Keresse meg és másolja az mscms.dll fájlt.

4. lépés: Keresse meg a következő elérési utat a Fájlkezelőben.
C:\windows\system32\spool\drivers\x64\3\

5. lépés: Illessze be a fájlt.
Indítsa újra a számítógépet, és próbáljon újra szerencsét a nyomtatóval.
6. Futtassa a Nyomtató hibaelhárítót
A Windows 11 beépített hibaelhárítóval rendelkezik javítsa ki a nyomtató hibáit menet közben. Kövesse az alábbi lépéseket a használatához.
1. lépés: Nyissa meg a Windows 11 Beállítások menüjét, és válassza a Rendszer lehetőséget az oldalsávon.
2. lépés: Válassza a Hibaelhárítás lehetőséget.

3. lépés: Nyissa meg az Egyéb hibaelhárítókat.

4. lépés: Futtassa a Nyomtató hibaelhárítót a következő menüből.
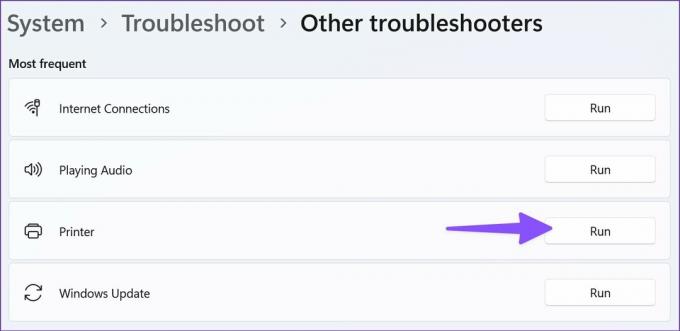
7. Telepítse újra a nyomtató-illesztőprogramot
A sérült nyomtató-illesztőprogramok csatlakozási hibákat okozhatnak a számítógépen. Ideje újratelepíteni a nyomtató-illesztőprogramokat az Eszközkezelő menüből.
1. lépés: Kattintson a jobb gombbal a Windows billentyűre az Eszközkezelő megnyitásához.

2. lépés: Bontsa ki a „Nyomtatási sorok” elemet.
3. lépés: Kattintson jobb gombbal a nyomtatóra a listában.
4. lépés: Válassza az „Eszköz eltávolítása” lehetőséget a helyi menüből.

5. lépés: Zárja be az Eszközkezelő menüt, és indítsa újra a számítógépet.
A számítógép az újraindítási folyamat során telepíti a szükséges nyomtató-illesztőprogramokat.
8. Nyomtató manuális hozzáadása IP-cím használatával
Ha a Windows 11 nem észleli a nyomtatót, manuálisan is hozzáadhatja egy IP-cím használatával. Itt van, hogyan.
1. lépés: Nyissa meg a Nyomtatók és szkennerek menüt (lásd a fenti lépéseket).
2. lépés: Válassza a „Nyomtató vagy szkenner hozzáadása” menü melletti lefelé mutató nyilat.
3. lépés: Válassza a „Kézi hozzáadása” lehetőséget.
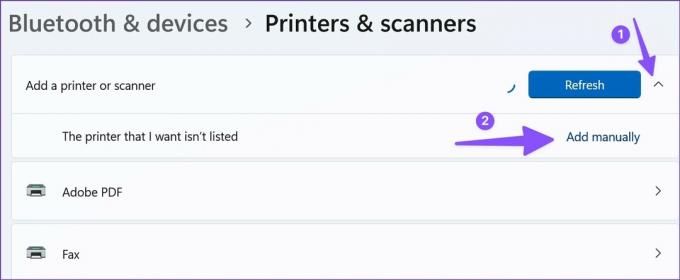
4. lépés: Kattintson a „Nyomtató hozzáadása IP-címmel vagy gazdagépnévvel” melletti választógombra. Nyomja meg a Tovább gombot.

5. lépés: Válassza az automatikus felismerést az „Eszköz típusa” menüből. Automatikusan felismeri a WSD és TCP/IP nyomtatókat.
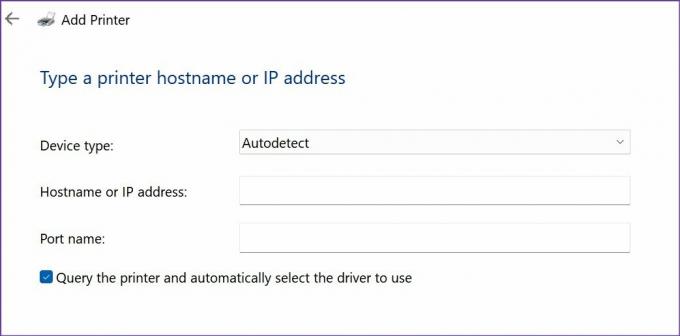
6. lépés: Adja meg számítógépe IP-címét és portnevét.
Számítógépe IP-címét a Windows Beállítások > Hálózat és internet > Tulajdonságok menüben találhatja meg. A port neve \\IP-cím\nyomtatónév. Például \\192.168.29.1\HP Deskjet vagy valami hasonló.

Kövesse a képernyőn megjelenő utasításokat, és fejezze be a folyamatot.
Gyorsan elháríthatja a nyomtatóval kapcsolatos problémákat
Nem a legkényelmesebb megoldás, ha egy másik irodai nyomtatóra költözik néhány nyomat elkészítéséhez. Ehelyett a fenti trükkök segítségével kijavíthatja, hogy nem tud csatlakozni a nyomtatóhoz.
Utolsó frissítés: 2022. augusztus 01
A fenti cikk olyan társult linkeket tartalmazhat, amelyek segítenek a Guiding Tech támogatásában. Ez azonban nem befolyásolja szerkesztői integritásunkat. A tartalom elfogulatlan és hiteles marad.

Írta
Parth korábban az EOTO.tech-nél dolgozott a technológiai hírekről. Jelenleg szabadúszóként dolgozik a Guiding Technél, ahol alkalmazások összehasonlításáról, oktatóanyagokról, szoftvertippekről és trükkökről ír, és mélyen belemerül az iOS, Android, macOS és Windows platformokba.



