Javítsa ki a Twitch erőforrás-formátum nem támogatott
Vegyes Cikkek / / August 03, 2022

Ha hatalmas közönség számára szeretne tartalmat streamelni, a Twitch szolgáltatás jó választás erre. Ez az élő streaming interaktív szolgáltatás azonban néhány problémát vet fel a Windows platformon. Az egyik hiba a nem támogatott Twitch médiaforrás neve. Leegyszerűsítve ez azt jelenti, hogy a streamelt médiatartalmat nem támogatja a Windows PC. A hiba másik gyakori neve a Twitch error 4000. A Twitch erőforrás-formátum nem támogatott hiba egy rémálom, nem igaz? Meg kell vizsgálni a hiba okait, és ennek megfelelően ki kell javítani. A cikk segítséget nyújt a hiba elhárításában.
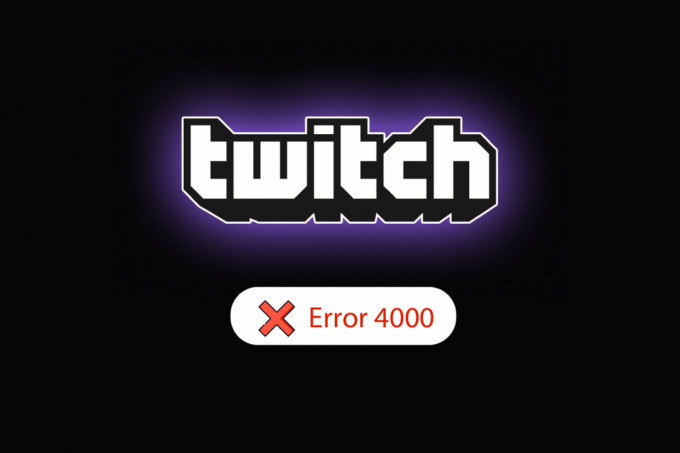
Tartalom
- A Windows 10 rendszerben nem támogatott Twitch-erőforrás-formátum javítása
- 1. módszer: Alapvető hibaelhárítási módszerek
- 2. módszer: Alapvető hibaelhárítási módszerek a Google Chrome-ban
- 3. módszer: A háttéralkalmazások és -szolgáltatások letiltása
- 4. módszer: Módosítsa a hangbeállításokat
- 5. módszer: Használja a Twitch Pop-out Player alkalmazást
- 6. módszer: Állítsa vissza a streamelési kulcsot
- 7. módszer: A szükségtelen illesztőprogramok eltávolítása (ha van)
- 8. módszer: Telepítse újra az Adobe Flash Playert
- 9. módszer: Telepítse újra a Twitch Desktop alkalmazást
- 10. módszer: Lépjen kapcsolatba a Twitch ügyfélszolgálatával
A Windows 10 rendszerben nem támogatott Twitch-erőforrás-formátum javítása
A 4000-es hiba okait a Twitch szolgáltatásban az alábbiakban soroljuk fel ebben a szakaszban.
- Háttéralkalmazások zavarása Ha a háttérben fut valamilyen Media Player vagy Digital Audio Workstation alkalmazás, előfordulhat, hogy a hiba jelentkezik.
- Interferencia a harmadiktól–pártpályázatok- A számítógépen lévő harmadik féltől származó alkalmazások okozhatják a hibát.
- Interferencia audio hardverből - A számítógéphez csatlakoztatott audio hardver okozhatja a hibát.
- Cookie-k és gyorsítótár fájlok a webböngészőben- A webböngészőben található számos gyorsítótárfájl okozhatja a hibát.
- Probléma az automatikus lejátszás funkcióval - A böngésző automatikus lejátszási funkciója hibát okozhat a Twitch webhelyen.
- Rendszer-illesztőprogramokkal kapcsolatos problémák - Előfordulhat, hogy az audio- és grafikus illesztőprogramok elavultak vagy sérültek.
1. módszer: Alapvető hibaelhárítási módszerek
A 4000-es Twitch hiba kijavításához a Twitch webhelyen, kövesse az itt felsorolt alapvető hibaelhárítási módszereket.
1A: Adatfolyam frissítése
A hiba kijavításának első módja az adatfolyam frissítése a webböngészőben. Ez megoldja a stream összes ideiglenes hibáját. Kattintson a Visszatekerés lehetőséget, hogy visszatekerjen néhány másodpercet, majd kattintson a gombra Játék választási lehetőség.
1B: Frissítse a webhelyet
A hiba kijavításának következő módja a Twitch webhely frissítése. Kattintson a Frissítés opciót a Twitch webhely bal felső sarkában.
Jegyzet: Alternatív megoldásként megnyomhatja a gombot Ctrl + R billentyűk együtt, hogy újratöltsék az adatfolyamot.

Egy másik lehetőség a Twitch webhely streamelése a webböngésző egy másik lapján.
1. megnyomni a Ctrl + T billentyűk együtt, hogy nyisson meg egy másik lapot, és nyissa meg a Twitch webhelyet.
2. Kattintson a Bezárás opciót a Twitch webhely előző lapján.
1C: Indítsa újra a számítógépet
Egy másik alapvető hibaelhárítási módszer a Twitch erőforrás-formátum nem támogatott hibájának javítására a számítógép újraindítása.
1. megnyomni a Windows kulcs és kattintson a Erő ikon alul.
2. Kattintson a Újrakezd opciót a felugró listában.

1D: Futtassa a hálózati sebességtesztet
A legegyszerűbb módja annak ellenőrzése, hogy az internetkapcsolat stabil-e a Twitch szolgáltatás támogatásához.
1. megnyomni a Windows kulcs, típus Google Chrome és kattintson rá Nyisd ki.

2. Meglátogatni a Sebesség mérés oldalra, és kattintson a MEGY gombot a kezdőlapon.
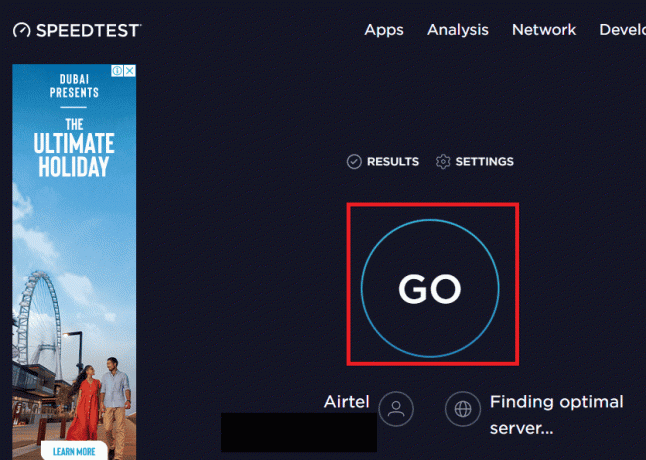
3. Ha az internetkapcsolat sebessége alacsony, akkor bármelyiket megteheti
- Csatlakozzon egy másik hálózati kapcsolathoz vagy
- Módosítsa meglévő hálózati kapcsolata előfizetési tervét.
Olvassa el még:A Chrome elfogyott memóriájának javítása
1E. Ellenőrizze a Twitch szervereket
Előfordulhat, hogy a Twitch szerverek nem működnek, és nem támogatják a média streamelését. Ebben az esetben ellenőrizheti a Twitch szerverek állapotát.
1. Nyissa meg a Google Chrome alkalmazást az alsó keresősáv segítségével. Kattintson Nyisd ki.

2. Nyissa meg a hivatalos weboldalt Twitch szerverek és ellenőrizze az eredményeket.

3. Ha az összes rendszer működik, akkor nincs probléma a Twitch szerverrel.
1F. Csatlakoztassa az audio hardvert
A Twitch erőforrás-formátum nem támogatott hibájának kijavításához próbálja meg újra csatlakoztatni az audio hardvert a számítógépéhez. Megteheti bármelyiket;
- Húzza ki az audio hardvert majd dugja vissza a portba.
- Változtassa meg a portot amelyhez az audio hardver csatlakoztatva van (csak több portra vonatkozik).
- Használja a beépített hangszóró a számítógépén.

1G. Váltson másik webböngészőre
Előfordulhat, hogy a Twitch médiaforrás nem támogatott hibája az alapértelmezett webböngészőben van. A Twitch webhely streameléséhez bármilyen más böngészőt, például a Mozilla Firefoxot használhat.
1. Nyissa meg a Mozilla Firefox alkalmazást az alsó keresősáv segítségével. Kattintson Nyisd ki.

2. Nyissa meg a hivatalos webhelyét Twitch TV és jelentkezzen be fiókjába.
1H. Használja a VPN szolgáltatást
A hiba oka lehet a Twitch webhely megtekintésére vonatkozó földrajzi korlátozások. A probléma megoldásához használhat VPN-szolgáltatást, például a NordVPN-t. Olvassa el a cikket, hogy megtudja a módszer a NordVPN szolgáltatás használatára a számítógépén.
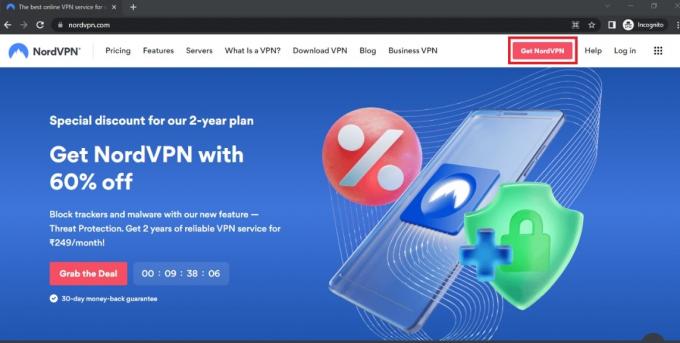
1I. Frissítse az audio illesztőprogramokat
Egy elavult audio-illesztőprogram okozhatja a hibát a Twitch webhelyen; frissítheti az audio-illesztőprogramot a hiba kijavításához. Az itt található link segítségével megtudhatja módszer az audio-illesztőprogramok frissítésére a számítógépén.
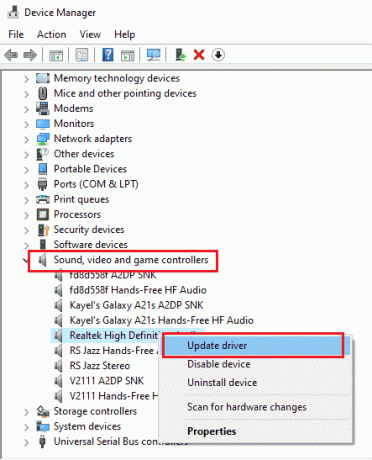
1J. Grafikus illesztőprogram frissítése
Mivel a Twitch webhely vizuális tartalmat sugároz, a grafikus illesztőprogramnak frissített állapotban kell lennie. Frissítheti a grafikus illesztőprogramot a számítógépén, hogy kijavítsa a Twitch erőforrásformátum nem támogatott hibáját. Az itt található link segítségével megtudhatja módszerrel frissítheti a grafikus illesztőprogramot a számítógépén.

Olvassa el még:A DNS engedélyezése HTTPS-en keresztül a Chrome-ban
1K. Rendszerfájlok javítása
Ha a számítógépén lévő fájlok sérültek vagy hiányoznak, előfordulhat, hogy ezzel a hibával szembesülhet a Twitch webhelyén. Használhatja bármelyiket DISM vagy SFC vizsgálat a rendszerfájlok kijavításához számítógépén, és az itt található hivatkozás elmagyarázza a módszert.

1L. Öblítse ki a DNS-gyorsítótárat
Ha a hálózati kapcsolat DNS-gyorsítótára nem törlődik, hibába ütközhet a Twitch webhelyén. A probléma megoldásához hajtsa végre a linkben megadott lépéseket ürítse ki a DNS-gyorsítótárat.

2. módszer: Alapvető hibaelhárítási módszerek a Google Chrome-ban
Ha a Google Chrome alkalmazást használja alapértelmezett webböngészőként, kövesse az alkalmazás alapvető hibaelhárítási módszereit a 4000-es Twitch hiba kijavításához.
2A. Inkognitó mód használata
Ha a Twitch webhelyet a Google Chrome webböngésző normál módjában tekinti meg, megpróbálhatja az inkognitómódot használni a hiba kijavításához.
1. A módszer megismeréséhez használja az itt található linket nyissa meg az inkognitó módot a Google Chrome alkalmazásban.

2. Nyissa meg a Megrándult webhely inkognitómódban.
2B. Böngészési adatok törlése
Ha sok gyorsítótárfájl van a Google Chrome alkalmazásban, előfordulhat, hogy a Twitch erőforrásformátum nem támogatott hibaüzenetet kap. Kövesse az itt található linkben található lépéseket törölje a gyorsítótár fájljait a Google Chrome alkalmazásban.

Olvassa el még:A 2000-es hálózati hiba javítása a Twitchen
2C. A böngészőbővítmények letiltása
Ha sok webbővítmény van a számítógépén, előfordulhat, hogy a Twitch médiaforrás nem támogatott hibát észlel a Twitch webhelyen. A Google Chrome alkalmazásban letilthatja az összes szükségtelen bővítményt. Ha vannak olyan hirdetésblokkolók, mint az ublock origin vagy az Ad-Block, akkor ezeket a bővítményeket is le kell tiltania.
1. Nyissa meg a Google Chrome alkalmazást az alsó keresősáv segítségével. Kattintson Nyisd ki.
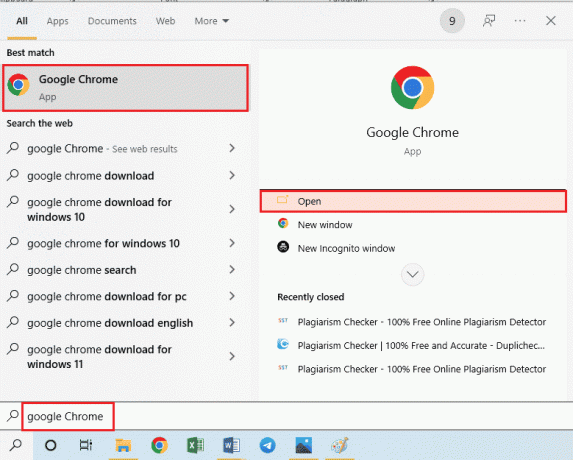
2. Kattintson a három függőleges pont az oldal jobb felső sarkában kattintson a gombra További eszközök opciót, majd kattintson a Kiterjesztések opciót a szomszédos menüben.

3. Váltás ki az összes szükségtelen és hirdetésblokkoló bővítményt a letiltásához.
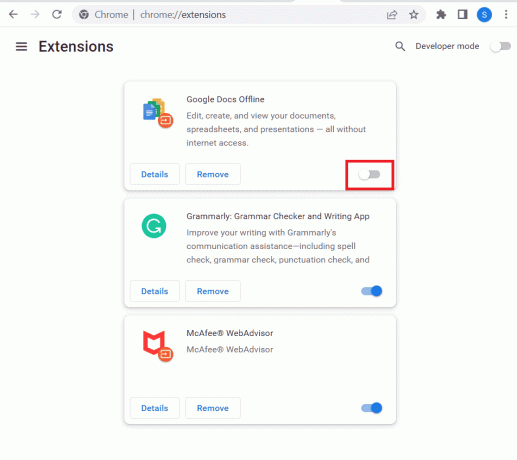
2D. Hardveres gyorsítás engedélyezése (ha van)
A Twitch error 4000 hiba kijavításának másik lehetősége a hardveres gyorsítás opció engedélyezése a Google Chrome alkalmazásban.
1. Nyissa meg a Google Chrome alkalmazást az alsó keresősáv segítségével. Kattintson Nyisd ki.
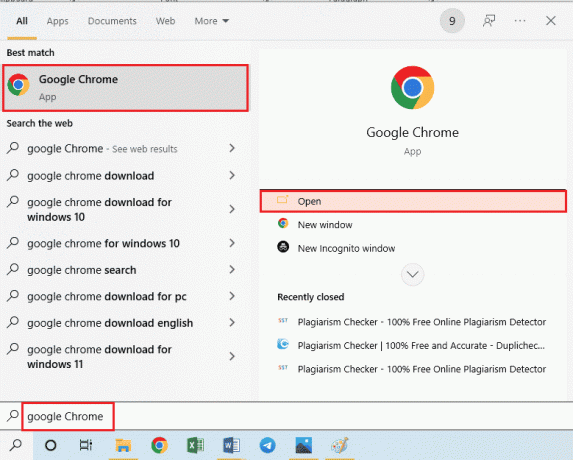
2. Kattintson a három függőleges pont az oldal jobb felső sarkában, és kattintson a gombra Beállítások választási lehetőség.

3. Bontsa ki a Fejlett fület, és kattintson a Rendszer fület az ablak bal oldali ablaktáblájában.
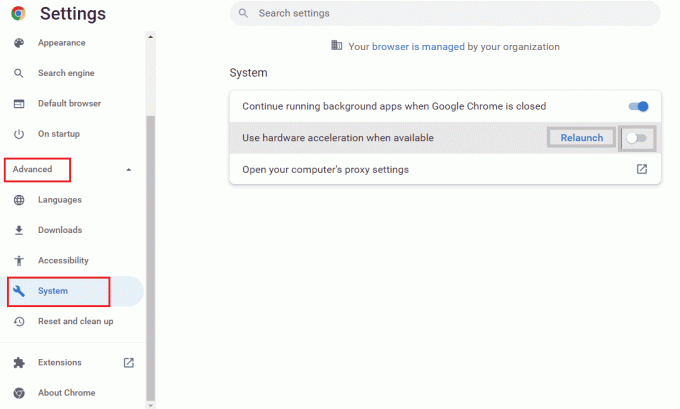
4. Váltás tovább az Ha rendelkezésre áll, használjon hardveres gyorsítást opciót, és kattintson a Újraindít gomb.
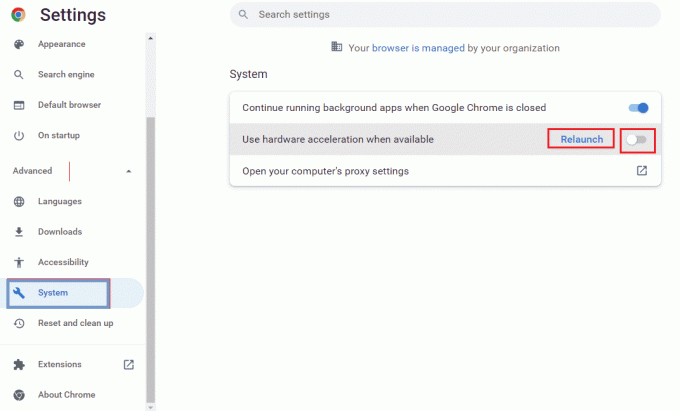
2E. módszer: Frissítse a webböngészőt
Megpróbálhatja frissíteni a Google Chrome alkalmazást, hogy kijavítsa a Twitch erőforrás-formátum nem támogatott hibáját a számítógépén.
1. Nyissa meg a Google Chrome alkalmazást az alsó keresősáv segítségével. Kattintson Nyisd ki.

2. Kattintson a három függőleges pont az oldal jobb felső sarkában, és kattintson a gombra Beállítások választási lehetőség.
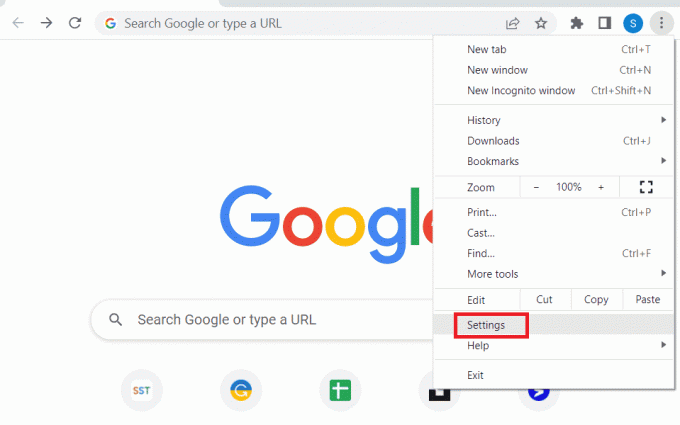
3. Kattintson a A Chrome-ról fül alatt a Fejlett szakaszt az ablak bal oldali ablaktábláján.
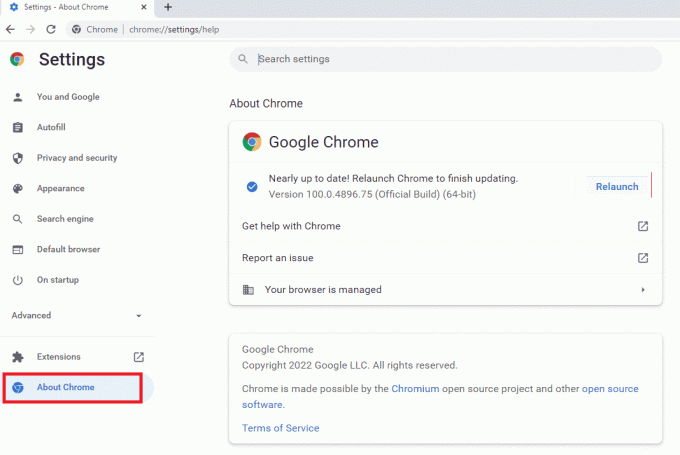
4. Ha van frissítés, az automatikusan letöltődik.
5. Kattintson a Újraindít gombot a frissítés telepítése után.
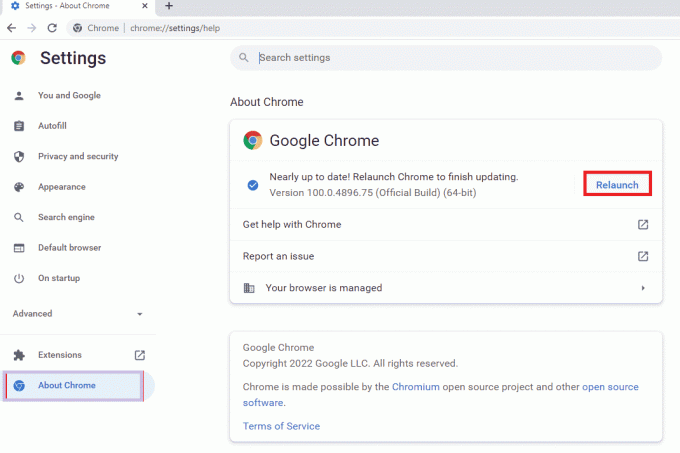
2F: Az automatikus lejátszás beállításainak módosítása (régebbi verziók esetén)
Az Automatikus lejátszás beállítás lehetővé teszi a webhelyeken található médiatartalom automatikus lejátszását. Az Autoplay beállítást alapértelmezettre állíthatja, és bármilyen médiatartalom streameléséhez manuálisan kell kattintania a lejátszási lehetőségre. Ez a módszer csak a Google Chrome alkalmazás régebbi verzióira vonatkozik.
1. Nyissa meg a Google Chrome alkalmazást az alsó keresősáv segítségével. Kattintson Nyisd ki.

2. típus chrome://flags és nyomja meg a gombot Belép gomb a megnyitásához Kísérletek oldalon.

3. Kattintson a legördülő menüre a Automatikus lejátszási szabályzat és kattintson a Alapértelmezett választási lehetőség.
Jegyzet: Ha a Google Chrome régebbi verzióját használja, kattintson a gombra Dokumentumfelhasználói aktiválás szükséges választási lehetőség.

4. Kattintson a Újraindít gombot alul a Chrome beállításának módosításához.

Olvassa el még: Útmutató a Twitch VOD-ok letöltéséhez
3. módszer: A háttéralkalmazások és -szolgáltatások letiltása
A számítógépén található számos háttéralkalmazás és szolgáltatás nem támogatott Twitch erőforrásformátumot okozhat. A hiba kijavításához bezárhatja a számítógépén található összes alkalmazást és szolgáltatást.
I. lépés: Zárjon be minden háttéralkalmazást
Ha sok alkalmazás fut a háttérben, akkor az összes alkalmazást le kell tiltani. Használja az itt található linket zárja be az összes háttéralkalmazást a Feladatkezelő alkalmazással.
A következő alkalmazásokat be kell zárnia a Twitch médiaforrás nem támogatott hibájának javításához.
- Zárja be a számítógépére telepített összes harmadik féltől származó szoftvert és egyéb külföldi alkalmazást.
- Zárja be az összes médialejátszó alkalmazást, például a VLC Media Playert.
- Ha megnyitott bármilyen szerkesztőszoftvert, például Digital audio munkaterületet vagy videószerkesztő szoftvert, zárja be azokat.
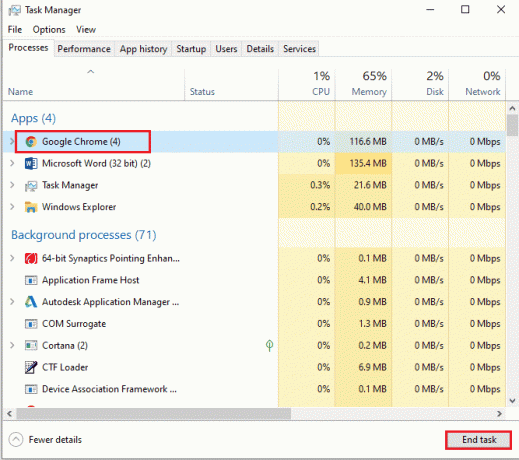
lépés: Az összes alkalmazás letiltása indításkor
A következő lépés az összes alkalmazás letiltása az indításkor, hogy a késést ne okozza a Twitch webhelyen történő streamelés.
1. Nyissa meg a Feladatkezelő alkalmazás segítségével Ctrl+Shift+Esc gombokat, és navigáljon a üzembe helyezés lapon.
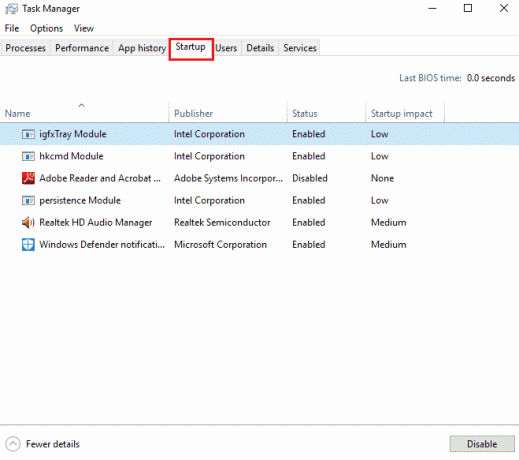
2. Válassza ki az alkalmazásokat a gombbal Állapot engedélyezve és kattintson a Letiltás gomb.

III. lépés: Tiltsa le az összes szolgáltatást
Az utolsó lépés az összes szolgáltatás letiltása, kivéve a Microsoft szolgáltatásait a rendszerkonfiguráció használatával.
1. megnyomni a Windows + R billentyűk együtt kinyitni a Fuss párbeszédablak.
2. típus msconfig, és kattintson a rendben gombot a elindításához Rendszerbeállítások.
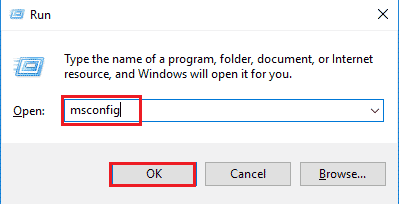
3. Ban,-ben Rendszerbeállítások ablakban navigáljon a Szolgáltatások fület, és jelölje be a Az összes Microsoft szolgáltatás elrejtése választási lehetőség.

4. Kattintson a Az összes letiltása gomb.
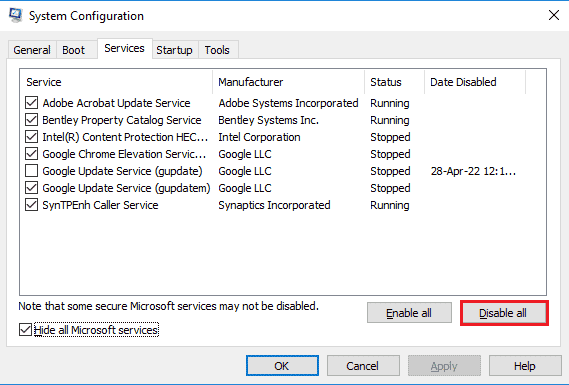
5. Kattintson a Alkalmaz és rendben gombok a Rendszerbeállítások ablak.

6. Kattintson a Újrakezd gomb.

Olvassa el még: Javítsa ki, hogy az AdBlock nem működik a Twitchen
4. módszer: Módosítsa a hangbeállításokat
A Twitch erőforrás-formátum nem támogatott hibájának kijavításához néhány módosítást végezhet a hangbeállításokon.
4A. Állítsa be az alapértelmezett hangkimenetet
A Twitch webhelyen lévő hiba kijavításához beállíthat egy alapértelmezett hangszórót a számítógépén a Hang ablak segítségével.
1. Nyissa meg a Vezérlőpult alkalmazást, ha beírja a Windows keresősávjába. Kattintson Nyisd ki.

2. Készlet Megtekintés: legördülő menüből a Kis ikonok választási lehetőség.
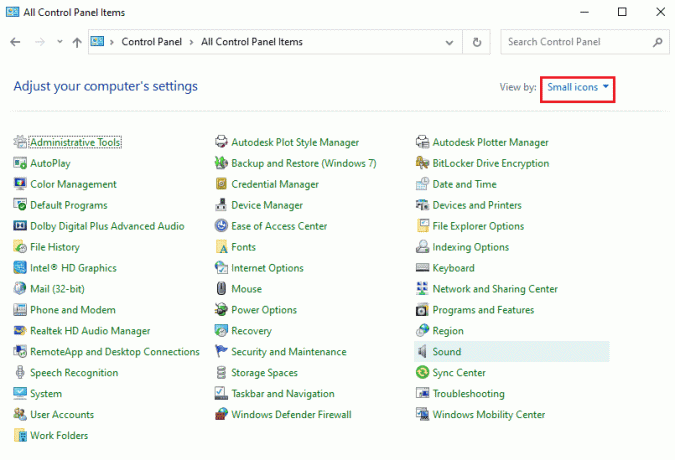
3. Ezután kattintson a Hang opciót a megjelenő menüben.

4. Ban,-ben Lejátszás fülön válassza ki a hangkimenetet, és kattintson a gombra Alapértelmezettre állítás gomb.

4B. Hangeffektusok letiltása (ha alkalmazható)
További módszerként letilthatja a hangeffektusokat az alapértelmezett audioeszközön. A médiatartalom hangkimenetében azonban enyhe zavart tapasztalhat.
1. Indítsa el a Vezérlőpult.
2. Készlet Megtekintés: > Kis ikonok, majd kattintson a gombra Hang.
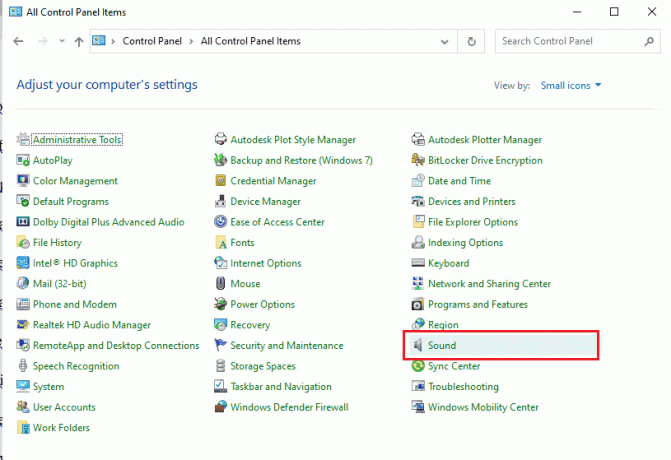
3. Kattintson a jobb gombbal a hangkimenetre, majd kattintson a Tulajdonságok választási lehetőség.

4. Navigáljon a Javítások fület, jelölje be a négyzetet Tiltsa le az összes hangeffektust, és kattintson a rendben gomb.
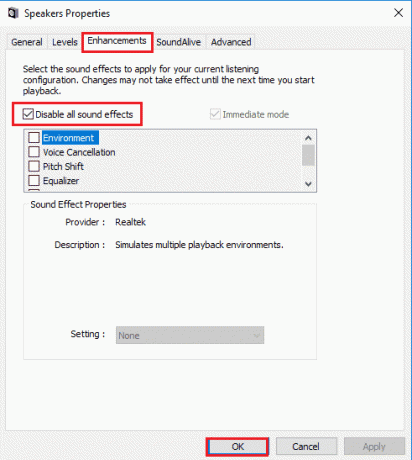
Olvassa el még: 14 módszer a Chrome-profilhiba javítására
5. módszer: Használja a Twitch Pop-out Player alkalmazást
Ha a normál lejátszó nem tudja streamelni a médiatartalmat a Twitch webhelyen, a webhelyen található előugró lejátszó segítségével javíthatja a Twitch médiaforrás nem támogatott hibát.
1. Keresse meg és nyissa meg a Google Chrome alkalmazást a keresősáv segítségével.

2. Nyissa meg a Twitch weboldal és indítson el bármilyen adatfolyamot.
3. Kattintson a Beállítások ikonra a lejátszó jobb alsó sarkában.

4. Kattintson a Kiugró lejátszó opciót a listában.

Az adatfolyamot egy külön kiugró ablakban fogja látni.
6. módszer: Állítsa vissza a streamelési kulcsot
A Stream kulcs egy alapvető kód a médiatartalom hang- és videóforrásának azonosításához. Ha a Twitch erőforrás-formátum nem támogatott hibája nem szűnik meg, visszaállíthatja fiókjában a Stream kulcsot.
1. Indítsa el a Google Chrome alkalmazást az alsó keresősáv segítségével. Kattintson Nyisd ki.

2. Nyissa meg a hivatalos weboldalt Twitch TV streaming szolgáltatás és jelentkezzen be fiókjába.
3. Kattintson a profil ikonra a kezdőlap jobb felső sarkában, és kattintson a gombra Alkotói irányítópult választási lehetőség.

4. Bontsa ki a Beállítások fület az ablak bal oldali ablaktáblájában, és kattintson a Folyam lapon.

5. Ban,-ben Stream Key & Preferences részben kattintson a Visszaállítás gombot a Elsődleges adatfolyam kulcs lapon.

6. Zöld pipa jelenik meg, ha a Stream gomb alaphelyzetbe áll.

Olvassa el még:A Twitch-fiók aktiválása
7. módszer: A szükségtelen illesztőprogramok eltávolítása (ha van)
Ha egyik módszer sem működik az Ön számára, megpróbálhatja eltávolítani a szükségtelen, harmadik féltől származó illesztőprogramot a számítógépről. Távolítsa el a számítógépére telepített összes Driver Booster és Game Booster szoftvert a Twitch error 4000 hiba kijavításához.
1. Indítsa el a Vezérlőpult alkalmazást, ha beírja a Windows keresősávjába. Kattintson Nyisd ki.

2. Ban,-ben Megtekintés: legördülő menüben kattintson a Kategória választási lehetőség.
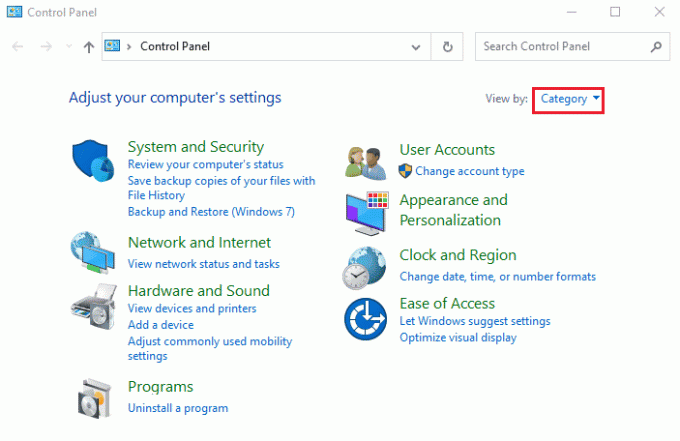
3. Kattintson a Távolítson el egy programot opció a Programok kategóriában a menüben.
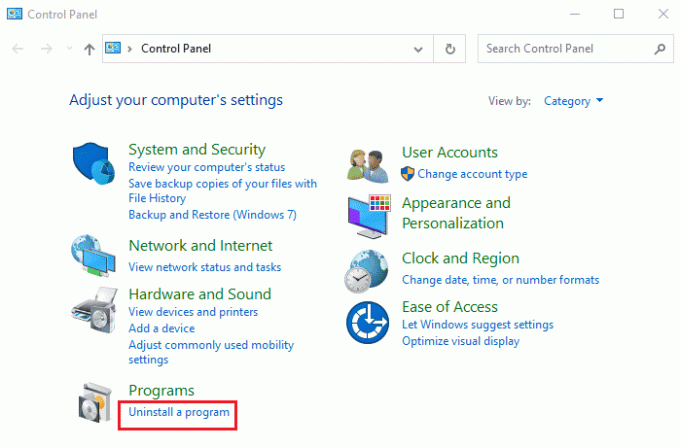
4. Válassza ki az összes szoftvert egyenként, kattintson a gombra Eltávolítás gombot a felső sávon, és kövesse a képernyőn megjelenő utasításokat az alkalmazás eltávolításához.
8. módszer: Telepítse újra az Adobe Flash Playert
Ha az Adobe Flash Player alkalmazás van a számítógépén, megpróbálhatja újratelepíteni az alkalmazást a 4000-es Twitch hiba kijavításához.
I. lépés: Az Adobe Flash Player eltávolítása
Az első lépés az Adobe Flash Player alkalmazás eltávolítása a Vezérlőpult alkalmazás segítségével.
1. Nyissa meg a Vezérlőpult alkalmazást, ha beírja a Windows keresősávjába. Kattintson Nyisd ki.

2. Ban,-ben Megtekintés: legördülő menüben kattintson a Kategória választási lehetőség.
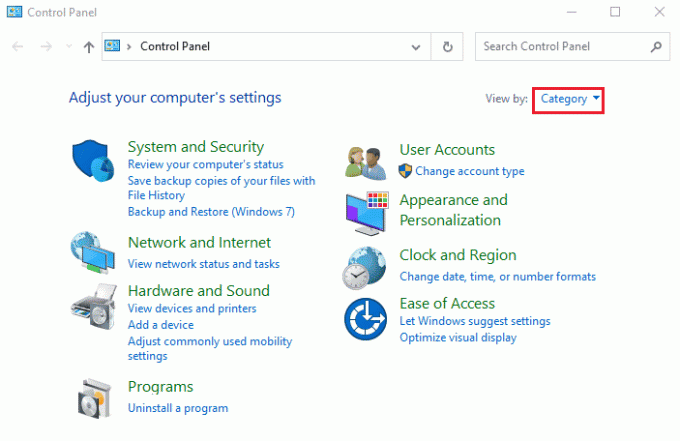
3. Kattintson a Távolítson el egy programot opció a Programok kategóriában a menüben.
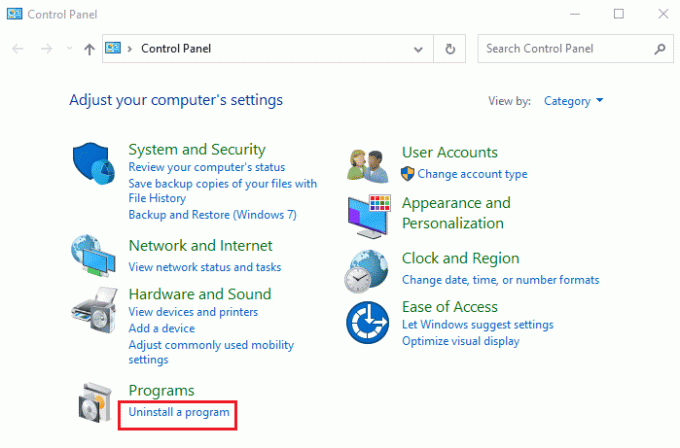
4. Válaszd ki a Adobe Flash player alkalmazást a listában, kattintson a Eltávolítás gombot a tetején, és kövesse az Eltávolító program képernyőn megjelenő utasításait.
lépés: Törölje az összes Adobe Flash Player fájlt
A következő lépés a Twitch erőforrás-formátum nem támogatott hibájának kijavításához az Adobe Flash Playerhez társított összes fájl egyenkénti törlése a számítógépen.
5. megnyomni a Windows + E billentyűk egyidejűleg nyissa meg a Fájlkezelő alkalmazást a számítógépén.
6. Navigáljon a Vaku mappát a hely elérési útjával, és nyomja meg a gombot Törölkulcs.
Ez a számítógép > Helyi lemez (C:) > Windows > SysWOW64 > Macromed > Flash.

7. Nyissa meg a Fuss párbeszédpanel, írja be %App adatok%, és kattintson a rendben gombot a megnyitásához App adatok mappát.
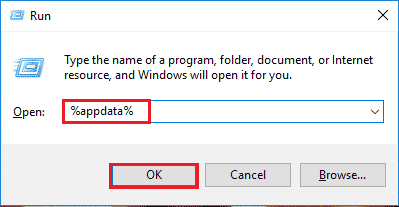
8. Navigáljon a Flash player mappát követve a hely elérési útját, és nyomja meg a gombot Töröl kulcs.
Adobe > Flash Player.
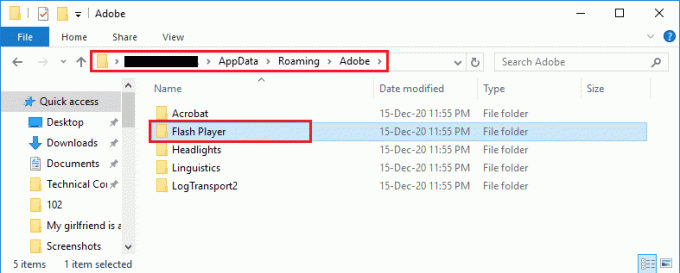
9. Navigáljon a Flash player mappába lépve Macromedia > Flash Player mappát, és nyomja meg a gombot Törölkulcs.
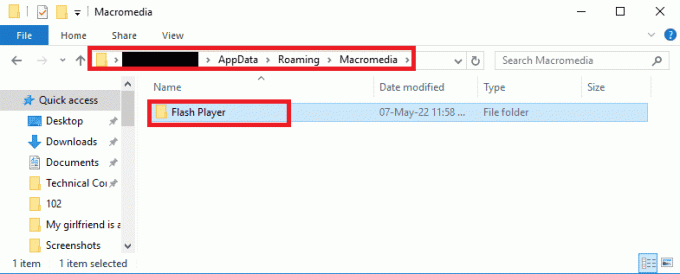
lépés: Telepítse újra az Adobe Flash Playert
A Twitch médiaforrás nem támogatott hibájának kijavításának utolsó lépése az Adobe Flash Player alkalmazás újratelepítése a Google Chrome alkalmazással a számítógépén.
1. Indítsa el a Google Chrome alkalmazást az alsó keresősáv segítségével. Kattintson Nyisd ki.

2. Nyissa meg a hivatalos weboldalt Adobe Flash player és kattintson a 32.0.0.445 link a Játékos verzió lapon a Chrome (beágyazott) – PPAPI választási lehetőség.

3. Futtassa a letöltött fájlt, és kövesse a telepítővarázsló képernyőn megjelenő utasításait a telepítéshez Adobe Flash player kb.
Olvassa el még:Javítsa ki a Google Drive tiltott letöltési hibáját
9. módszer: Telepítse újra a Twitch Desktop alkalmazást
Utolsó módszerként újratelepítheti a Twitch Desktop alkalmazást a számítógépére a 4000-es Twitch hiba kijavításához. Jobb az alkalmazást használni a Twitch webhely helyett, hogy elkerülje a Twitch médiaforrás nem támogatott hibáját a médiatartalom streamelése során.
I. lépés: Távolítsa el a Twitch Desktop App alkalmazást
Az első lépés a Twitch Desktop alkalmazás eltávolítása a számítógép Vezérlőpult alkalmazásával.
1. Nyissa meg a Vezérlőpult alkalmazást, ha beírja a Windows keresősávjába. Kattintson Nyisd ki.

2. Ban,-ben Megtekintés: legördülő menüben kattintson a Kategória választási lehetőség.
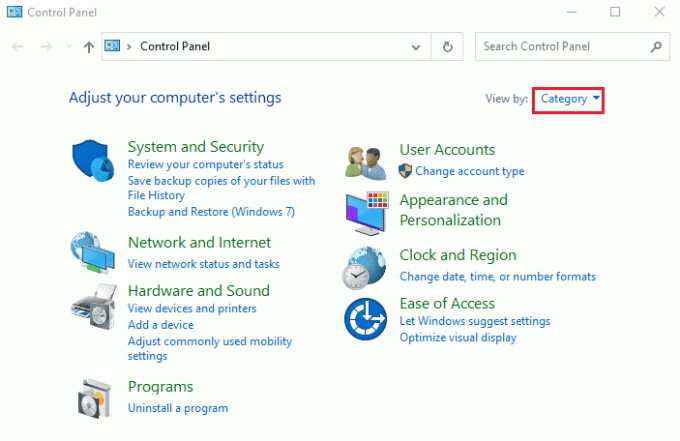
3. Kattintson a Távolítson el egy programot opció a Programok kategóriában a menüben.

4. Válaszd ki a Megrándult alkalmazást, kattintson a Eltávolítás gombot, és kövesse az Eltávolító képernyőn megjelenő utasításait.
lépés: Telepítse újra a Twitch Desktop alkalmazást
A következő lépés a Twitch erőforrás-formátum nem támogatott hibájának kijavításához a Twitch Desktop alkalmazás újratelepítése a Google Chrome alkalmazás segítségével.
1. Nyissa meg a Google Chrome alkalmazást a számítógép alján található keresősáv segítségével.

2. Nyissa meg a hivatalos weboldalt Twitch asztali alkalmazás és kattintson a Kap gomb.
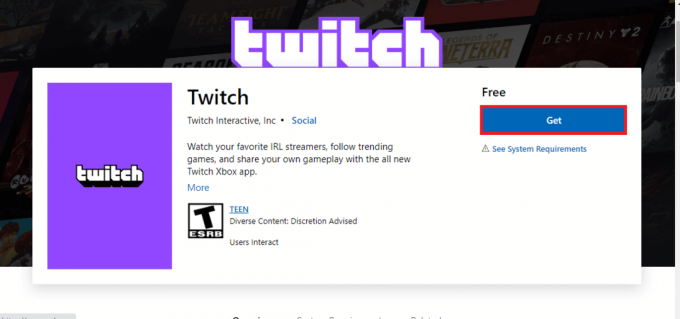
3. Kövesse a képernyőn megjelenő utasításokat a Microsoft Store alkalmazást a Twitch alkalmazás telepítéséhez.
Olvassa el még:Javítsa ki az Androidon nem működő Twitch alkalmazást
10. módszer: Lépjen kapcsolatba a Twitch ügyfélszolgálatával
A 4000-es Twitch-hiba megoldásának utolsó megoldásaként felveheti a kapcsolatot a Twitch szolgáltatás hivatalos támogatási csapatával, és megoldhatja velük a problémát.
1. Nyissa meg a Google Chrome alkalmazást, ha beírja a Windows keresősávjába. Kattintson Nyisd ki.

2. Nyissa meg a hivatalos webhelyét Twitch Vegye fel a kapcsolatot az ügyfélszolgálattal.
3. Töltse ki az adatokat a mezőkben, és küldje el a lekérdezéshez szükséges információkat.

Ajánlott:
- Javítás: Nem sikerült proxyeszközt létrehozni az USB-eszközhöz
- Steam vásárlási előzmények megtekintése
- Javítsa ki a 1105 Discord hibát a Windows 10 rendszerben
- Javítsa ki a Twitch Leecher letöltési hibát
A javítási módszerek A Twitch erőforrás formátuma nem támogatott hiba magyarázata ebben a cikkben. Kérjük, hagyja meg a Twitch 4000-es hibával kapcsolatos összes javaslatát és kérdését az alábbi megjegyzések részben.



