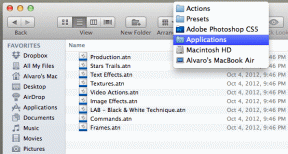A 10 legjobb módszer a Windows 11 számítógéphez nem csatlakozó Bluetooth-billentyűzet javítására
Vegyes Cikkek / / August 03, 2022
Míg a vezetékes billentyűzet a késésmentes gépelési tapasztalat, semmi sem éri el a Bluetooth-billentyűzet számítógéppel való használatának kényelmét. A probléma akkor jelentkezik, ha a számítógép nem tud csatlakozni a Bluetooth-billentyűzethez. Ha Ön is ugyanezzel szembesül, olvassa el a szöveget, hogy megtudja, hogyan javíthatja ki a Bluetooth-billentyűzet csatlakozási problémáit a Windows 11 rendszeren.

Kedvenc Bluetooth billentyűzete egyedi billentyűzárral használhatatlan, ha nem tud csatlakozni a számítógéphez. Mielőtt vezetékes kapcsolattal számol, használja az alábbi trükköket a probléma megoldásához.
1. Ellenőrizze az akkumulátor töltöttségi szintjét a Bluetooth-billentyűzeten
A legtöbb Bluetooth-billentyűzet akkumulátor töltöttségi szintjelzővel rendelkezik. Ha villog egy piros LED, akkor a Bluetooth-billentyűzet akkumulátora lemerült. A Bluetooth billentyűzet töltéséhez használhatja a mellékelt kábelt. A billentyűzeten lévő LED jelzőfény értesíti, ha teljesen feltöltődött. Ezután csatlakoztassa újra a Bluetooth billentyűzetet a számítógéphez.
2. Bluetooth billentyűzet alaphelyzetbe állítása
Ha a Bluetooth-billentyűzet a semmiből rosszul működik, alaphelyzetbe állíthatja a probléma megoldásához. Nyissa meg a Bluetooth-billentyűzet kézikönyvét, és ellenőrizze a Bluetooth-billentyűzet alaphelyzetbe állításának lépéseit.
Minden használt billentyűzetnek más a mechanizmusa – vagy egy dedikált kapcsoló, vagy egy billentyűkombináció, amelyet együtt kell lenyomnia. Például körülbelül négy másodpercig le kellett nyomnunk az fn + J + Z billentyűket, és el kellett hárítanunk a billentyűzet hibáit a Keychron K6 billentyűzeten. Engedélyezze a Bluetooth kapcsolót, és csatlakozzon újra a számítógéphez.

3. Engedélyezze a Bluetooth kapcsolót a billentyűzeten

Ha vezetékes kapcsolatról Bluetooth-ra vált, ezt engedélyeznie kell a billentyűzetén. A vezeték nélküli (Bluetooth) és vezetékes kapcsolatokat támogató hibrid billentyűzeteknél a billentyűzeten található egy fizikai kapcsoló a Bluetooth engedélyezéséhez.
4. Csatlakoztassa újra a Bluetooth adaptert
Használsz-e a Bluetooth adapter vezeték nélküli kapcsolat létrehozásához a számítógépen? Győződjön meg arról, hogy az adapter megfelelően csatlakozik. Ideiglenesen eltávolíthatja a Bluetooth-adaptert, és újra csatlakoztathatja.
Ha továbbra is Bluetooth-kapcsolati problémái vannak a billentyűzettel, csatlakoztassa az adaptert egy másik USB-porthoz. A számítógép valószínűleg négy vagy öt USB-porttal rendelkezik a különböző tartozékok csatlakoztatásához.
5. Fektessen be egy jobb Bluetooth-adapterbe
Ha elavult Bluetooth adaptert (v4.0) használ a számítógépén, ideje frissíteni a legújabbra, legalább Bluetooth 5.0 támogatással. Szerezzen be egy új Bluetooth-adaptert az Amazon-tól, és használja a számítógépén. Ez segít stabil kapcsolatot létesíteni a számítógép és a billentyűzet között.
6. Távolítsa el a többi csatlakoztatott eszközt a számítógépről
Eltávolíthatja a Bluetooth-eszközöket, például az egeret, mikrofont, fülhallgatót és hangszórókat, ha csatlakoztatva vannak a Windows 11 rendszerű számítógéphez. Ezt követően próbálja meg újra létrehozni a Bluetooth-kapcsolatot a billentyűzet segítségével. Így távolíthatja el a mentett Bluetooth-eszközöket a Windows rendszerből.
1. lépés: Nyissa meg a Windows 11 Beállítások menüjét (használja a Windows + I billentyűket).
2. lépés: Válassza a Bluetooth és eszköz lehetőséget a bal oldalsávon.

3. lépés: Válasszon egy hárompontos menüt az eltávolítani kívánt Bluetooth-eszköz mellett.
4. lépés: Kattintson az „Eszköz eltávolítása” elemre.

5. lépés: Válassza az Eszköz hozzáadása gombot ugyanebből a menüből.

Győződjön meg arról, hogy engedélyezte a Bluetooth-t a billentyűzetén (kellő feltöltéssel), és csatlakoztassa a számítógéphez.
7. Váltson az eszközök között a Bluetooth-billentyűzeten
Egyes Bluetooth billentyűzetek lehetővé teszik akár három eszköz egyidejű csatlakoztatását. Ha ilyen billentyűzetet használ, előfordulhat, hogy meg kell nyomnia a megfelelő billentyűparancsot az eszközök, például a táblagép, a telefon és a számítógép közötti váltáshoz.

Például meg kell nyomnia az fn +1 vagy a 2 vagy 3 kapcsolót, hogy probléma nélkül ugorjon a párosított eszközök között.
8. Futtassa a Bluetooth hibaelhárítót
Csak a billentyűzettel vagy más eszközökkel találkozik Bluetooth-problémákkal? A probléma megoldásához futtathat egy Bluetooth-hibaelhárítót a Windows rendszeren. Kövesse az alábbi lépéseket.
1. lépés: Indítsa el a Windows 11 Beállítások menüjét, és nyissa meg a hibaelhárítási menüt.

2. lépés: Válassza az „Egyéb hibaelhárítók” lehetőséget.

3. lépés: Futtassa a Bluetooth hibaelhárítót a következő menüből.

Miután a Windows befejezte a Bluetooth-hibaelhárító futtatását, csatlakoztassa újra a billentyűzetet.
9. Telepítse újra a Bluetooth illesztőprogramokat
A sérült Bluetooth-illesztőprogramok csatlakozási problémákat is okoznak a billentyűzettel. A Bluetooth illesztőprogramot újratelepítheti az Eszközkezelő menüből.
1. lépés: Kattintson a jobb gombbal a Windows billentyűre az Eszközkezelő megnyitásához.

2. lépés: Bontsa ki a Bluetooth menüt, és keresse meg billentyűzetét a listában.

3. lépés: Kattintson rá a jobb gombbal, és válassza az „Eszköz eltávolítása” lehetőséget a helyi menüből.

4. lépés: Erősítse meg döntését, és indítsa újra a számítógépet.
10. Vezetékes kapcsolat használata
Továbbra is problémái vannak a Bluetooth-billentyűzet számítógéphez való csatlakoztatásával? Nincs más választása, mint átváltani egy vezetékes kapcsolatra (amíg az Ön új billentyűzet érkezik).
Végezzen el néhány munkát
Ha a Bluetooth-billentyűzet nem csatlakozik a számítógéphez, az komoly kellemetlenségeket okozhat. Melyik trükk segített helyreállítani a kapcsolatot? Ossza meg megállapításait az alábbi megjegyzésekben.
Utolsó frissítés: 2022. augusztus 03
A fenti cikk olyan társult linkeket tartalmazhat, amelyek segítenek a Guiding Tech támogatásában. Ez azonban nem befolyásolja szerkesztői integritásunkat. A tartalom elfogulatlan és hiteles marad.

Írta
Parth korábban az EOTO.tech-nél dolgozott a technológiai hírekről. Jelenleg szabadúszóként dolgozik a Guiding Technél, ahol alkalmazások összehasonlításáról, oktatóanyagokról, szoftvertippekről és trükkökről ír, valamint mélyen belemerül az iOS, Android, macOS és Windows platformokba.