9 legjobb módszer az Androidon nem működő Google Meet Video kijavítására
Vegyes Cikkek / / August 05, 2022
A Google Meet segítségével egyszerűen indíthat videohívást névjegyeivel Android készülékéről. tudsz módosítsa a Google Meet hátterét hogy professzionális megjelenést használjon a megbeszélésen. De mi van akkor, ha a Google Meet leáll az Android rendszeren, és néhány hívásra vár?
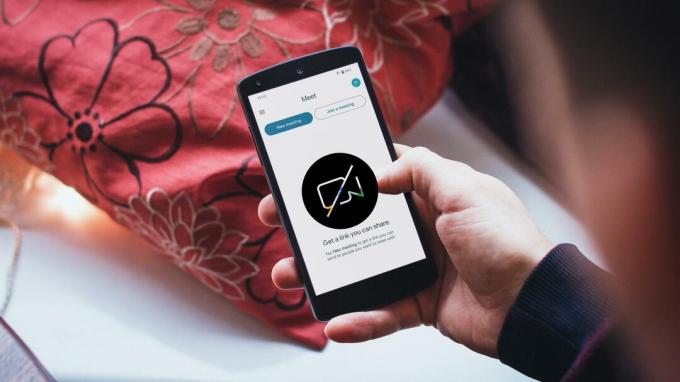
Néha a Google Meet alkalmazás nem működik megfelelően egyes Android-felhasználóknál. Ez szükségtelen késedelmet okoz a fontos videohívások vagy online események megkezdésében vagy részvételében. Ha Ön is ugyanezzel szembesül, van egy listánk a megoldásokról, amelyek segítenek kijavítani az Androidon nem működő Google Meet-videót.
1. Kapcsolja ki az adathasználat korlátozását a Meet alkalmazásban
Először is gondoskodnia kell arról, hogy a Google Meet-hívásokhoz ne korlátozzanak az internetes adatátviteli sebességet Android-telefonján. Ezért azt javasoljuk, hogy először ellenőrizze, hogy a Limit Data Usage funkció megtalálható-e a Meet alkalmazásban vagy sem. Ez a funkció akkor segít, ha mobiladatra támaszkodik a Google Meet-hívásokhoz. A következőképpen kapcsolhatja ki.
1. lépés: Nyissa meg a Meet alkalmazást Android-eszközén.

2. lépés: Koppintson a hamburger menü ikonjára a Google Meet alkalmazás bal felső sarkában.

3. lépés: Érintse meg a Beállítások elemet.

4. lépés: Kapcsolja ki az „Adathasználat korlátozása” melletti kapcsolót.

Próbáljon meg videohívást indítani, és ellenőrizze, hogy a probléma megoldódott-e.
2. Váltson mobil adatátvitelről Wi-Fi-re
Előfordulhat, hogy nem ér el megfelelő internetsebességet a mobiladat-kapcsolaton, ha az „Adathasználat korlátozása” kikapcsolása nem segített. Ezért azt javasoljuk, hogy ha lehetséges, váltson át a mobil adatátvitelről a Wi-Fi-re. Nyissa meg a Beállítások alkalmazást Android telefonján, érintse meg a Hálózat és internet lehetőséget, válassza a Wi-Fi lehetőséget, és válassza ki a legjobb elérhető Wi-Fi hálózatot. Ezzel jelentősen jobb internetsebességet élvezhet.
3. Csatlakoztasson egy 5 GHz-es frekvenciasávhoz
Ha kétsávos útválasztót használ vezeték nélküli hálózataihoz, növelheti internetsebességét, ha 2,4 GHz-es frekvenciasávról 5 GHz-es frekvenciasávra vált. Miután csatlakozik egy 5 GHz-es sávhoz, ellenőrizze az internet sebességét annak biztosítása érdekében, hogy internetszolgáltatója ne nézzen leállásra vagy ne végezzen karbantartási munkákat az Ön területén.

4. Korlátlan adathasználat engedélyezése
Bár az alacsony energiafogyasztású mód Android-eszközén segíthet az akkumulátor élettartamának megtakarításában, akaratlanul is korlátozza számos alkalmazás háttérben való futását. Ezért előfordulhat, hogy a Google Meet nem működik. Ha továbbra is az alacsony fogyasztású módot szeretné használni, a következőképpen engedélyezheti a korlátlan adathasználatot a Google Meet alkalmazásban.
1. lépés: Nyomja meg hosszan a Google Meet ikont Android-telefonján.

2. lépés: Érintse meg az Alkalmazásinformáció elemet a felugró menüben.

3. lépés: Az Alkalmazásinformáció menüben érintse meg a „Mobiladatok és Wi-Fi” lehetőséget.

4. lépés: Kapcsolja be a „Korlátlan adathasználat” kapcsolót.

Zárja be az Alkalmazásinformáció menüt, és indítson Google Meet-hívást.
5. Aktiválja újra a kamera- és mikrofonhozzáférést
Ha a Google Meet-videó továbbra sem működik, ellenőrizze az alkalmazás Kamera- és mikrofon-hozzáférését Android-telefonján. Lehet, hogy kikapcsolta a kamera- vagy mikrofon-hozzáférést, és ezt nem vette észre, mielőtt videohívást kezdeményezett. Így ellenőrizheti és újraaktiválhatja ugyanazt.
1. lépés: Nyomja meg hosszan a Google Meet ikont Android-telefonján.

2. lépés: Érintse meg az Alkalmazásinformáció elemet a felugró menüben.

3. lépés: Az Alkalmazásinformáció menüben érintse meg az Engedélyek elemet.

4. lépés: Érintse meg a Kamera elemet az Engedélyek alatt.

5. lépés: Válassza a Ne engedélyezze lehetőséget, várjon egy ideig, majd válassza az Engedélyezés csak az alkalmazás használata közben lehetőséget.

6. lépés: Ismételje meg ugyanezeket a lépéseket a mikrofonengedélyeknél.

7. lépés: Zárja be az Alkalmazásinformáció menüt, és indítson el egy Google Meet-videót.
6. A Google Meet alkalmazás kényszerített leállítása és újraindítása
Teljesen leállíthatja a Google Meet alkalmazást Android-eszközén, hogy leállítson minden függőben lévő vagy elakadt folyamatot, és újrakezdje. Ehhez erőltetnie kell az alkalmazást. A következőképpen teheti meg Android rendszerén.
1. lépés: Nyomja meg hosszan a Google Meet ikont a lehetőségek megjelenítéséhez, majd érintse meg az Alkalmazásinformációt.

2. lépés: Érintse meg a Force Stop elemet az Alkalmazásinformáció menüben.

3. lépés: Érintse meg az OK gombot a megerősítéshez.
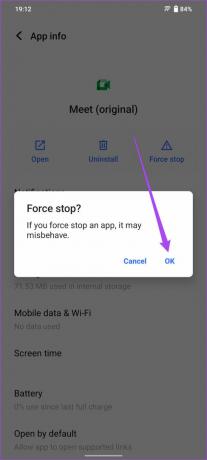
4. lépés: Zárja be az Alkalmazásinformáció menüt, indítsa újra a Meet alkalmazást, és indítson videohívást.

7. Frissítse a Google Meet alkalmazást
Szerint A Google Meet támogatási oldala, a Google Meet csapata minden alkalmazásverziót a megjelenés után 6 hónapig támogat. Ha már jó ideje nem frissítette az alkalmazást, javasoljuk, hogy töltse le és telepítse a legújabb verzióját Android telefonjára.
Frissítse a Google Meetet
8. A Google Meet használata a Gmail alkalmazásból
Ha egyik megoldás sem működik, a végső megoldás a Google Meet használata az Androidon lévő Gmail alkalmazásból. A Meet lap alapértelmezés szerint megtalálható a Gmail alkalmazásban. Ha nem látja a lapot, frissítse a Gmail alkalmazást a Play Áruházból. Így használhatja videohívásaihoz.
1. lépés: Nyissa meg a Gmail alkalmazást Android-eszközén.
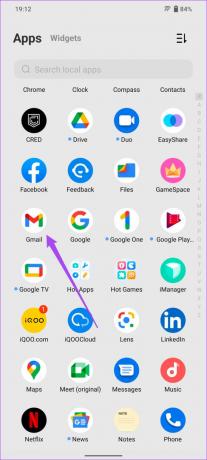
2. lépés: Koppintson a Meet fülre a jobb alsó sarokban.

3. lépés: Most már indíthat értekezletet, vagy csatlakozhat kóddal.

Csakúgy, mint a Google Meet alkalmazásban, gondoskodnia kell arról, hogy az „Adathasználat korlátozása” le legyen tiltva a Gmail alkalmazásban.
Így ellenőrizheti ugyanazt.
1. lépés: A Gmail alkalmazásban érintse meg a Hamburger Menu ikont a bal felső sarokban.

2. lépés: Görgessen le a menüben, és válassza a Beállítások lehetőséget.

3. lépés: Válassza ki azt az e-mail fiókot, amellyel elindítani szeretné a Google Meet-videót.
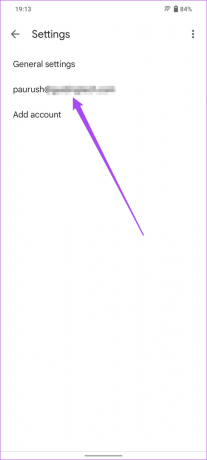
4. lépés: A Beállítások menüben görgessen le, és keresse meg az „Adathasználat korlátozása” lehetőséget.

5. lépés: Törölje a jelet az „Adathasználat korlátozása” opció melletti négyzetből.

A Google Meet Video használata Androidon
A Google Meet egy nagyszerű ingyenes eszköz a videohívásokhoz. Rengeteg funkciót kínál prémium előfizetés felszámítása nélkül. Összeállítottunk egy listát néhány menőről Google Meet tippek és trükkök amelyeket érdemes megnézni, hogy a legtöbbet hozhassa ki az alkalmazásból.
Utolsó frissítés: 2022. augusztus 05
A fenti cikk olyan társult linkeket tartalmazhat, amelyek segítenek a Guiding Tech támogatásában. Ez azonban nem befolyásolja szerkesztői integritásunkat. A tartalom elfogulatlan és hiteles marad.



