5 legjobb módja a Windows 11 speciális indítási opcióinak elérésének
Vegyes Cikkek / / August 05, 2022
Ha bármilyen problémát tapasztal a Windows PC indításakor, végső megoldásként igénybe veheti az Advance Startup Optiont. Az Advanced Startup Options (ASO) menü olyan hibaelhárítási eszközökhöz biztosít hozzáférést, mint a Rendszer-visszaállítás, a Csökkentett mód, az Indítási javítás stb. Emellett használhatja a BIOS elérésére, az indítási beállítások konfigurálására, ill távolítsa el a Windows frissítéseket.

Bármi legyen is az oka, többféle módon is elérheti a Windows 11 Speciális indítási beállításait. Ebben a bejegyzésben mindegyiket végigvezetjük. Szóval, induljunk.
1. A Start gombbal érheti el a speciális indítási beállításokat
Időnként előfordulhat, hogy a számítógép elindul, és egy ideig normálisan működik, majd hibákat okozhat. Szerencsére a Speciális indítási beállításokat magából a Beállítások alkalmazásból érheti el. Az ASO menü leggyorsabb elérési módja a Shift billentyű lenyomva tartása és az Újraindítás opció kiválasztása. Íme, hogyan kell csinálni.
1. lépés: Nyissa meg a Start menüt, és kattintson a tápellátás ikonra.

2. lépés: Tartsa lenyomva a Shift billentyűt, és válassza az Újraindítás lehetőséget a bekapcsoló menüből.

3. lépés: Várja meg, amíg a számítógép újraindul, és válassza a Hibaelhárítás lehetőséget.
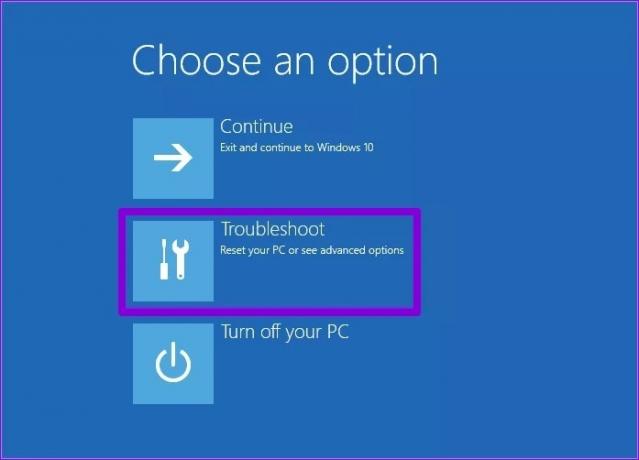
4. lépés: Végül kattintson a Speciális beállítások elemre az Advanced Startup Options menü megnyitásához.

Ezt a módszert akkor is használhatja, amikor újraindítja a számítógépet a Power User menüből. Ehhez nyomja meg a Windows billentyű + X billentyűkombinációt, és kattintson a „Leállítás vagy kijelentkezés” lehetőségre. Tartsa lenyomva a Shift billentyűt, és az almenüből válassza az Újraindítás lehetőséget.

Hasonlóképpen, ez a módszer akkor is működik, ha újraindítja a számítógépet a lezárási képernyőről vagy a Windows biztonsági képernyőjéről.
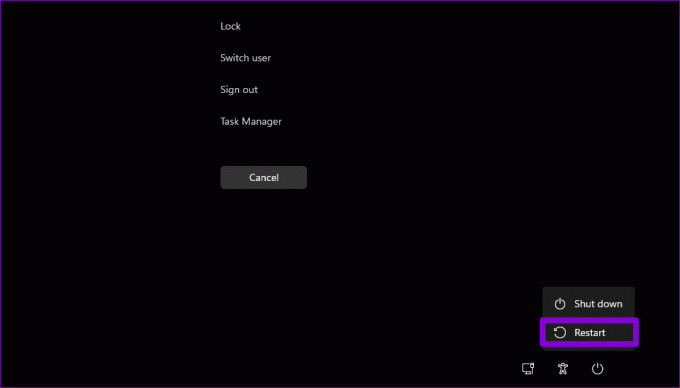
2. A Speciális indítási beállítások elérése a Beállítások alkalmazásból
Az Windows 11 Beállítások alkalmazás tartalmaz egy külön helyreállítási menüt. Hozzáférhet, hogy egyszerűen elindítsa számítógépét az Advanced Startup környezetbe. Kövesse ezeket a lépéseket a Beállítások alkalmazás használatához.
1. lépés: Kattintson a jobb gombbal a Start ikonra, és válassza a Beállítások lehetőséget a listából.

2. lépés: A Rendszer lapon görgessen le a Helyreállítás lehetőséghez.
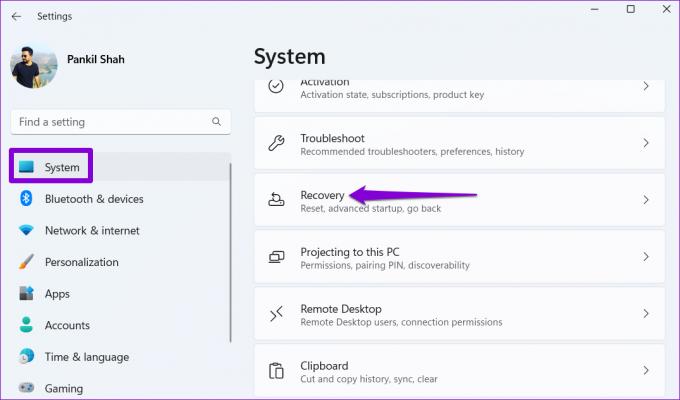
3. lépés: Kattintson az Újraindítás most gombra a Speciális indítás mellett.

4. lépés: Nyomja meg ismét az Újraindítás most gombot a megerősítéshez, és várja meg, amíg a számítógép elindul az Advanced Startup környezetbe.

3. Parancssor vagy PowerShell segítségével érheti el a speciális indítási beállításokat
Tegyük fel, hogy Ön a Windows rendszergazda, aki ismeri a parancssori felületet. Ezután elindíthatja számítógépét az Advanced Startup környezetbe is egy parancs segítségével Parancssor vagy PowerShell. Íme, mit kell tennie.
1. lépés: Kattintson a keresés ikonra a tálcán, írja be a Parancssor vagy a Windows PowerShell parancsot a keresőmezőbe, és válassza a Futtatás rendszergazdaként lehetőséget.
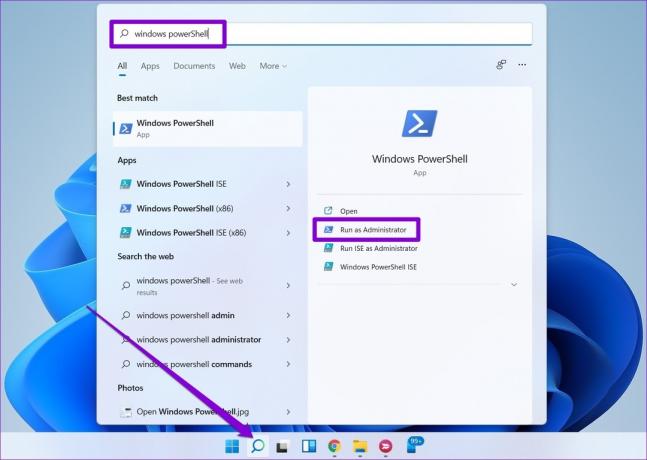
2. lépés: Írja be a következő parancsot a konzolba, és nyomja meg az Enter billentyűt.
leállítás /r /o
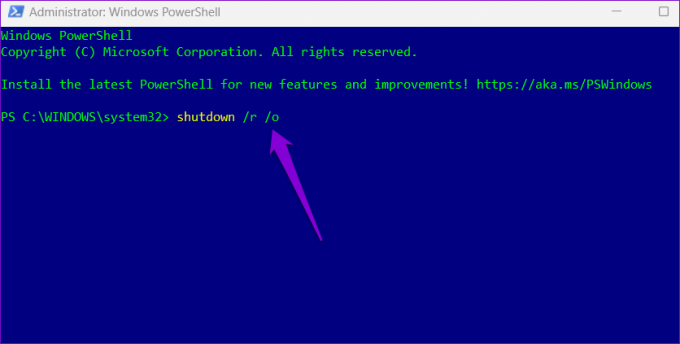
3. lépés: Válassza a Bezárás lehetőséget, amikor megjelenik a kijelentkezési figyelmeztető üzenet, és a számítógép néhány másodperc múlva Speciális indítási módba indul.
4. Hozzáférés a speciális indítási lehetőségekhez kemény újraindítással
A Windows automatikusan belép a helyreállítási környezetbe, ha a rendszerindítási sorrend egymás után több mint háromszor megszakad. Ez a módszer hasznos lehet ha a számítógépe elakadt a rendszerindító képernyőn, és nem válaszol.
1. lépés: Nyomja meg és tartsa lenyomva a bekapcsológombot a számítógép erőteljes kikapcsolásához.

2. lépés: Nyomja meg a bekapcsológombot a számítógép bekapcsolásához. Amikor megjelenik a Windows logó, nyomja meg és tartsa lenyomva a bekapcsológombot, amíg a számítógép le nem áll.
3. lépés: Ismételje meg a fenti lépést a rendszerindítási folyamat háromszori megszakításához. A negyedik alkalommal a Windows az Automatikus javítás képernyővel köszönti Önt. Ha ez megtörténik, kattintson a Speciális beállítások elemre a Speciális indítási beállítások menü eléréséhez.

5. Az USB helyreállítási meghajtóval elérheti a speciális indítási lehetőségeket
Ha a Windows 11 nem indul el, USB-helyreállítási meghajtóval érheti el a Speciális indítási beállításokat. Természetesen ezt csak akkor teheti meg, ha korábban már létrehozta a USB helyreállítási meghajtó.
Kövesse az alábbi lépéseket a Speciális indítási beállítások menü helyreállításához.
1. lépés: Helyezze be a helyreállítási USB-meghajtót a számítógépébe.
2. lépés: Kapcsolja be a számítógépet, és nyomja meg többször az Esc vagy az F12 billentyűt a rendszerindítási menü megnyitásához. A rendszerindító menü eléréséhez szükséges billentyű a számítógép gyártójától függően változhat.
3. lépés: Amikor megjelenik a Boot Menu, jelölje ki az USB-tárolóeszközt a nyílbillentyűkkel, és nyomja meg az Enter billentyűt.
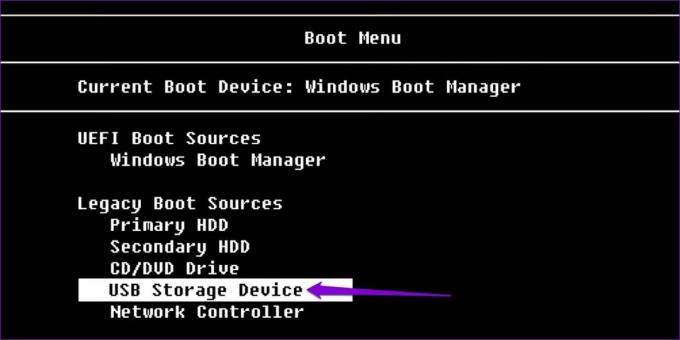
4. lépés: Válassza ki a kívánt billentyűzetkiosztást, és nyomja meg az Enter billentyűt.

5. lépés: Válassza a Hibaelhárítás lehetőséget.

6. lépés: Végül válassza a Speciális beállítások lehetőséget az ASO menü eléréséhez.

A Windows 11 hibaelhárítása
Időnként különféle indítási problémák vagy hibák léphetnek fel, amelyek megkövetelik a Speciális indítási beállítások menü elérését. Ezen módszerek ismerete rengeteg időt takaríthat meg, és lehetővé teszi a problémák elhárítását.
Míg csak a Windows 11-et tárgyaltuk, a fent említett módszerekkel elérheti a Windows 10 speciális indítási beállításait.
Utolsó frissítés: 2022. augusztus 05
A fenti cikk olyan társult linkeket tartalmazhat, amelyek segítenek a Guiding Tech támogatásában. Ez azonban nem befolyásolja szerkesztői integritásunkat. A tartalom elfogulatlan és hiteles marad.

Írta
Pankil építőmérnök, aki íróként indult az EOTO.technél. Nemrég csatlakozott a Guiding Tech-hez szabadúszó íróként, hogy útmutatásokkal, magyarázókkal, vásárlási útmutatókkal, tippekkel és trükkökkel foglalkozzon Androidra, iOS-re, Windowsra és webre.



