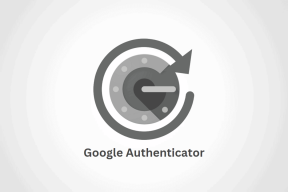Hogyan lehet ki- vagy kijelentkezni a Gmailből?
Vegyes Cikkek / / November 28, 2021
Hogyan lehet ki- vagy kijelentkezni a Gmailből?: Gmail-fiókja nem csak az alkalmi és vállalati e-mailjeit és beszélgetéseit tartalmazza. Ezen kívül néhány igazán privát és döntő fontosságú információ forrása is, például a bankszámlájával vagy a közösségi média fiókjával kapcsolatban. Kíváncsi, hány másik fiókban módosíthatja jelszavát az Ön fiókján keresztül Gmail fiók! Mindezek a potenciális információk elengedhetetlenné teszik, hogy minden alkalommal megfelelően jelentkezzen ki Gmail-fiókjából. És nem, pusztán az ablak bezárásával nem jelentkezik ki a Gmail-fiókjából. Az ablak bezárása után is elérhető a Gmail fiókja anélkül, hogy be kellene írnia a Jelszó. Így annak érdekében, hogy adatai biztonságban legyenek minden visszaéléstől, használat után mindig ki kell jelentkeznie Gmail-fiókjából.
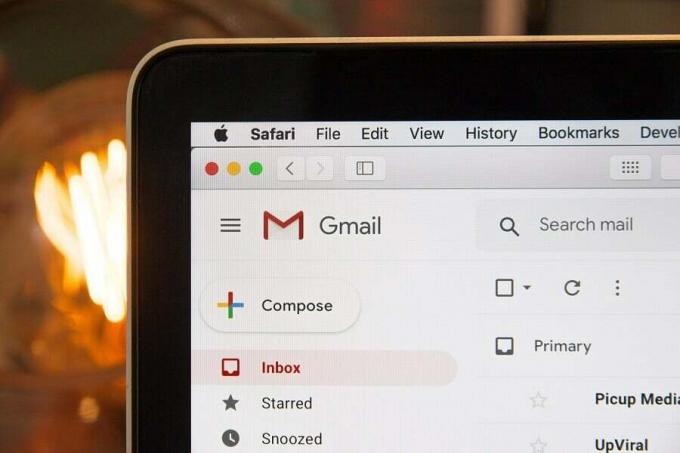
Bár a privát vagy személyi számítógépén bejelentkezett Gmail-fiókja nem jelenthet nagy veszélyt, a naplózás fiókjából való kilépés különösen fontossá válik, ha fiókját megosztott vagy nyilvánosan használja számítógép. Itt vannak azok a lépések, amelyeket követnie kell a Gmail-fiókból való kijelentkezéshez, ha webböngészőt vagy Android-alkalmazást használ. De ha valamilyen módon elfelejtene kijelentkezni Gmail-fiókjából egy nyilvános eszközön, akkor is lehetséges távolról kijelentkezni a fiókjából az adott eszközön. Ennek lépéseit a cikk későbbi részében tárgyaljuk.
Tartalom
- Hogyan lehet ki- vagy kijelentkezni a Gmailből?
- Hogyan lehet kijelentkezni a Gmailből az asztali webböngészőben
- Hogyan lehet kijelentkezni a mobil webböngészőből
- Kijelentkezés a Gmail Android alkalmazásból
- Hogyan lehet távolról kijelentkezni a Gmail fiókból
- A Gmail-fiókhoz való hozzáférés megakadályozása eszközről
Hogyan lehet ki- vagy kijelentkezni a Gmailből?
Hogyan lehet kijelentkezni a Gmailből az asztali webböngészőben
Ha Gmail-fiókját számítógépe böngészőjében használja, kövesse az alábbi rendkívül egyszerű lépéseket a Gmail-fiókból való kijelentkezéshez:
1.A te Gmail fiók oldalán kattintson a sajátjára profil kép a jobb felső sarokból. Ha még soha nem állította be a profilképet, a profilkép helyett a neve kezdőbetűit fogja látni.
2. Most kattintson a „Kijelentkezés' a legördülő menüben.

Ha több Gmail-fiókot használ, egy másik fiókból szeretne kijelentkezni, a legördülő menüből válassza ki azt a fiókot, amelyből ki szeretne jelentkezni majd kattintson a „Kijelentkezés’.
Hogyan lehet kijelentkezni a mobil webböngészőből
Kövesse a megadott lépéseket, amikor bejelentkezett Gmail-fiókjába mobil webböngészőjében:
1. Érintse meg a gombot hamburger menü ikonra tiéden Gmail fiók oldala.

2. Érintse meg a sajátját email cím a felső menüből.
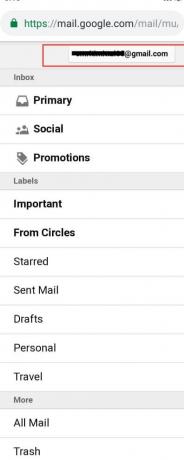
3. Érintse meg a „Kijelentkezés' a képernyő alján.
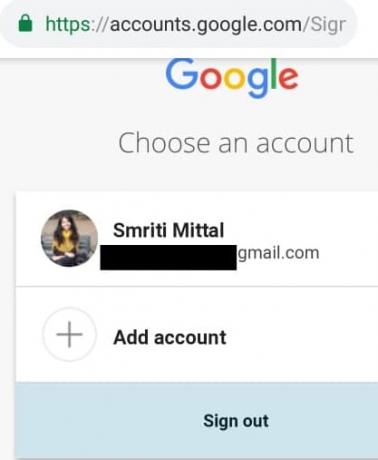
4.A rendszer kijelentkezteti Gmail-fiókjából.
Kijelentkezés a Gmail Android alkalmazásból
Ha a Gmail alkalmazást használja fiókjának eléréséhez Android-eszközén, akkor el kell távolítania fiókját az eszközről, hogy kijelentkezzen fiókjából. Ezért,
1. Nyissa meg a Gmail alkalmazás.
2. Érintse meg a sajátját profil kép a jobb felső sarokból. Ha még soha nem állította be a profilképet, a profilkép helyett a neve kezdőbetűit fogja látni.
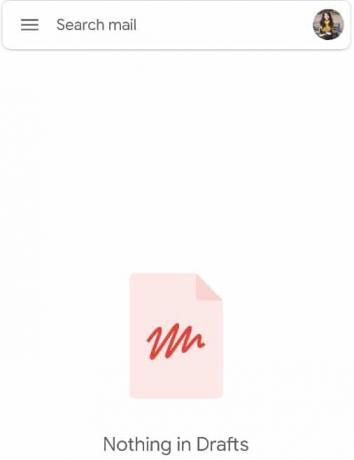
3. Érintse meg a „Fiókok kezelése ezen az eszközön’.
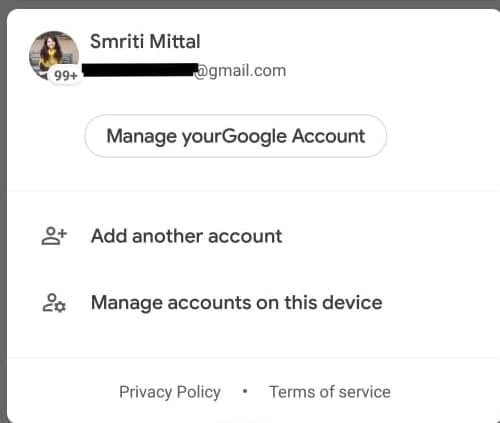
4. Most a telefon fiókbeállításaihoz kerül. Itt érintse meg a „Google’.
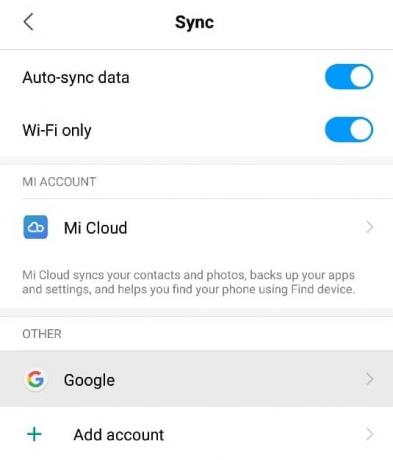
5. Érintse meg a gombot hárompontos menü és érintse meg a „Fiók törlése’.

6.A rendszer kijelentkezteti Gmail-fiókjából.
Hogyan lehet távolról kijelentkezni a Gmail fiókból
Ha véletlenül bejelentkezve hagyta fiókját egy nyilvános vagy valaki más eszközén, távolról kijelentkezhet arról az eszközről számítógépe segítségével. Ehhez
1.Jelentkezzen be Gmail-fiókjába az asztali webböngészőben.
2. Most görgessen le az ablak aljára, és kattintson a „Részletek’.
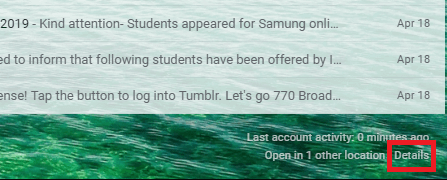
3. A tevékenység információs ablakában kattintson a „Jelentkezzen ki az összes többi Gmail webes munkamenetből’.
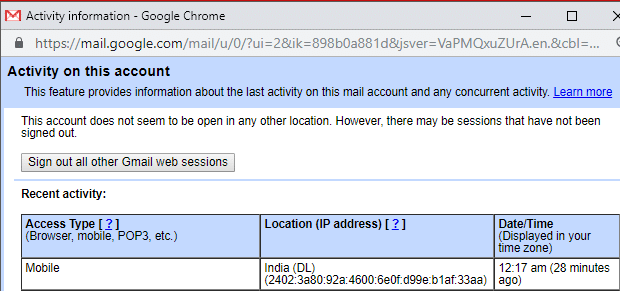
4. A rendszer kijelentkezteti az összes többi fiókmunkamenetből, kivéve ezt a munkamenetet, amelyet jelenleg az összes többiből való kijelentkezéshez használ.
Vegye figyelembe, hogy ha fiókja jelszavát elmenti a másik eszköz webböngészőjébe, fiókja továbbra is elérhető lesz arról az eszközről. A fiókhoz való hozzáférés megakadályozása érdekében fontolja meg Gmail-fiókja jelszavának megváltoztatását.
Ezenkívül, ha fiókja a Gmail alkalmazásban is be van jelentkezve, akkor a rendszer nem jelentkezik ki, mivel az IMAP-kapcsolattal rendelkező e-mail kliens bejelentkezve marad.
A Gmail-fiókhoz való hozzáférés megakadályozása eszközről
Abban az esetben, ha elvesztett egy eszközt, amelyen bejelentkezett Gmail-fiókjába, lehetősége van arra, hogy megakadályozza az eszköz hozzáférését a Gmail-fiókjához. Ha meg szeretné akadályozni, hogy egy eszköz hozzáférjen fiókjához,
1. Jelentkezzen be saját fiókjába Gmail fiók számítógépen.
2. Kattintson a sajátjára profil kép az ablak jobb felső sarkában.
3.Kattintson a gombra Google fiók.

4. Kattintson a „Biztonság” elemre a bal oldali ablaktáblában.
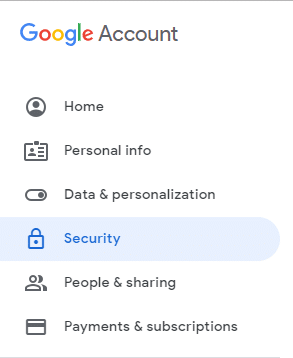
5. Görgessen le a „Az Ön eszközeiblokkolja, és kattintson aEszközök kezelése’.
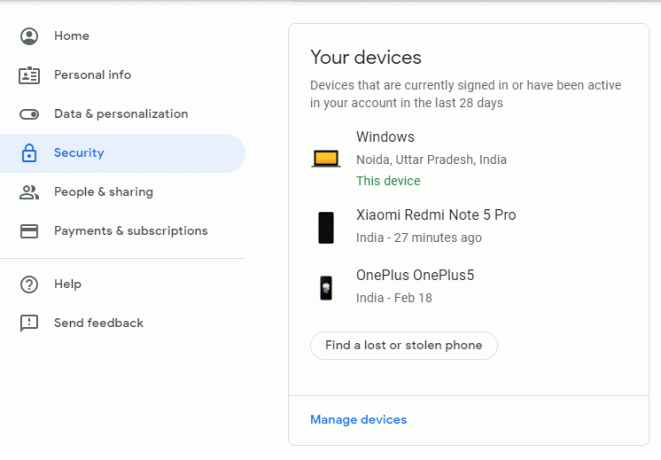
6.Kattintson a eszköz amelynek hozzáférését meg akarja akadályozni.
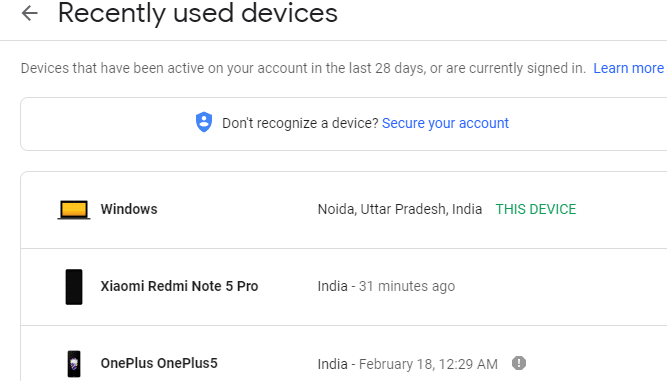
7. Kattintson a „Távolítsa el’ gombot.
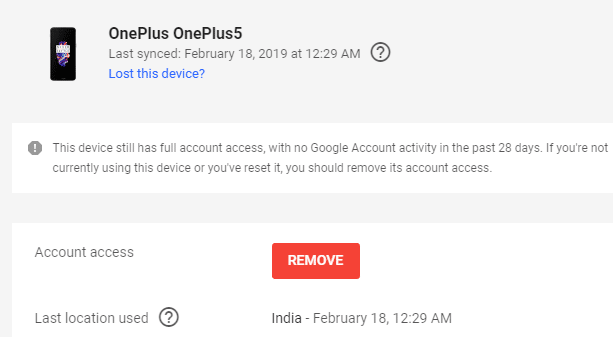
8. Kattintson a „Távolítsa el' újra.
Ezeket a lépéseket kell követnie, ha ki szeretne jelentkezni Gmail-fiókjából. Mindig ne felejtsen el kijelentkezni Gmail-fiókjából, ha meg szeretné őrizni adatait. Ha nyilvános vagy megosztott számítógépen fér hozzá Gmail-fiókjához, fontolja meg az inkognitó vagy privát böngészési mód használatát.
Ajánlott:
- Hiba a lejátszó betöltésekor: nem található lejátszható forrás [MEGOLDVA]
- Nem tud bejelentkezni a Windows 10 rendszerbe? Windows bejelentkezési problémák megoldása!
- Miért omlik össze a számítógép játék közben?
- Windows 10 tipp: tiltsa le a SuperFetch funkciót
Remélem, hogy ez a cikk hasznos volt, és most könnyen megteheti Jelentkezzen ki vagy jelentkezzen ki a Gmailből bármely eszközről, de ha továbbra is kérdései vannak ezzel az oktatóanyaggal kapcsolatban, nyugodtan tedd fel őket a megjegyzés részben.