5 legjobb módja a WebP fájlok megnyitásának Windows 11 rendszeren
Vegyes Cikkek / / August 06, 2022
Mindannyian mémeket töltünk le a közösségi médiáról ill képek egy kollázshoz az internetről. A képletöltésnél azonban alig figyelünk a fájlformátumra. Egyes képek JPG formátumúak, míg mások PNG formátumúak. Létezik egy másik képformátum, amelyet nem használnak olyan széles körben, de valószínűleg találkoztál már azzal, amikor képeket töltöttél le bizonyos webhelyekről – a WebP.

A Google fejlesztette ki a WebP képformátum, hogy a képminőség többé-kevésbé hasonló legyen a JPG-hez, miközben kisebb méretű. Egyes webhelyek előnyben részesítik a WebP-képek használatát az oldalak gyorsabb betöltődése érdekében. A WebP-képek megnyitása azonban nem olyan egyszerű, mint az ilyen webhelyekről való letöltés. Szerencsére ezekkel az egyszerű módszerekkel megnyithatja a WebP fájlokat Windows 11 számítógépén.
1. Nevezze át a fájlt JPG-re
Az egyik legegyszerűbb módja a WebP-fájlok megnyitásának a Windows 11 rendszeren a Fotók alkalmazással a képfájl nevének átnevezése. Csak annyit kell tennie, hogy módosítsa a fájl kiterjesztését WebP-ről JPG-re. Íme, hogyan kell csinálni.
1. lépés: Nyissa meg a File Explorer programot, és keresse meg a mappát, ahol a WebP fájl található.

2. lépés: Most kattintson a Nézet gombra a menüsorban.
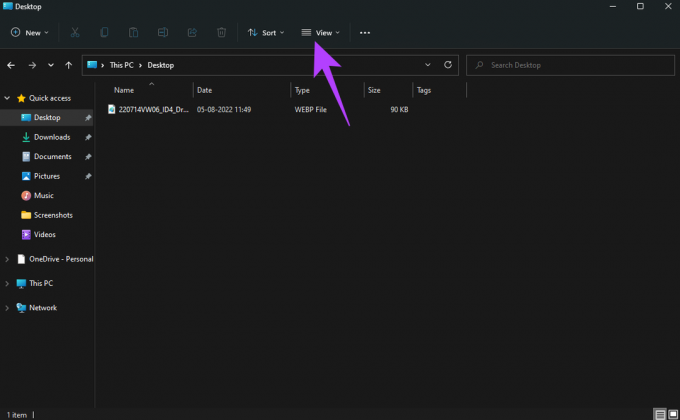
3. lépés: További beállítások megjelenítéséhez vigye az egeret a Megjelenítés lehetőségre.

4. lépés: Kattintson a Fájlnév-kiterjesztések elemre. Az összes fájl a megfelelő kiterjesztéssel fog megjelenni a végén.
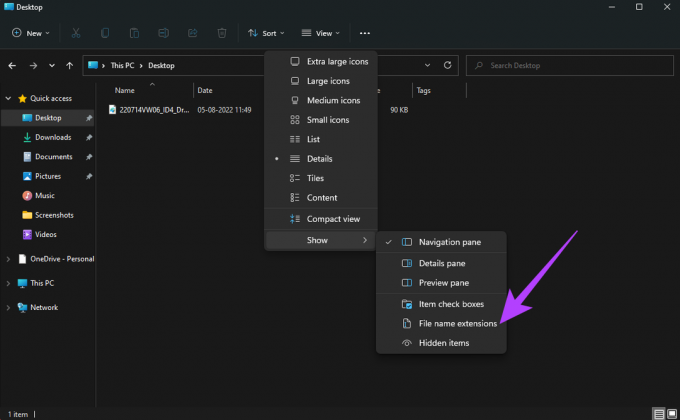
5. lépés: Kattintson a jobb gombbal a megnyitni kívánt WebP fájlra, és válassza az Átnevezés lehetőséget.

6. lépés: Látni fogja, hogy a fájl végén „.webp” kiterjesztése van.
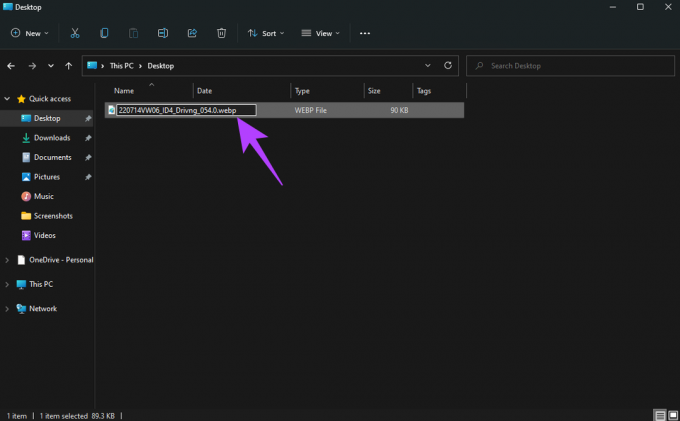
Törölje a fájlnévnek ezt a részét, és módosítsa „.jpg”-re, mielőtt megnyomja az Enter billentyűt a módosítások mentéséhez.
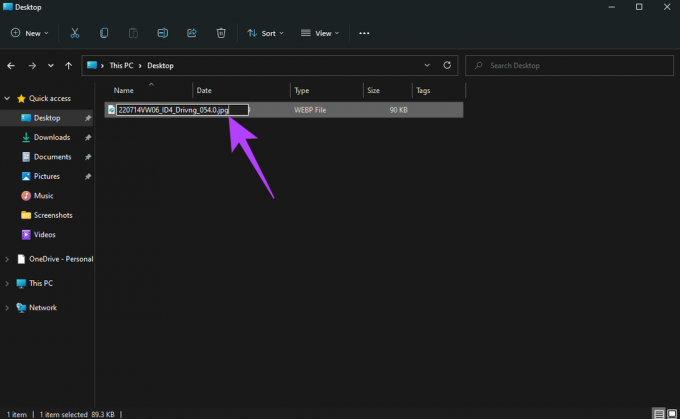
7. lépés: Megjelenik egy kérdés, amely megkérdezi, hogy módosítani szeretné-e a kiterjesztést. Kattintson az Igen gombra.

8. lépés: A fájltípus most JPG-re változik.
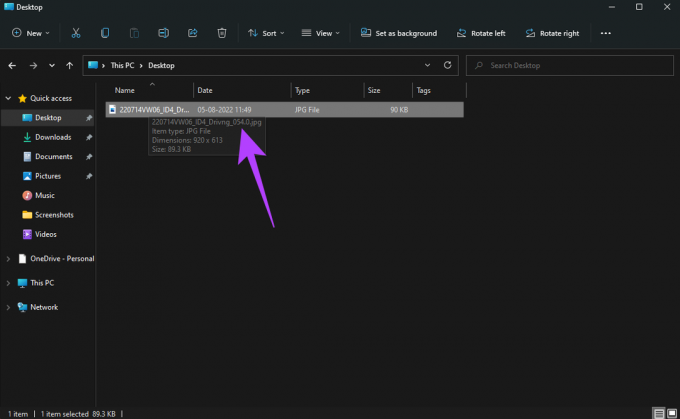
Kattintson duplán a fájlra, és megnyílik a Windows alapértelmezett Fotók alkalmazásában.
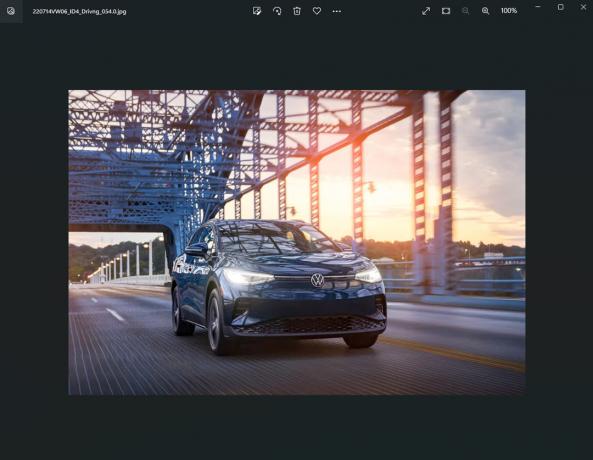
2. Nyissa meg a fájlt a Paint segítségével
Míg a Windows 11 alapértelmezett Fotók alkalmazása nem támogatja a WebP-fájlokat, a Paint alkalmazás igen. Tehát megnyithatja WebP fájljait paintben, majd exportálhatja JPG vagy PNG képként, ha kívánja. Itt van, hogyan.
1. lépés: Nyissa meg a File Explorer programot, és keresse meg a mappát, ahol a WebP fájl található.

2. lépés: Kattintson a jobb gombbal a megnyitni kívánt WebP fájlra, és vigye az egeret a Megnyitás ezzel opcióra.

3. lépés: Válassza a Paint lehetőséget az alkalmazások listájából.
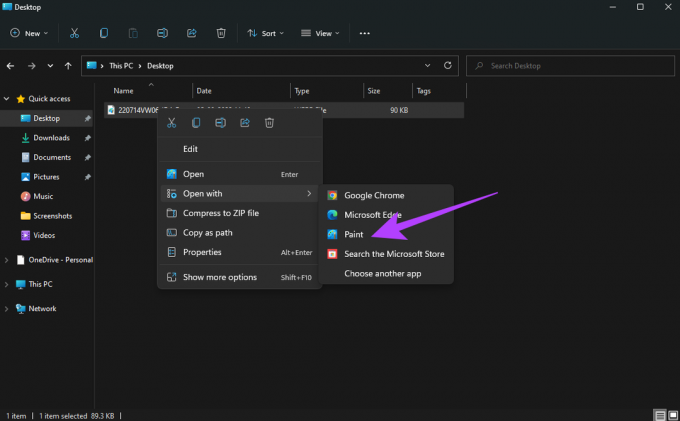
A kép egy új Paint ablakban nyílik meg.
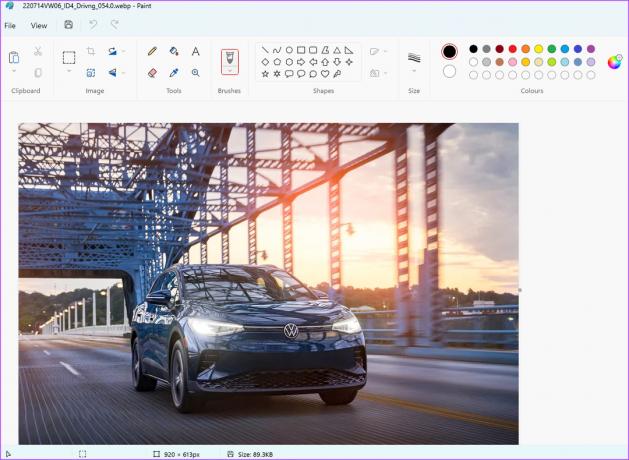
4. lépés: Ha a képet JPG vagy PNG formátumban szeretné exportálni, kattintson a Fájl lehetőségre a menüsorban.

5. lépés: Vigye az egeret a Mentés másként gomb fölé.

6. lépés: Válassza ki a kívánt fájlformátumot, és a kép mentésre kerül.
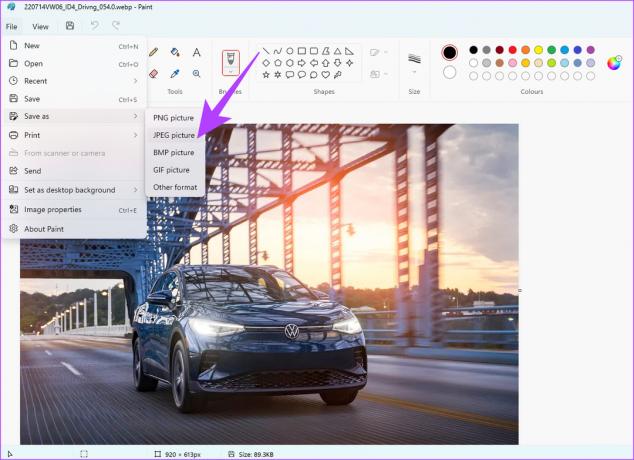
3. Nyissa meg a képet a webböngészőben
A Chromium-alapú böngészők – a Microsoft Edge és a Google Chrome – képesek megnyitni a WebP fájlokat. Tehát, ha meg szeretné tekinteni a képet, a webböngészővel nyissa meg.
1. lépés: Nyissa meg a Fájlkezelő egy példányát és egy böngészőablakot a számítógépén. Google Chrome-ot használunk.
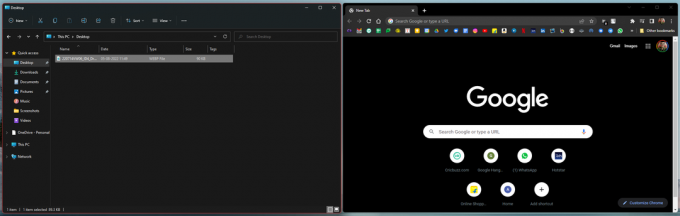
2. lépés: Kattintson a megnyitni kívánt WebP fájlra, és húzza a böngészőablakba. Engedje el az egérgombot, miután a böngészőben van.
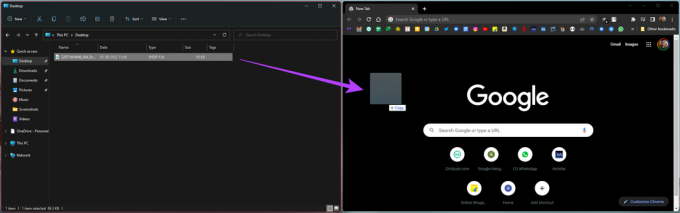
3. lépés: A kép egy új böngészőlapon nyílik meg.

4. Telepítse a WebP kodeket a Google-tól
Mivel a Google kifejlesztette a WebP formátumot, közvetlenül a Google-tól tölthet le egy kodeket, amely lehetővé teszi a WebP fájlok natív megnyitását a Windows Photo Viewer segítségével. Ha gyakran kezeli a WebP fájlokat a számítógépén, jó ötlet a kodek telepítése. Íme, hogyan működik.
1. lépés: Töltse le a WebP Codec-et számítógépére az alábbi hivatkozás segítségével.
WebP Codec letöltése
2. lépés: Kattintson a letöltött .exe fájlra a telepítés megkezdéséhez.
3. lépés: Válassza a Tovább lehetőséget a párbeszédpanel első oldalán.
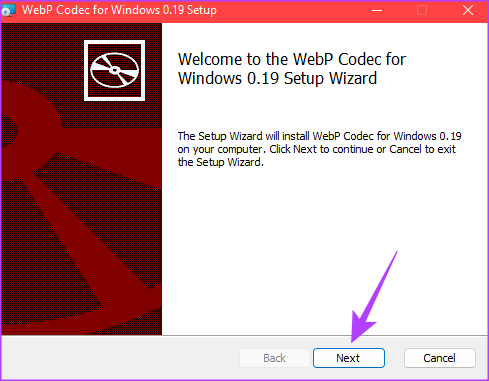
4. lépés: Kattintson az „Elfogadom a licencszerződés feltételeit” melletti jelölőnégyzetre, miután végighaladt rajta. Ezután kattintson a Tovább gombra.

5. lépés: Amikor a rendszer kéri, hogy válassza ki a Beállítás típusát, kattintson a Tipikus elemre.
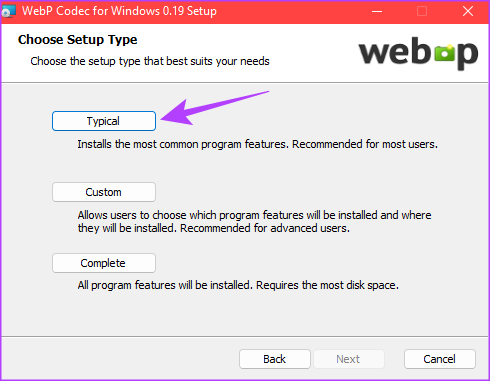
6. lépés: Végül kattintson a Telepítés gombra a folyamat elindításához.

7. lépés: A telepítés befejezése után válassza a Befejezés lehetőséget.

Bármit is csinált eddig, az egyszeri folyamat. Ezt nem kell minden alkalommal megismételnie, amikor egy WebP fájlt szeretne megtekinteni. Mindössze annyit kell tennie, hogy kövesse az alábbi utasításokat.
8. lépés: Nyissa meg a File Explorer programot, és keresse meg a mappát, ahol a WebP fájl található.
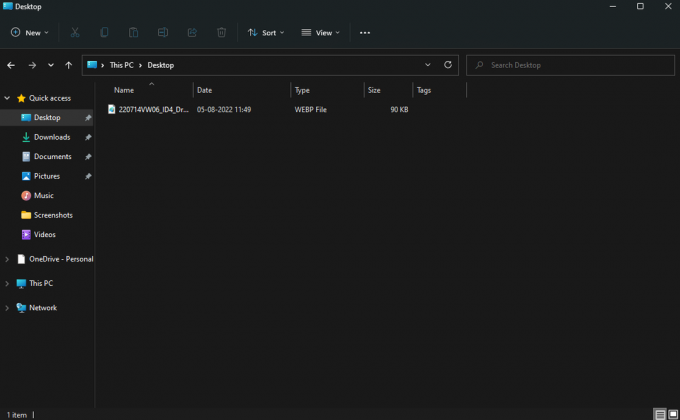
9. lépés: Kattintson a jobb gombbal a megnyitni kívánt WebP fájlra, és vigye az egeret a Megnyitás ezzel opcióra.

10. lépés: Válassza ki a Windows Photo Viewer alkalmazást az alkalmazások listájából.
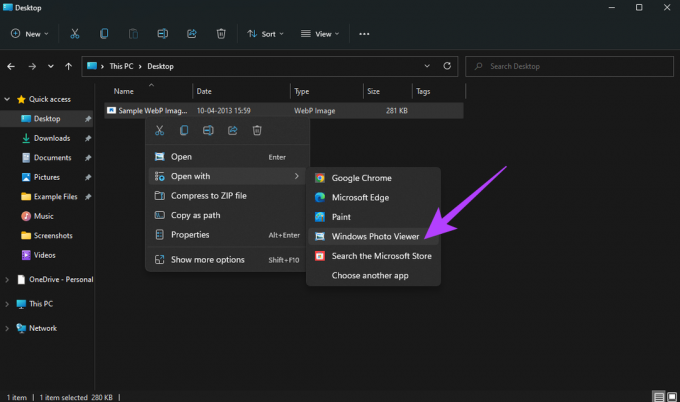
A kép most megnyílik a Windows Photo Viewerben. Sajnos a Windows Photos alkalmazás nem támogatja a .WebP-t
5. Bónusztipp: Telepítsen egy Chrome-bővítményt a WebP-fájlok JPG- vagy PNG-képként való mentéséhez
Ha nem szeretné, hogy a WebP-fájlokkal foglalkozzon, van egy praktikus Chrome-bővítmény, amellyel mindössze két kattintással elmentheti a WebP-képet JPG vagy PNG formátumban. Így telepítheti és használhatja Windows 11 számítógépén.
1. lépés: Nyissa meg a Chrome Internetes áruházat az alábbi link segítségével.
Chrome Internetes áruház
2. lépés: A bal oldali keresősáv segítségével keresse meg a „kép mentése típusként” kifejezést, és nyomja meg az Enter billentyűt.

3. lépés: Válassza ki az elsőként megjelenő eredményt.

4. lépés: Adja hozzá a bővítményt a Chrome-hoz.
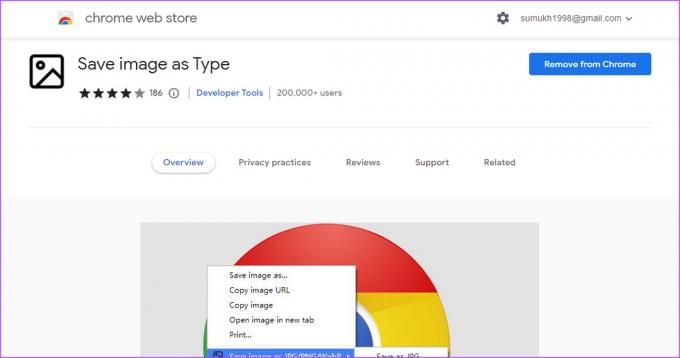
5. lépés: Most keresse meg a letölteni kívánt WebP-képet, és kattintson rá a jobb gombbal.

6. lépés: A menüben megjelenik egy „Kép mentése típusként” opció. Vigye rá az egeret.
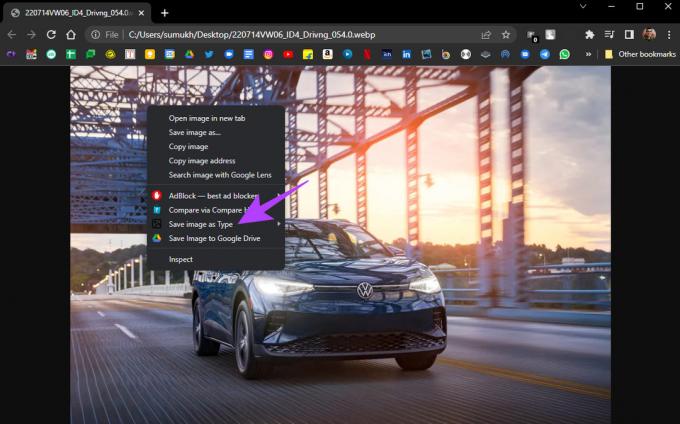
7. lépés: Válassza ki a kívánt formátumot.
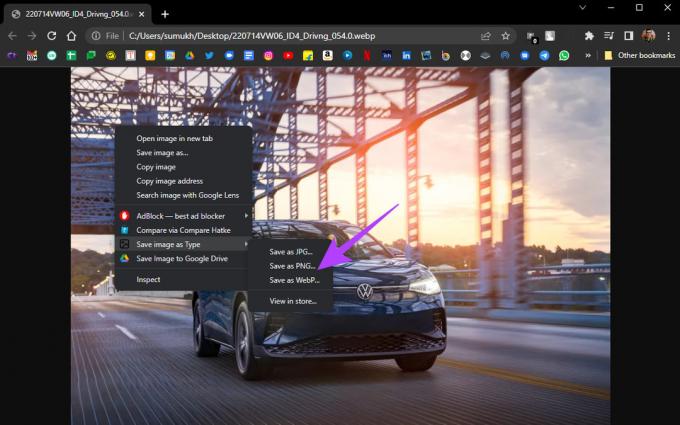
A kép a kiválasztott formátumban lesz letöltve, így nem kell WebP-fájllal foglalkoznia.
Tekintse meg könnyedén a letöltött képeket
Többé nem kell küzdenie a WebP fájlok Windows 11 rendszeren való megnyitásával. Ha mostanáig képátalakítót vagy valami hasonlót használt volna, akkor nem kellett volna hogy többé, mivel ezek követése után kényelmesen megtekintheti a WebP fájlokat natív módon a számítógépén lépések.
Utolsó frissítés: 2022. augusztus 05
A fenti cikk olyan társult linkeket tartalmazhat, amelyek segítenek a Guiding Tech támogatásában. Ez azonban nem befolyásolja szerkesztői integritásunkat. A tartalom elfogulatlan és hiteles marad.



