A vizuális keresés letiltása a Microsoft Edge-ben
Vegyes Cikkek / / August 08, 2022
Microsoft váltott EdgeHTML-ről renderelő motor Chromium számára a jobb webkompatibilitás és a bővítmények támogatása érdekében. Az egyik legjobbként indult Google Chrome alternatívák az asztalon az Edge böngészőt most úgy érzi, hogy a felesleges kiegészítők miatt felduzzadt. A cég hozzáadott egy vásárlási asszisztenst, a játékok hírfolyamát és a vizuális keresést. Ez utóbbi zavaró és irritáló lehet. Ha ugyanezt érzi, olvassa el a szöveget, és tanulja meg a Visual Search letiltását a Microsoft Edge-ben.
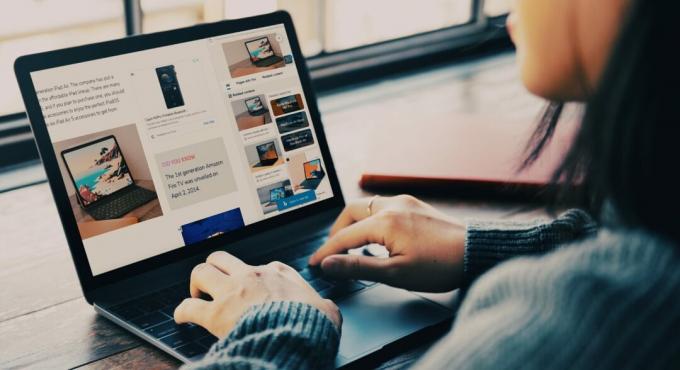
A Visual Search egy képkereső, amelyet a Bing hajt, és az ötlet az, hogy képek (vizuális) segítségével keressünk az interneten. Ha több képpel foglalkozik a Microsoft Edge-ben, a Visual Search funkció zavarhatja Önt a weboldalak navigálásában. Találjuk ki, hogyan lehet letiltani.
Mi az a vizuális keresés a Microsoft Edge-ben?

A Visual Search a Microsoft megoldása Google Lens keresés. Néha előfordulhat, hogy a lekérdezéseket képeken és nem szövegen keresztül kívánja megkeresni. A Visual Search hasznos lehet, ha több kontextust talál a képpel kapcsolatban, anélkül, hogy elhagyná az aktuális felületet. További részletekért kattintson a kép jobb felső sarkában található Vizuális keresés ikonra.
Íme a vizuális keresés főbb funkciói.
- Szöveg kibontása a képből.
- Egy kattintással kereshet képeket a Bingen.
- Ellenőrizze az eredeti képforrást
- Tekintse meg a kapcsolódó képeket/termékeket az interneten.
Noha a Bing Visual Search integráció bizonyos helyzetekben hasznos lehet, előfordulhat, hogy nem mindenki számára vonzó. Szerencsére a Microsoft lehetővé teszi ennek letiltását a Microsoft Edge-ben.
A vizuális keresés teljes letiltása
Kétféleképpen érheti el a Vizuális keresést a Microsoft Edge-ben. A képkeresést engedélyezheti a helyi menüből, vagy amikor a kurzort a kép jobb felső sarka körül mozgatja. Kövesse az alábbi lépéseket a kikapcsolásához.
1. lépés: A Microsoft Edge alkalmazásban megnyitott weboldal mellett vigye a kurzort a kép jobb felső sarka fölé.
2. lépés: Válassza ki a Vizuális keresés ikon melletti hárompontos menüt.

3. lépés: Kattintson rá, és nyissa meg a Beállításokat az oldalsó menüből.

4. lépés: Meg kell nyitnia a Visual Search beállításait az Edge böngészőben.
5. lépés: A Vizuális keresést letilthatja a képen vagy a helyi menüben.

Célszerű letiltani a Vizuális keresést a kép lebegtetésén, hogy mindig elérhesse a helyi menüből.
Ugyanezt a Visual Search menüt a Microsoft Edge beállításaiból is elérheti. Végezze el az alábbi lépéseket.
1. lépés: Nyissa meg a Microsoft Edge-t, és válassza ki a hárompontos menüt a jobb felső sarokban.
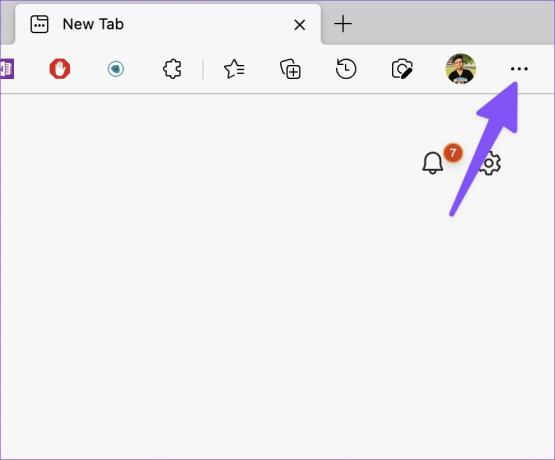
2. lépés: Indítsa el a Microsoft Edge beállításait.

3. lépés: Válassza a „Megjelenés” lehetőséget a bal oldali sávban.
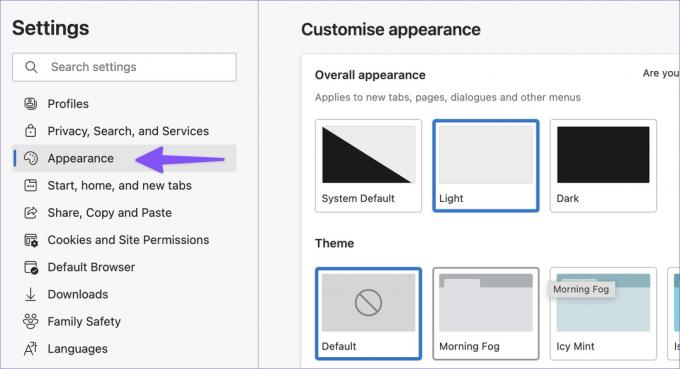
4. lépés: Görgessen a „Környezeti menük” elemhez, és nyissa meg a „Vizuális keresés” lehetőséget.
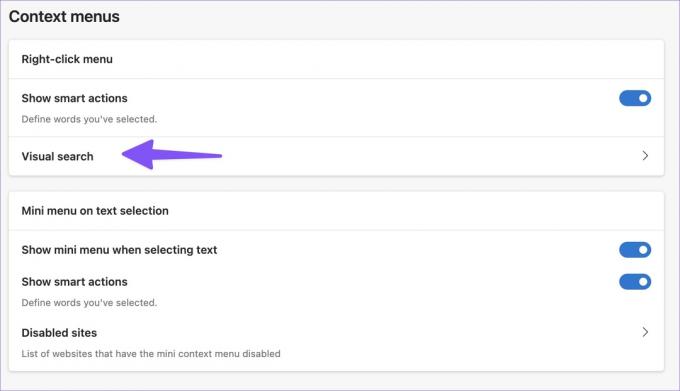
5. lépés: Kikapcsolhatja a funkciót a képen vagy a helyi menüben.

Kapcsolja ki a vizuális keresést bizonyos webhelyek esetén a Microsoft Edge programban
A Visual Search hasznos lehet, ha az Amazon, az eBay vagy a Walmart oldaláról vásárol asztali számítógépén. A Microsoft Edge lehetővé teszi a vizuális keresés letiltását bizonyos webhelyeken. Így állíthatja be.
1. lépés: Nyissa meg a Vizuális keresés menüt a Microsoft Edge beállításaiban (lásd a fenti lépéseket).
2. lépés: Válassza a „Hozzáadás” gombot az alábbi képernyőképen látható módon.

3. lépés: Írja be a webhely URL-címét, és nyomja meg a Hozzáadás gombot.

Ismételje meg ugyanezeket a lépéseket a vizuális keresés letiltásához a gyakran látogatott webhelyeken. Nem kell gyakran megnyitnia a Microsoft Edge beállításait a vizuális keresés letiltásához egy adott webhelyen.
1. lépés: Ha a webhely meg van nyitva a Microsoft Edge-ben, vigye az egérmutatót a jobb felső sarokban lévő webhely bármely képére.

2. lépés: Kattintson a hárompontos menüre, és válassza az „Elrejtés ehhez a webhelyhez” lehetőséget.

Próbáld ki a Google Képkeresőt
Bár a Google képkereső nem rendelkezik olyan zökkenőmentes integrációval, mint a Bing Visual Search Microsoft Edge, segítségével képinformációkat kereshet a weben. Íme, mit kell tennie.
1. lépés: Ha egy érdekes képre bukkan a Microsoft Edge-ben, kattintson rá jobb gombbal, és válassza a Képhivatkozás másolása lehetőséget a helyi menüből.
2. lépés: Látogatás Google Képek keresése az interneten,
3. lépés: Kattintson a kamera ikonra a keresősávban.

4. lépés: Illessze be a kép linkjét vagy importáljon egy képet, és nyomja meg a „Kép keresése” gombot.
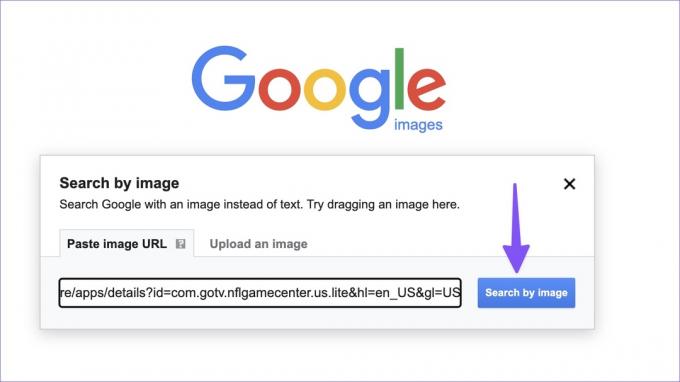
5. lépés: A képekkel kapcsolatos összes információt megtekintheti a weben.
Kerülje el a vizuális keresést a Microsoft Edge-ben
Sokan aligha találnák hasznosnak a Visual Search-ot a napi böngészési rutinjuk során. Néha az eredmények pontatlanok lehetnek, és még jobban összezavarnak. Ehelyett letilthatja a funkciót, és kipróbálhatja a Google képkeresőt az asztalon.
Utolsó frissítés: 2022. augusztus 08
A fenti cikk olyan társult linkeket tartalmazhat, amelyek segítenek a Guiding Tech támogatásában. Ez azonban nem befolyásolja szerkesztői integritásunkat. A tartalom elfogulatlan és hiteles marad.

Írta
Parth korábban az EOTO.tech-nél dolgozott a technológiai hírekről. Jelenleg szabadúszóként dolgozik a Guiding Technél, ahol alkalmazások összehasonlításáról, oktatóanyagokról, szoftvertippekről és trükkökről ír, és mélyen belemerül az iOS, Android, macOS és Windows platformokba.



