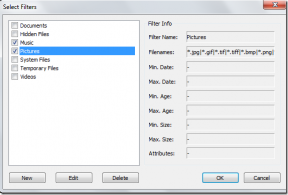Javítsa ki a BitTorrent hibát, amelyhez a folyamat nem fér hozzá
Vegyes Cikkek / / August 08, 2022

A BitTorrent az egyik legnépszerűbb peer-to-peer fájlmegosztó eszköz. A 2001-ben indult BitTorrent a 2010-es évek végén vált népszerűvé. Az utóbbi időben sok felhasználó BitTorrent hibát talált, a folyamat nem tud hozzáférni a problémákhoz, miközben megpróbálja letölteni a fájlokat az eszközből. Ez a hiba megszakításokat okozhat a fájlok BitTorrenten keresztüli letöltésében. Ha arra is kíváncsi, hogy miért kapok olyan üzenetet, hogy a folyamat nem fér hozzá a fájlhoz a BitTorrentben? Ennek okai sokfélék lehetnek. A probléma megoldásához olvassa el ezt a cikket.

Tartalom
- A BitTorrent hiba javítása, amelyhez a folyamat nem fér hozzá a Windows 10 rendszerben
- 1. módszer: Indítsa újra a számítógépet
- 2. módszer: Indítsa újra a BitTorrentet
- 3. módszer: Zárja be a zavaró folyamatokat
- 4. módszer: Kizárás hozzáadása a Windows Defenderben
- 5. módszer: Kizárás hozzáadása a víruskereső programban (ha alkalmazható)
- 6. módszer: A Windows Defender tűzfal letiltása (nem ajánlott)
- 7. módszer: A víruskereső ideiglenes letiltása (ha van)
- 8. módszer: Fájl újraletöltése a felhőmappákon kívül (ha van)
A BitTorrent hiba javítása, amelyhez a folyamat nem fér hozzá a Windows 10 rendszerben
Ennek több oka is lehet BitTorrent hiba a fájlok letöltése közben. Az alábbiakban felsorolunk néhány lehetséges okot:
- Zavaró alkalmazások miatti hibák
- A Microsoft Defender által okozott hibák
- Hibák a letöltési mappa miatt
- Víruskereső program miatti hibák
- A letöltött fájl helye miatti hibák
- Hibák a BitTorrent kliensben
A következő útmutató a BitTorrent hibák kijavításának módszereit tartalmazza.
1. módszer: Indítsa újra a számítógépet
A probléma alapvető hibaelhárítása az eszköz újraindítása. Ez könnyen kijavítaná az esetleges átmeneti hibákat. Kövesse az alábbi lépéseket.
1. megnyomni a Windows kulcs és kattintson a Erő választási lehetőség.

2. Válassza ki Újrakezd.
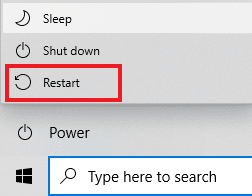
2. módszer: Indítsa újra a BitTorrentet
Ha a BitTorrent kliens egy másik alkalmazásban már megnyitott fájlra próbál írni, akkor a folyamat nem tud hozzáférni hibákat okozhat. Ez a probléma megoldható a BitTorrent kliens újraindításával. Az alábbiakban bemutatjuk a BitTorrent kliens újraindításának lépéseit.
1. Üsd a Ctrl + Shift + Esc billentyűk egyidejűleg nyissa meg a Feladatkezelő.
2. A Folyamatok lapon kattintson a jobb gombbal a BitTorrent folyamat.
3. Ezután válassza ki a Utolsó feladat választási lehetőség.

4. Most, nyissa meg a BitTorrent alkalmazást újra.
Olvassa el még:A folyamat nem fér hozzá a fájlhoz hiba javítása Windows 10 rendszeren
3. módszer: Zárja be a zavaró folyamatokat
Ha a torrent aktuális mappája meg van nyitva egy fájlindexelő eszközben, az problémákat okozhat a fájl letöltése során. Ha egy harmadik féltől származó alkalmazás ugyanabba a fájlba próbál adatokat írni, mint a BitTorrent, akkor előfordulhat a BitTorrent hiba, amelyet a folyamat nem tud elérni. Ennek elkerülése érdekében érdemes bezárni az összes ilyen zavaró alkalmazást a számítógépen. Ha az alkalmazások kézi bezárása nem működik. Kövesse ezeket az egyszerű lépéseket a háttérfeladatok befejezéséhez. Olvassa el útmutatónkat A feladat befejezése a Windows 10 rendszerben és ugyanazt hajtsa végre.
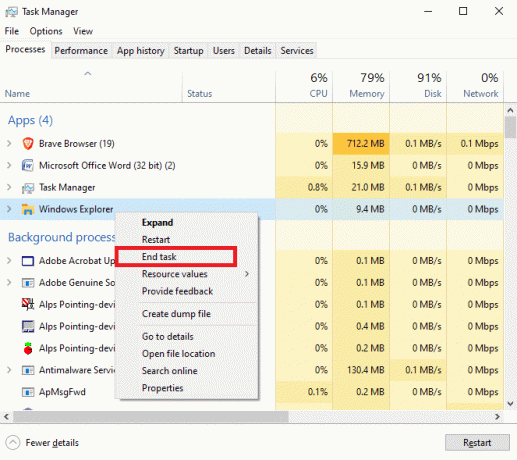
4. módszer: Kizárás hozzáadása a Windows Defenderben
A BitTorrent hiba megoldásához a folyamat nem tud hozzáférni a problémához, megpróbálhatja a letöltési mappát is engedélyezőlistára tenni a Windows Defenderből. A letöltési mappa engedélyezési listájához hozzá kell adnia egy kizárást az adott mappához. Ezt az alábbi egyszerű lépések követésével hajthatja végre.
1. nyomja meg Windows + I billentyűk egyidejűleg nyitni Beállítások.
2. Kattintson Frissítés és biztonság beállítás.
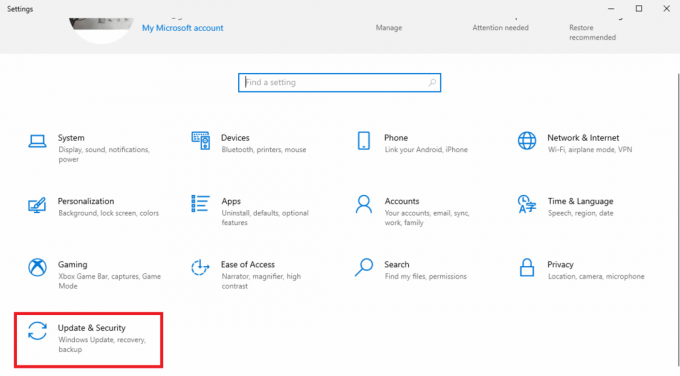
3. A bal oldali ablaktáblában kattintson a gombra Windows biztonság.

4. Kattintson Vírus- és fenyegetésvédelem.

5. Alatt Vírus- és fenyegetésvédelmi beállítások, kattintson Beállítások kezelése.
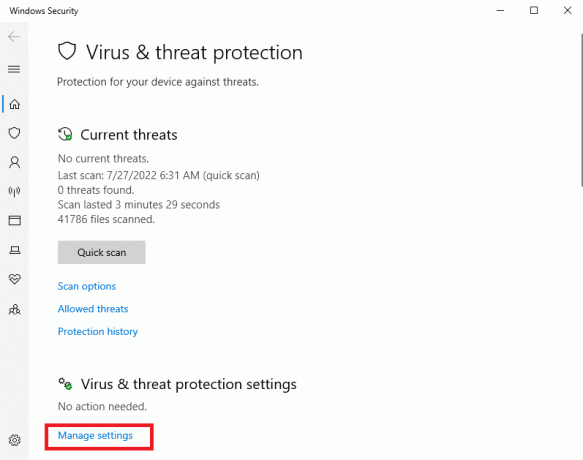
6. Görgessen le a Kizárások részt, és kattintson rá Kizárások hozzáadása vagy eltávolítása.

8. Most kattintson a gombra Kizárás hozzáadása és válassza ki Mappa.

9. Válassza ki a mappát ahol akarod Letöltés a fájl.
Olvassa el még:Javítsa ki a Qbittorrent I/O hibát a Windows 10 rendszerben
5. módszer: Kizárás hozzáadása a víruskereső programban (ha alkalmazható)
Ha a víruskereső hibákat okoz a fájlok letöltése során, próbálkozzon egy kizárással a víruskereső programban, hogy megoldja ezt a BitTorrent-hibát, amelyhez a folyamat nem fér hozzá.
Jegyzet: Megmutattuk a lépéseket Avast ingyenes víruskereső mint például.
1. Nyisd ki Avast Antivirus és kattintson a Menü opciót a jobb felső sarokban.

2. A legördülő listából válassza ki a lehetőséget Beállítások.
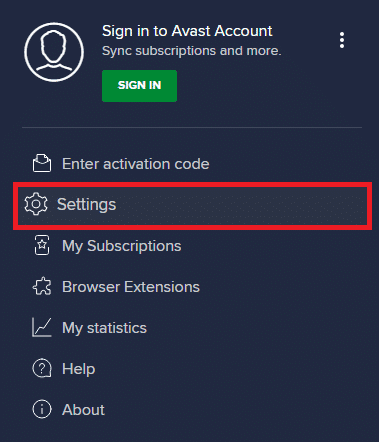
3. Ban,-ben Tábornok lapon lépjen ide Letiltott és engedélyezett alkalmazások.
4. Alatt Az engedélyezett alkalmazások listája szakaszban kattintson a gombra ALKALMAZÁS ENGEDÉLYEZÉSE.

5. Most kattintson a gombra HOZZÁAD, amely megfelel a BitTorrent elérési útnak, hogy hozzáadja az engedélyezőlistához.
Jegyzet: megmutattuk Alkalmazástelepítő alább kizárásként adjuk hozzá.

6. módszer: A Windows Defender tűzfal letiltása (nem ajánlott)
A Microsoft Defender a valós idejű védelmet használva megvizsgálja az összes letöltött fájlt, hogy keresse a számítógépét esetleges rosszindulatú programokat vagy hasonló fenyegetéseket. Néha a BitTorrent letöltést megszakíthatja a Microsoft Defender. A probléma megoldásához megpróbálhatja kikapcsolni a valós idejű védelmet a rendszeren. Olvassa el a mi Hogyan lehet letiltani a Windows 10 tűzfalat útmutató a Windows Defender tűzfal biztonságos letiltásához a számítógépen.
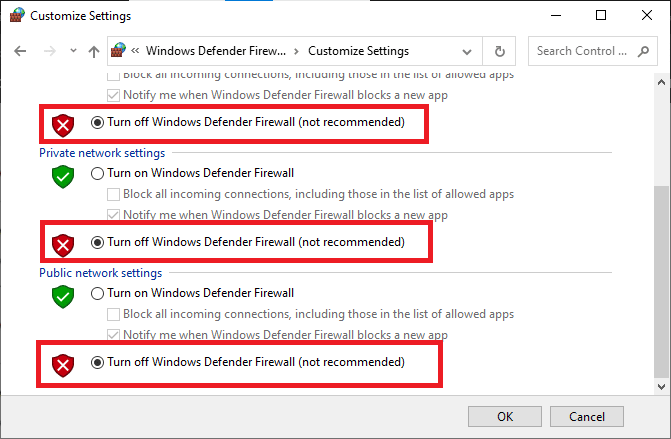
A probléma megoldása után győződjön meg arról, hogy újra engedélyezi a Windows tűzfalat. A biztonsági csomaggal nem rendelkező eszközök mindig ki vannak téve a rosszindulatú programok támadásainak.
7. módszer: A víruskereső ideiglenes letiltása (ha van)
Ha harmadik féltől származó víruskeresőt használ, előfordulhat, hogy a víruskereső BitTorrent hibát okoz, amelyet a folyamat nem tud elérni. A probléma elkerülésének egyik módja a víruskereső program letiltása a számítógépről. Kövesse ezeket az egyszerű lépéseket egy víruskereső program biztonságos eltávolításához a számítógépről. Olvassa el útmutatónkat Hogyan lehet ideiglenesen letiltani a víruskeresőt a Windows 10 rendszeren és ugyanazt hajtsa végre.

Miután letöltötte a fájlt, engedélyezze újra a víruskereső programot. A biztonsági csomag nélküli rendszer sebezhető lenne a vírustámadásokkal szemben.
Jegyzet: A víruskereső programot is eltávolíthatja, de nem ajánlott.
Olvassa el még:15 elérhető legjobb uTorrent-alternatíva
8. módszer: Fájl újraletöltése a felhőmappákon kívül (ha van)
Ha még mindig nem tudja, miért kapok a folyamat nem fér hozzá a fájlhoz hibaüzenetet a BitTorrentről történő letöltéskor, érdemes ellenőrizni, hogy hova töltik le fájljait. Ha a letöltési mappája egy felhő mappában található, például a OneDrive-ban, a Google Drive-ban vagy a Dropboxban, akkor érdemes lehet ezt módosítani. Ezt a hibát elkerülheti, ha a letöltést a Cloud mappán kívülre menti, lehetőleg C: meghajtóra. Ennek végrehajtásához újra kell töltenie a torrent fájlt, és el kell távolítania az aktuális letöltést. Kövesse ezeket a lépéseket az aktuális letöltés eltávolításához a BitTorrentből.
1. megnyomni a Windows kulcs, típus BitTorrent, majd kattintson a gombra Nyisd ki.

2. Kattintson a jobb gombbal az aktuális letöltésre torrent fájl.
3. Ezután kattintson a Távolítsa el az És választási lehetőség.

4. Itt válassza ki Töröld a .torrent + adatokat.

5. Kattintson Igen a megerősítő promptban.
6. Most kattintson duplán a fájlt amelyet le kell tölteni, és válassza ki a eltérő helyszín, kivéve a felhőalapú tárolási helyeket.
Gyakran Ismételt Kérdések (GYIK)
Q1. Miért nem tudok fájlokat letölteni a BitTorrentről?
Ans. Számos oka lehet annak, ha a BitTorrent nem tölt le fájlokat, például egy zavaró alkalmazás és miatti problémák Windows védő.
Q2. Menthetem a BitTorrent letöltéseket Cloud mappákba?
Ans. Igen, a BitTorrent eszközöket biztosít a letöltések közvetlen felhőmappákba mentéséhez.
Q3. Hogyan távolíthatok el fájlokat a BitTorrentből?
Ans. Válassza ki a fájlt, és nyomja meg a gombot Kulcs törlése a fájl törléséhez. A fájlt a Lomtárból is eltávolíthatja.
Ajánlott:
- 11 legjobb telefonhűtő alkalmazás Androidra és iOS-re
- Javítsa ki az F7121 1331 P7 Netflix hibát a Windows 10 rendszerben
- Javítsa ki a Chrome-hibákat a káros szoftverek keresése közben
- Javítsa ki a Dropbox hibáját a fájl letöltése során a Windows 10 rendszerben
Reméljük, hogy ez az útmutató hasznos volt, és sikerült kijavítania BitTorrent hiba, a folyamat nem tud hozzáférni probléma a számítógépén. Írja meg kommentben, és tudassa velünk, melyik módszer vált be Önnek. Továbbá, ha kérdése, kérdése vagy javaslata van, nyugodtan ossza meg velünk.