Képek kinyerése a Word Document 2021 programból [ÚTMUTATÓ]
Vegyes Cikkek / / November 28, 2021
Ma egy fontos kérdésbe ütköztem. Képeket akartam kinyerni a Word dokumentumomból, de nem tudtam, mert nem tudtam, hogyan kell ezt csinálni. Ekkor kezdek el különféle módokat ásni a képek Word-dokumentumból való kinyerésére. Emiatt összeállítottam ezt az édes útmutatót arról, hogyan lehet képeket kivonni a Microsoft Word fájlból harmadik féltől származó szoftverek használata nélkül.
![Képek kinyerése a 2019-es Word dokumentumból [ÚTMUTATÓ]](/f/de12dfcdc4ec0bdeaadcb76fc04c3b9b.png)
Most hadd mondjam el, miért kellett képeket kivonnom a Word fájlból, ma barátom küldött egy Word dokumentumot, amely 25-30 képet tartalmaz, amelyeket zip fájlban kellett volna elküldenie, de teljesen elfelejtette hozzáadni a képeket a zip-hez fájlt. Ehelyett azonnal törölte a képeket, miután beszúrta a képeket a Word dokumentumba. Szerencsére még mindig megvan a word dokumentum. Miután keresgéltem az interneten, egyszerű módokat találtam arra, hogyan kinyerhessek ki képeket Word-dokumentumból szoftver használata nélkül.
A legegyszerűbb módja az, hogy megnyitja a Word dokumentumot, és kimásolja a kivonatolni kívánt képet, majd beilleszti a Microsoft Paintbe, majd menti a képet. Ezzel a megközelítéssel azonban az a probléma, hogy 30 kép kinyerése túl sok időt vesz igénybe, ezért ehelyett 3 egyszerű módot fogunk látni a képek egyszerű kinyerésére a Word dokumentumból, szoftver használata nélkül.
Tartalom
- Képek kinyerése a Word Document 2021 programból [ÚTMUTATÓ]
- 1. módszer: Nevezze át a .docx fájlt .zip fájlra
- 2. módszer: Mentse el a Word-dokumentumot weblapként
- 3. módszer: Másolás és beillesztés módszer
Képek kinyerése a Word Document 2021 programból [ÚTMUTATÓ]
Menj biztosra, hogy hozzon létre egy visszaállítási pontot hátha valami elromlik.
1. módszer: Nevezze át a .docx fájlt .zip fájlra
1. Győződjön meg arról, hogy a Word-dokumentum a következővel van mentve .docx kiterjesztés, ha nem, akkor kattintson duplán a szófájlra.

2. Kattintson Fájl gomb az Eszköztárról, és válassza ki Mentés másként.
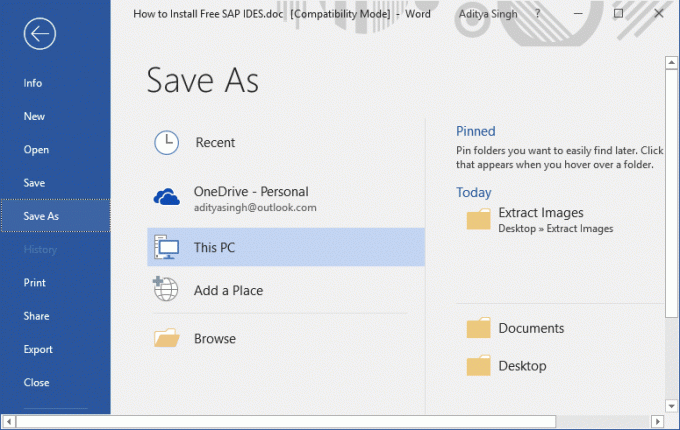
3. Válassza ki a helyet ahol akarod mentse ezt a fájlt majd innen:Mentés típusként" legördülő menüből válassza a "Word dokumentum (*.docx)” és kattintson Megment.

4. Ezután kattintson a jobb gombbal erre a .docx fájlra, és válassza ki Átnevezés.

5. Ügyeljen arra, hogy gépeljen .docx helyett .zip a fájlkiterjesztésben, majd nyomja meg a gombot Enter a fájl átnevezéséhez.
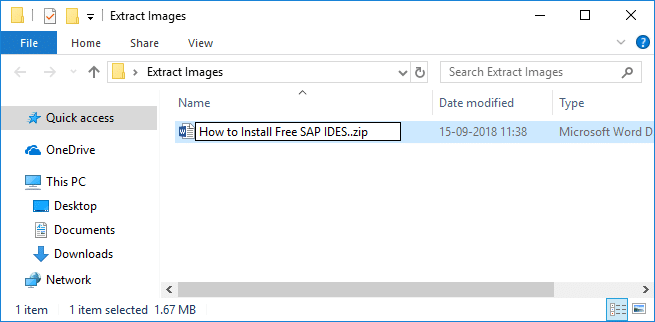
Jegyzet: Lehet, hogy kattintással engedélyt kell adnia Igen a fájl átnevezéséhez.

6. Ismét kattintson a jobb gombbal a zip fájlra, és válassza a „Kicsomagolás ide“.
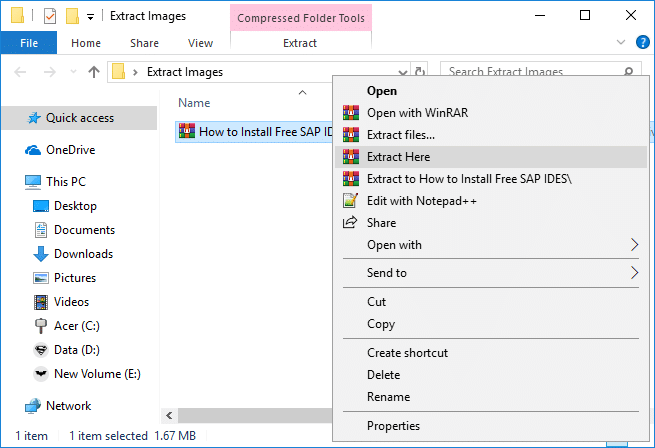
7. Kattintson duplán a mappára (a .docx dokumentuméval megegyező fájlnévvel), majd navigáljon ide szó > média.
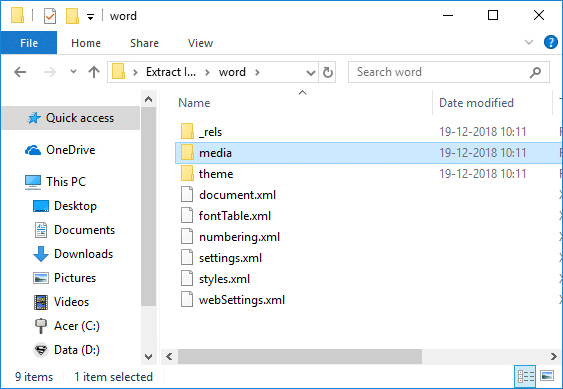
8. A médiamappában megteheti megtalálja a Word dokumentumból kivont összes képet.

2. módszer: Mentse el a Word-dokumentumot weblapként
1. Nyissa meg a Word-dokumentumot, amelyből az összes képet ki szeretné bontani, majd kattintson a gombra Fájl gomb az Eszköztárról, és válassza ki Mentés másként.
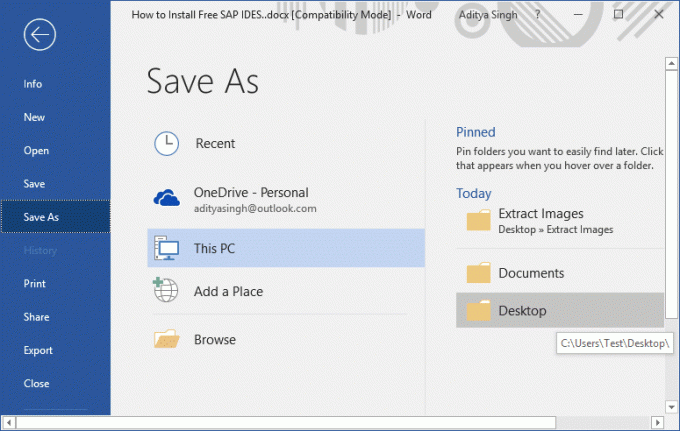
2. Válassza ki, hová szeretné menteni a fájlt, majd navigáljon az asztalra vagy a dokumentumra, majd a „Mentés típusként" legördülő menüből válassza a "Weboldal (*.html;*.html)” és kattintson Megment.
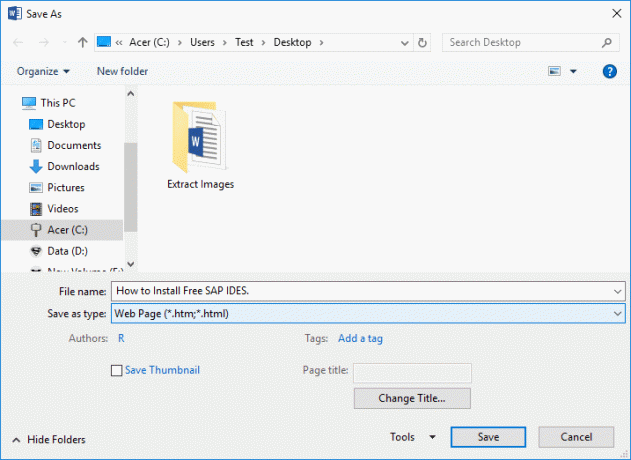
Jegyzet: Ha szeretné, módosíthatja a fájl nevét a „Fájlnév” alatt.
3. Navigáljon a mentett helyre a fenti weboldalon, és itt látni fogod .htm fájl és egy azonos nevű mappát.
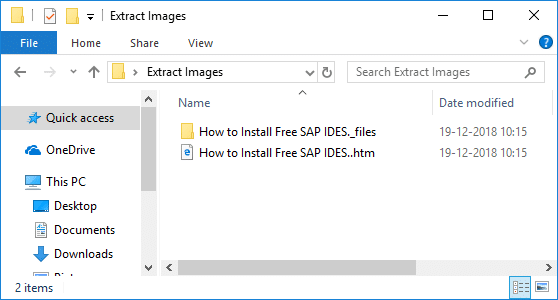
4. Kattintson duplán a mappára a megnyitásához, és itt látni fogja a Word dokumentumból kivont összes kép.
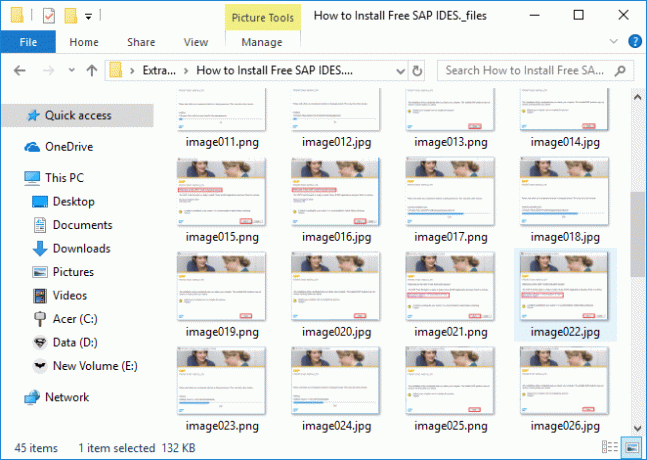
3. módszer: Másolás és beillesztés módszer
Használja ezt a módszert, ha csak 2-4 képet kell kivonnia; egyébként ez a módszer túl sok időt vesz igénybe 5-nél több kép kinyeréséhez.
1. Nyissa meg a Word dokumentumot, válassza ki a kivonatolni kívánt képet, majd nyomja meg a gombot Ctrl+C a kép másolásához a vágólapra.

2. Ezután nyissa meg a Microsoft Paint programot, és nyomja meg a gombot Ctrl+V a kép beillesztéséhez a vágólapról festeni.

3. Nyomja meg a Ctrl+S billentyűkombinációt a kép mentéséhez, majd navigáljon oda, ahová menteni szeretné a fájlt majd egy új nevet a fájlnak és kattintson a Mentés gombra.

A probléma az, hogy a festékbe beillesztett kép ugyanolyan méretű lesz, mint a Wordben. És ha azt szeretné, hogy a kép jobb felbontású legyen, először át kell méreteznie a Word dokumentumban lévő képet, majd be kell illesztenie a képet paintbe.
Az egyetlen kérdés, ami eszembe jutott, az volt, hogy a Microsoft miért nem vette fel ezt a funkciót magában a Wordben. Mindenesetre ez volt az a néhány módszer, amelyek segítségével könnyedén megteheti kivonatképeket Word dokumentumból szoftver használata nélkül. De ha nem bánja, ha harmadik féltől származó eszközöket használ, akkor könnyen kinyerhet képeket a Wordből ezzel az ingyenes szoftverrel Office Image Extraction Wizard.
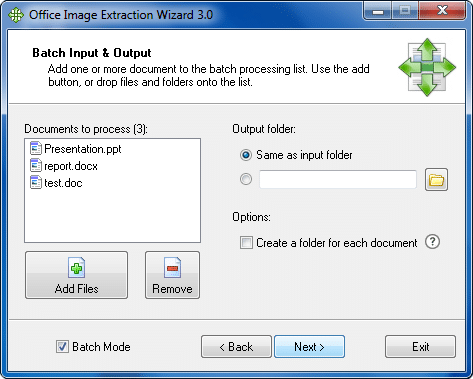
Ajánlott:
- Javítsa ki a 100%-os lemezhasználatot a Feladatkezelőben Windows 10 rendszerben
- Cortana csatlakoztatása Gmail-fiókhoz a Windows 10 rendszerben
- Javítás A Windows nem tud kommunikálni az eszközzel vagy az erőforrással
- Javítsa ki a hiányzó MSVCP140.dll fájlt a Windows 10 rendszerben
Ez az, amit sikeresen megtanultál Hogyan lehet képeket kivonni a Word Document 2021-ből de ha továbbra is kérdései vannak ezzel az oktatóanyaggal kapcsolatban, nyugodtan tedd fel őket a megjegyzés részben.
![Képek kinyerése a Word Document 2021 programból [ÚTMUTATÓ]](/uploads/acceptor/source/69/a2e9bb1969514e868d156e4f6e558a8d__1_.png)


