Fix League Mi visszaállítottuk ezt a telepítési hibát
Vegyes Cikkek / / August 11, 2022

A League of Legends az egyik legnépszerűbb online többjátékos játék, több mint 180 millió havi játékossal 2022-től. Népszerűségének leggyakoribb oka, hogy ingyenesen játszható játék, korlátozások nélkül. Ezért ha van PC-je, nyugodtan élvezheti a játékot. Ennek ellenére, mint minden játék, a League of Legends sem mentes hibáktól és problémáktól. Az egyik ilyen kérdés az Ezt a telepítést visszaállítottuk a League of Legends egy régebbi verziójára ami a játék foltozásakor fordul elő. Ez a hiba a frissítés és a visszaállítás folyamatában marad. Bár ezt a problémát a számítógép helytelen dátum- és időkonfigurációja okozza, ebben a cikkben néhány egyéb lehetséges okot és hibaelhárítási feltörést is felsorolunk. Olvassa tovább ezt a cikket a League kijavításához. Visszaállítottuk ezt a telepítési hibát a Windows 10 rendszerben.
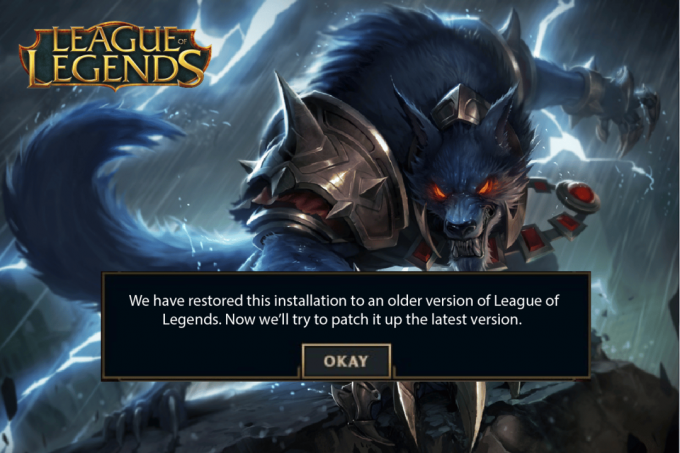
Tartalom
- A League javítása Visszaállítottuk ezt a telepítést a Windows 10 rendszerben
- 1. módszer: Alapvető hibaelhárítási módszerek
- 2. módszer: Futtassa a League of Legends-t rendszergazdaként
- 3. módszer: A League of Legends manuális futtatása
- 4. módszer: Zárjon be minden háttérfolyamatot
- 5. módszer: Módosítsa a dátum- és időbeállításokat
- 6. módszer: Törölje a lol_air_client mappát (ha van)
- 7. módszer: Hosts fájl módosítása
- 8. módszer: Törölje a DNS-gyorsítótárat és -adatokat
- 9. módszer: Törölje a DirectX-et a rendszerleíró adatbázison keresztül
- 10. módszer: Telepítse újra a League of Legends alkalmazást
A League javítása Visszaállítottuk ezt a telepítést a Windows 10 rendszerben
Több ok is hozzájárulhat ahhoz, hogy ezt a telepítést visszaállítottuk a League of Legends egy régebbi verziójára a Windows 10 számítógépen. Íme néhány közülük.
- Az elindított játék nem rendelkezik rendszergazdai jogokkal; ezért a számítógépe nem teszi lehetővé a javítást.
- Nincs elég hely a számítógépen. A foltozás (a játék fejlesztése érdekében további kódok beépítése) némi helyet igényel.
- A játék telepítőfájljai és konfigurációs fájljai sérültek, és ki kell cserélni.
- A játékkliens sérült vagy elromlott a számítógépén.
- A túlzottan védő víruskereső program vagy tűzfal blokkolja a játékot.
- Elavult Windows 10 operációs rendszer és illesztőprogramok.
- Nincs stabil internetkapcsolat a játék elindításához és lejátszásához.
- Rosszul konfigurált játéktelepítési fájlok.
Itt található azoknak a hibaelhárítási módszereknek a listája, amelyek segítenek kijavítani a League of Legends 004-es hibakódját. Kövesse őket ugyanabban a sorrendben a legjobb eredmény elérése érdekében.
1. módszer: Alapvető hibaelhárítási módszerek
Az alábbiakban bemutatunk néhány alapvető hibaelhárítási módszert az említett hiba kijavításához.
1A. Indítsa újra a számítógépet
A League of Legends-hez kapcsolódó összes ideiglenes hiba megoldásának általános trükkje a számítógép újraindítása. A lépéseket követve újraindíthatja a számítógépet.
1. Navigáljon a Windowshoz Power User menü gomb megnyomásával Windows és X billentyűk egyidejűleg.
2. Válassza ki Kapcsolja ki vagy jelentkezzen ki.
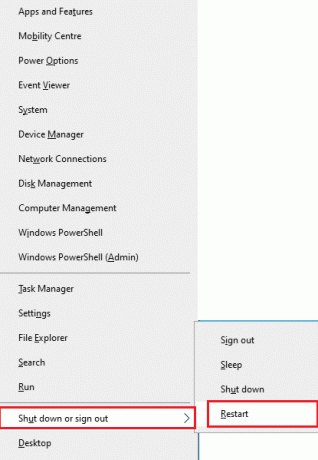
3. Végül kattintson a gombra Újrakezd.
1B. Indítsa újra a Routert
Ez egy egyszerű hibaelhárítási módszer, amely segít Önnek. Egyszerű lépésekkel visszaállítottuk ezt a telepítést a League of Legends egy régebbi verziójára. Az útválasztót újraindíthatja, ha követi a következő útmutatónkat indítsa újra a routert vagy a modemet. Miután az útválasztó újraindult, ellenőrizze, hogy ki tudja-e javítani a tárgyalt hibát.

1C. Látogassa meg a Riot Games szolgáltatás állapotát
Nagyon gyakran előfordulhat, hogy a League We Have Restored This Installation javításával kell szembenéznie a szerveroldali problémák miatt. Az alábbi lépések végrehajtásával ellenőrizheti, hogy a szerver offline állapotban van-e, vagy vannak-e technikai problémák.
1. Látogassa meg a tisztviselőt Riot-szerver állapotfrissítő oldala.
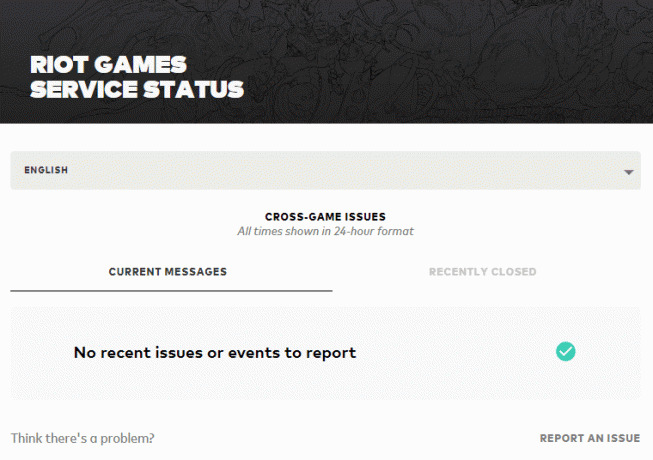
2. Ezután görgessen le, és válassza ki Legendák Ligája.
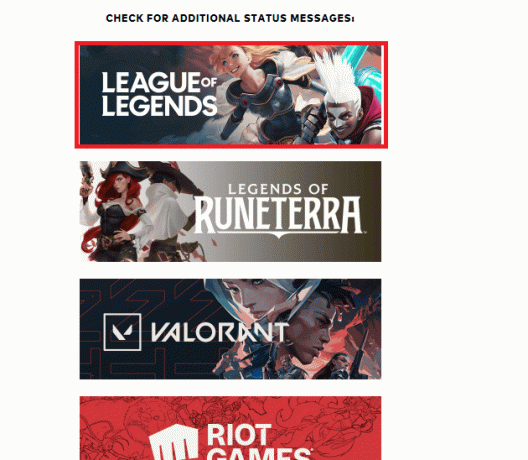
3. Ezután válassza ki a sajátját Régió és nyelv folytatni.
4. A következő oldalon láthatja a szervervégi hibákra vonatkozó értesítéseket. Ha vannak ilyenek, meg kell várni, amíg megoldódnak.

Olvassa el még:Javítsa ki a League of Legends fekete képernyőjét a Windows 10 rendszerben
1D. Frissítse a Windowst
A számítógép összes hibája és hibás javítása javítható Windows Updates. A Microsoft gyakran ad ki frissítéseket az összes probléma megoldására. Ezért győződjön meg arról, hogy a Windows operációs rendszer frissített verzióját használja-e, és ha bármilyen frissítés folyamatban van, használja útmutatónkat. A Windows 10 legújabb frissítésének letöltése és telepítése

A Windows operációs rendszer frissítése után ellenőrizze, hogy képes-e rá, ezt a telepítést visszaállítottuk a League of Legends egy régebbi verziójára.
1E. Frissítse a GPU illesztőprogramjait
Ha bármilyen grafikus játékot hiba nélkül szeretne élvezni, az illesztőprogramoknak tökéletes állapotban kell lenniük. Ha az illesztőprogramok elavultak vagy hibásak, feltétlenül frissítse őket. Megkeresheti az illesztőprogramok legújabb kiadásait a hivatalos webhelyeken, vagy manuálisan is frissítheti őket. Kövesse útmutatónkat 4 módszer a grafikus illesztőprogramok frissítésére a Windows 10 rendszerben Az illesztőprogram frissítéséhez és annak ellenőrzéséhez, hogy javította-e, visszaállítottuk ezt a telepítést a LoL-ben.

1F. GPU-illesztőprogram-frissítések visszaállítása
Néha a grafikus illesztőprogramok aktuális verziója ütközéseket okozhat a játékban, és ebben az esetben vissza kell állítania a telepített illesztőprogramok korábbi verzióit. Ezt a folyamatot ún Az illesztőprogramok visszaállítása és könnyen visszaállíthatja számítógépének illesztőprogramjait korábbi állapotukba, ha követi útmutatónkat Az illesztőprogramok visszaállítása Windows 10 rendszeren.
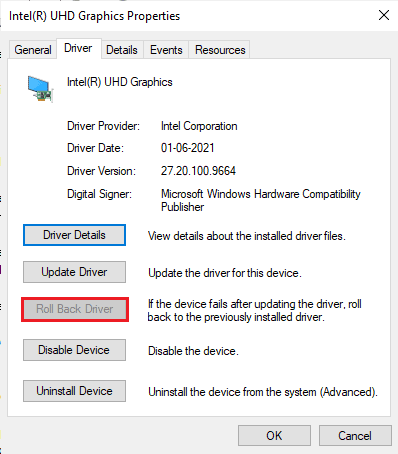
Olvassa el még: Hogyan állapítható meg, ha a grafikus kártya haldoklik
1G. Telepítse újra a GPU illesztőprogramokat
Ha nem tudja kijavítani a League-et, a GPU-illesztőprogramok frissítése után visszaállítottuk ezt a telepítést, majd az inkompatibilitási problémák megoldása érdekében telepítse újra az eszközillesztőket. Számos módja van az illesztőprogramok újratelepítésének a számítógépére. Ennek ellenére könnyen újratelepítheti a grafikus illesztőprogramokat az útmutatóban leírtak szerint Illesztőprogramok eltávolítása és újratelepítése Windows 10 rendszeren.

A GPU-illesztőprogramok újratelepítése után ellenőrizze, hogy hiba nélkül hozzáfér-e a League of Legends-hez.
1H. Hajtsa végre a Lemezkarbantartást
Ha a számítógépén nincs meghajtóhely új javítások telepítéséhez a játékból, nem tudja javítani a League We Have Restored This Installation hibát. Ezért először ellenőrizze a meghajtóterületet, és szükség esetén tisztítsa meg az ideiglenes fájlokat.
I. lépés: Ellenőrizze a meghajtóterületet
A Windows 10 rendszerű számítógép meghajtóterületének ellenőrzéséhez kövesse az alábbi lépéseket.
1. Üsd a Windows + E billentyűk együtt elindítani a Fájlkezelő.
2. Most kattintson Ez a PC a bal oldali képernyőn.
3. Ellenőrizze a lemezterületet alatta Eszközök és meghajtók az ábrán látható módon. Ha piros színűek, fontolja meg az ideiglenes fájlok törlését.
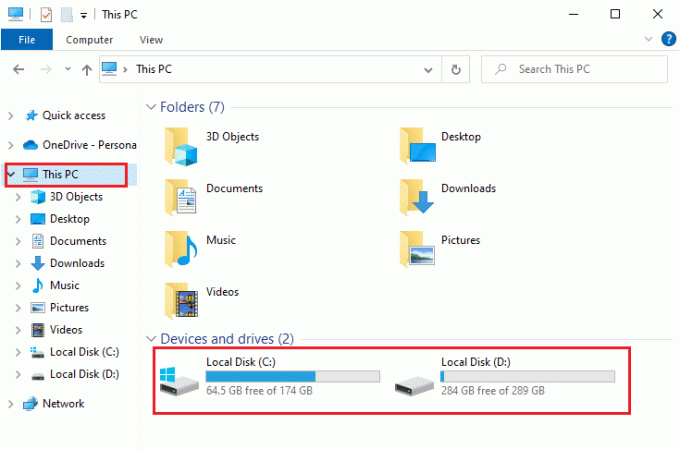
II. lépés: Az ideiglenes fájlok törlése
Ha van minimális szabad hely a számítógépen, amely hozzájárul a tárgyalt problémához, kövesse útmutatónkat 10 módszer a merevlemez-terület felszabadítására Windows rendszeren amely segít törölni minden szükségtelen fájlt a számítógépről.
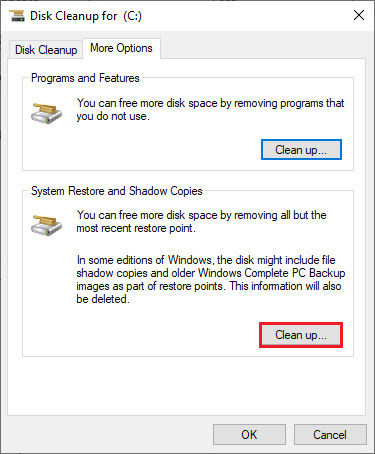
1I. DNS-cím módosítása
Számos felhasználó javasolta, hogy a Google DNS-címekre váltás segíthet a megoldásban. Ezt a telepítést visszaállítottuk a League of Legends egy régebbi verziójára. Ha megfelelően elindítja a játékot, és hibaüzenetet kap, kövesse útmutatónkat a DNS-cím megváltoztatásához. Ez segít megoldani az összes DNS-problémát (Domain Name System), így minden zűrzavar nélkül elindíthatja a játékot.
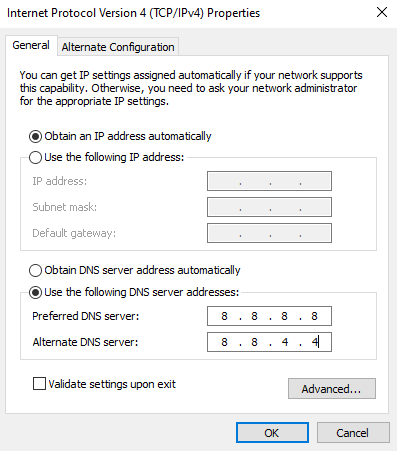
A DNS-cím megváltoztatása után ellenőrizze, hogy hibaképernyő nélkül el tudja-e indítani a LoL-t.
1J. A víruskereső ideiglenes letiltása (ha van)
A tárgyalt probléma másik lehetséges oka a biztonsági csomag. Amikor víruskereső programjai fenyegetésként észlelik a LoL fájlokat és mappákat, számos konfliktussal kell szembenéznie. Tehát olvassa el útmutatónkat Hogyan lehet ideiglenesen letiltani a víruskeresőt a Windows 10 rendszeren és kövesse az utasításokat a víruskereső program ideiglenes letiltásához a számítógépen.

Miután kijavította a League-et, visszaállítottuk ezt a telepítést a Windows 10 rendszerű PC-jén, és mindenképpen engedélyezze újra a víruskereső programot, mivel a biztonsági csomag nélküli rendszer mindig fenyegetést jelent.
Olvassa el még:Az Avast Blocking League of Legends (LOL) javítása
1K. A Windows Defender tűzfal letiltása (nem ajánlott)
Időnként a számítógépén lévő Windows Defender tűzfal bizonyos biztonsági okokból megakadályozhatja a játék megnyitását. Ebben az esetben a játék összeomolhat a Windows Defender tűzfal miatt. Ha nem tudja, hogyan kell letiltani a Windows Defender tűzfalat, olvassa el útmutatónkat Hogyan lehet letiltani a Windows 10 tűzfalat, és kövesse a kapott utasításokat. Ezt az útmutatót követheti Alkalmazások engedélyezése vagy letiltása a Windows tűzfalon keresztül hogy engedélyezze az alkalmazást.
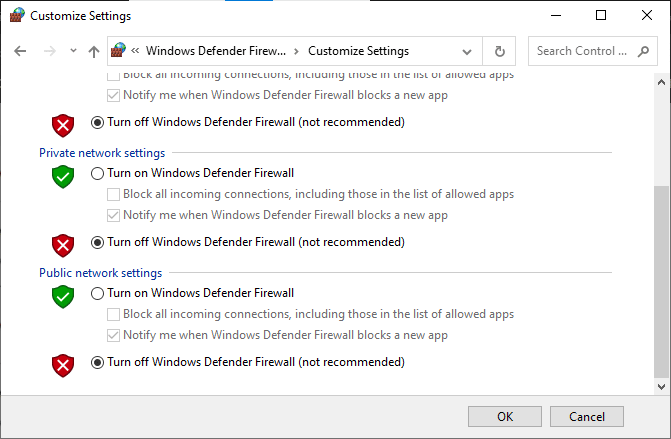
Az eszköz frissítése után feltétlenül engedélyezze újra a Firewall csomagot, mivel a tűzfalprogram nélküli számítógép veszélyt jelent.
1L. Virtuális magánhálózat használata
Ennek ellenére, ha nem tudja megoldani a problémát, próbálkozzon a virtuális magánhálózat használatával. Biztosítja, hogy a kapcsolat privátabb és titkosítottabb maradjon. A VPN-beállítások segítségével megváltoztathatja a földrajzi régiót, így könnyen kijavíthatja a League We Have Restored This Installation problémát. Bár nagyon sok ingyenes VPN érhető el az interneten, javasoljuk, hogy megbízható VPN-szolgáltatást használjon a prémium verziók és szolgáltatások élvezetéhez. Vessen egy pillantást útmutatónkra Mi az a VPN és hogyan működik? hogy többet megtudjon a Virtual Private Limitedről. Ha nem tudja, hogyan állítson be VPN-t Windows 10 rendszerű számítógépén, kövesse az alábbi útmutatónkat VPN beállítása Windows 10 rendszeren és ugyanazt hajtsa végre.

Miután beállította a VPN-kapcsolatot, ellenőrizze, hogy megoldotta-e a telepítési probléma.
2. módszer: Futtassa a League of Legends-t rendszergazdaként
Ennek elkerülése érdekében Visszaállítottuk ezt a telepítést a League of Legends egy régebbi verziójára Windows 10 rendszerű számítógépén, futtassa a League of Legends programot rendszergazdaként az alábbi utasítások szerint.
1. Kattintson a jobb gombbal legendák Ligájaparancsikon az asztalon, vagy navigáljon a telepítési könyvtár és kattintson rá jobb gombbal.
2. Most válasszon Tulajdonságok.
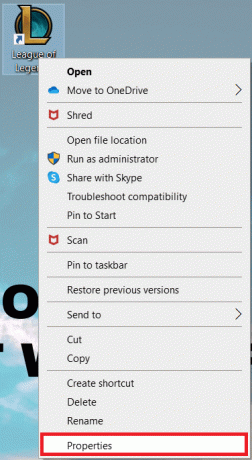
3. Ezután váltson a következőre Kompatibilitás fület, és jelölje be a négyzetet Futtassa ezt a programot rendszergazdaként.
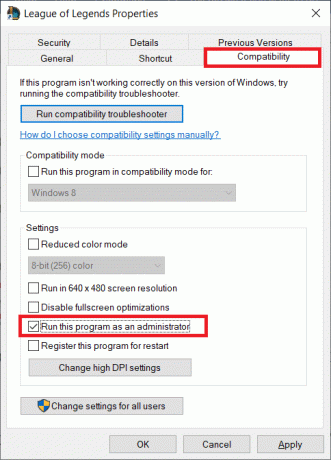
4. Végül kattintson a gombra Alkalmaz > OK a változtatások mentéséhez.
Olvassa el még:Javítsd ki a League of Legends Frame Drops-t
3. módszer: A League of Legends manuális futtatása
Ha a számítógépednek több időbe telik a League of Legends javítása, akkor szembe kell nézned. Ezt a telepítést visszaállítottuk a League of Legends egy régebbi verziójára. Ennek ellenére manuálisan is javíthatja a játékot az alábbi lépések követésével.
1. Indítsa el a Fájlkezelő.
2. Most navigáljon a következő helyre pálya.
C:\Riot Games\League of Legends\RADS\projektek\lolpatcher\releases\deploy

3. Ban,-ben Telepítés mappát, kattintson a jobb gombbal lolPatcher.xe futtatható fájl és kattintson rá Futtatás rendszergazdaként.
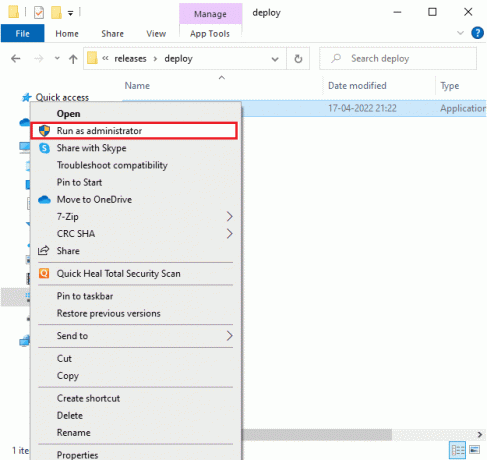
Miután manuálisan elindította a játékot, ellenőrizze, hogy újra szembesül-e a problémával a League of Legendsben.
4. módszer: Zárjon be minden háttérfolyamatot
Ha túl sok háttérfolyamat van a Windows 10 rendszerű számítógépen, akkor nem tud ilyen könnyen hozzáférni a hálózati kapcsolathoz, mivel ezek a feladatok kiveszik a hálózat részét. Emellett a RAM-fogyasztás is több lesz, és a játék teljesítménye láthatóan lelassul. Kövesse útmutatónkat A feladat befejezése a Windows 10 rendszerben az összes többi háttérfolyamat bezárásához a Windows 10 rendszerű számítógépen.
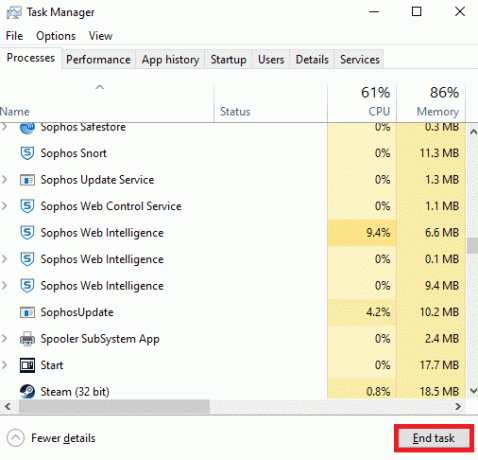
Az összes háttérfolyamat bezárása után ellenőrizze, hogy a League of Legends hibája javítva van-e vagy sem.
Olvassa el még:A League Of Legends kliens megnyitási problémáinak megoldása
5. módszer: Módosítsa a dátum- és időbeállításokat
A számítógép helytelen dátum- és időbeállításai hozzájárulhatnak a League We Have Restored This Installation Windows PC-n történő javításához. A dátum-, régió- és időbeállítások szinkronizálásához a Windows 10 rendszerű számítógépen kövesse az alábbi utasításokat.
1. megnyomni a Windows + I billentyűk együtt nyitni Windows beállítások.
2. Most válasszon Idő és nyelv beállítás.
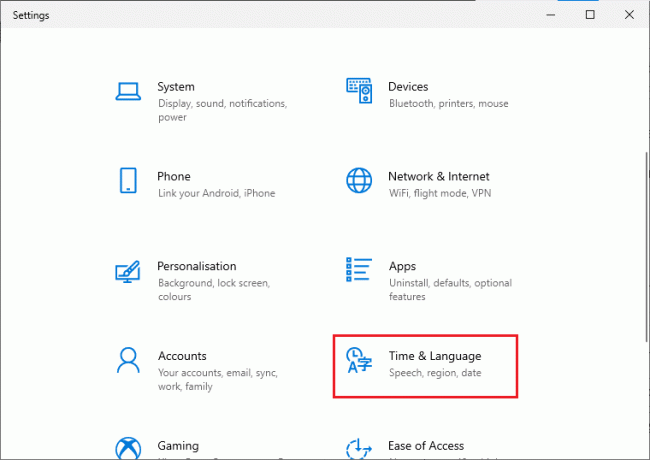
3. Következő, be Dátum idő lapon ellenőrizze a két értéket Állítsa be automatikusan az időt és Állítsa be automatikusan az időzónát opciók be vannak kapcsolva.
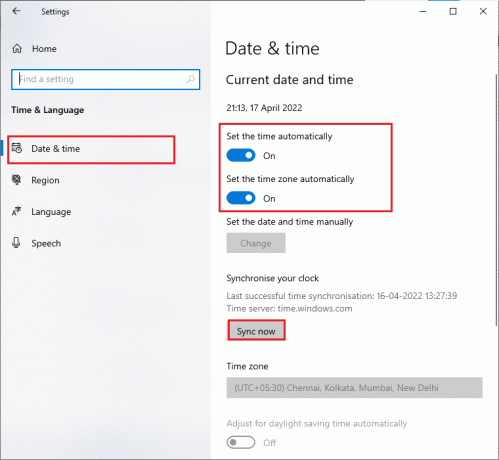
4. Ezután kattintson Szinkronizálás most mint fentebb kiemeltük. Ellenőrizze, hogy a probléma megoldódott-e vagy sem.
6. módszer: Törölje a lol_air_client mappát (ha van)
Egy másik egyszerű módja a League We Have Restored This Installation javításának, ha töröl egy adott mappát a File Explorerben. Ez eltávolítja a játékhoz társított Windows 10 sérült összetevőit. Íme néhány lépés a mappa törléséhez.
1. Üsd a Windows + E billentyűk együtt nyitni Fájlkezelő.
2. Most navigáljon a következő helyre, és nyissa meg.
C:\Riot Games\League of Legends\RADS\projektek\lol_air_client
Jegyzet: Megtalálhatja azt is lol_air_client mappát más helyen is. Fordítson egy kicsit nagyobb figyelmet a mappa megtalálására.
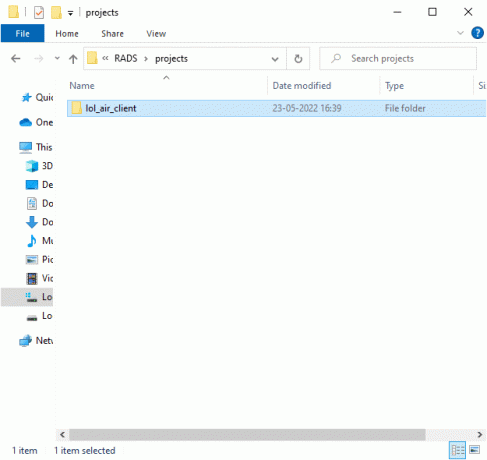
3. Most kattintson a jobb gombbal lol_air_client mappát és kattintson rá Töröl.
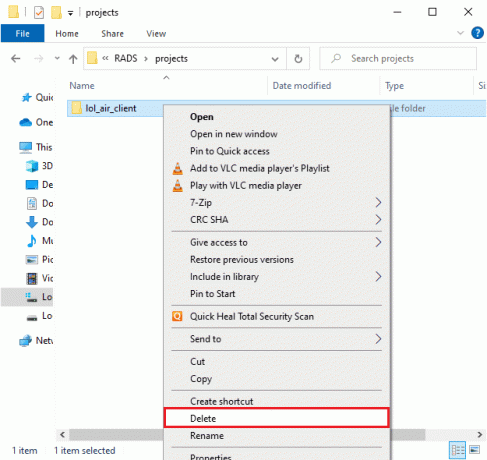
Miután törölte a mappát, indítsa újra a számítógépet, és ellenőrizze, hogy megoldotta-e a problémát a League of Legendsben.
Olvassa el még:Hogyan változtassuk meg a League Of Legends Summoner nevét
7. módszer: Hosts fájl módosítása
Ha a gazdagép fájl szerkesztette a League of Legends bejegyzéseit, akkor a League We Have Restored This Installation probléma megoldásával kell szembenéznie. Ezért a probléma megoldásához el kell távolítania a bejegyzéseket. Íme néhány utasítás a hosts bejegyzések módosításához.
1. Nyissa meg a Fájlkezelő.
2. Most váltson rá Kilátás fület és ellenőrizze Rejtett elemek doboz be Mutat elrejt szakasz.
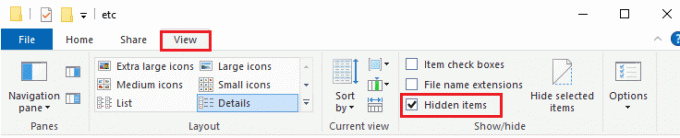
3. Most lépjen a következőre pálya ban ben Fájlkezelő.
C:\Windows\System32\drivers\stb
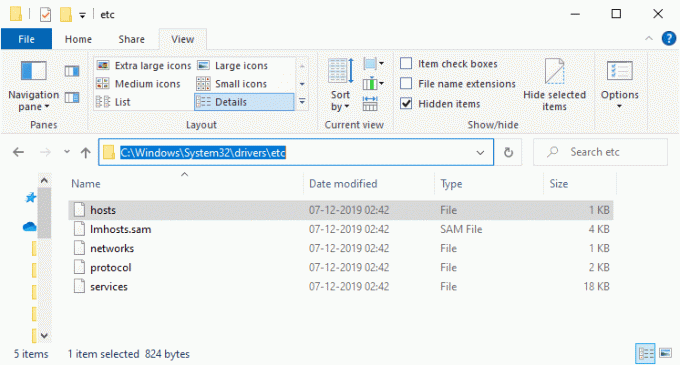
4. Most válassza ki és kattintson a jobb gombbal otthont ad fájlt, és válassza ki Nyitott .
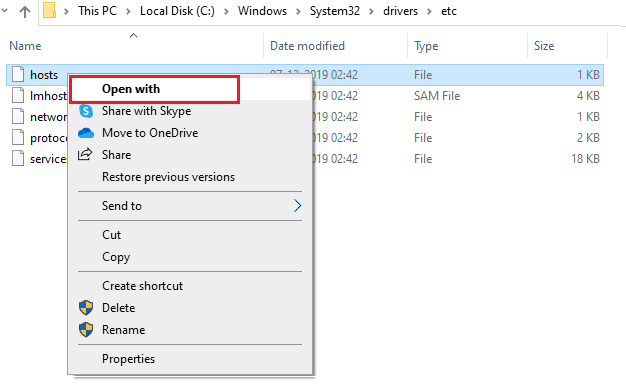
5. Most válasszon Jegyzettömb opciót a listából, és kattintson a gombra rendben az ábrázolt módon.
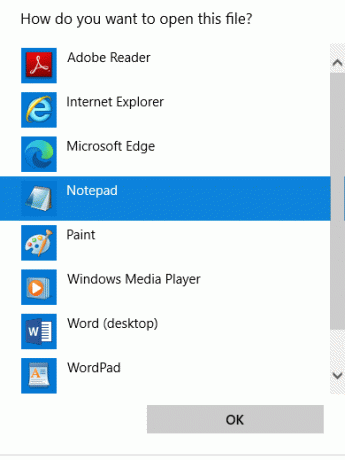
6. Most, otthont ad fájlban nyílik meg Jegyzettömb alábbiak szerint.
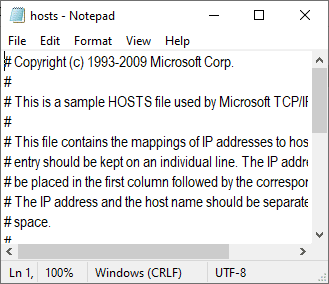
7. Add hozzá ezt a sort 67.69.196.42 l3cdn.riotgames.com a fájl aljára.
8. Most mentse a fájlt a gomb megnyomásával Ctrl+S billentyűk egyidejűleg.
9. Kijárat Jegyzettömb és ellenőrizze, hogy megoldotta-e a telepítési problémát.
8. módszer: Törölje a DNS-gyorsítótárat és -adatokat
Kevés felhasználó javasolta, hogy a DNS-gyorsítótár és a számítógépen lévő adatok törlése segített nekik a javításban. Ezt a telepítést visszaállítottuk a League of Legends egy régebbi verziójára. Kövesse az utasításokat.
1. Találat Windows kulcs és írja be cmd, majd kattintson a gombra Nyisd ki elindítani a Parancssor.
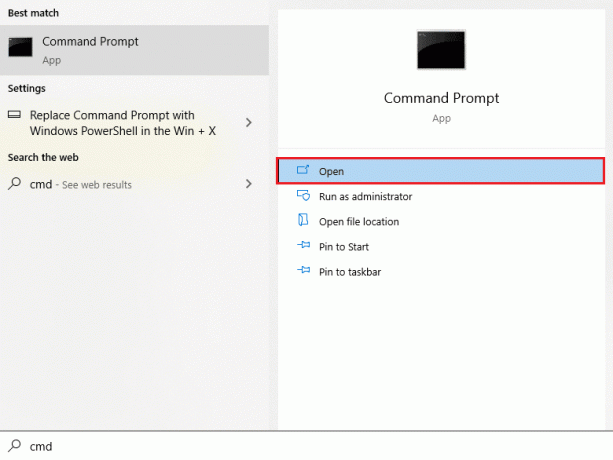
2. Most hajtsa végre a következőt parancsokat egyenként.
ipconfig/flushdnsipconfig/registerdnsipconfig/releaseipconfig/renewnetsh winsock reset
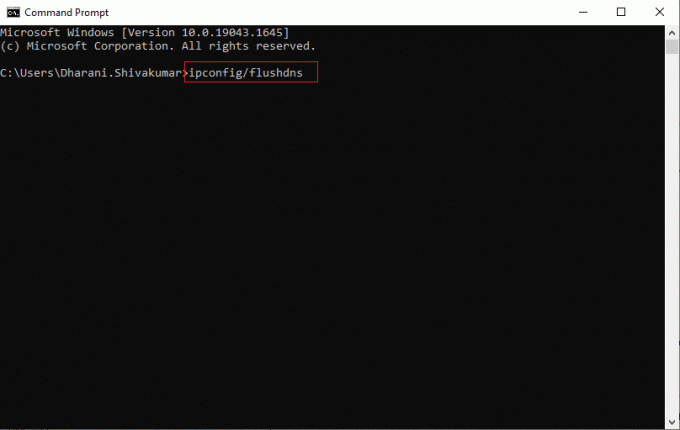
3. Várja meg, amíg a parancsok végrehajtásra kerülnek, és indítsa újra a számítógépet.
9. módszer: Törölje a DirectX-et a rendszerleíró adatbázison keresztül
Számos játékos megerősítette, hogy a DirectX újratelepítése a számítógépre segített a probléma megoldásában. Ezt a telepítést visszaállítottuk a League of Legends egy régebbi verziójára. Így törölheti a DirectX telepített fájlját a rendszerleíró adatbázisból.
1. megnyomni a Windows + R billentyűk együtt elindítani a Fuss párbeszédablak.
2. Most pedig írj regedit és ütött Belép kinyitni a Rendszerleíróadatbázis-szerkesztő.
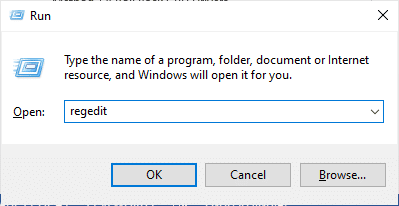
3. Most navigáljon a következő kulcsmappa helyére pálya.
Számítógép\HKEY_LOCAL_MACHINE\SOFTWARE\Microsoft\DirectX
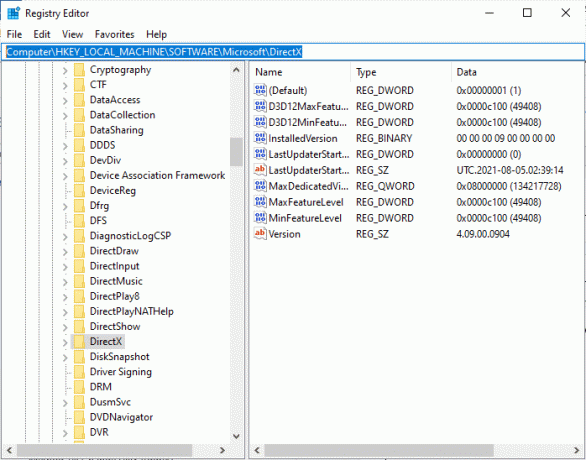
4. Most kattintson a jobb gombbal InstalledVersion fájlt, és kattintson Töröl választási lehetőség.
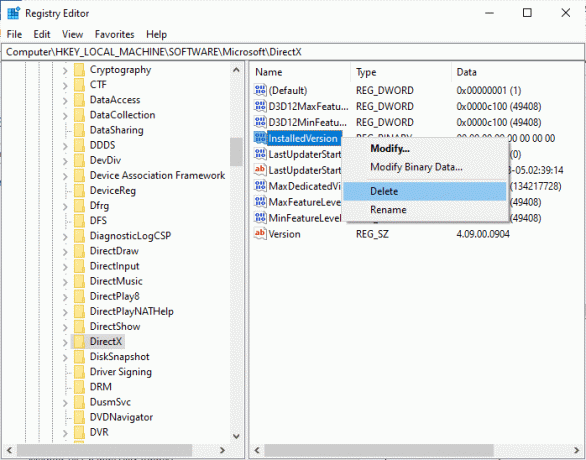
5. Ezután kattintson a jobb gombbal Változat fájlt, majd válassza ki Töröl választási lehetőség.

6. Most kövesse útmutatónkat Töltse le és telepítse a DirectX-et Windows 10 rendszeren a DirectX újratelepítéséhez Windows 10 rendszerű számítógépére.
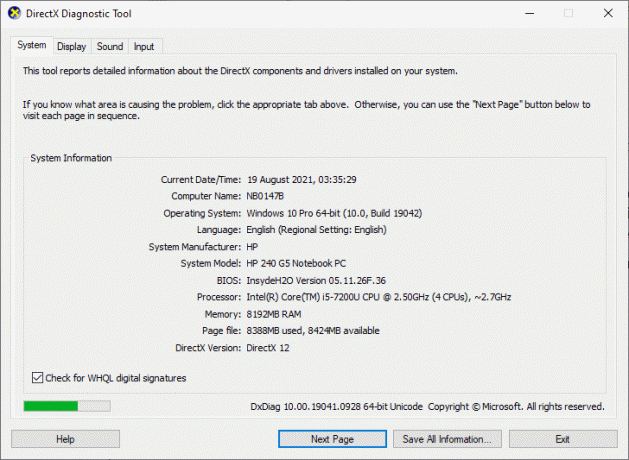
Olvassa el még:Javítsa ki a League of Legends hangproblémákat
10. módszer: Telepítse újra a League of Legends alkalmazást
A League of Legends rosszul konfigurált fájljai a League We Have Restored This javításhoz vezetnek Telepítés akkor is, ha követte az összes fent tárgyalt módszert, és frissítette az összes függőben lévőt akciókat. Tehát ebben az esetben nincs más lehetősége, mint a játék újratelepítése. A játék a fiókodhoz van kötve, és ha újratelepíted a játékot, nem veszíted el a fejlődésed. Így telepítheti újra a League of Legends-t.
1. Üsd a Windows kulcs és írja be alkalmazások és funkciók. Ezután kattintson a gombra Nyisd ki.
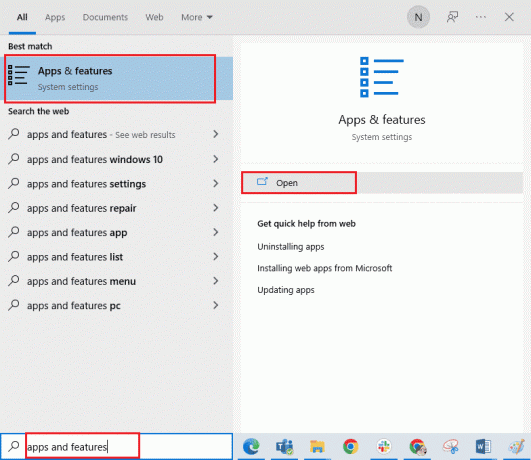
2. Most keress legendák Ligája a listában, és kattintson rá. Ezután válassza ki a Eltávolítás választási lehetőség.

3. Ha a rendszer kéri, kattintson ismét a gombra Eltávolítás.
4. Várja meg, amíg a játék eltávolításra kerül, majd kattintson a gombra Kész.
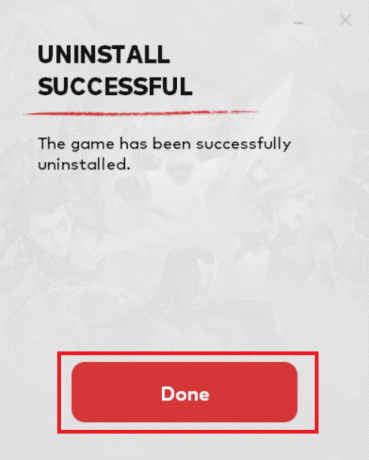
5. Üsd a Windows kulcs, típus %App adatok% és kattintson rá Nyisd ki.

6. Kattintson duplán a Riot Games a mappa megnyitásához.
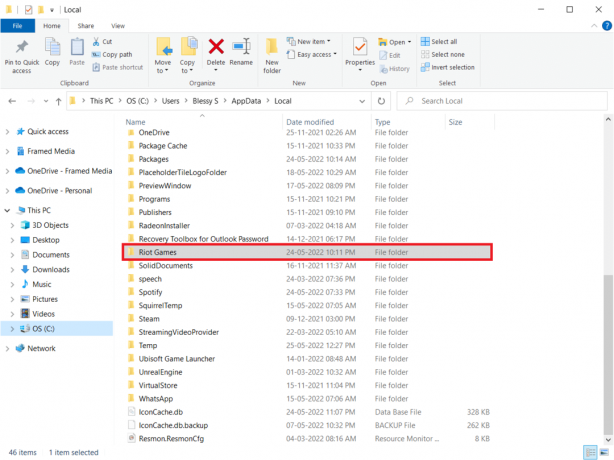
7. Most kattintson a jobb gombbal a Telepítse a League of Legends euw mappa és töröl azt.

8. megnyomni a Windows kulcs, típus %localappdata% és kattintson rá Nyisd ki.

9. Törölje a legendák Ligája mappát, mint korábban 7. lépés és indítsa újra a számítógépet.
10. Ezután menjen a legendák Ligája hivatalos honlapján letöltési oldal és kattintson a Játék ingyen választási lehetőség.
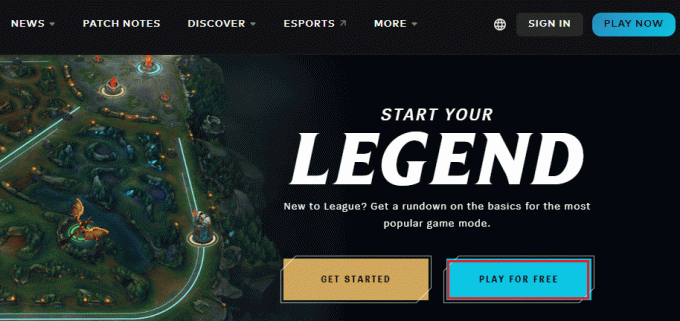
11. Regisztráljon fiókjába, és kattintson a gombra Letöltés Windowshoz választási lehetőség. Ezután kattintson a Telepítés választási lehetőség.

12. Várja meg a játék telepítését. Navigáljon ide Letöltéseim a File Explorerben, és kattintson duplán a beállít fájlt az alkalmazás futtatásához.
13. Kövesd a képernyőn megjelenő utasításokat hogy telepítse a játékot Windows 10 rendszerű számítógépére.

Jegyzet: Sok felhasználó és online fórum beszámolt arról, hogy a játék újratelepítése a Hextech javítószerszám segített kijavítani a hibát. Látogassa meg a hivatalos Hextech Repair Tool webhelyet, és töltse le a programot. Ingyenes, ezért az eszköz telepítésekor és elindításakor megjelenik egy lehetőség a játék újratelepítésére. Kövesse az utasításokat a probléma megoldásához.
Ajánlott:
- Az Upwork fiók törlése
- Javítsa ki a World of Warcraft 51900101-es hibát a Windows 10 rendszerben
- Javítsa ki a League of Legends 004-es hibáját a Windows 10 rendszerben
- Javítsa ki a League of Legends Directx hibát a Windows 10 rendszerben
Reméljük, hogy ez az útmutató hasznos volt, és Ön is képes volt rá fix League visszaállítottuk ezt a telepítést Windows 10 rendszerben. Ossza meg velünk, melyik módszer vált be a legjobban az Ön számára. Továbbá, ha bármilyen kérdése / javaslata van ezzel a cikkel kapcsolatban, akkor nyugodtan tegye fel azokat a megjegyzés rovatba.



