A „git” javítása nem ismerhető fel belső vagy külső parancsként
Vegyes Cikkek / / August 11, 2022
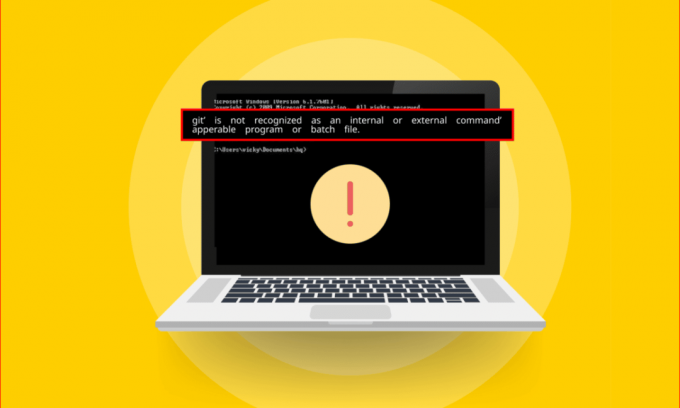
Ön egy törekvő fejlesztő? Ha igen, akkor tisztában kell lennie az ugyanazon cégnél dolgozó fejlesztők által használt Git szoftverrel. A szoftverhez kapcsolódó egyik hiba az A „git” nem ismerhető fel belső vagy külső parancsként, működő programként vagy kötegfájlként üzenet. Számos oka lehet annak, hogy a hibaüzenet megjelenik a számítógépén, és Önt megzavarhatja ez a hibaüzenet. Ez a cikk a Windows 10 PC-n a git nem belső vagy külső parancshibaüzenetként történő felismerésének javításának módszereit ismerteti.
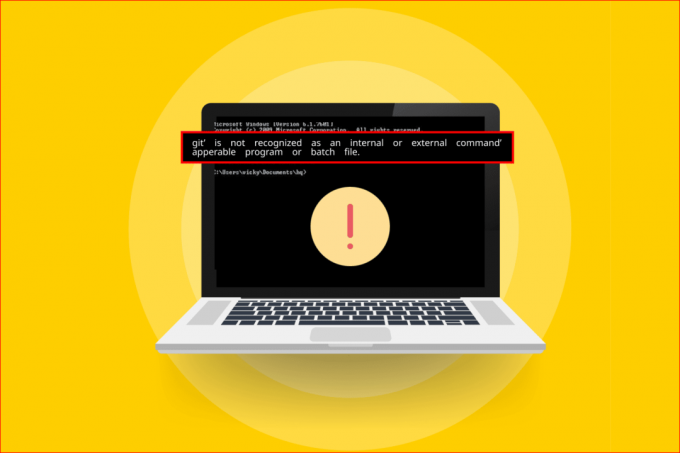
Tartalom
- A „git” javítását nem ismeri fel belső vagy külső parancsként
- Mi az oka annak, hogy a „git” nem ismeri fel belső vagy külső parancshibaként?
- 1. módszer: Indítsa újra a Parancssort
- 2. módszer: Változó elérési út manuális hozzáadása
- 3. módszer: Telepítse újra a Git szoftvert
A „git” javítását nem ismeri fel belső vagy külső parancsként
A Git szoftvert Linus Torvalds készítette 2005-ben, aki a Linux kernel fejlesztéséért felelős.
- A Git szoftver egy DevOps eszköz, amelyet a forráskód kezelésére használnak.
- A szoftver a fejlesztők által helyileg kifejlesztett kód másolatát készíti el a számítógépeken.
- Ez lehetővé teszi a fejlesztők számára, hogy biztonsági másolatot készítsenek a kódjukról, és nyomon követhessék a forráskód változásait.
- Ezáltal rendszeres kommunikáció jön létre a fejlesztők között, és a fejlesztők együtt dolgozhatnak a nemlineáris fejlesztésen.
- Ennek a szoftvernek az a fő előnye, hogy ingyenes és nyílt forráskódú szoftver.
- Ez a vezérlőrendszer lehetővé teszi a fejlesztők számára a kis és nagyon nagy projektek hatékony kezelését.
Mi az oka annak, hogy a „git” nem ismeri fel belső vagy külső parancshibaként?
A Git szoftverrel kapcsolatos hibaüzenet okainak listája az alábbiakban található:
- A Git Software nincs telepítve a számítógépére– Lehet, hogy a Git szoftver nincs telepítve a számítógépére.
- Problémák a Parancssor alkalmazással– Előfordulhat, hogy a Parancssor alkalmazás meg van nyitva a telepítési folyamat során, vagy nem töltődött be újra a telepítés után. Ebben az esetben a Command Prompt alkalmazás nem tud hozzáférni a Git szoftverhez.
- A Git Path nem érhető el, vagy nincs beállítva a számítógépén– Előfordulhat, hogy a Git szoftver helyútvonala nincs beállítva, vagy hiányzik a számítógépről.
1. módszer: Indítsa újra a Parancssort
A hiba kijavításának alapvető hibaelhárítási módja a Parancssor alkalmazás újraindítása a számítógépen.
I. lépés: Zárja be a Parancssor alkalmazást
Az első lépés a Parancssor alkalmazás összes példányának bezárása a Feladatkezelő alkalmazással.
1. megnyomni a Ctrl+Shift+Esc billentyűk egyidejűleg megnyitni a Feladatkezelő kb.
2. Válaszd ki a Windows parancsprocesszor alkalmazás a Alkalmazások elemre szakaszt, és kattintson a Utolsó feladat gomb.
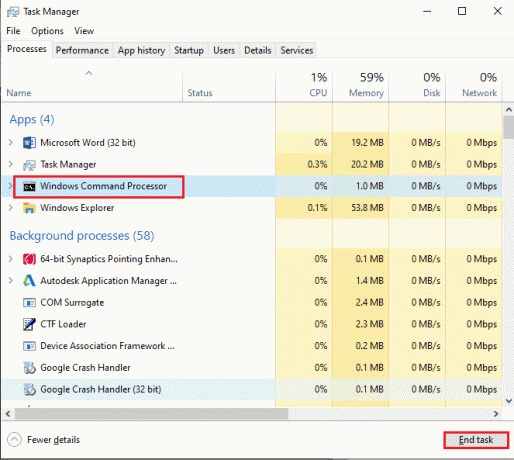
lépés: Indítsa el a Parancssor alkalmazást
A következő lépés a Command Prompt alkalmazás elindítása a számítógépen, és aktiválja a git parancsot az alkalmazásban. Ellenőrizze, hogy a git nem ismeri fel belső vagy külső parancs hibaüzenetként, javítva lett.
1. megnyomni a Windows kulcs, típus Parancssor és kattintson a Nyisd ki lehetőséget a Parancssor alkalmazás elindításához.
Jegyzet: Alternatív megoldásként rákattinthat a Futtatás rendszergazdaként opciót, ha nem tudja használni a Parancssor alkalmazást.
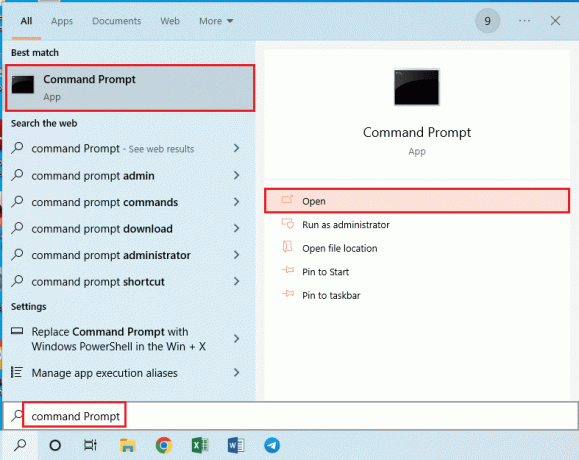
2. Írja be a git parancsot és nyomja meg a gombot Enter gomb.
Olvassa el még:A Git Merge hiba kijavítása
2. módszer: Változó elérési út manuális hozzáadása
A hiba kijavításának következő lépése a Git szoftver változó elérési útjának manuális hozzáadása a számítógéphez.
I. lépés: Másolja a git.exe fájl helyútvonalát
Első lépésként ki kell másolnia a Git szoftver futtatható fájljának elérési útját a letöltési helyről a Windows Intézőben.
1. Nyissa meg a Windows Intéző használni a Windows+E gombokat, és navigáljon a cmd mappát a as hely elérési útjával
Ez a számítógép > Helyi lemez (C:) > Programfájlok (x86) > Git > cmd
Jegyzet: A fenti útvonal érvényes a x86 architektúra Windows PC. Ha használja a x64 verzió, használja a hely elérési útját mint
Ez a számítógép > Helyi lemez (C:) > Programfájlok > Git > cmd
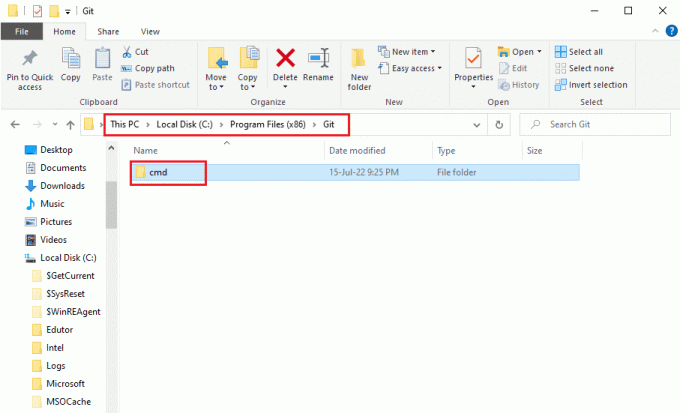
2. Ban,-ben cmd mappát, kattintson a jobb gombbal a git.exe fájlt, és kattintson a Tulajdonságok opciót a listában.

3. Ban,-ben Tábornok lapon másolja az alapértelmezett helyet a Elhelyezkedés szakasz segítségével a Ctrl+C kulcsok.
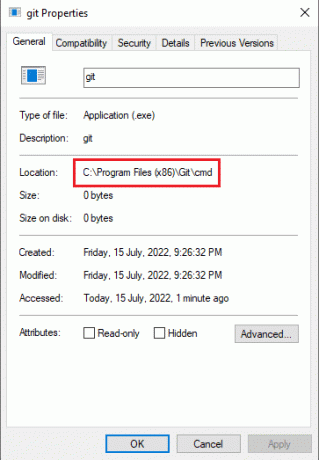
Olvassa el még:A Nem elég tárhely javítása elérhető a parancs feldolgozásához
II. lépés: Állítsa be az elérési utat a Rendszertulajdonságok részben
A következő lépés a Git szoftver elérési útjának beállítása, vagy a változó elérési útjának manuális hozzáadása a számítógéphez a Rendszertulajdonságok segítségével. Ez lehetővé teszi annak kijavítását, hogy a git nem ismerhető fel belső vagy külső parancsként, működő programként vagy kötegfájlként.
1. megnyomni a Windows + R billentyűk együtt kinyitni a Fuss párbeszédablak.
2. Írja be a sysdm.cpl ban,-ben Nyisd ki sávot, és kattintson a gombra rendben gomb.
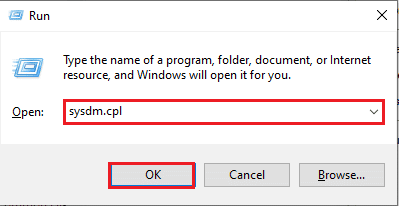
3. Ban,-ben Rendszer tulajdonságai, navigáljon a Fejlett fület, és kattintson a Kísérleti változók… gomb.
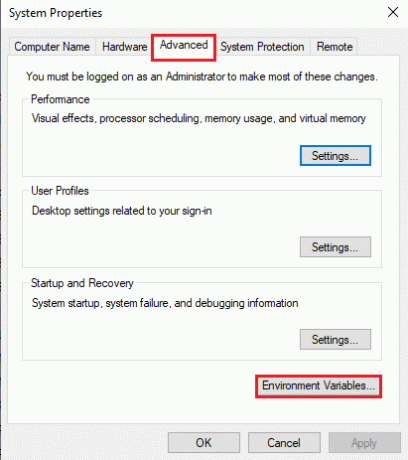
4. Válaszd ki a Pálya bejegyzés a Rendszerváltozók szakaszt, és kattintson a Szerkesztés… gomb.
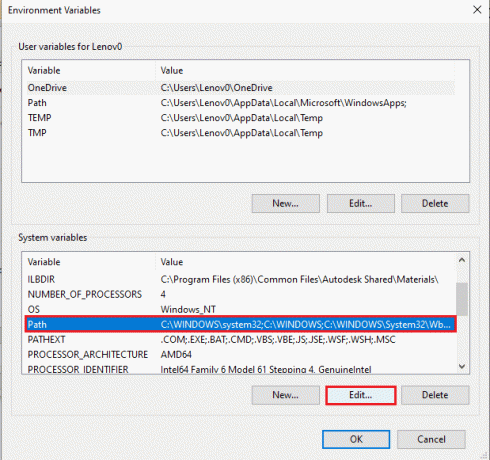
5. Kattintson a Új gombot a Szerkessze a környezeti változókat képernyő.
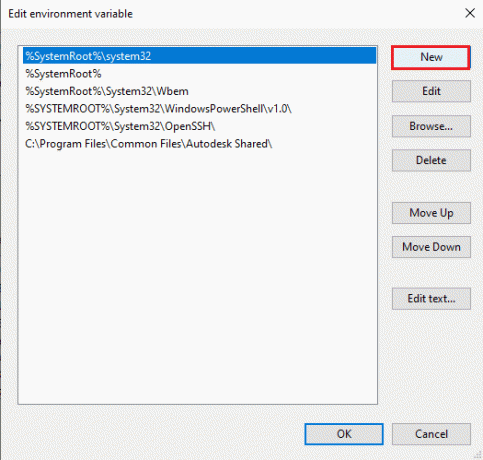
6. megnyomni a Ctrl + V billentyűk együtt a másolt hely beillesztéséhez git tulajdonságok ablakot, és kattintson a rendben gomb.
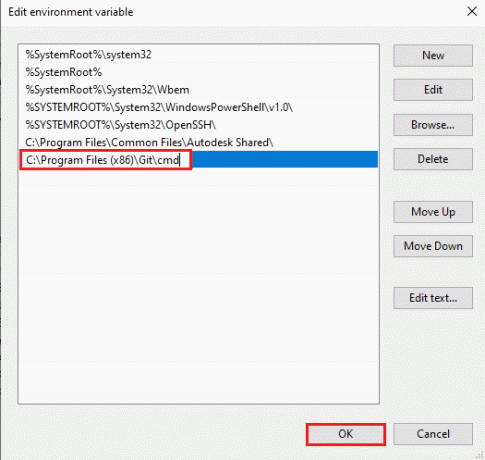
7. Kattintson a rendben gombot a Környezeti változók ablak.
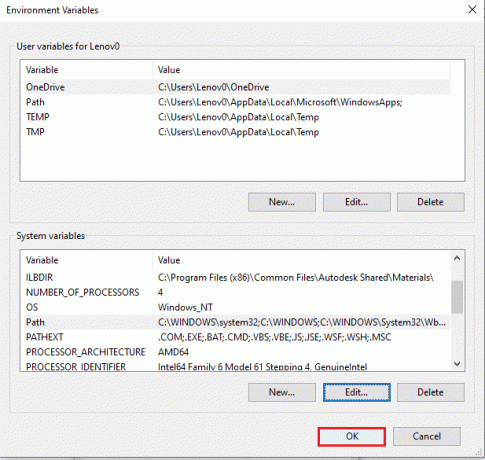
8. Végül kattintson a Alkalmaz és rendben gombok a Rendszer tulajdonságai ablak.
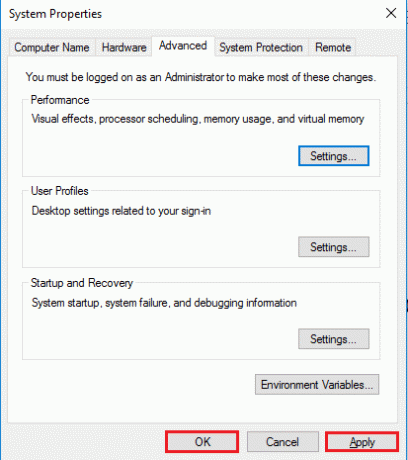
3. módszer: Telepítse újra a Git szoftvert
A git kijavításának utolsó módja a rendszer nem ismeri fel belső vagy külső parancsként, működő programként vagy kötegfájl-hibáként, ha újratelepíti a Git szoftvert a számítógépére.
I. lépés: Távolítsa el a GIT szoftvert
Első lépésként el kell távolítania a számítógépére telepített Git szoftvert a Vezérlőpult alkalmazás segítségével.
1. Üsd a Windows kulcs, típus Vezérlőpult és kattintson rá Nyisd ki.
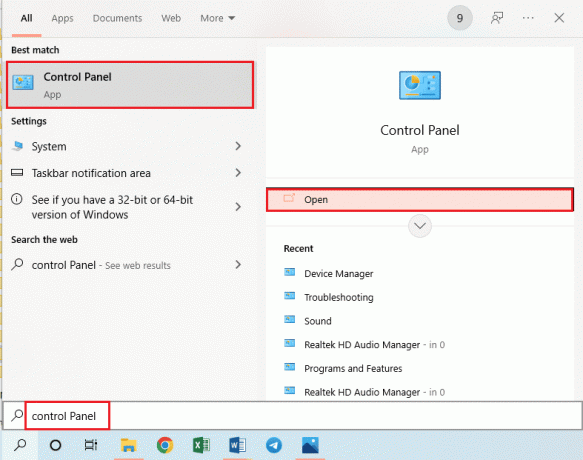
2. Készlet Megtekintés > Kategória szerint, majd a Programok részben kattintson a Távolítson el egy programot választási lehetőség.
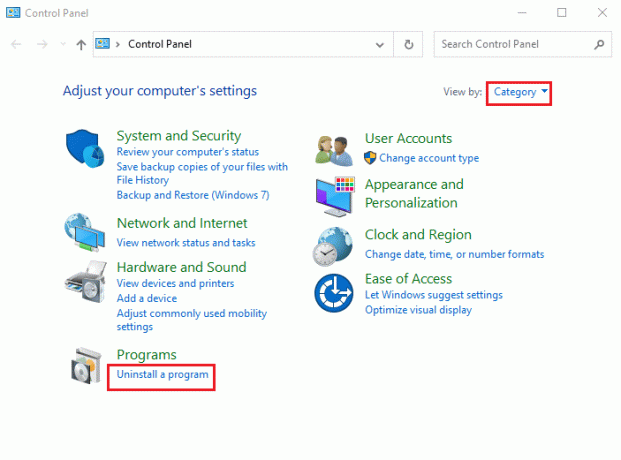
3. Válaszd ki a GIT alkalmazást, és kattintson a Eltávolítás gombot a felső sávon.
4. Kövesse a képernyőn megjelenő utasításokat a GIT alkalmazás eltávolításához és Újrakezd számítógépét a RAJT menü.
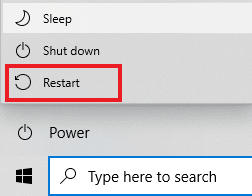
Olvassa el még: A parancs sikertelen javítása az 1. számú hibakóddal, a Python Egg információval
lépés: Telepítse újra a GIT szoftvert
A következő lépés a Git szoftver legújabb verziójának telepítése az alapértelmezett webböngészőből a számítógépére.
1. megnyomni a Windows kulcs, típus GoogleKróm, majd kattintson a gombra Nyisd ki.
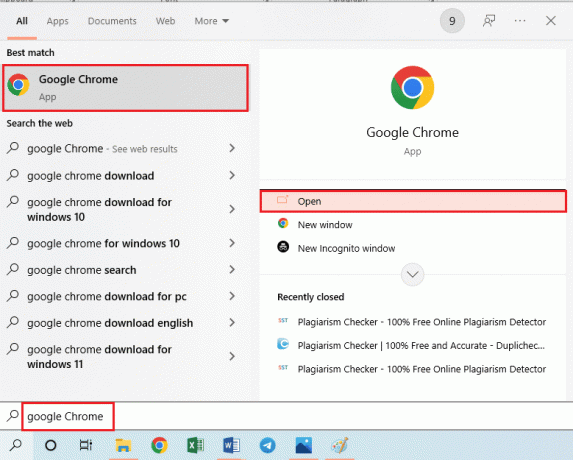
2. Nyissa meg a hivatalos weboldalt Git-letöltések és kattintson a Letöltés Windowshoz gombot a Letöltések szakasz.
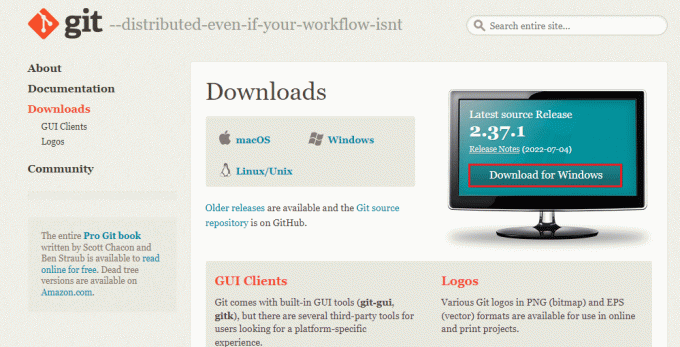
3. Kattintson duplán a futtatható fájlra Git a fájl futtatásához.
4. Hagyja az összes lehetőséget alapértelmezett a telepítővarázsló képernyőn megjelenő utasításaiban, majd kattintson a gombra Következő gomb.
5. Ban,-ben A PATH környezet beállítása ablakban válassza ki Git a parancssorból és a harmadik féltől származó szoftverből is opciót, és kattintson a Következő gomb.
Jegyzet: Ez az opció manuálisan állítja be a Git szoftver változó elérési útját a számítógépen.
6. Kövesse a további ablakokban megjelenő utasításokat, és kattintson a gombra Telepítés gombot a Kísérleti beállítások konfigurálása ablak.
7. Végül, indítsa újra a számítógépet és most már közvetlenül is futtathatja a parancsot a Parancssor kb.
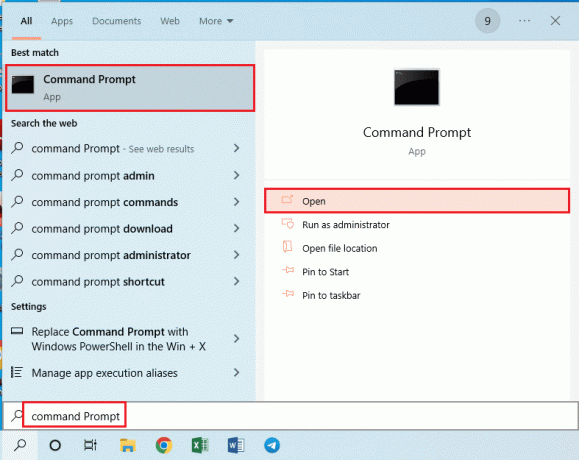
Ajánlott:
- Hogyan oltsunk el tábortüzet a Minecraftban
- Az Upwork fiók törlése
- Javítás Nem lehet elindítani a programot, a Visual Studio hozzáférése megtagadva
- A Github-fiók végleges törlése
A javítási módszerek A git nem ismeri fel belső vagy külső parancsként, a működő program vagy kötegfájl hibaüzeneteit ebben a cikkben találja. Kérjük, hagyja meg javaslatait a megjegyzésekben található hibaüzenettel kapcsolatos kérdésekre.



