Javítsa ki a PUBG hangproblémát Windows 10 PC-n
Vegyes Cikkek / / August 12, 2022

A hang és a tökéletes hangbeállítás a PUBG-ben elengedhetetlen tényező a csirkevacsora megnyeréséhez, akár Mobile, akár Windows PC-n játszik. Ha nem hallja lépteit, akkor nem fogja tudni, honnan jön az ellenség, vagy az ellenfelei lövéseit. Kétségtelenül a hang rendkívül fontos tényező az olyan játékokban, mint a PUBG. Számos felhasználó azonban panaszkodik a PUBG hangproblémákkal kapcsolatos PC-re, ahol nem hallható hang, amikor a játékban van. Néhány felhasználó arról is panaszkodik, hogy a hang mindenhol tökéletesen működik, kivéve a PUBG-t. Ha ezen problémák bármelyikével szembesül, ez az útmutató segít kijavítani a Windows 10 rendszerben nem működő PUBG hangot. Szóval, olvass tovább!

Tartalom
- A PUBG hangprobléma javítása Windows 10 PC-n
- 1. módszer: Alapvető hibaelhárítási módszerek
- 2. módszer: Állítsa be az alapértelmezett audioeszközt
- 3. módszer: Futtassa a PUBG-t rendszergazdaként
- 4. módszer: Futtassa az Audio hibaelhárítót
- 5. módszer: Zárja be az egyéb hangot használó programokat
- 6. módszer: Módosítsa a PUBG affinitását
- 7. módszer: Hanghozzáférés engedélyezése a PUBG számára
- 8. módszer: Engedélyezze újra a hangkártyát
- 9. módszer: Indítsa újra az Audio Services alkalmazást
- 10. módszer: A hangjavítások letiltása
- 11. módszer: A játékfájlok integritásának ellenőrzése (Steamen)
- 12. módszer: Frissítse vagy állítsa vissza az audio-illesztőprogramokat
- 13. módszer: Telepítse újra az audio-illesztőprogramokat
- 14. módszer: Frissítse a Steam klienst és a PUBG-t
- 15. módszer: Telepítse újra a PUBG-t
A PUBG hangprobléma javítása Windows 10 PC-n
Ha azzal szembesül, hogy a PUBG hang nem működik a Windows 10 rendszerben, miközben élvezi a PUBG játékot, akkor a legvalószínűbb oka az inkompatibilis hangbeállítások. Íme néhány gyakori ok, amelyek hozzájárulnak a PUBG játék hangproblémáihoz.
- A hang elnémulhat vagy nagyon halk.
- A hangjavító funkciók a számítógépen engedélyezettek.
- A számítógépén lévő egyéb alkalmazások hangot használnak.
- Elavult audio-illesztőprogramok a számítógépekben.
- Sérült kábelek, csatlakozók és hangszórók.
- A mikrofon használatához való hozzáférés nem biztosított.
- Elavult Windows operációs rendszer és elavult böngésző.
- Elavult/nem kompatibilis audio-illesztőprogramok.
- Sérült fájlok jelenléte a számítógépen.
- Néhány alapvető Windows Audio szolgáltatás nincs engedélyezve.
- Sérült böngésző gyorsítótár.
1. módszer: Alapvető hibaelhárítási módszerek
Kövesse ezeket az alapvető hibaelhárítási módszereket az említett probléma megoldásához.
1A. Indítsa újra a routert
Első lépésként ellenőrizze, hogy számítógépe stabil hálózathoz csatlakozik-e. Internetkapcsolat nélkül nem élvezheti a PUBG-t hiba nélkül.
1. Is, újraindítani vagy újraindítani az útválasztót, ha szükséges.

2. Frissítse a router firmware-ét.
3. Váltson Ethernet-kábelre, és ellenőrizze az internetkapcsolatot.
4. Csatlakozzon mobilhálózati kapcsolatokhoz, és ellenőrizze, hogy melyik kapcsolat működik jól a PUBG esetében.
5. Elkerül túlhúzás.
1B. Ellenőrizze a Rendszerkövetelményeket
Ha számítógépe nem felel meg a PUBG játék minimális/ajánlott követelményeinek, fontolja meg a számítógép frissítését.
Minimális rendszerkövetelmények a PUBG-hez
| OS | 64 bites Windows 7, Windows 8.1, Windows 10 |
| processzor | Intel Core i5-4430 / AMD FX-6300 |
| RAM | 8 GB |
| HDD | 30 GB |
| Videó | NVIDIA GeForce GTX 960 2GB / AMD Radeon R7 370 2GB |
| DirectX | 11-es verzió |
| Hálózat | Szélessávú internetkapcsolat |
A PUBG ajánlott rendszerkövetelményei
| OS | 64 bites Windows 10 |
| processzor | Intel Core i5-6600K / AMD Ryzen 5 1600 |
| RAM | 16 GB |
| HDD | 30 GB |
| Videó | NVIDIA GeForce GTX 1060 3GB / AMD Radeon RX 580 4GB |
| DirectX | 11-es verzió |
| Hálózat | Szélessávú internetkapcsolat |
1C. Ellenőrizze a külső eszközöket
Ha nem ért el semmilyen javítást a fenti előzetes ellenőrzések során, akkor ideje ellenőrizni, hogy van-e a külső hangszórók, mikrofon és egyéb audioeszközök bármilyen külső sérülése, amely hozzájárul a hiba.
- Ellenőrizze, hogy a kábelek nincsenek-e meglazulva és hogy az összes többi kábel be van-e dugva vagy sem.
- Győződjön meg róla minden más kábel és vezeték a megfelelő audioportba van bedugva.
- Ellenőrizze a hangerőszinteket és hogy az áramellátás be van-e kapcsolva.
- Ha neked is van fejhallgató bedugva, húzza ki őket a konnektorból, és ellenőrizze, hogy segít-e.
1D. Ellenőrizze az audiokimenetet
Ha egynél több audiokimeneti eszközt használ, meg kell erősítenie, hogy az eszközt kimeneti eszközként használták-e fel. A Windows 10 rendszerű számítógép hangkimenetének ellenőrzéséhez kövesse az alábbi lépéseket.
1. Kattintson a Hangszórók ikont a képernyő jobb alsó sarkában.

2. Most kattintson a nyíl ikonra a számítógéphez csatlakoztatott audioeszközök listájának bővítéséhez.
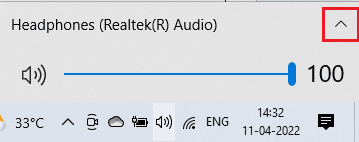
3. Ezután válassza ki a kívánt hangeszközt, és győződjön meg arról, hogy a hang a kiválasztott eszközön keresztül szólal meg.
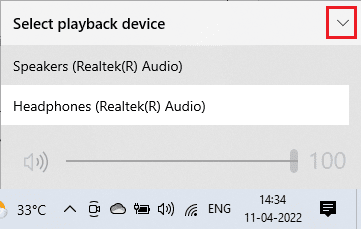
Ha ez a módszer nem segít megoldani a PUBG hangproblémát a számítógépen, lépjen tovább a következőre.
Olvassa el még:Javítsa ki a beragadt PUBG-t a betöltési képernyőn a Windows 10 rendszeren
1E. Ellenőrizze a Hangbeállításokat
Ennél a módszernél ellenőriznie kell, hogy a hangbeállítások megfelelőek-e és kompatibilisek-e a használt audioeszközzel. Ez segít kijavítani a PUBG hangot, amely nem működik a Windows 10 rendszerben, az alábbi lépések végrehajtásával.
1. Kattintson jobb gombbal a Hangszórók ikonra a képernyő jobb alsó sarkában, és kattintson rá Nyissa meg a hangerőkeverőt.
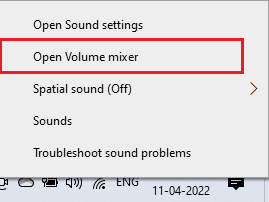
2. Most egy sor hangerőszabályzók megnyílik. Győződjön meg arról, hogy minden hangerőszint be van kapcsolva nincs elnémítva. Ha talál ilyet piros kör vonallal, kapcsolja be a hangerőszintet.
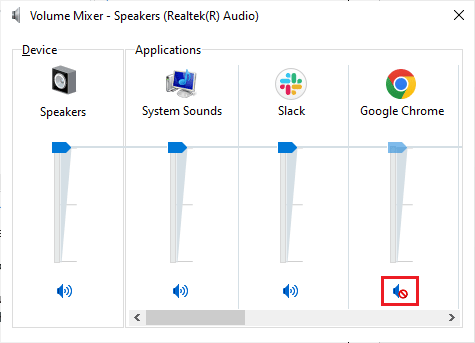
3. Most nyomja meg a Windows + I billentyűk együtt nyitni Windows beállítások.
4. Most kattintson a gombra Rendszer beállítás.
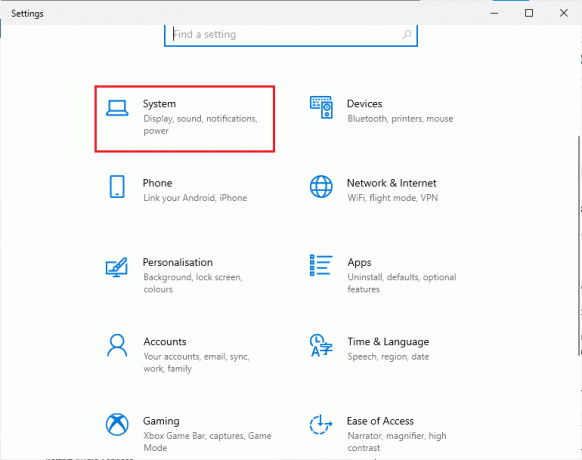
5. Ezután kattintson a gombra Hang a bal oldali ablaktáblában, és kattintson a gombra Eszköz tulajdonságai alatt Kimenet menüt az ábra szerint.
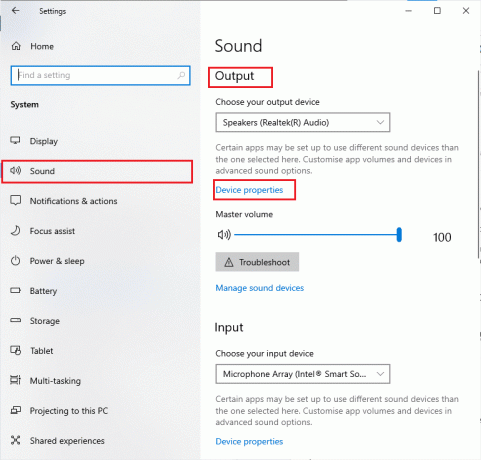
6. Győződjön meg róla Letiltás négyzet nincs bejelölve.
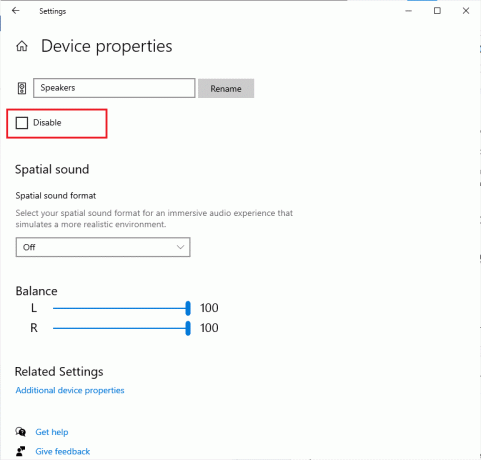
7. Ismételje meg az 5–6. lépéseket az ábrán látható beviteli eszközökkel.
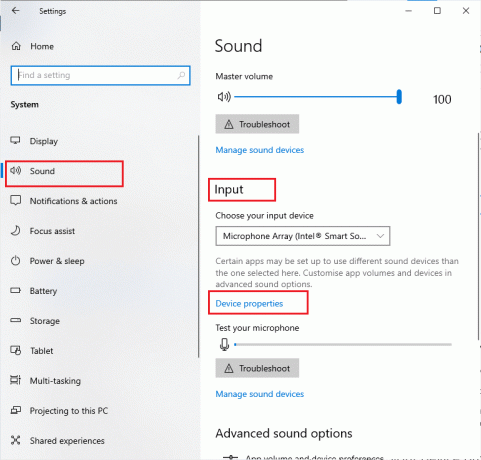
Most ellenőrizze, hogy megoldotta-e a Windows 10 PUBG hangproblémáját.
1F. Frissítse a Windowst
Ha bármilyen új Microsoft-frissítés függőben van a számítógépén, néhány hiba és probléma nem oldható meg a számítógépen. Amint azt sok felhasználó javasolta, a Windows 10 rendszerű számítógépek frissítése segít megoldani a PUBG hang nem működik problémáját. Kövesse útmutatónkat A Windows 10 legújabb frissítésének letöltése és telepítése a Windows 10 rendszerű számítógép frissítéséhez.

2. módszer: Állítsa be az alapértelmezett audioeszközt
Ha audioeszközt, például fejhallgatót vagy hangszórót használ, meg kell győződnie arról, hogy az alapértelmezett eszközként van-e beállítva vagy sem. Tegyük fel, hogy egy külső monitort (amely nem rendelkezik beépített hangszórókkal) csatlakoztat a számítógéphez. Ha ez a monitor alapértelmezett kimeneti eszközként van beállítva, nem hallható hang a PUBG-ben. A PUBG hangproblémák PC-jének megoldásához az alábbi utasítások szerint be kell állítania az audioeszközt alapértelmezett eszközként.
1. Kattintson jobb gombbal a Hangszórók ikont a képernyő jobb alsó sarkában, és válassza ki a Hangok választási lehetőség.
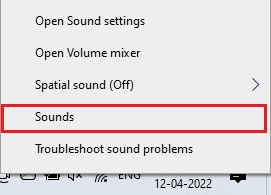
2. Ezután váltson a Lejátszás fület, és kattintson a jobb gombbal az audioeszközt alapértelmezettként szeretné beállítani.
3. Most válassza ki a Beállítás alapértelmezett eszközként opciót a kiemelten, és kattintson rá Alkalmaz>OK a változtatások mentéséhez.
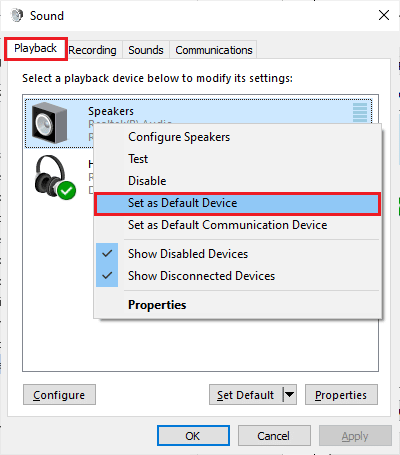
Olvassa el még:3 módszer a Pubg telepítésére a számítógépre
3. módszer: Futtassa a PUBG-t rendszergazdaként
A Windows 10 rendszerű számítógépen nem működő PUBG hang kijavításához futtassa a PUBG-t rendszergazdaként az alábbi utasítások szerint.
1. Kattintson jobb gombbal a PUBGparancsikon az asztalon, vagy navigáljon a telepítési könyvtár és kattintson rá jobb gombbal.
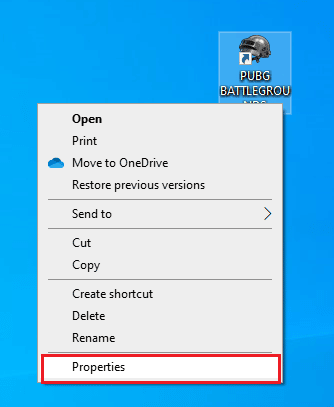
2. Most válassza ki a Tulajdonságok választási lehetőség.
3. Ezután váltson a Kompatibilitás fület, és jelölje be a négyzetet Futtassa ezt a programot rendszergazdaként.

4. Végül kattintson a gombra Alkalmaz>OK a változtatások mentéséhez.
Jegyzet: Azt is tanácsoljuk, hogy tiltsa le az indítási programokat a számítógépén a következő útmutatónkat követve 4 módszer az indítási programok letiltására a Windows 10 rendszerben. Ez megmenti a háttérben futó, szükségtelen indítási programok memóriáját.
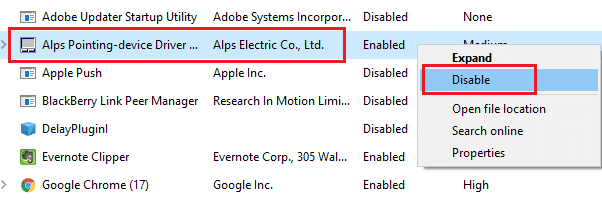
4. módszer: Futtassa az Audio hibaelhárítót
Tisztában kell lennie azzal a ténnyel, hogy a számítógépe beépített hibaelhárító eszközt tartalmaz az esetleges problémák és hibák, például a PUBG hangproblémák PC-jének javítására. A számítógéphez csatlakoztatott audioeszközöket és a beépített audioeszközöket a rendszer átvizsgálja, és összességében kijavítja a folyamattal kapcsolatos problémákat.
Kövesse útmutatónkat A Hardver és eszközök hibaelhárító futtatása a problémák megoldásához a hanggal kapcsolatos hardverproblémák kijavításához a számítógépen. Ezenkívül az Audio hibaelhárítót egyénileg is futtathatja az útmutatónkban leírtak szerint A Windows Update hibaelhárító futtatása, de mindenképpen válassza ki a Hang lejátszása lehetőség az ábrán látható módon.

Olvassa el még:8 módszer a PUBG „Túl elfoglalt szerverek” hibájának javítására
5. módszer: Zárja be az egyéb hangot használó programokat
Ha az audio segédprogramot más programok is használják a Windows 10 rendszerű számítógépen, előfordulhat, hogy PUBG hangproblémával kell szembenéznie. A probléma megoldásához javasoljuk, hogy egyesével zárja be a háttérben futó összes többi programot vagy alkalmazást, vagy kényszerítse leállásukat a Feladatkezelővel. Ehhez kövesse az alábbi útmutatónkat A feladat befejezése a Windows 10 rendszerben.

6. módszer: Módosítsa a PUBG affinitását
A CPU magjai felelősek a számítógép gyorsítótárának és memóriafeldolgozásáért. Ha nem hallja megfelelően a PUBG-t, a CPU magok teljes teljesítménye teljes mértékben kihasználásra kerül. Tehát ebben az esetben módosíthatja a játék affinitását az alábbi utasítások szerint.
1. Üsd a Ctrl + Shift + Esc billentyűk egyidejűleg nyissa meg a Feladatkezelő.
2. Most váltson a Részletek lapon, és figyelje az alkalmazás használatának részleteit.
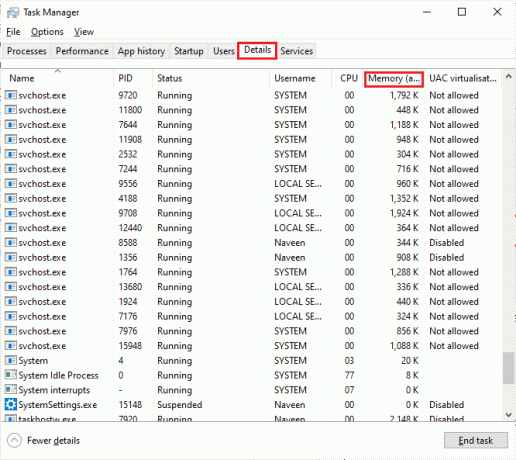
3. Most indítsa el a Steam kliens és kattintson a Játék alatti PUBG játéknak megfelelő gombot KÖNYVTÁR lapon.
4. Ezután váltson át a Feladatkezelő ablakra, és kattintson a jobb gombbal TslGame.exe, majd válassza ki a lehetőséget Affinitás beállítása opciót a képen látható módon.
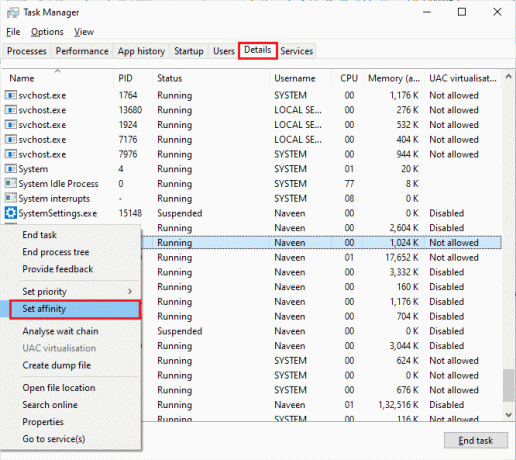
5. Ezután törölje a pipát a Minden processzor négyzetet, majd jelölje be a CPU 0 doboz az ábrán látható módon. Ezután kattintson a gombra rendben.
Jegyzet: Győződjön meg róla, hogy ezt a folyamatot a játék megkezdése előtt végezte el.
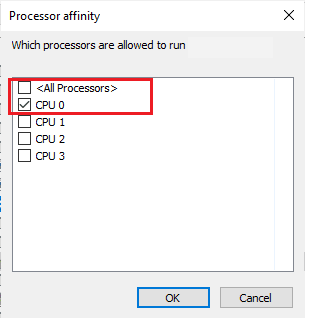
6. Most ellenőrizze, hogy továbbra is a PUBG hang nem működik-e.
7. Ha a játék zökkenőmentesen indul, ismételje meg a 4. és 5. lépést, de az 5. lépésben ellenőrizze a ÖsszesMegint a processzorok doboza.
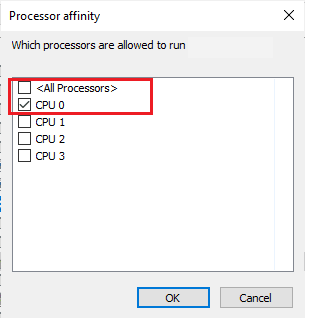
Ennek ellenére, ha problémába ütközik, ugorjon a következő módszerre.
Olvassa el még:A PUBG érmek listája jelentésükkel együtt
7. módszer: Hanghozzáférés engedélyezése a PUBG számára
A számítógépen található azon alkalmazások és programok listája, amelyek hozzáférhetnek az audioeszközök használatához. Ha a PUBG nem szerepel a listán, akkor nem hallható semmilyen audiotartalom, amely hozzájárulna a tárgyalt hibához. Ezért győződjön meg arról, hogy a hangbeállítások engedélyezve vannak a játékhoz a számítógépen az alábbi lépések végrehajtásával.
1. Dob Windows beállítások nyomással Windows + I billentyűk együtt.
2. Most kattintson a gombra Magánélet ábra szerinti beállítás.
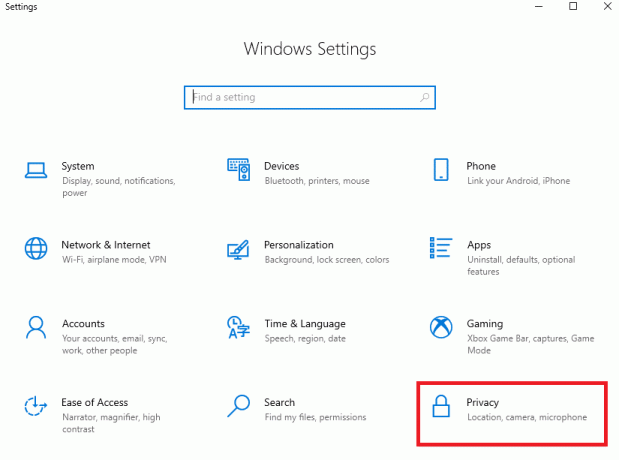
3. Itt görgessen le a bal oldali ablaktáblában, és kattintson a Mikrofon választási lehetőség. Biztosítsa Engedélyezze az alkalmazások számára, hogy hozzáférjenek a mikrofonjához opció engedélyezve van az ábrán látható módon.

Jegyzet: Dob Hangbeállítások a keresés menüből, és alapértelmezettként válassza ki a megfelelő beviteli eszközt (Mikrofon (2-nagy felbontású audioeszköz)).

Ezután ellenőrizze, hogy javította-e a PUBG hangot, amely nem működik a Windows 10 rendszerben.
8. módszer: Engedélyezze újra a hangkártyát
Könnyedén javíthatja a nem működő PUBG hangot a hangkártya újraindításával az alábbi utasítások szerint.
1. Üsd a Windows kulcs és írja be Eszközkezelő. Most kattintson a gombra Nyisd ki.
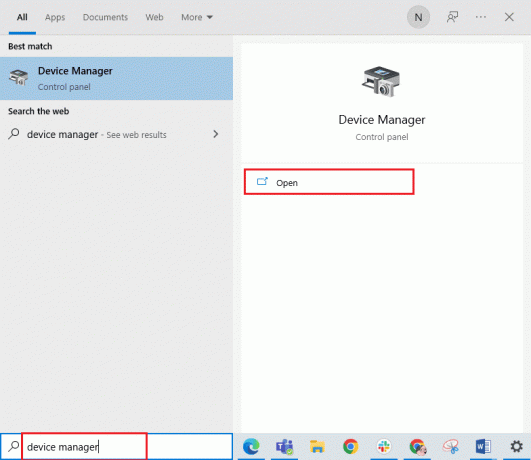
2. Ezután bontsa ki a Hang-, videó- és játékvezérlők duplán rákattintva.
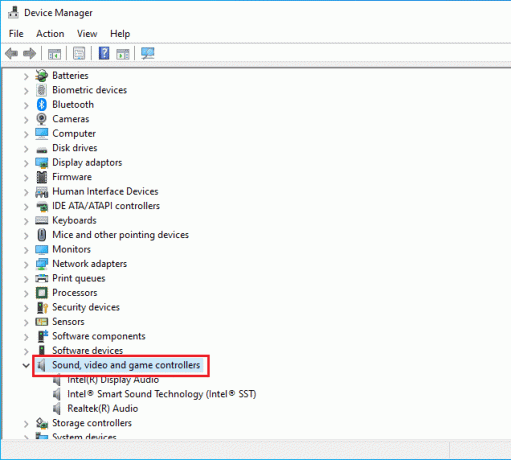
3. Ezután kattintson jobb gombbal a sajátjára hangkártya és válassza ki a Eszköz letiltása választási lehetőség.
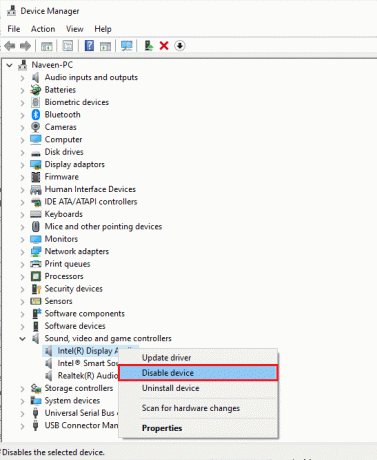
4. Most erősítse meg a felszólítást a gombra kattintva Igen és újraindítás a számítógéped. Ezután ismételje meg az 1-2. lépéseket.
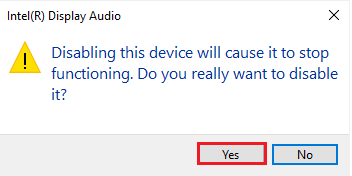
5. Ezután kattintson jobb gombbal a sajátjára hangkártya és válassza ki a Eszköz engedélyezése választási lehetőség.
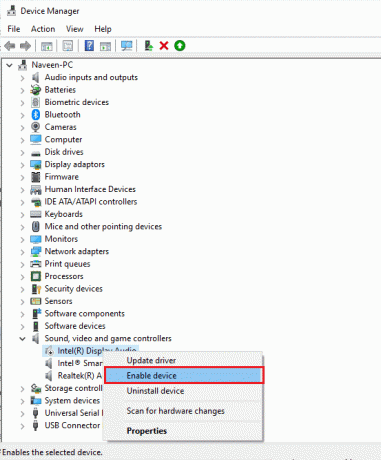
6. Most próbáljon meg bármilyen hangot lejátszani az audioalkalmazásban, és ellenőrizze, hogy a Windows 10 rendszerben nem működő PUBG hang probléma megoldódott-e vagy sem.
Olvassa el még:Internetes hiba javítása a PUBG mobilalkalmazásokban
9. módszer: Indítsa újra az Audio Services alkalmazást
Néhány alapvető Windows audioszolgáltatás segít megelőzni a PUBG hangproblémákat a számítógépen. Ha ezek a szolgáltatások ki vannak kapcsolva, akkor számos konfliktussal szembesülhet. Ezért azt tanácsoljuk, hogy indítson újra néhány alapvető audioszolgáltatást az alábbi lépések szerint.
1. típus Szolgáltatások a keresés menüben, és kattintson a gombra Futtatás rendszergazdaként.
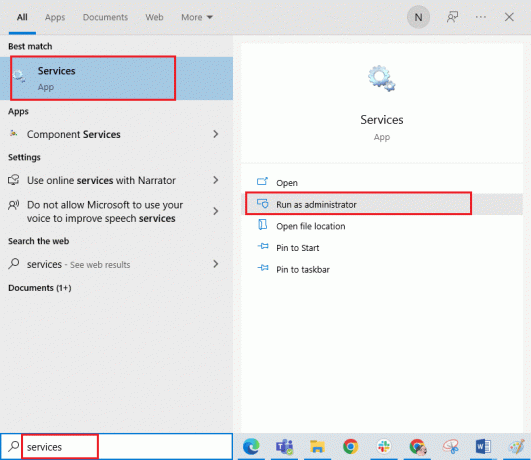
2. Most görgessen lefelé, és kattintson duplán a Windows Audio szolgáltatás.
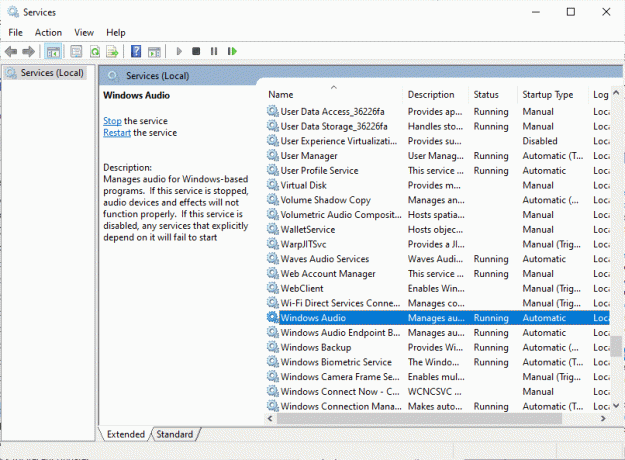
3. Most az új felugró ablakban válassza ki a Indítási típus nak nek Automatikus, az ábrázolt módon.
Jegyzet: Ha a Szolgáltatás állapota van Megállt, majd kattintson a Rajt gomb. Ha a Szolgáltatás állapota van Futó, kattintson Állj meg és kezdje újra.

4. Kattintson Alkalmaz > OK a változtatások mentéséhez.
5. Ismételje meg ezeket a lépéseket más Windows-szolgáltatásokhoz, például Windows Audio Endpoint Builder és Távoli eljáráshívás (RPC) és ellenőrizze, hogy megoldotta-e a problémát.
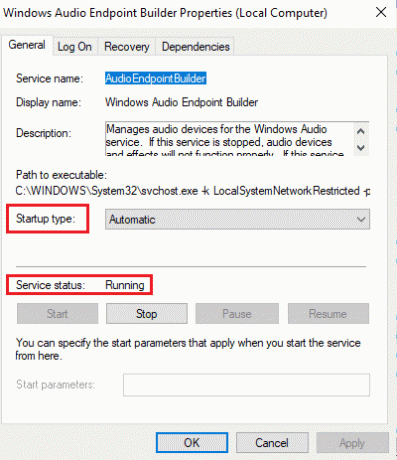
10. módszer: A hangjavítások letiltása
Ha úgy találja, hogy hangja jól működik más multimédiás forrásokhoz, de úgy tűnik, hogy a hang gyenge minőségű vagy zajos a PUBG-ben, javasoljuk, hogy módosítsa a mintavételi gyakoriságot. Az alacsony frekvenciájú mintavételezési gyakoriság miatt a fix PUBG hang nem működik, mégis választhat magasabb frekvenciájú mintavételi gyakoriságot az alábbi lépések követésével.
1. Kattintson jobb gombbal a Hangszórók ikont a képernyő jobb alsó sarkában, és válassza ki a Hangok választási lehetőség.
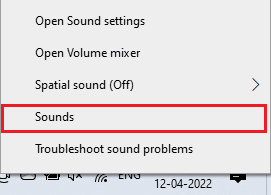
2. Ezután váltson a Lejátszás fület, és válassza ki az audioeszközt, majd a Tulajdonságok gombot az ábra szerint.
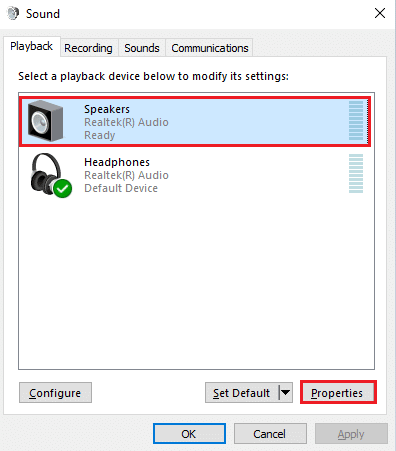
3. Ezután váltson a Fejlett fülön és az alatti legördülő menüből Alapértelmezett formátum, feltétlenül válassza ki a legmagasabb frekvencia tartomány (24 bit, 48000 Hz).
Jegyzet: Győződjön meg róla Hangjavítások letiltása alatti lehetőség nincs bejelölve Jeljavítások az ábrán látható módon.
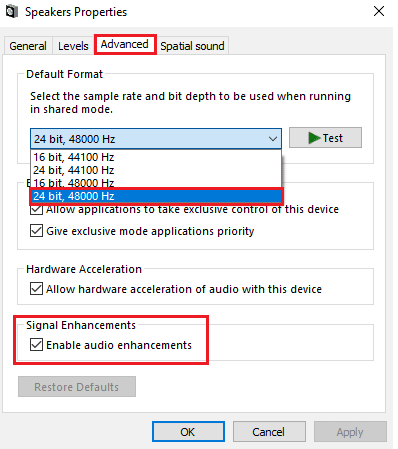
6. Kattintson Alkalmaz és akkor rendben a változtatások mentéséhez. Ellenőrizze, hogy nem működik-e újra a PUBG hang. Ha igen, állítsa be a frekvenciatartományok különböző szintjeit ezen lépések megismétlésével, és ellenőrizze, hogy melyik tartomány oldja meg a problémát.
Olvassa el még:Hogyan készítsünk biztonsági másolatot a Steam játékokról
11. módszer: A játékfájlok integritásának ellenőrzése (Steamen)
Sok olyan esetet láttunk, amikor a játékfájlok hiányoznak vagy sérültek, vagy a telepítések nem voltak teljesek. A felhasználók PUBG hangproblémát is tapasztalhatnak PC-n, ha a frissítési folyamat megszakítja őket, vagy ha a játékfájlokat áthelyezik. Ezzel a módszerrel megnyitja a Steamet, és a beépített funkciót használja a játék integritásának ellenőrzésére. Cseréljük, ha az alkalmazás talál valamit.
Jegyzet: Hasonló lépéseket kell végrehajtania, ha más publikációs szoftvert használ.
1. Nyissa meg a Gőz alkalmazást a számítógépén, és lépjen a Könyvtár lap tetején.
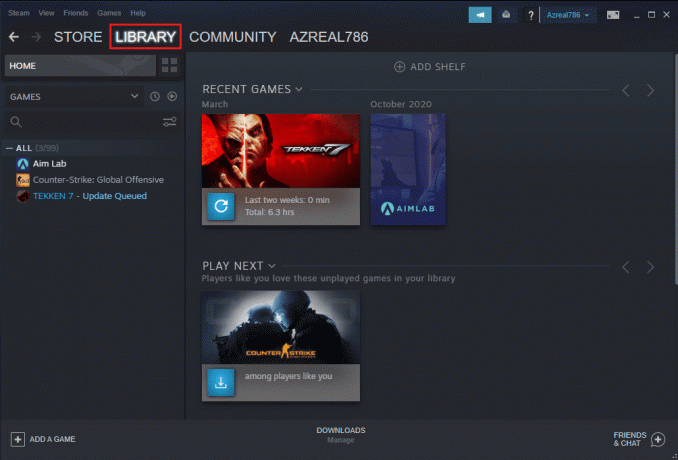
2. A játékaid listáját a Játékkönyvtár alatt láthatod. Találd meg PUBG hitelesíteni. Kattintson rá jobb gombbal, és kattintson rá Tulajdonságok.
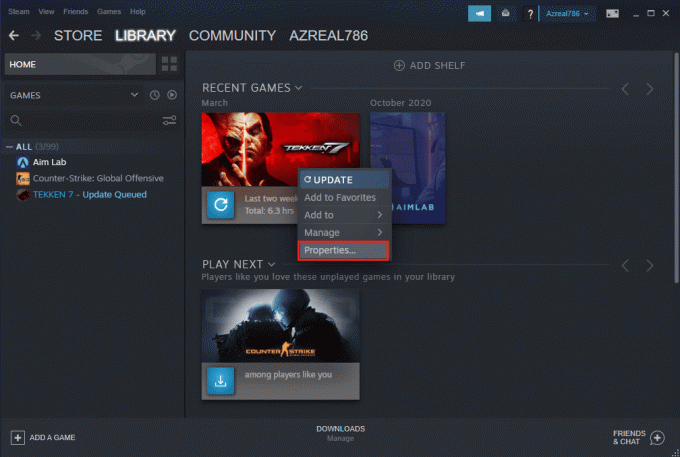
3. Menj a Helyi fájlok fület a játékbeli Tulajdonságok ablakban.
4. Most kattintson a gombra Ellenőrizze a játékfájlok integritását gomb.
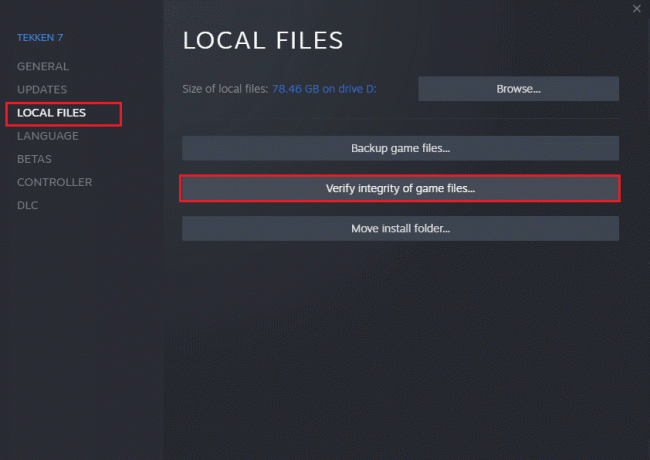
5. Várj amíg Gőz ellenőrzi a játékfájlok sértetlenségét.
12. módszer: Frissítse vagy állítsa vissza az audio-illesztőprogramokat
I. lehetőség: Frissítse az audio-illesztőprogramokat
Az elavult és nem kompatibilis audio-illesztőprogramok mindig azt eredményezik, hogy a PUBG hang nem működik a Windows 10 rendszerben. Mindig ügyeljen arra, hogy az audio-illesztőprogramok frissített verzióját használja, és ha számítógépe nem rendelkezik a legújabb illesztőprogramokkal, javasoljuk, hogy frissítse azokat az útmutatóban leírtak szerint. A Realtek HD Audio illesztőprogramok frissítése a Windows 10 rendszerben.
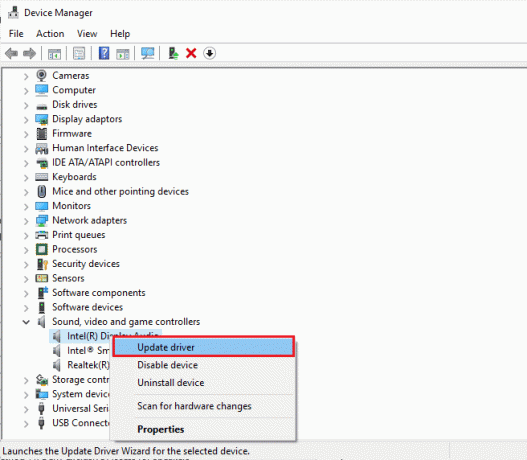
Miután frissítette az audio-illesztőprogramokat a legújabb verzióra, ellenőrizze, hogy javította-e a PUBG hang nem működik problémáját.
II. lehetőség: Hang-illesztőprogramok visszaállítása
Néha az audio-illesztőprogramok jelenlegi verziója hangütközést okozhat, és ebben az esetben vissza kell állítania a telepített illesztőprogramok korábbi verzióit. Ezt a folyamatot ún illesztőprogramok visszaállítása és könnyen visszaállíthatja számítógépének illesztőprogramjait korábbi állapotukba, ha követi útmutatónkat Az illesztőprogramok visszaállítása Windows 10 rendszeren.
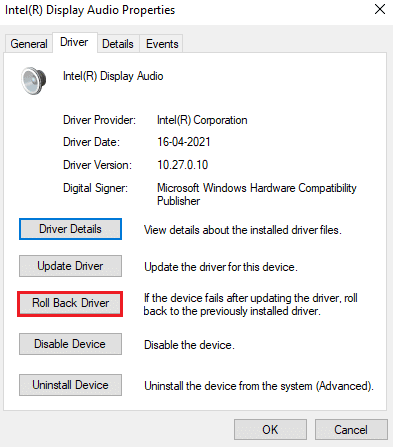
Várja meg, amíg az illesztőprogramok korábbi verziói települnek a Windows 10 rendszerű számítógépre. Ha elkészült, ellenőrizze, hogy meg tudja-e javítani, hogy a PUBG hang nem működik.
Olvassa el még:Változtassa meg a Gyors csevegés hangját a PUBG Mobile-on
13. módszer: Telepítse újra az audio-illesztőprogramokat
Az inkompatibilis illesztőprogramokat újra kell telepíteni a PUBG összes hanggal kapcsolatos problémájának megoldásához. Javasoljuk, hogy az eszközillesztőket csak akkor telepítse újra, ha frissítésükkel nem érhető el hibajavítás. Az illesztőprogramok újratelepítésének lépései nagyon egyszerűek, és ezt megteheti harmadik féltől származó alkalmazás használatával vagy a lépések manuális végrehajtásával az útmutatónkban leírtak szerint. Illesztőprogramok eltávolítása és újratelepítése Windows 10 rendszeren
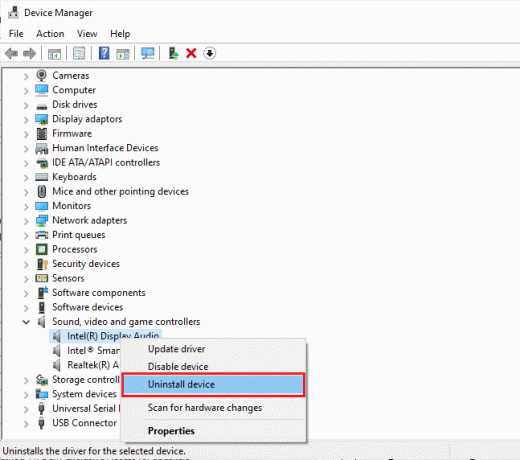
Az audio-illesztőprogramok újratelepítése után ellenőrizze, hogy meg tudja-e oldani a PUBG hangproblémát a számítógépen.
14. módszer: Frissítse a Steam klienst és a PUBG-t
Ha elavult Steam alkalmazást használsz, nem tudsz zökkenőmentesen hozzáférni a játékokhoz. Ezért mindig győződjön meg arról, hogy a Steam és a PUBG játék frissített verzióját használja, mielőtt elindítja.
1. Nyomja meg a Windows billentyűt, és írja be Gőz. Ezután kattintson a gombra Nyisd ki.

2. Most kattintson a gombra Gőz a képernyő bal felső sarkában, majd ezt követően Steam kliens frissítések keresése… az alábbiak szerint.

3. Ha bármilyen új frissítést szeretne letölteni, telepítse azokat, és győződjön meg róla a Steam kliensed naprakész.
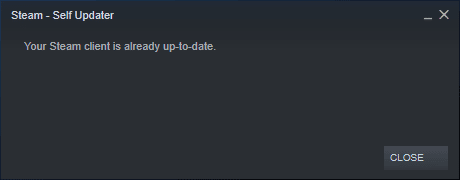
4. Most, indítsa újra a Steamet és ellenőrizze, hogy a probléma most megoldódott-e.
Hasonlóképpen, mindig fontos, hogy a játék a legújabb verzióval fusson, hogy elkerülje az ütközéseket. Amíg a játék nem frissül, nem tud sikeresen bejelentkezni a PUBG szerverekre. A játék frissítéséhez kövesse az alábbi lépéseket.
1. Dob Gőz és navigáljon ide KÖNYVTÁR.

2. Most kattintson a gombra ITTHON és keresse meg a játékát.

3. Ezután kattintson a jobb gombbal a játékra, és válassza ki a Tulajdonságok… választási lehetőség.
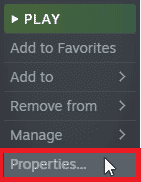
4. Most váltson a FRISSÍTÉSEK lapon, és ellenőrizze, hogy van-e folyamatban lévő frissítés. Ha igen, kövesse a képernyőn megjelenő utasításokat a legújabb frissítések letöltéséhez.
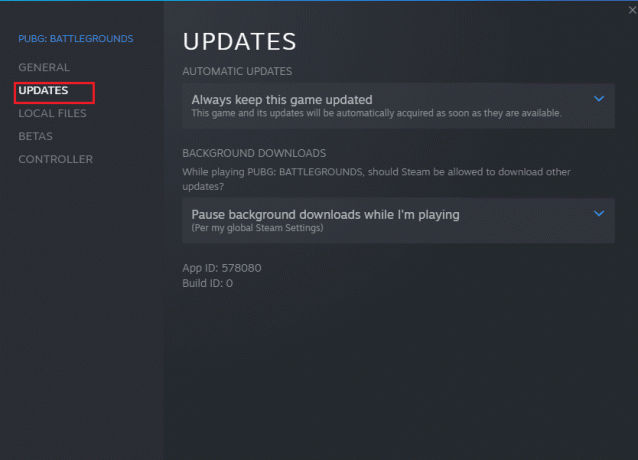
A frissítés után ellenőrizze, hogy a PUBG hang nem működik-e megoldódott-e.
Olvassa el még:7 módszer a PUBG összeomlások javítására a számítógépen
15. módszer: Telepítse újra a PUBG-t
Ha egyik módszer sem segített, akkor újra kell telepítenie a játékot, hogy megjavíthasson néhány lényeges sérült konfigurációs fájlt a játékban. Íme néhány utasítás a PUBG újratelepítéséhez Gőz.
jegyzet: Itt, ROGUE TÁRSASÁG példának vesszük. Kövesse a PUBG játéknak megfelelő lépéseket.
1. Navigáljon a Gőz ügyfél és váltson a KÖNYVTÁR lapon.
2. Ezután kattintson a jobb gombbal PUBG majd válassza ki a Kezelése opciót követi Eltávolítás.
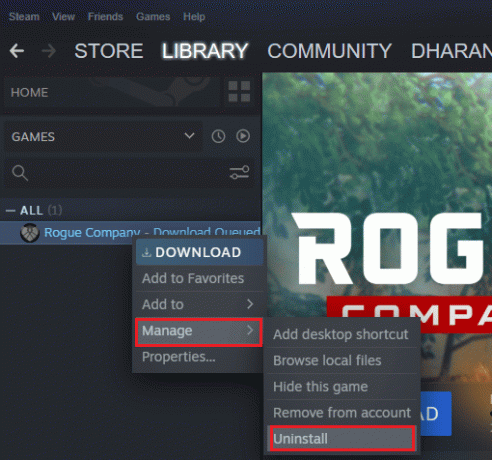
3. Most erősítse meg a felszólítást a gombra kattintva Eltávolítás újra.
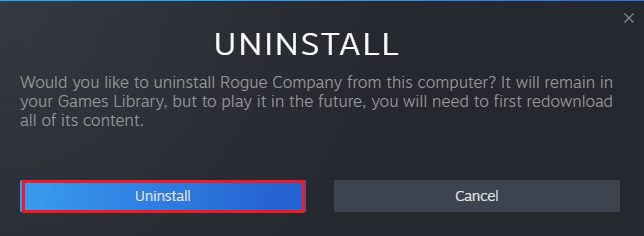
4. Végül, indítsa újra a számítógépet és ismételje meg 1. lépés.
5. Most kattintson a jobb gombbal PUBG majd kattintson a gombra Telepítés.
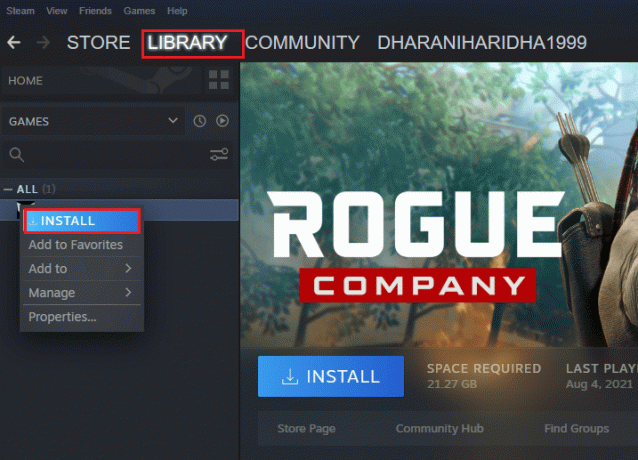
6. Végül folytassa képernyőn megjelenő utasításokat hogy telepítse a játékot a számítógépére.

Miután újratelepítette a játékot, többé nem lesz problémája.
Ajánlott:
- A fejhallgató-csatlakozó javítása nem működik a Windows 10 rendszerben
- Fix League Mi visszaállítottuk ezt a telepítési hibát
- A PUBG mobilfiók végleges törlése
- Javítsa ki a PUBG lemaradást Windows 10 rendszeren
Reméljük, hogy az útmutató hasznos volt, és sikerült kijavítania PUBG hangprobléma PC. Ossza meg velünk, hogy miről szeretne tudni legközelebb. Kérdéseivel és javaslataival nyugodtan forduljon hozzánk az alábbi megjegyzések részben.



