Fájl átnevezése a célkönyvtárban
Vegyes Cikkek / / August 12, 2022

A Windows 10 operációs rendszer számos módot kínál egy adott feladat elvégzésére, és ez alól a fájlok átnevezése sem kivétel. Számos módja van a fájlok átnevezésének, de néha hibák léphetnek fel, például nem tudja átnevezni a fájlt a Fájlkezelőben. Ezeknek a hibáknak különböző okai vannak. Továbbá, ha megpróbál átnevezni egy fájlt a célkönyvtárban, akkor az is okozhat hibát, hogy felmerül a kérdés, hogyan nevezhetek át egy fájlt egy könyvtárban? Ha a probléma megoldására kíváncsi, akkor a megfelelő cikknél jár. Itt bemutatom a probléma megoldásának módszereit, kezdjük.

Tartalom
- Fájl átnevezése a célkönyvtárban a Windows 10 rendszerben
- 1. módszer: Győződjön meg arról, hogy a fájl vagy mappa nem nyílik meg a háttérben
- 2. módszer: Rendszergazdai fiók használata
- 3. módszer: Frissítse a Windows rendszert
- 4. módszer: Hajtsa végre a rosszindulatú programok vizsgálatát
- 5. módszer: Állandó háttérkép beállítása
- 6. módszer: Változtassa meg a Nézet fület
- 7. módszer: Kapcsolja ki az időszakos szkennelést
- 8. módszer: Indítsa újra a Windows Intézőt
- 9. módszer: Törölje az Autorun.inf fájlt
- 10. módszer: Használja a Windows PowerShellt
- 11. módszer: Fájl tulajdonjogának módosítása
- 12. módszer: Szerkessze a rendszerleíró kulcsokat
Fájl átnevezése a célkönyvtárban a Windows 10 rendszerben
Mielőtt megnéznénk a javítási módszereket, lássuk a probléma néhány fő okait
- Windows Defender ütközések
- Windows tulajdonosi problémák
- Átnevezési hiba
- Windows diavetítés háttérprobléma
- Problémák az autorun.inf fájllal
- Korrupt rendszerleíró adatbázis
- Rendszergazdai jogokkal kapcsolatos problémák
- A fájl vagy mappa használatban van
1. módszer: Győződjön meg arról, hogy a fájl vagy mappa nem nyílik meg a háttérben
A leggyakoribb és figyelmen kívül hagyott ok egy fájl vagy mappa átnevezése, amikor a Windows Intéző vagy bármely alkalmazás megnyitja, ebben az esetben e két mód bármelyikét megteheti.
Bezárhatod Windows Intéző és nevezze át a fájlt vagy mappát (vagy) bezárhatja az alkalmazást, és átnevezheti a fájlt vagy mappát
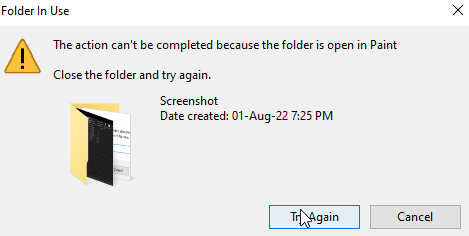
Ha nem tudja pontosan meghatározni, hogy melyik alkalmazás vagy hol található a fájl, egy egyszerű Windows újraindítás lehet egy lehetséges megoldás, amely lehetővé teszi a fájl vagy mappa átnevezését a Windows újraindítása után.
1. Üsd a Alt + F4 billentyűk egyszerre és válassza ki Újrakezd a legördülő menüből.
2. Kattintson rendben a számítógép újraindításához.
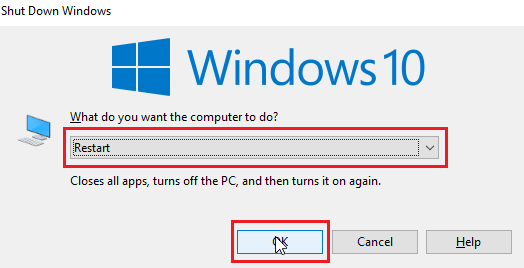
2. módszer: Rendszergazdai fiók használata
Egy másik lehetőség, hogy rendszergazdaként jelentkezzen be a Windows fiókba,
1. Üsd a Windows + I billentyűk együtt nyitni Beállítások.
2. Kattintson Fiókok beállítás.

3. Most kattintson Az Ön adatai ban ben bal– ablaktábla
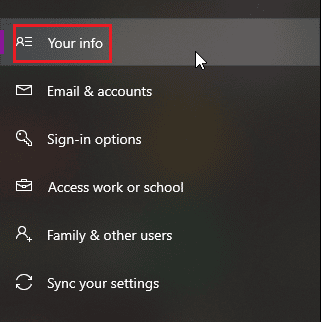
4. Most megnyílik a fiók, amelybe jelenleg bejelentkezett, a jobb oldali ablaktáblában
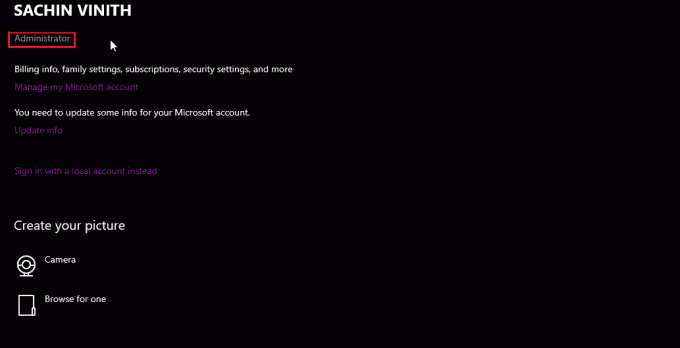
Ellenőrizze, hogy a fiók rendelkezik-e rendszergazdai jogokkal.
Olvassa el még:Hogyan lehet megtalálni a rendszergazdai jelszót a Windows 10 rendszerben
3. módszer: Frissítse a Windows rendszert
Windows 10 rendszeresen frissül, ezért kérjük, rendszeresen ellenőrizze és telepítse a szükséges frissítéseket, hogy elkerülje a vele kapcsolatos problémákat vagy hibákat. Olvassa el útmutatónkat A Windows 10 legújabb frissítésének letöltése és telepítése.

3. A Windows most ellenőrzi a frissítéseket, és automatikusan letölti és telepíti, előfordulhat, hogy a telepítéshez újra kell indítani
4. módszer: Hajtsa végre a rosszindulatú programok vizsgálatát
Néha rosszindulatú programok jelenthetnek problémát ezekben az esetekben, a Windows Defender vizsgálatban történő vizsgálat futtatása segíthet megvédeni a számítógépet, és segíthet a probléma megoldásában is. Kövesse útmutatónkat Hogyan futtathatok víruskeresést a számítógépemen?

Olvassa el még:26 legjobb ingyenes kártevő-eltávolító eszköz
5. módszer: Állandó háttérkép beállítása
A Windows lehetővé teszi, hogy a hátterek diavetítések legyenek háttérképek helyett, hogy más élményt nyújthassanak a felhasználók számára, de ezek néha problémákat okozhatnak a célkönyvtárban lévő fájl átnevezése során.
1. Kattintson a jobb gombbal az asztalon, és kattintson a gombra Személyre szabása.
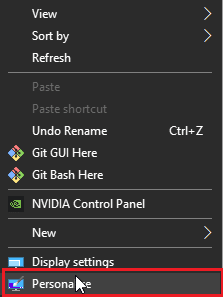
2. Most kattintson a gombra HáttérLedob tól Diavetítés nak nek Kép választási lehetőség.

3. Most tudsz válasszon háttérképet az alábbi lehetőségek közül, vagy tallózhat egy háttérképet.

4. A gombra kattintva tallózhat új háttérképet Tallózás.

6. módszer: Változtassa meg a Nézet fület
Van egy hiba a Windows 10 rendszerben, amely akkor fordul elő, ha a fájlok vagy mappák kis ikonokként jelennek meg, ha nézet kis ikonokra van állítva, akkor ez a hiba előfordulhat, ami hibákat okoz a célfájl átnevezésében Könyvtár. A nézet megváltoztatásához kövesse az alábbi lépéseket.
1. Nyissa meg azt a mappát vagy könyvtárat, amelyben át szeretne nevezni egy fájlt
2. Ha át szeretne nevezni egy fájlt az asztalon, nyissa meg Fájlkezelő és a bal oldali ablaktáblán válassza az Asztal lehetőséget.
3. A könyvtár megnyitása után kattintson a gombra Kilátás lapon

4. Most kattintson bármelyik nézetre, kivéve Kis ikonok és Fájlok átnevezése.
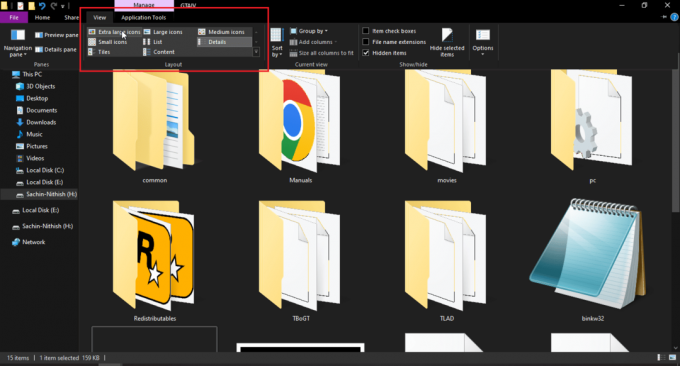
Olvassa el még:Javítsa ki a Windows 10 File Explorer munka közbeni hibáját
7. módszer: Kapcsolja ki az időszakos szkennelést
A Windows Defender hasznos funkcióval rendelkezik, amely képes szabályozni a mappák elérését, de ez a funkció ütközhet a rendszerrel, amely azt kölcsönzi, hogy nem tudja átnevezni a fájlt a célkönyvtárban, próbálja meg kikapcsolni a vezérelt mappahozzáférést, hogy ellenőrizze, nem történik-e átnevezés művek,
1. Találat Windows + I billentyűk egyidejűleg nyitni Beállítások.
2. Navigáljon ide Frissítés és biztonság beállítás.
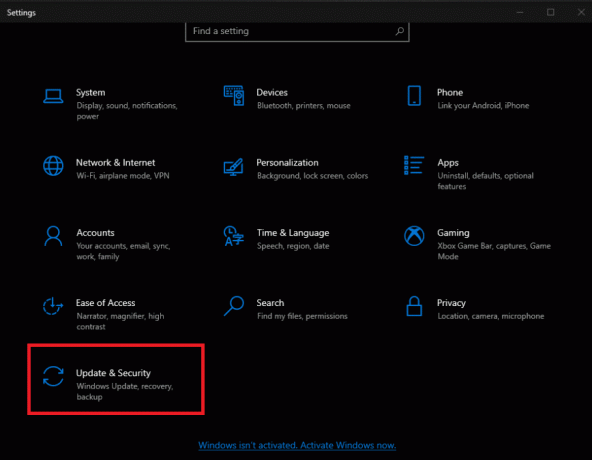
3. Kattintson Windows biztonság a bal oldali ablaktáblában

4. Most kattintson Nyissa meg a Windows biztonságot gombot a jobb oldali ablaktáblában

5. Kattintson Vírus- és fenyegetésvédelem

6. Most görgessen le, és kattintson a gombra Vírus- és fenyegetésvédelmi beállítások
7. Most fordulj KI az időszakos szkennelés.

8. módszer: Indítsa újra a Windows Intézőt
A Windows Intéző, más néven fájlkezelő, lehetővé teszi a felhasználó számára, hogy a fájlok és mappák között navigáljon, és számtalan műveletet hajtson végre, beleértve a fájlok átnevezését. A Windows Intéző hibája okozhatja a fájl átnevezését a célkönyvtárban, és a felhasználók nem tudják átnevezni a fájlt a Fájlkezelőben, hogy megoldják.
1. nyomja meg Ctrl + Shift + Esc kinyitni Feladatkezelő
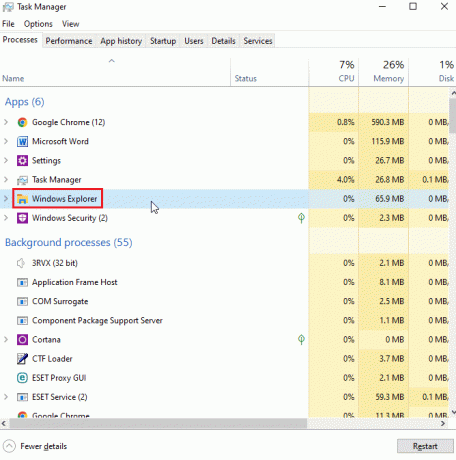
2. Keressen rá Windows Intéző folyamat.
3. Kattintson rá jobb gombbal, és válassza ki a Újrakezd választási lehetőség.
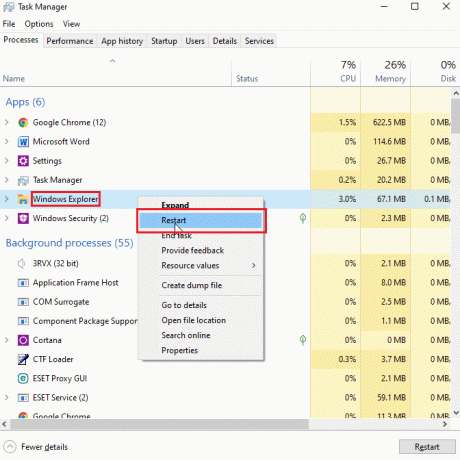
Olvassa el még:Javítsa ki, hogy a File Explorer nem válaszol a Windows 10 rendszerben
9. módszer: Törölje az Autorun.inf fájlt
Autorun. Az inf egy beállításfájl, amely először fut le a lemez behelyezésekor, és egy olyan fájl, amelyet először olvasnak be, a ennek a fájlnak az a célja, hogy megjelenítsen egy felhasználói felületet, például egy telepítési vagy lejátszási promptot egy játékhoz és/vagy egy Alkalmazás. A felhasználók arról számoltak be, hogy ezek az Autonrun.inf ütközhet a rendszerrel, ami átnevezheti a fájlt a célkönyvtárban
1. Menj Fájlkezelő és lehetőség szerint a fájlkönyvtárat autorun.inf fájl található
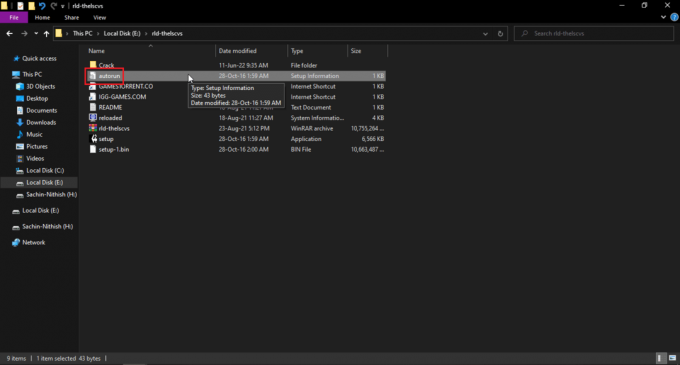
2. Jobb klikk aktán és Töröl azt
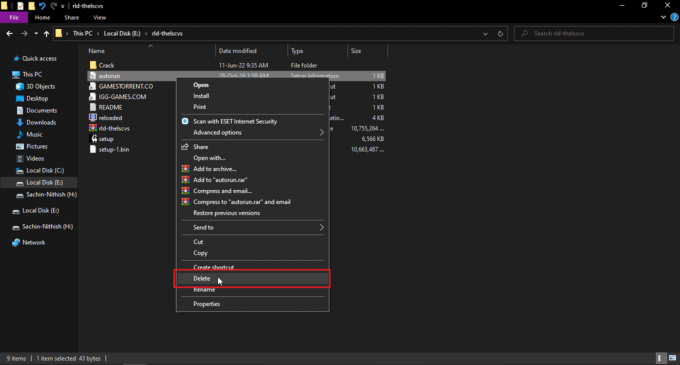
3. Ha nem látja az automatikus futtatási fájlt, kattintson a gombra Kilátás lapon a Windows Intéző tetején
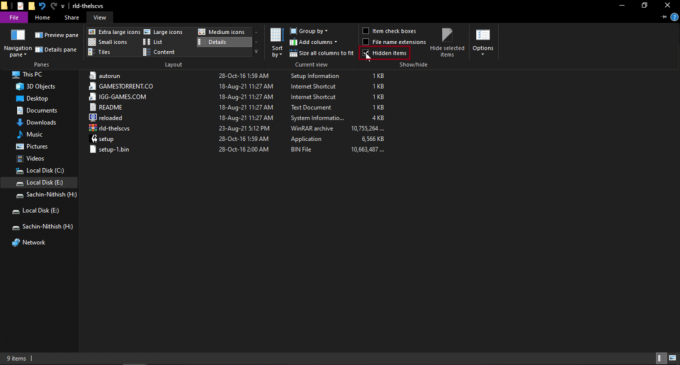
4. Ketyegés a doboz közelében rejtett tárgyakat, ez megjeleníti a rejtett elemeket, beleértve autorun.inf.
10. módszer: Használja a Windows PowerShellt
Ha nem tudja átnevezni a fájlokat vagy mappákat, próbálkozzon ezzel a módszerrel a PowerShell segítségével
1. Üsd a Windows kulcs, típus Windows PowerShell, majd kattintson a gombra Futtatás rendszergazdaként.
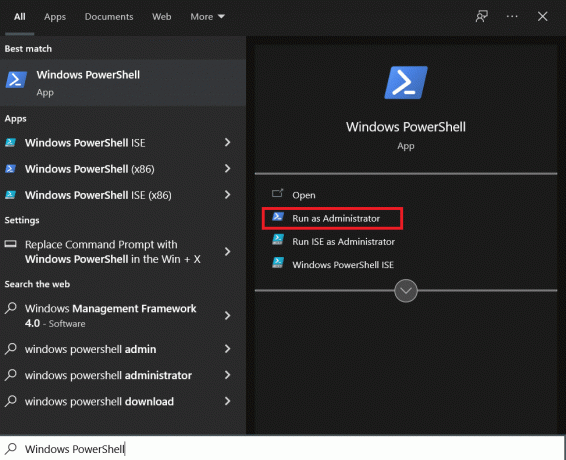
2. Írja be a következőket parancs és nyomja meg a gombot Enter gomb.
$manifest = (Get-AppxPackage Microsoft. WindowsStore).InstallLocation + '\AppxManifest.xml'; Add-AppxPackage -DisableDevelopmentMode -Regisztráció $manifest
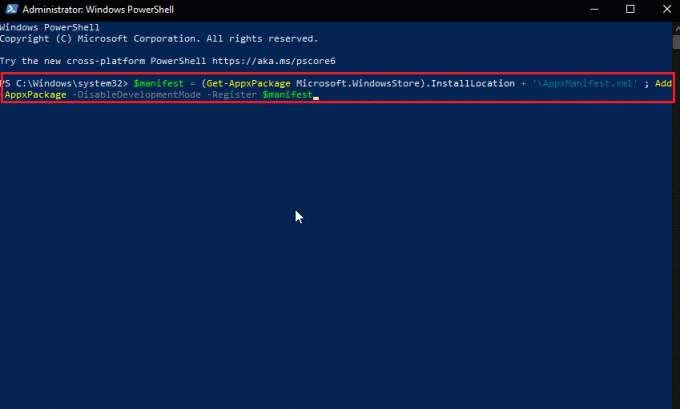
4. Zárja be a Windows PowerShellt, és indítsa újra a számítógépet.
Olvassa el még:A folyamat nem fér hozzá a fájlhoz hiba javítása Windows 10 rendszeren
11. módszer: Fájl tulajdonjogának módosítása
A Windows rendszerben több felhasználói fiók használata problémás lehet, mivel csak egy fiók rendelkezhet rendszergazdai jogosultságokkal, ami problémákat okozhat egy fájl vagy mappa átnevezése során, bár a számítógépen lévő egyetlen felhasználói fiók nem veszi figyelembe ezt probléma. Több felhasználói fiók esetén próbálkozzon a következővel
1. Kattintson a jobb gombbal az átnevezni kívánt mappára vagy az átnevezni kívánt fájlra.
Jegyzet: Ha át szeretne nevezni egy, az asztalon lévő fájlt, helyezze át azt egy másik mappába.
2. Kattintson a Tulajdonságok választási lehetőség.

3. Menj a Biztonság lapon.
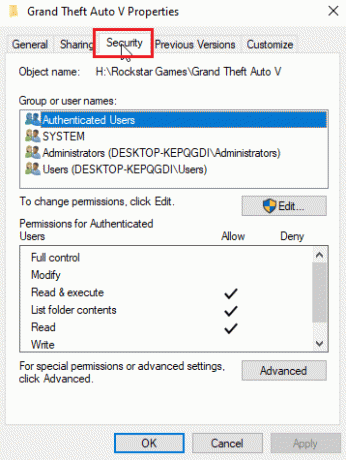
3. Ezután kattintson a gombra Fejlett.
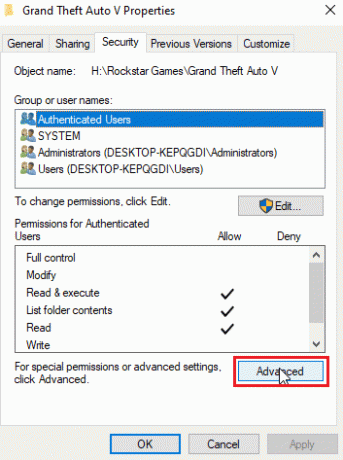
4. Most látni fogja a Tulajdonosi hozzáférés menüjét.
5. A tetején található Tulajdonos mező közelében kattintson a gombra változás link
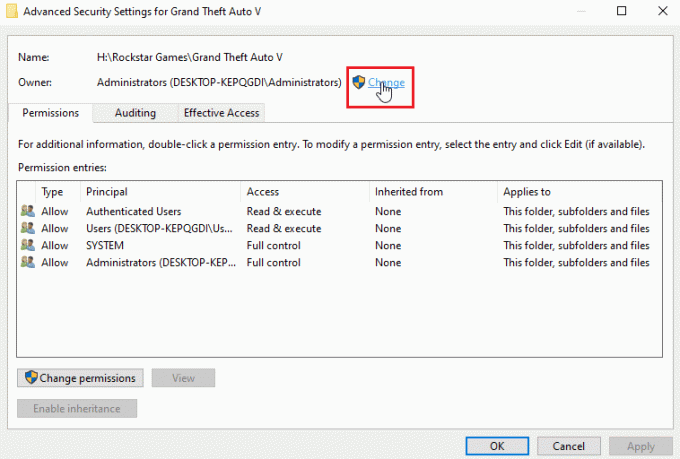
6. Írjon be egy felhasználónevet vagy felhasználói fiókot, amelyet a Windows rendszerben hozott létre, és kattintson a gombra Ellenőrizze a neveket.
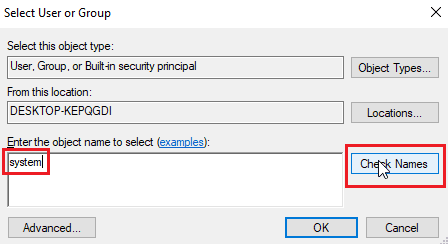
7. Ekkor megjelenik a megadott felhasználónév, és a Windows felismeri azt.
8. Kattintson rendben.
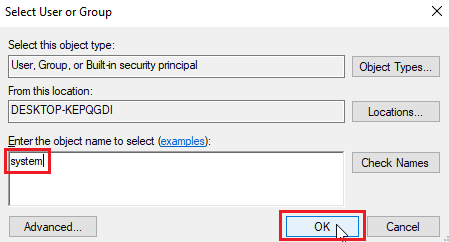
9. Kattintson az R jelölőnégyzetrehelyettesíti a tulajdonost az alkonténereken és az objektumokon
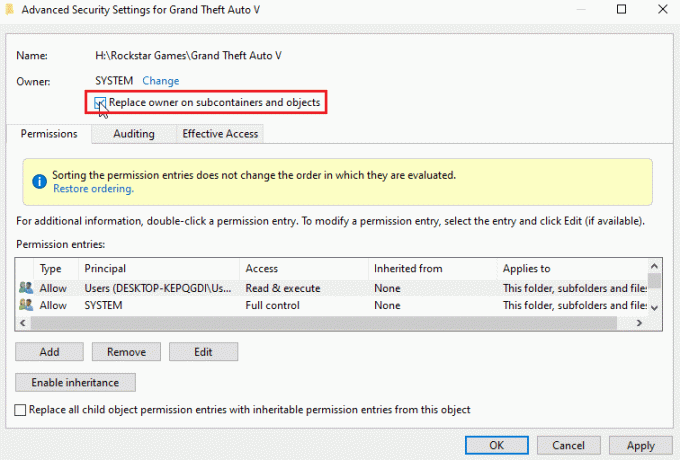
10. Végül kattintson a gombra Alkalmaz és kattintson rá rendben az összes módosítás mentéséhez
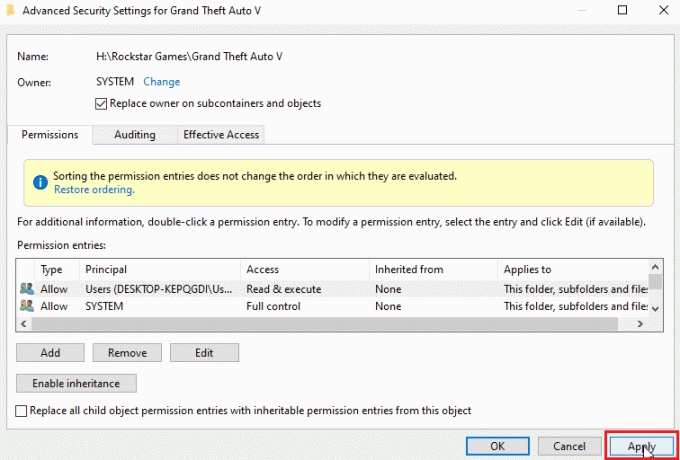
A módosítás után szerkesztheti, áthelyezheti a törlést vagy bármit megtehet a fájllal, mert Ön megadta a tulajdonjogot. Ez a fájl átnevezésének javítása a célkönyvtárban.
Olvassa el még:Hogyan veheti át a Windows rendszerleíró kulcsok teljes irányítását vagy tulajdonjogát
12. módszer: Szerkessze a rendszerleíró kulcsokat
Megjegyzés: A megoldás végrehajtása előtt fontos létrehozni egy rendszer-visszaállítási pontot; A rendszerleíró adatbázis meghibásodása esetén a Rendszer-visszaállítási pont segítségével visszaállíthatja a Windows rendszert a korábbi állapotába. Ne folytassa rendszer-visszaállítási pont létrehozása nélkül, kérjük, látogassa meg ezt a hivatkozást, hogy megtudja, hogyan működik a rendszer-visszaállítás, és hogyan hozhatja létre azt https://techcult.com/use-system-restore-on-windows-10/
1. Találat Windows + R billentyűk kinyitni a Fuss párbeszédablak.
2. típus regedit és kattintson rendben elindítani a Rendszerleíróadatbázis-szerkesztő.
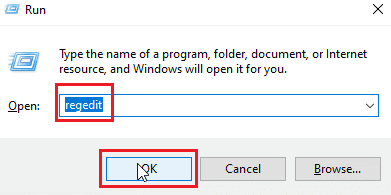
3. Most óvatosan keresse meg a következő kulcsmappát pálya.
HKEY_LOCAL_MACHINE\SOFTWARE\Microsoft\Windows\CurrentVersion\Explorer\FolderDescriptions.
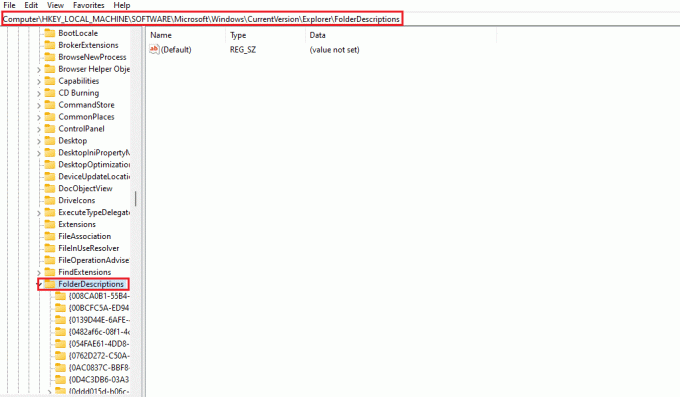
4. Törölje a következőket kulcsok mappái.
- {2112AB0A-C86A-4ffe-A368-0DE96E47012E}
- {491E922F-5643-4af4-A7EB-4E7A138D8174}
- {7b0db17d-9cd2-4a93-9733-46cc89022e7c}
- {A302545D-DEFF-464b-ABE8-61C8648D939B}
- {A990AE9F-A03B-4e80-94BC-9912D7504104}
Jegyzet: A törlés előtt ellenőrizze még egyszer a kulcsokat.
5. Végül, indítsa újra a számítógépet.
Gyakran Ismételt Kérdések (GYIK)
Q1. Miért nem tudok átnevezni egy fájlt vagy mappát a Windows 10 rendszerben?
Ans. Az elsődleges okok a már használatban lévő fájl vagy mappa vagy te esetleg nem rendelkezik a fájl szerkesztéséhez szükséges jogosultságokkal, olvassa el a fenti útmutatót a probléma megoldásához.
Q2. Mi az átnevezés parancsikonja?
Ans.F2 billentyű az átnevezés parancsikonja, azoknál a laptopoknál, amelyek az F2 billentyű lenyomásakor műveletet hajtanak végre, nyomja meg a gombot Fn (Funkció) + F2 billentyűk egyidejűleg átnevezni.
Q3. Nem tudom, mi van nyitva, vagy melyik alkalmazás ütközik, mit tegyek?
Ans. Egy egyszerű A Windows újraindítása elegendő lesz az összes fájl vagy mappa eltávolításához az ütközésből.
Q4. Szükségem van rendszergazdai hozzáférésre egy mappához a módosítások szerkesztéséhez?
Ans. Igen, Lehet, hogy rendszergazdai hozzáférésre van szüksége egy mappához, vagy be kell jelentkeznie egy rendszergazdai fiókba a hozzáférés szerkesztési jogosultságaihoz.
Ajánlott:
- Hogyan lehet megtalálni a régi Instagram-bejegyzéseket
- Javítsa ki a 490 01010004 VDS-hibakódot a Windows 10 rendszerben
- A Windows 10 javítása Kísérlet történt egy tokenre hivatkozva
- 16 legjobb ingyenes fájl átnevezési szoftver a Windows számára
Remélem a fenti cikk a Javítsa ki a fájl átnevezési hibáját a célkönyvtárban hasznos, és meg tudta oldani a problémát, kérjük, ossza meg velünk, milyen módszer vagy megoldás segített megoldani a problémát. Ha bármilyen javaslata vagy kérdése van, kérjük, ossza meg velünk az alábbi megjegyzés részben.


