Fájlok és mappahozzáférés kezelése és megosztása a Microsoft OneDrive-on
Vegyes Cikkek / / August 12, 2022
Az iCloudhoz és a Google Drive-hoz hasonlóan a Microsoft OneDrive is nagyszerű felhőalapú tárolási platform az adatok tárolására. A OneDrive különféle eszközökről, például Androidról, iPhone-ról, Macről vagy Windows PC-ről használható és kezelhető. Ha van a Samsung Galaxy telefon, használhatja a OneDrive-ot és a Dropboxot előre telepített állapotban.

Ha a OneDrive felhőalapú tárolási szolgáltatásait tervezi használni adatai tárolására, érdemes tudni, hogyan kezelheti az összes adathozzáférést. Ebben a bejegyzésben a fájlok kezelésének és megosztásának lépéseit, valamint a mappákhoz való hozzáférést ismertetjük a OneDrive-on.
Mi az a OneDrive Cloud Storage?
A OneDrive a Microsoft felhőalapú tárolási platformja, amelyet a Windows alapértelmezés szerint integrál, és könnyen telepítheti az alkalmazást Mac számítógépre. Alapértelmezés szerint 5 GB ingyenes felhőtárhelyet kap a OneDrive-on. Több tárhelyet is választhat, ha erre frissít Microsoft 365 előfizetés amely lehetőséget ad a tárhely bővítésére akár 1 TB-ra vagy többre. A OneDrive-on biztonsági másolatot készíthet a fájlokról, például fényképekről, videókról, dokumentumokról és egyebekről.
Fájlok és mappahozzáférés megosztása a OneDrive-on
Más felhőalapú tárolási platformokhoz hasonlóan közvetlenül feltöltheti fájljait, vagy külön mappákat hozhat létre az adatok tárolására. Ezenkívül bizalmas dokumentumokat és egyéb fontos adatokat is tárolhat a Personal Vault a OneDrive-on. Az adatok tárolása után megoszthatja a fájlokat és a mappákhoz való hozzáférést a névjegyeivel. Megmutatjuk, hogyan kell ugyanezt megtenni.
1. lépés: Nyissa meg a böngészőt Windows PC-n vagy Mac-en, és lépjen a o pontranedrive.com.
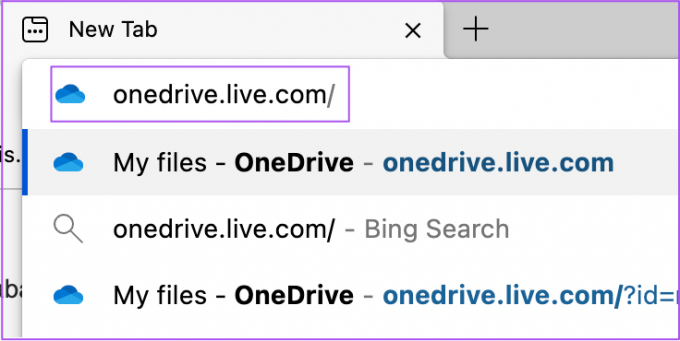
2. lépés: A OneDrive eléréséhez jelentkezzen be Microsoft-fiókjával.
3. lépés: Miután OneDrive-fiókja betöltődött a képernyőn, vigye az egérmutatót egy fájlra vagy mappára, és kattintson a fehér kör ikonra a kijelöléséhez.
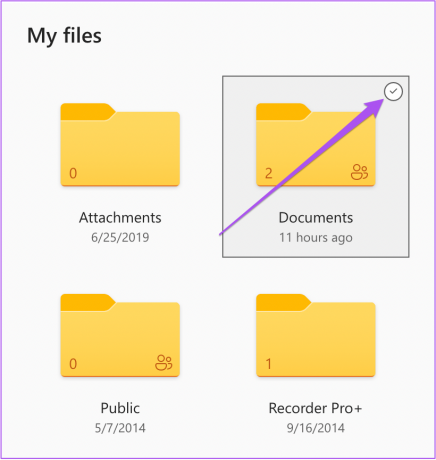
4. lépés: A fájl vagy mappa kiválasztása után kattintson a Megosztás elemre a OneDrive felső menüsorának jobb oldalán.

Két lehetőség közül választhat a fájl vagy mappa megosztására.
Az első lehetőség az, hogy írja be a kapcsolattartó e-mail címét, írjon be egy üzenetet, ha akarja, és kattintson a Küldés gombra.
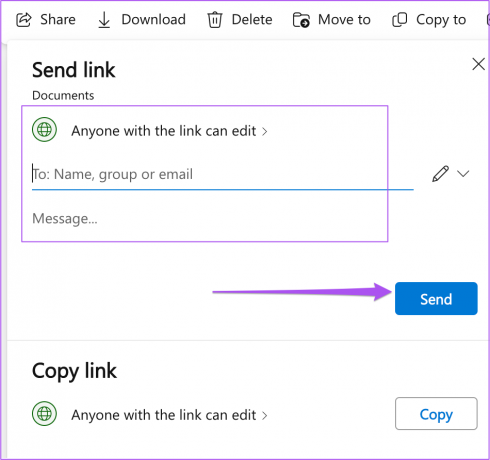
A második lehetőség a OneDrive-fájlra vagy -mappára mutató külön hivatkozás másolása és megosztása a partnerrel.
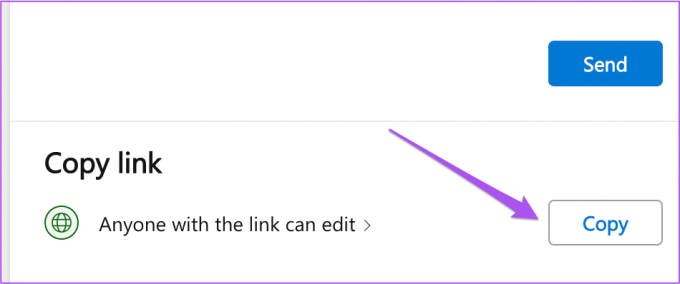
Fájlok és mappák jelszavas védelme a OneDrive-on
Amikor megosztja fájl- vagy mappa-hozzáférését a OneDrive-on, lehetősége van jelszó létrehozására is. Ez megakadályozza a tartalmaihoz való nem kívánt hozzáférést és megosztást. Beállíthat egy jelszót, és megoszthatja azt ismerőseivel. Itt van, hogyan.
1. lépés: Válassza ki a jelszóval védeni és megosztani kívánt fájlt vagy mappát.
2. lépés: Kattintson a Megosztás lehetőségre a felső menüsor jobb oldalán.

3. lépés: A szerkesztési lehetőségek eléréséhez kattintson a jobb oldalon található Ceruza ikonra.

4. lépés: Válassza a Hivatkozás beállításait a lehetőségek listájából.
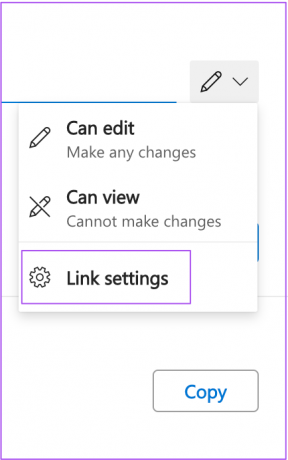
Azt is kiválaszthatja, hogy a fájl megtekinthető vagy letölthető.
5. lépés: Az alján található Jelszó beállítása opcióban írja be a jelszavát a fájl vagy mappa védelméhez.
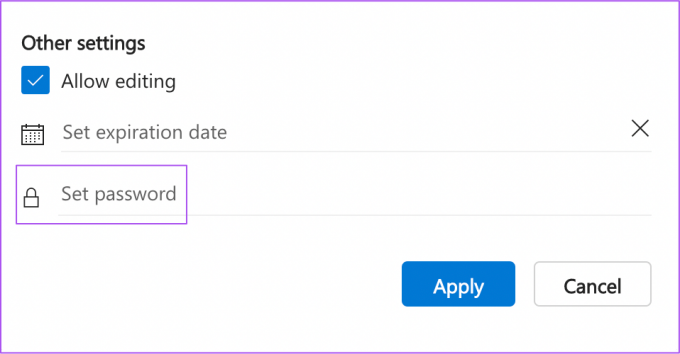
A jelszó erősségéről is képet kap.

6. lépés: Kattintson az Alkalmaz gombra.
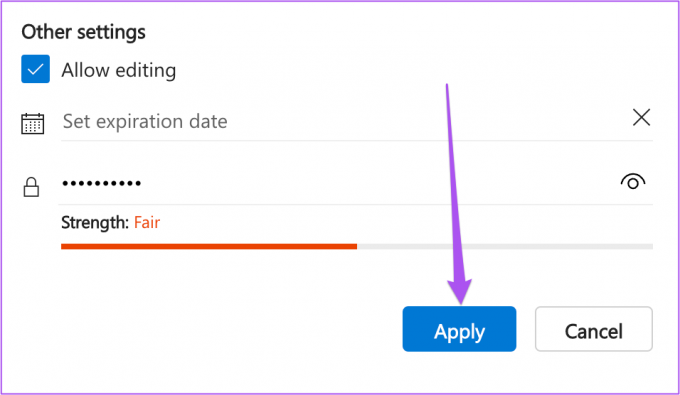
Fájlok és mappahozzáférés kezelése a OneDrive-on
Miután megosztotta a fájlokat vagy mappákat a névjegyeivel, bármikor kezelheti az adataihoz való hozzáférést a OneDrive-on. A következőképpen teheti meg Mac vagy Windows PC-ről.
1. lépés: Nyissa meg OneDrive-fiókjának kezdőlapját Mac vagy Windows rendszeren.
2. lépés: Kattintson a Megosztott elemre a bal oldali menüben.

3. lépés: Kattintson az Ön által megosztott opcióra a menüsor alatt.

4. lépés: Kattintson a megosztott mappa kiválasztásához.

5. lépés: A mappa kiválasztása után kattintson a jobb felső sarokban található Info gombra.
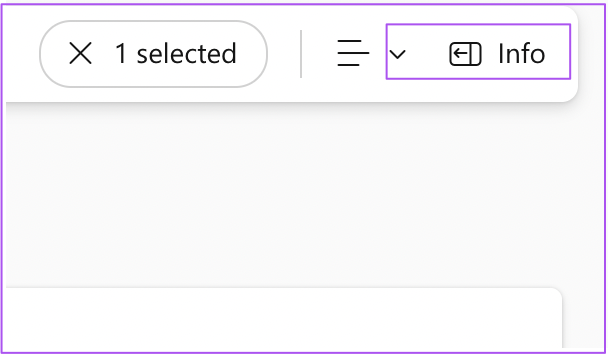
6. lépés: Kattintson a Hozzáférés kezelése elemre.

Most már kezelheti a mappához való hozzáférést a névjegyeivel.
Az alábbi legördülő menüre kattintva további lehetőségek jelennek meg, ha másolt és megosztott egy hivatkozást.

Ha e-mail cím megadásával osztotta meg a mappát, kattintson a kapcsolatfelvételi e-mail címe alatti legördülő menüre, és módosítsa a hozzáférési beállításokat választása szerint.

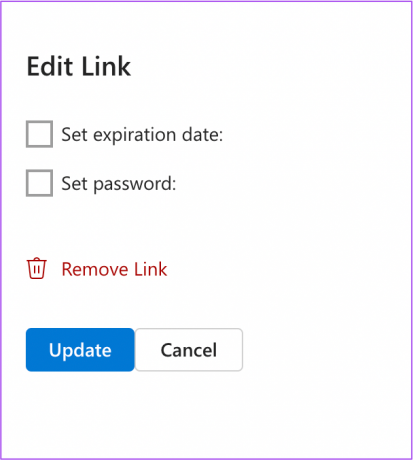
Egy meghajtó az összes megosztásához
A Microsoft OneDrive megkönnyítheti az életét, ha időt szán arra, hogy egy kicsit többet megtudjon arról, ki férhet hozzá az ott található fájljaihoz és mappáihoz. Ezenkívül kényelmessé válik a fájlok, fényképek és videók megosztása telefonról, számítógépről vagy internetről. Ha azonban ismerősei nem tudnak letölteni egyetlen megosztott fájlt sem, olvassa el az f címen található útmutatónkatixes, ha nem tud fájlokat letölteni a OneDrive-ról.
Utolsó frissítés: 2022. augusztus 12
A fenti cikk olyan társult linkeket tartalmazhat, amelyek segítenek a Guiding Tech támogatásában. Ez azonban nem befolyásolja szerkesztői integritásunkat. A tartalom elfogulatlan és hiteles marad.



