A Disney Plus bejelentkezési oldal nem töltődik be
Vegyes Cikkek / / August 12, 2022

A Disney Plus egy amerikai előfizetéses streaming szolgáltatás, amely műsorokat és filmeket streamel a Disney, a Marvel, a Pixar, a Star Wars stb. A Disney- és Marvel-műsorokat és filmeket kedvelő felhasználók minden bizonnyal paradicsomnak tekintik a Disney+-t. Bár ezeknek a műsoroknak a minősége soha nem kevesebb, mint csodálatos, vannak olyan esetek, amikor ezek a csodálatos élmények megzavarják, például a Disney Plus bejelentkezési oldala nem töltődik be. Mivel 2019 óta új a streaming szcéna, a webhely nem mentes a hibáktól és hibáktól. A felhasználók bejelentkezési hibákra panaszkodtak, például a Disney Plus bejelentkezés sikertelenségére. Ez frusztráló lehet, mivel a Disney plus nem ingyenes szolgáltatás, és még az ingyenes próbaverziós szolgáltatásai is régen véget értek. Ha elakadt a probléma megoldásával kapcsolatban, akkor a megfelelő cikknél jár. Itt megmutatom azokat a módszereket, amelyekre pontosan szüksége van a hiba elhárításához és kijavításához. Kezdjük.
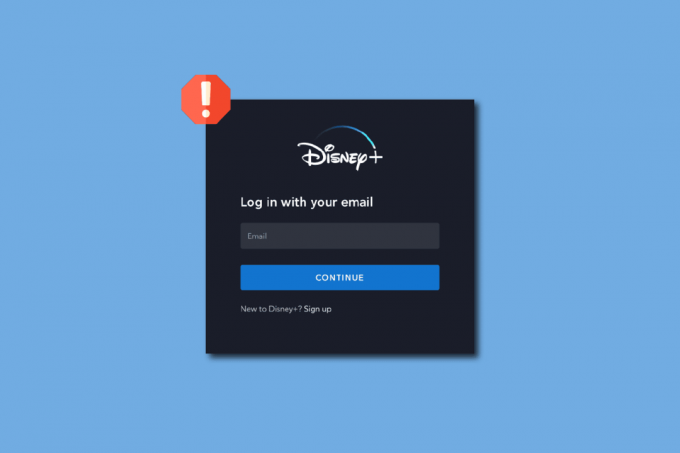
Tartalom
- Hogyan lehet kijavítani, hogy a Disney Plus bejelentkezési oldal nem töltődik be
- 1. módszer: Alapvető hibaelhárítási módszerek
- 2. módszer: Navigáljon a regisztrációs oldalon
- 3. módszer: Törölje a böngésző gyorsítótárát és a cookie-kat
- 4. módszer: Távolítsa el a böngészőbővítményeket
- 5. módszer: Próbálja ki az inkognitómódot
- 6. módszer: Állítsa vissza az alapértelmezett böngészőbeállításokat
- 7. módszer: Frissítse a böngészőt
- 8. módszer: Frissítse a Windows rendszert
- 9. módszer: Váltson webböngészőre
- 10. módszer: Futtassa a Malware Scant
- 11. módszer: Lépjen kapcsolatba a Disney Plus ügyfélszolgálatával
Hogyan lehet kijavítani, hogy a Disney Plus bejelentkezési oldal nem töltődik be
Mielőtt elkezdené, nézzünk meg néhány pontot arról, hogy miért fordulhat elő ez a probléma
- Disney Plus weboldal hiba
- Böngészőbővítmények
- Internetkapcsolati problémák
- Router csatlakozási korlátozások
- Problémák a VPN-sel
- Problémák a profillal
- Elírási hiba
- Sérült böngésző gyorsítótár
- Ellenőrizze a Disney plus szerver állapotát
1. módszer: Alapvető hibaelhárítási módszerek
Íme néhány alapvető hibaelhárítási módszer a Disney Plus bejelentkezési oldal betöltési problémájának kijavításához.
1A. Indítsa újra a számítógépet
Egyes webböngészők, különösen a Google Chrome, általában több RAM-ot foglalnak el, ami lelassítja a számítógépet és okozza néhány probléma a webhely egyes funkcióival kapcsolatban, ha alapvető számítógépe van, segít a számítógép egyszeri újraindítása.
1. Üsd a Alt + F4 billentyűk együtt az Asztalon, és kattintson a legördülő menüre.
2. Válaszd ki a Újrakezd opciót, és kattintson rá rendben.

1B. Ellenőrizze az Internet Routert
Manapság a legújabb routerek bekapcsológombbal és reset gombbal is fel vannak szerelve. Ha routeren keresztül csatlakozik internetkapcsolatához, próbálja meg kikapcsolni úgy, hogy eltávolítja a routert a hálózati kapcsolóról, várjon 5–10 percet, majd dugja vissza.
1C. Ellenőrizze az internetkapcsolatot
A hibás hálózati kapcsolatok zökkenőmentes és nem működő webhely-hozzáféréshez vezethetnek, ami olyan problémákhoz vezethet, mint például a Disney Plus bejelentkezési sikertelensége. Ha hotspot-kapcsolatot használ, és Wi-Fi-n keresztül csatlakozik ehhez a kapcsolathoz, próbáljon meg egy másik hálózathoz csatlakozni.

1D. Ellenőrizze a Disney Plus szerver állapotát
Ha nem tudja megfelelően elérni a Disney Plus webhelyet, akkor előfordulhat, hogy a szerver leállt a webhely karbantartása miatt. A webhelyen található frissítésekért ellenőrizze a hivatalos Disney Twitter-fogadókat. Ha bármilyen szerverprobléma van, előfordulhat, hogy meg kell várnia, amíg a hiba kijavításra kerül. Meglátogathatja a Downdetecter oldal hogy ellenőrizze a Disney Plus szerver állapotát.

2. módszer: Navigáljon a regisztrációs oldalon
Azok a felhasználók, akik nem tudnak a bejelentkezés gombra kattintani, sikerről számoltak be, amikor a regisztrációra, majd a bejelentkezésre kattintottak
1. Meglátogatni a Disney Plus weboldal.
2. Kattintson a IRATKOZZ FEL választási lehetőség.
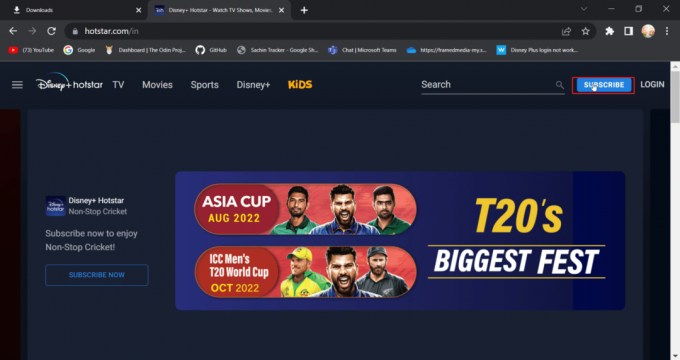
3. Ezután kattintson a Belépés választási lehetőség.

4. Most, adja meg bejelentkezési adatait normálisan bejelentkezni.
Olvassa el még:Javítsa ki a Disney Plus védett tartalom licenchibáját
3. módszer: Törölje a böngésző gyorsítótárát és a cookie-kat
A webböngészők idővel eltömíthetik a gyorsítótárat és az adatfájlokat, ami befolyásolhatja a a számítógép, a böngésző, valamint a meglátogatott weboldal teljesítménye, az adatok és a gyorsítótár törlése bizonyíthatja hasznos. Segíthet a böngésző több funkciójában
I. lehetőség: Mozilla Firefoxon
1. Indítsa el a Firefox böngészőt, és kattintson a gombra alkalmazás menü ikonra.

2. Most válassza ki a Beállítások választási lehetőség.

3. Kattintson Adatvédelem és biztonság a bal oldali ablaktáblában.
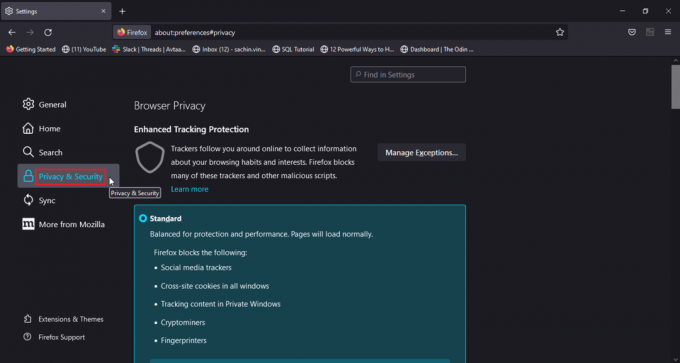
4. Alatt Történelem részben kattintson a Előzmények törlése… választási lehetőség.
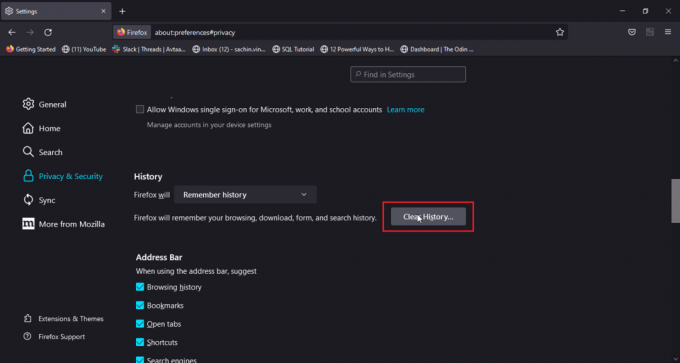
5. Válassza ki Minden ban,-ben A törlés időtartama választási lehetőség.
6. Kattintson rendben.
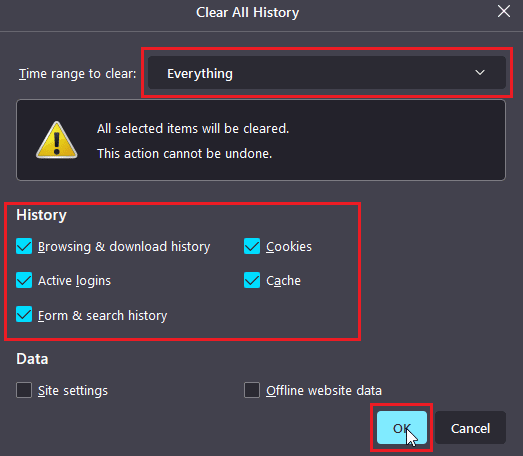
7. Most, indítsa újra a böngészőt hogy a változások életbe lépjenek.
II. lehetőség: Google Chrome-on
1. Nyissa meg a Google Chrome böngészőt, és kattintson a gombra függőleges három pont ikonra.
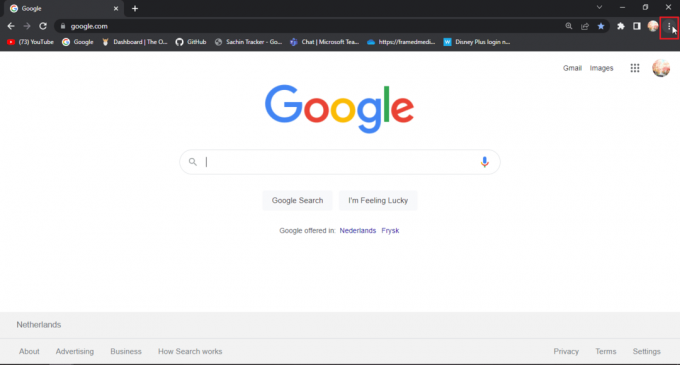
2. Most kattintson a gombra Több eszköz.
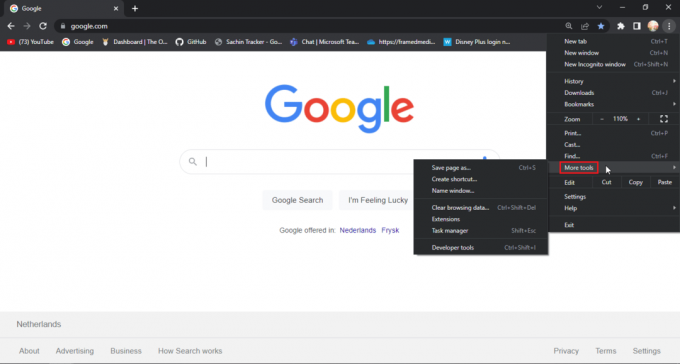
3. Ezután válassza ki a Böngészési adatok törlése… választási lehetőség.
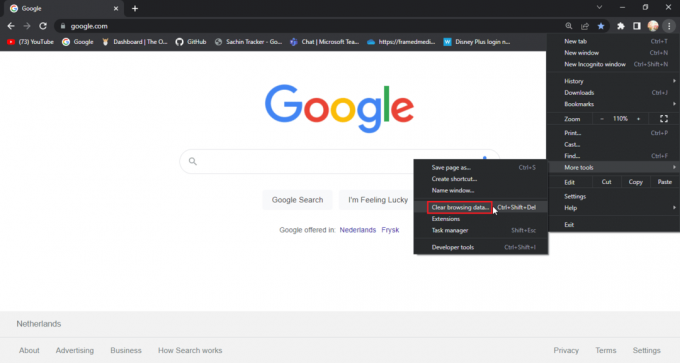
4. Kattintson a jelölőnégyzeteket ahol cookie-k és egyéb webhelyadatok és gyorsítótárképek találhatók a Speciális lap.
5. Válassza ki Utolsó óra opció a Időtartományban.
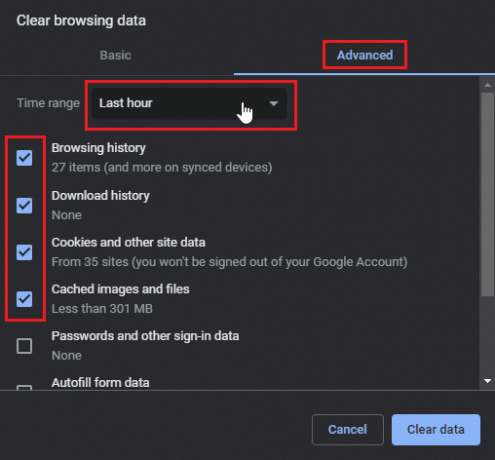
5. Kattintson Adatok törlése.

III. lehetőség: Microsoft Edge rendszeren
1. Nyissa meg a Microsft Edge böngészőt, és kattintson a gombra vízszintes három pont ikonra a böngésző jobb felső sarkában.

2. Most kattintson a gombra Beállítások.

3. Menj Árak, keresés és szolgáltatások menüt, és kattintson rá válassza ki, mit töröljön ban ben Böngészési adatok törlése szakasz.
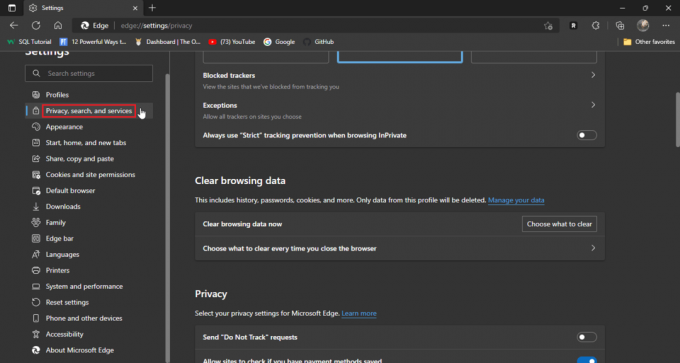
4. Ellenőrizze a következőket lehetőségek.
- Böngészési előzmények
- Letöltési előzmények
- Cookie-k és mentett webhelyadatok
- Gyorsítótárazott adatok és fájlok
5. Most kattintson a gombra Tiszta most.
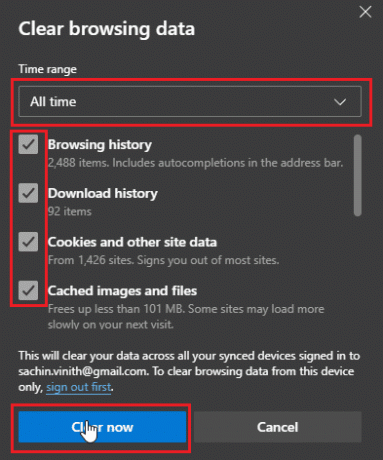
6. Végül, indítsa újra a böngészőt hogy változások történjenek.
Olvassa el még:Javítsa ki a Chrome-hibákat a káros szoftverek keresése közben
4. módszer: Távolítsa el a böngészőbővítményeket
A böngészőbővítmények ütközéseket okozhatnak, amelyek problémákat okozhatnak a böngésző működésében. Ha valamelyik böngészőbővítmény ütközik a weboldallal, például egy hirdetésblokkoló, akkor a Disney Plus bejelentkezési oldala nem töltődik be.
I. lehetőség: Google Chrome-on
1. Nyissa meg a Chrome-ot, és kattintson a gombra puzzle ikonra az ablak jobb felső sarkában.
Jegyzet: Ha a rejtvény ikon nem látható, kattintson a három pontra a böngésző jobb oldalán, és lépjen a További eszközök > Bővítmények menüpontra.Jegyzet: Ha a rejtvény ikon nem látható, kattintson a böngésző jobb oldalán található három pontra, és lépjen a következőre További eszközök > Bővítmények.

2. Kattintson Bővítmények kezelése.
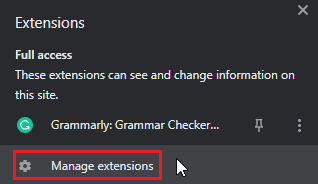
3. Ban,-ben Kiterjesztések menüben megjelenik az összes telepített bővítmény.
4. Kattintson Távolítsa el a kiterjesztés eltávolításához.

II. lehetőség: Mozilla Firefoxon
1. Indítsa el a Mozilla Firefoxot, és kattintson a gombra hamburger ikonra.

2. Ezután kattintson a gombra Beállítások.

3. Menj a Kiterjesztések menüt, és kattintson a három pont ikonra.

4. Kattintson a Távolítsa el választási lehetőség.

5. Arra is kattinthat kapcsolót ha meg szeretné tartani a bővítményt, de le szeretné tiltani. Javasoljuk, hogy távolítsa el a bővítmény a jobb hibaelhárítás érdekében.
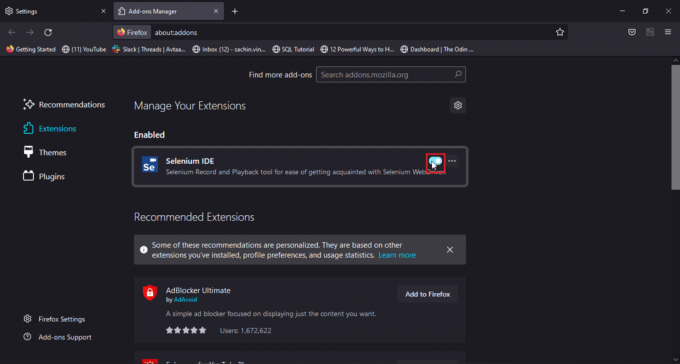
III. lehetőség: Microsoft Edge rendszeren
Jegyzet: Mivel a Microsoft Edge a Google Chrome Chromium verziójának módosított verzióján fut, az említett lépések hasonlóak a Google Chrome-hoz.
1. Indítsa el az Edge böngészőt, és kattintson a gombra puzzle ikonra.
Jegyzet: Ha a rejtvény ikon nem látható, kattintson a böngésző jobb oldalán található három pontra, és kattintson a gombra Beállítások.
2. Válaszd ki a Bővítmények kezelése választási lehetőség.
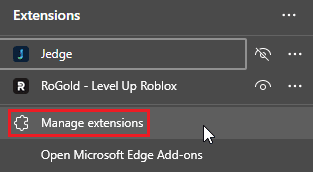
3. Most kattintson a gombra adatvédelem, keresés és szolgáltatások a bal oldali ablaktáblában

4. Kattintson Válassza ki, mit szeretne törölni alatt Böngészési adatok törlése

5. Most kattintson a Időtartományban legördülő menüből, és válassza ki Mindig és kattintson az összes jelölőnégyzetre.
6. Végül kattintson a gombra Tiszta most.
Olvassa el még:Javítsa ki a Microsoft Edge ERR-HÁLÓZAT MÓDOSÍTÁSÁT a Windows 10 rendszerben
5. módszer: Próbálja ki az inkognitómódot
A mai legújabb böngészők beépített inkognitómóddal rendelkeznek, az inkognitó mód egy privát mód, ahol a böngésző új lapot vagy ablakot hoz létre a fő ablakon kívül, hogy a felhasználói adatok ne legyenek bejelentkezve a történelem. A felhasználó anonim felhasználóként lép inkognitómódba, így a bejelentkezési adatok is el vannak rejtve. Ha a Disney Plus webhely problémákat tapasztalt a böngésző fő normál munkamenete során, a webhely inkognitómódban történő elérése segíthet a Disney Plus bejelentkezési sikertelenségével kapcsolatos probléma megoldásában.
Az alábbiakban bemutatjuk az inkognitómód aktiválásának lépéseit az egyes böngészőkben
I. lehetőség: Google Chrome-on
1. Indítsa el a Google Chrome böngészőt, és kattintson a gombra függőleges hárompontos ikonra az ablak jobb felső sarkában.

2. Most kattintson a gombra Új inkognitóablak.

II. lehetőség: Mozilla Firefoxon
1. Indítsa el a Mozilla Firefoxot, és kattintson a gombra három vízszintes vonal ikonra.

2. Most kattintson a gombra Új privát ablak.
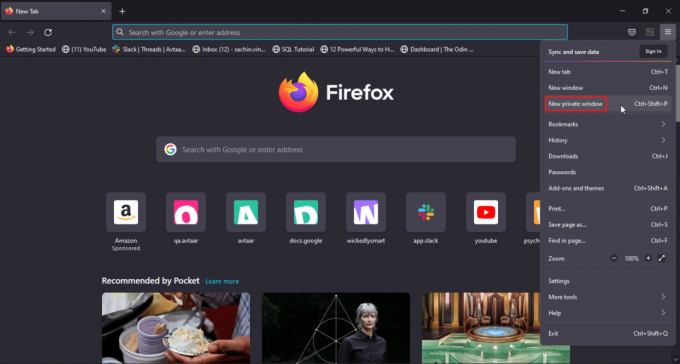
III. lehetőség: Microsoft Edge rendszeren
1. Nyissa meg a Microsoft Edge-t, és kattintson a gombra három pont ikonra a jobb sarokban.

2. Most kattintson a gombra Új privát ablak.

6. módszer: Állítsa vissza az alapértelmezett böngészőbeállításokat
Ha az inkognitó módba váltás megoldotta a problémát, akkor érdemes megfontolni a böngésző alapértelmezett beállításait
I. lehetőség: Google Chrome-on
1. Keresse meg a Google Chrome-ot Beállítások.
2. Most kattintson a gombra Visszaállításés takarítani a böngésző bal oldali ablaktáblájában.
3. Végül egy opció az úgynevezett beállítások visszaállításaaz eredeti alapértelmezett értékekre.
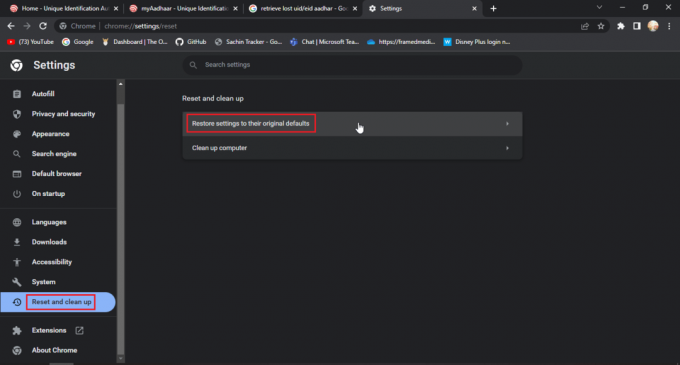
4. Végül kattintson a gombra Beállítások alaphelyzetbe állítása.

II. lehetőség: Mozilla Firefoxon
1. Nyissa meg a Mozilla Firefoxot, és kattintson a gombra hamburger ikonra a böngésző jobb felső sarkában.
2. Ezután kattintson a gombra Segítség.

3. Ezután válassza ki További hibaelhárítási információk.

4. Alatt A Firefox felpörgetése fejlécben kattintson a Firefox frissítése… lehetőség a firefox alapértelmezett beállítására

Olvassa el még:A Mozilla Firefox nem tudta betölteni az XPCOM hibát Windows 10 rendszeren
III. lehetőség: Microsoft Edge rendszeren
1. Indítsa el az Edge böngészőt, és kattintson a három pontra a jobb felső sarokban, majd kattintson a gombra beállítások alaphelyzetbe állítása a bal oldali ablaktáblában.

2. Végül kattintson a gombra beállítások visszaállítása alapértelmezett értékeikre.

3. Végül kattintson a gombra Visszaállítás
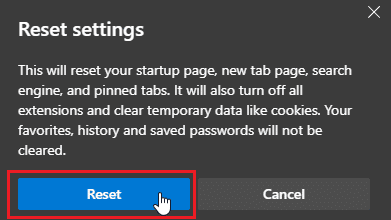
7. módszer: Frissítse a böngészőt
Megpróbálhatja frissíteni webböngészőjét is az említett probléma megoldásához.
1. Nyissa meg böngésző (például. Google Chrome)

2. Kattintson a hárompontos ikonra a képernyő jobb felső sarkában.

3. Kattintson Segítség a legördülő menüben.

4. Válassza ki A Google Chrome-ról benne.

5A. Ha a Google Chrome a legújabb verziójára frissül, akkor megjelenik A Chrome naprakész.

5B. Ha új frissítés érhető el, a böngésző automatikusan frissíti a böngészőt a legújabb verzióra. Kattintson Újraindít a frissítési folyamat befejezéséhez.

Olvassa el még:12 módszer a biztonságos kapcsolat létrehozására a Chrome-ban
8. módszer: Frissítse a Windows rendszert
Ha Windows 10 vagy Windows 11 rendszert használ, előfordulhat, hogy nincsenek frissítések telepítve, vagy a szolgáltatások megsérülnek. Kérjük, ellenőrizze, hogy a Windows rendszer naprakész-e, mert azt gondolhatja, miért van szükség frissítésre a Windows számára, mert az új böngészők új verzióival készülnek. A Windows-frissítéseket tartsa szem előtt, így a legfrissebb frissítések megtartása mind a Windowsban, mind a böngészőben biztosítja a maximális funkcionalitást a webhely használatában tetszik. Kövesse útmutatónkat a töltse le és telepítse a Windows 10 legújabb frissítéseit vagy hogyan lehet letölteni és telepíteni a Windows 11 frissítéseit. Ez megoldhatja a Disney Plus sikertelen bejelentkezési problémáját.

9. módszer: Váltson webböngészőre
Ha az alapértelmezett böngésző Microsoft Edge, akkor megpróbálkozhat egy másik böngésző friss telepítésével, mint pl Google Chrome vagy Mozilla Firefox hogy megnézze, ugyanez történik-e az összes böngészőben. Mivel ez egy webhely, kipróbálhatja és tesztelheti különböző böngészőkben, hogy megnézze, működik-e a letöltött böngészőkben.

10. módszer: Futtassa a Malware Scant
Ha rosszindulatú program vagy vírus van jelen a számítógépén, az problémákat okozhat a számítógép internetkapcsolatának sebességében és a RAM-ban, ami a Disney Plus webhelyet is érintheti. Külön vizsgálja meg számítógépét rosszindulatú programokra és vírusokra, hogy kizárja az esetleges fertőzéseket, és távolítsa el őket, ha vannak Ha van telepítve rosszindulatú/víruskereső program, futtasson egy rosszindulatú program vizsgálatot a Disney Plus bejelentkezés sikertelenségének javításához probléma. Olvassa el útmutatónkat futtasson víruskeresést a számítógépemen.

Ez megoldja a Disney Plus bejelentkezési oldal nem töltődik be.
Olvassa el még: A Disney Plus Hotstar alkalmazás nem töltődik be
11. módszer: Lépjen kapcsolatba a Disney Plus ügyfélszolgálatával
Ha a legtöbb javítás sikertelen, és nem talál megoldást a problémájára, megpróbálhatja közvetlenül jelenteni a problémát a Disney ügyfélszolgálatának, hogy hivatalosan intézzék az ügyet.
1. A probléma bejelentéséhez navigáljon a lap aljára Disney Plus oldal.
2. Most kattintson a gombra Visszacsatolás.

3. Ezzel egy oldalra jutsz, melynek neve ügyfélszolgálat.
4. Itt adhat meg részleteket, hogy többet tudjanak a problémáról, és felvehessék a kapcsolatot.
5. Adja meg email vagy telefonszám.
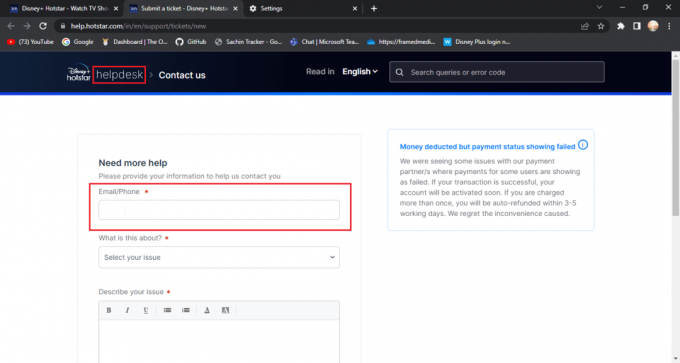
6. Válaszd ki a legördülő a kategóriához, hogy mi a kapcsolódó probléma.

7. Írd le a problémád részletesen a Disney Plus bejelentkezés sikertelen.

8. tudsz adja hozzá a képernyőképeit a hibával vagy hibával kapcsolatos.
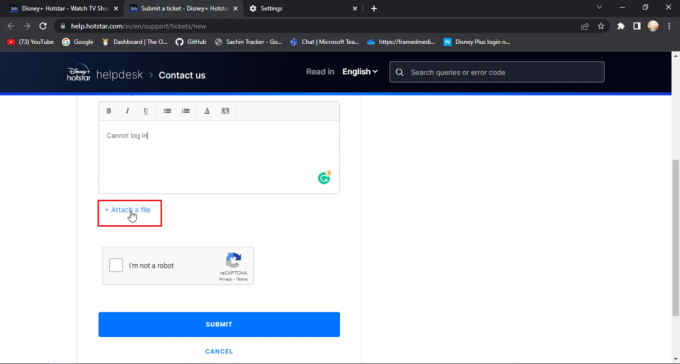
9. Most kattintson a gombra Nem vagyok robot.

10. Végül kattintson a gombra BEKÜLDÉS.
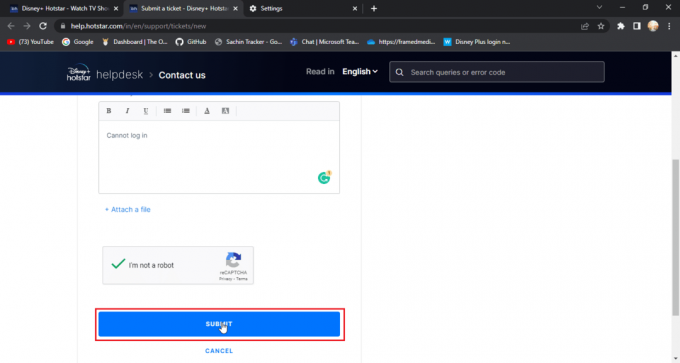
Gyakran Ismételt Kérdések (GYIK)
Q1. A Disney Plus-nak problémái vannak, vagy leállt a szerver?
Ans. A Disney Plus szerver leállási üzeneteit a hivataloson keresztül közöljük Disney Plus Twitter fogantyú. Ez a weboldal karbantartása érdekében történik.
Q2. Miért nem tudok bejelentkezni a Disney-fiókomba?
Ans. Ennek számos oka lehet, a probléma megoldásához kövesse a fenti útmutatót.
Q3. Már fizettem a Disney-számlára, miért kér a Disney ismét, hogy fizessek?
Ans. Ez egy gyakori dolog, amit a felhasználók tapasztalnak, ez a leggyakrabban a másik számmal bejelentkező felhasználó miatt, próbáljon meg bejelentkezni azzal a számmal, amellyel előfizetett.
Ajánlott:
- Waze e-mail fiók ellenőrzése
- Javítsa ki a 2 998-as Hulu hibakódot
- Javítsa ki, hogy a Disney Plus nem működik Roku-n
- Javítsa ki a Disney Plus védett tartalom licenchibáját
Reméljük, hogy a fenti cikk a javítás módjáról szól A Disney Plus bejelentkezési oldala nem töltődik be hasznos volt, és sikerült megoldani a problémát. Ha bármilyen kérdése vagy javaslata van a cikkel kapcsolatban, kérjük, tegye fel azokat az alábbi megjegyzésben.




