Javítsa ki a billentyűzet beviteli késését a Windows 10 rendszerben
Vegyes Cikkek / / November 28, 2021
A Windows 10 kétségtelenül a legjobb operációs rendszer a számítógépéhez. Előfordulhat azonban néhány technikai probléma, például a billentyűzet beviteli késése vagy a billentyűk időnként elakadása. Lehet, hogy észrevette, hogy a billentyűzet reakciója lassú, azaz ha beír valamit a billentyűzeten, örökké tart, amíg megjelenik a képernyőn. A billentyűzet beviteli késleltetése frusztráló lehet, különösen akkor, ha éppen iskolai feladatait írja meg, vagy éppen egy fontos munkahelyi e-mailt ír. Nem kell aggódnod! Összeállítottuk ezt a kis útmutatót, amely elmagyarázza a billentyűzet késés mögött meghúzódó lehetséges okokat és azokat a módszereket, amelyek segítségével kijavíthatja a billentyűzet beviteli késését a Windows 10 rendszerekben.
Mi okozza a billentyűzetbeviteli késést a Windows 10 rendszerben?
A billentyűzet beviteli késésének okai a Windows 10 rendszeren a következők:
- Ha elavult billentyűzet-illesztőprogramot használ, előfordulhat, hogy a billentyűzet lassan reagál gépelés közben.
- Ha vezeték nélküli billentyűzetet használ, gyakrabban tapasztalhatja a billentyűzet beviteli késését. Ez azért van így, mert:
- Nincs elég akkumulátor a billentyűzetben a megfelelő működéshez.
- A billentyűzet nem tud vezeték nélküli jeleket rögzíteni és kommunikálni.
- A helytelen billentyűzetbeállítások lassú billentyűzetválaszt okozhatnak a Windows 10 rendszerben.
- Néha előfordulhat, hogy lassú billentyűzetreakciót tapasztalhat, ha a rendszer magas CPU-használattal rendelkezik.

Tartalom
- A billentyűzetbeviteli késés javítása a Windows 10 rendszerben
- 1. módszer: Indítsa újra a számítógépet
- 2. módszer: Használja a képernyő-billentyűzetet
- 3. módszer: Kapcsolja ki a szűrőgombokat
- 4. módszer: Növelje a billentyűzet ismétlési arányát
- 5. módszer: Futtassa a hardverek és eszközök hibaelhárítóját
- 6. módszer: Frissítse vagy telepítse újra a billentyűzet-illesztőprogramot
- 7. módszer: Hajtsa végre a DISM beolvasást
- 8. módszer: Végezzen tiszta rendszerindítást
- 9. módszer: Javítsa ki a vezeték nélküli billentyűzet bemeneti késését
A billentyűzetbeviteli késés javítása a Windows 10 rendszerben
Az alábbiakban felsoroljuk azokat a módszereket, amelyek segítségével javíthatja a gépelés közbeni késéseket.
1. módszer: Indítsa újra a számítógépet
Néha, újraindítás számítógépe segíthet a rendszer kisebb technikai hibáinak megoldásában, beleértve a lassú billentyűzet reagálást. Ezért az első dolog, amit meg kell tennie, a számítógép újraindítása az alábbiak szerint:
1. megnyomni a Windows kulcs a billentyűzeten a megnyitásához Start menü.
2. Kattintson Erő, és válassza ki Újrakezd.
2. módszer: Használja a képernyő-billentyűzetet
Dönthet úgy, hogy a képernyő-billentyűzetet használja a billentyűzet beviteli késésének ideiglenes kijavításához Windows 10 rendszerű számítógépeken. Kövesse az alábbi lépéseket a képernyő-billentyűzet engedélyezéséhez:
1. Indítsa el a Windowst Beállítások nyomással Windows + I billentyűk együtt a billentyűzeten.
2. Kattintson a Könnyű hozzáférés opciót, az ábrán látható módon.
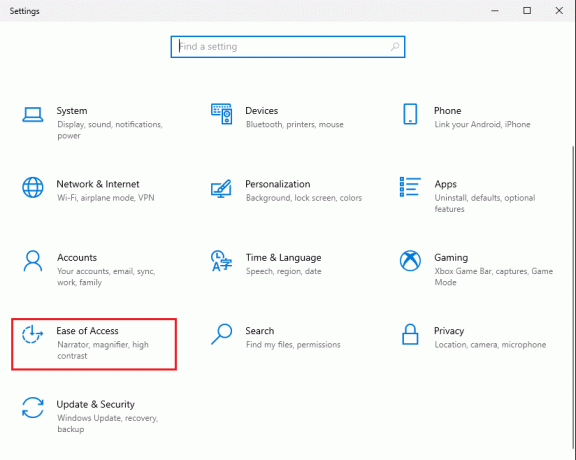
3. Alatt Interakció szakasz a bal oldali ablaktáblában kattintson a gombra Billentyűzet.
4. Itt, bekapcsol elnevezésű opció kapcsolóját Használja a képernyő-billentyűzetet, az ábrázolt módon.

Végül megjelenik a képernyőn a virtuális billentyűzet, amelyet egyelőre használhat.
Ha tartósabb megoldást szeretne találni, olvassa el az alábbi hibaelhárítási módszereket a billentyűzet beállításainak módosításához, hogy javítsa a billentyűzet késését a Windows 10 rendszerben.
Olvassa el még:Az egérmutató késik a Windows 10 rendszerben [MEGOLDVA]
3. módszer: Kapcsolja ki a szűrőgombokat
A Windows 10 beépített szűrőbillentyűk kisegítő funkciója a jobb gépelési élmény felé irányítja a billentyűzetet a fogyatékkal élők számára. De előfordulhat, hogy ez okozza a billentyűzet beviteli késését az Ön esetében. Ezért a lassú billentyűzetválasz kijavításához kövesse a megadott lépéseket a szűrőbillentyűk kikapcsolásához.
1. Dob Beállítások és navigáljon a Könnyű hozzáférés opciót az előző módszerben leírtak szerint.

2. Alatt Interakció szakasz a bal oldali ablaktáblában kattintson a gombra Billentyűzet.
3. Kapcsolja ki alatti opciót Használja a szűrőkulcsokat, ahogy az alább látható.
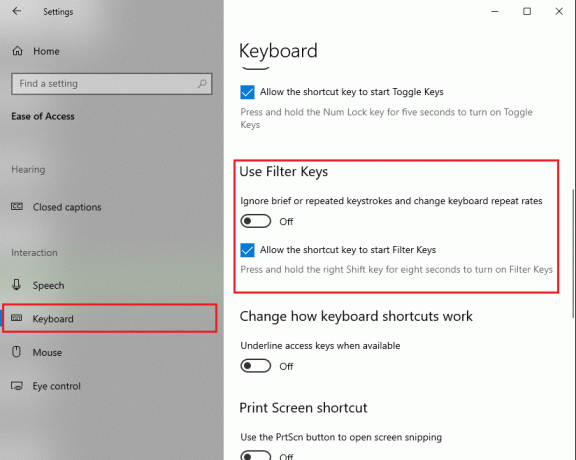
A billentyűzet most figyelmen kívül hagyja a rövid vagy ismételt billentyűleütéseket, és módosítja a billentyűzet ismétlési gyakoriságát.
4. módszer: Növelje a billentyűzet ismétlési arányát
Ha alacsony billentyűzet-ismétlési arányt állított be a billentyűzet beállításaiban, előfordulhat, hogy lassú billentyűzetreakciót tapasztal. Ezzel a módszerrel növeljük a billentyűzet ismétlési arányát a billentyűzet késésének javítása érdekében a Windows 10 rendszerben.
1. Indítsa el a Futtatás párbeszédpanel gomb megnyomásával Windows + R billentyűk együtt
2. Miután megjelenik a futtatási párbeszédpanel, írja be a vezérlő billentyűzet és ütött Belép.
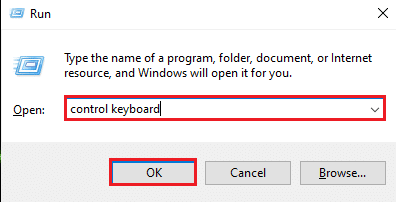
3. Alatt Sebesség lapon húzza el a csúszkát Repeat rate nak nek Gyors. Nézze meg a képernyőképet referenciaként.
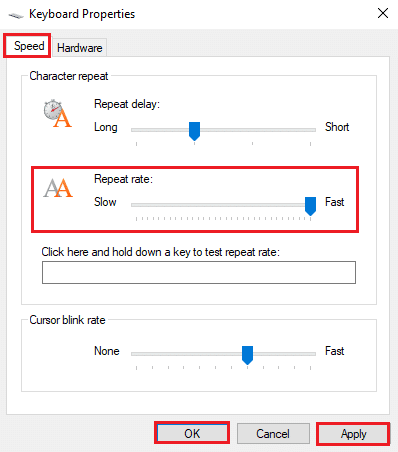
4. Végül kattintson a gombra Alkalmaz és akkor rendben e változások végrehajtásához.
Az ismétlési gyakoriság növelése segíthet megoldani a billentyűzet késését a gépelés közben. De ha nem, próbálkozzon a következő javítással.
5. módszer: Futtassa a hardverek és eszközök hibaelhárítóját
A Windows 10 beépített hibaelhárító funkcióval rendelkezik, amely segít a számítógép hardverével, például hang-, kép- és Bluetooth-illesztőprogramokkal stb. kapcsolatos problémák megoldásában. Hajtsa végre a megadott lépéseket a funkció használatához a billentyűzet beviteli késésének kijavításához Windows 10 rendszerű számítógépeken:
1. lehetőség: Vezérlőpulton keresztül
1. Keresés a kezelőpanel ban,-ben Windows keresés sávot, és indítsa el a keresési eredmények közül.
Vagy,
Nyissa meg a Fuss párbeszédpanel megnyomásával Windows + R billentyűk. Ide írja be a kezelőpanel be és ütni Belép. Az érthetőség kedvéért lásd az alábbi képet.

2. Kattints a Hibaelhárítás ikont a megadott listából, az alábbiak szerint.

3. Kattintson Összes megtekintése a bal oldali panelről, az ábra szerint.

4. Ide kattints Billentyűzet a listáról.
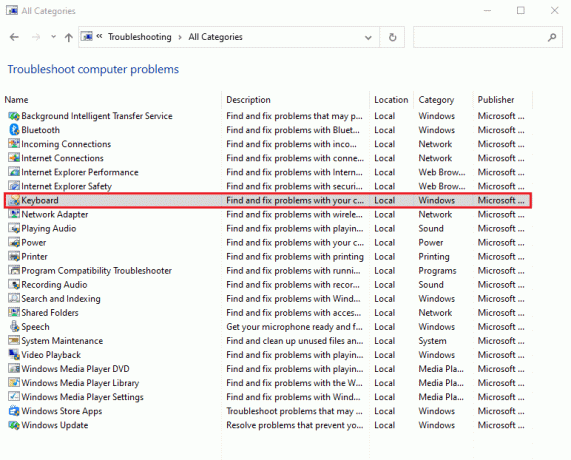
5. Egy új ablak jelenik meg a képernyőn. Kattintson Következő a hibaelhárító futtatásához.
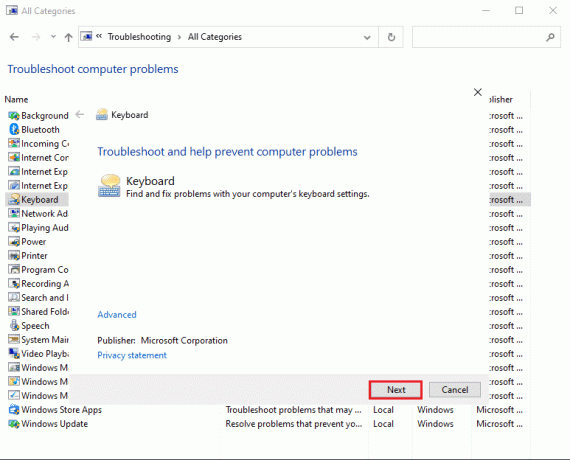
6. A Windows hibaelhárítója megteszi automatikusan észleli és megoldja problémák a billentyűzettel.
2. lehetőség: A Windows beállításain keresztül
1. Indítsa el a Windowst Beállítások pontban leírtak szerint 2. módszer.
2. Válaszd ki a Frissítés és biztonság opciót, az ábrán látható módon.

3. Kattintson a Hibaelhárítás fület a bal oldali ablaktáblában, majd kattintson a gombra További hibaelhárítók a jobb oldali ablaktáblában.

4. Alatt Keressen és javítson más problémákat, kattintson Billentyűzet.
5. Végül kattintson a gombra Futtassa a hibaelhárítót a Windows 10 rendszerű számítógéphez csatlakoztatott billentyűzettel kapcsolatos problémák automatikus észleléséhez és kijavításához. Lásd az alábbi képet.
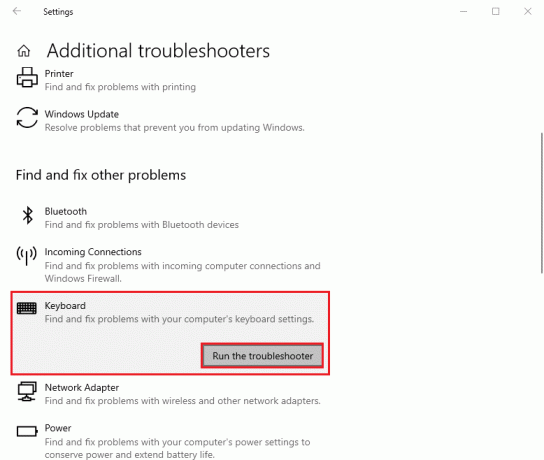
Ha azonban ez a módszer nem tudja feloldani a billentyűzet beviteli késését a rendszerben, megtekintheti a következő javítást.
Olvassa el még:Az egér késik vagy lefagy Windows 10 rendszeren? 10 hatékony módszer a javításra!
6. módszer: Frissítse vagy telepítse újra a billentyűzet-illesztőprogramot
Ha a billentyűzet-illesztőprogram elavult verziója van telepítve, vagy a billentyűzet-illesztőprogram az idő múlásával azzá vált, akkor a billentyűzet késéssel fog szembesülni gépelés közben. Frissítheti vagy újratelepítheti a billentyűzet illesztőprogramját a billentyűzet beviteli késésének kijavításához a Windows 10 rendszerben.
Ehhez kövesse a megadott lépéseket:
1. Dob Eszközkezelő azáltal, hogy megkeresi a Windows keresés sávot, az alábbiak szerint.

2. Ezután keresse meg és kattintson duplán a Billentyűzetek lehetőség a menü bővítésére.
3. Kattintson jobb gombbal a sajátjára billentyűzet eszköz és válassza ki Illesztőprogram frissítése vagy Az eszköz eltávolítása.
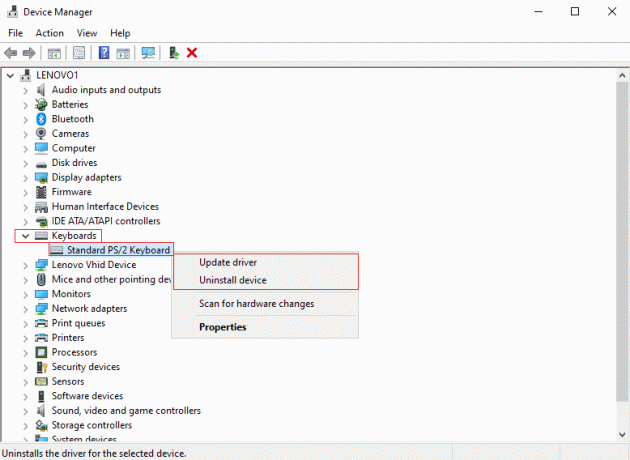
4. A megjelenő új ablakban válassza a lehetőséget Az illesztőprogramok automatikus keresése.
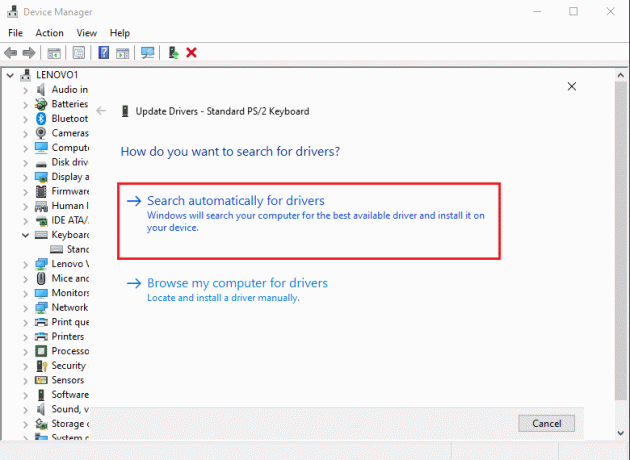
5. Most a számítógépe megteszi automatikusan frissül a billentyűzet illesztőprogramja ill telepítse újra a billentyűzet illesztőprogramja.
A billentyűzet illesztőprogramjának frissítése vagy újratelepítése után újraindíthatja a számítógépet, és ellenőrizheti, hogy a billentyűzet megfelelően reagál-e.
7. módszer: Hajtsa végre a DISM beolvasást
A Windows-beállítások helytelen konfigurálása vagy a rendszer technikai hibái a billentyűzet lassú reakciójához vezethetnek gépelés közben. Ezért futhat DISM (telepítési kép szolgáltatása és kezelése) parancs a problémák átvizsgálásához és kijavításához, beleértve a billentyűzetbeviteli késést a Windows 10 rendszerekben.
Íme a lépések a DISM vizsgálat futtatásához:
1. Menj a tiédhez Windows keresés bár és típus Parancssor.
2. Indítsa el rendszergazdai jogokkal a gombra kattintva Futtatás rendszergazdaként, az ábrán látható módon.

3. Írja be egyenként a következő parancsokat, és nyomja meg a gombot Belép minden egyes parancs után a végrehajtásához.
DISM /Online /Cleanup-Image /ScanHealthDISM /Online /Cleanup-Image /Egészségügy ellenőrzéseDISM /Online /Cleanup-Image /RestoreHealth

4. Végül várja meg, amíg a telepítési lemezkép-kiszolgáló és -kezelő eszköz megtörténik észlelni és javítani a rendszer hibáit.
Jegyzet: Ügyeljen arra, hogy az eszköz folyamatosan működjön, és ne szakítsa meg közben.
A DISM eszközzel körülbelül 15-20 percet vesz igénybe a folyamat befejezése, de ez tovább tarthat.
Olvassa el még:Hogyan állítsuk vissza a billentyűzetet az alapértelmezett beállításokra
8. módszer: Végezzen tiszta rendszerindítást
Ha a fent említett módszerek egyike sem vált be Önnek, próbálja ki ezt a megoldást. Azért, hogy javítsa ki a billentyűzet beviteli késését a Windows 10 rendszerben, akkor végrehajthatja a rendszer tiszta indítását.
Íme, hogyan kell csinálni:
1. Első, Belépés rendszeréhez, mint a adminisztrátor.
2. típus msconfig ban,-ben Windows keresés dobozba és indítani Rendszerbeállítások a keresési eredmények közül. Lásd a megadott képet.
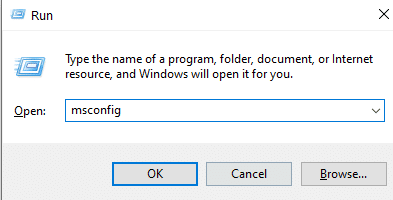
3. Váltson a Szolgáltatások fület felülről.
4. Jelölje be a mellette lévő négyzetet Az összes Microsoft szolgáltatás elrejtése a képernyő alján.
5. Ezután kattintson Az összes letiltása gombot, az alábbiak szerint.
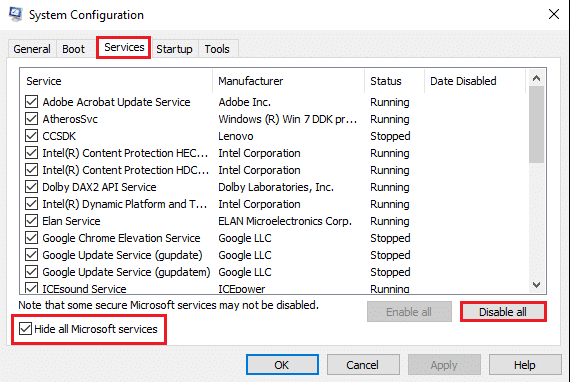
6. Most váltson a üzembe helyezés lapon kattintson a linkre Nyissa meg a Feladatkezelőt, az ábrázolt módon.

7. Miután megjelenik a Feladatkezelő ablak, kattintson jobb gombbal mindegyikre lényegtelen alkalmazás és válassza ki Letiltás az alábbi képen látható módon. Ezt a lépést a Steam alkalmazáshoz magyaráztuk.

8. Ezzel megakadályozza, hogy ezek az alkalmazások elinduljanak a Windows indításakor.
Végül, újraindítás számítógépére, és ellenőrizze, hogy ez megoldhatja-e a rendszer lassú billentyűzetválaszát.
9. módszer: Javítsa ki a vezeték nélküli billentyűzet bemeneti késését
Ha vezeték nélküli billentyűzetet használ a Windows 10 asztali/laptop számítógéppel, és billentyűzetbeviteli késést tapasztal, akkor feltétlenül hajtsa végre a következő ellenőrzéseket:
1. Ellenőrizze az akkumulátorokat: Az első dolog, amit ellenőrizni kell, az akkumulátorok. Ha elemcserére van szükség, cserélje ki a régi elemeket újakra.
2. Ellenőrizze a Bluetooth- vagy USB-kapcsolatot
Ha USB-kapcsolaton keresztül billentyűzetbeviteli késéssel néz szembe:
- Győződjön meg arról, hogy az USB-vevő és a billentyűzet megfelelő hatótávolságon belül van.
- Ezenkívül újraszinkronizálhatja a billentyűzetet az USB-vevővel.
Alternatív megoldásként, ha vezeték nélküli billentyűzetét Bluetooth-kapcsolaton keresztül használja, próbálja meg bontani, majd újra csatlakoztatni a Bluetooth-kapcsolatot.
3. Jel interferencia: Ha a vezeték nélküli billentyűzet nem működik megfelelően, és a billentyűzet lassú reakciót tapasztal gépelés közben, akkor a Wi-Fi útválasztó, vezeték nélküli nyomtatók, vezeték nélküli egér, mobiltelefon vagy USB jel interferenciát okozhat hálózat
Wi-Fi. Ilyen esetekben ügyeljen arra, hogy az eszközök megfelelő távolságra legyenek egymástól, hogy elkerüljék a jel interferenciáját.
Ajánlott:
- A Steam késik valami letöltéskor [MEGOLDVA]
- A javítási webhely nem érhető el, a szerver IP-címe nem található
- Windows 10 elalvásidőzítő létrehozása a számítógépen
- A nem működő Spotify-keresés javítása
Reméljük, hogy ez az útmutató hasznos volt, és képes volt rá javítsa ki a billentyűzet beviteli késését a Windows 10 rendszerben és oldja meg a rendszer lassú billentyűzetválaszát. Ossza meg velünk, melyik módszer vált be Önnek. Hagyja kérdéseit/javaslatait az alábbi megjegyzésekben.



