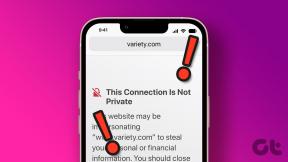A 7 legjobb módszer a nem fogadott e-mailek kijavítására Mac rendszeren
Vegyes Cikkek / / August 17, 2022
Az alapértelmezett Mail alkalmazás, amely nem kap e-maileket a Mac rendszeren, eleve meghiúsítja a használat célját. Előfordulhat, hogy az új e-mailek ellenőrzéséhez folyamatosan fel kell keresnie a Gmailt vagy az Outlookot a weben. Ez egy kényelmetlen módszer az új e-mailek ellenőrzésére a Mac számítógépen. Mielőtt lemondana a Mail alkalmazásról Outlook vagy Spark Mac rendszeren használja az alábbi trükköket annak kijavításához, hogy a Mail nem kap e-maileket Macen.
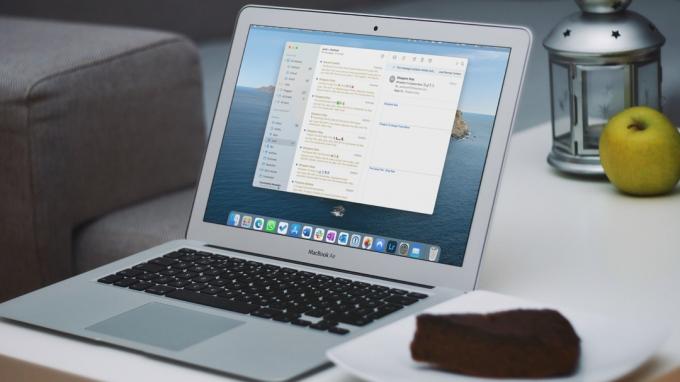
A Mail alkalmazásból bármikor áttérhet a harmadik féltől származó levelezőalkalmazások egyikére a Mac rendszeren. A Mail azonban zökkenőmentesen működik az összes Apple-eszközön, és a macOS Ventura frissítése várhatóan jelentős mértékben megnöveli a funkciókat. Ahelyett, hogy egy átlag alatti levelezési alternatívával számolna be, használja az alábbi trükköket, hogy valós idejű e-maileket kapjon Macen.
1. Adja hozzá újra e-mail fiókját
Előfordulhat, hogy nem kap új e-maileket a Mail alkalmazásban, ha hitelesítési hiba van az e-mail címével kapcsolatban. Függetlenül attól, hogy megváltoztatta a jelszavát, vagy csak az internetkapcsolata működik. El kell távolítania meglévő fiókját, és hozzá kell adnia a Mac gép Mail alkalmazásához. Itt van, hogyan.
1. lépés: Válassza ki a kis Apple ikont a bal felső sarokban.

2. lépés: Nyissa meg a Rendszerbeállításokat.

3. lépés: Válassza az Internetfiókok lehetőséget.

4. lépés: Kattintson arra az e-mail fiókra, amelyről nem kap e-maileket.
5. lépés: Válassza ki a "-" ikont alul.

6. lépés: Válassza a + ikont és az e-mail szolgáltatót.

7. lépés: Jelentkezzen be fiókja adataival, és nyissa meg a Mail alkalmazást.
A Mail alkalmazás a szokásos módon tölti le és küldi el az e-maileket. Segítene azonban, ha ezt egy-két napig figyelemmel kíséri.
2. Ellenőrizze a levelezési szabályokat
Egyes marketingcégek túl sok e-mailt küldhetnek a beérkező levelek mappájába. Ezért természetes az e-mail szabályok létrehozása, hogy elkerülje a promóciós e-maileket. Sajnos előfordulhat, hogy a megfelelő e-maileket is lemarad a folyamat során. Ennek kijavításához újra meg kell látogatnia a Szabályok részt, és el kell távolítania a feleslegeseket.
1. lépés: Nyissa meg a Mail alkalmazást Mac számítógépen. Válassza a Levelezés lehetőséget a bal felső sarokban, és válassza a Beállítások lehetőséget.

3. lépés: Kattintson a Szabályok fülre. Válasszon ki egy szabályt, és kattintson a Szerkesztés vagy az Eltávolítás gombra a módosítások végrehajtásához.
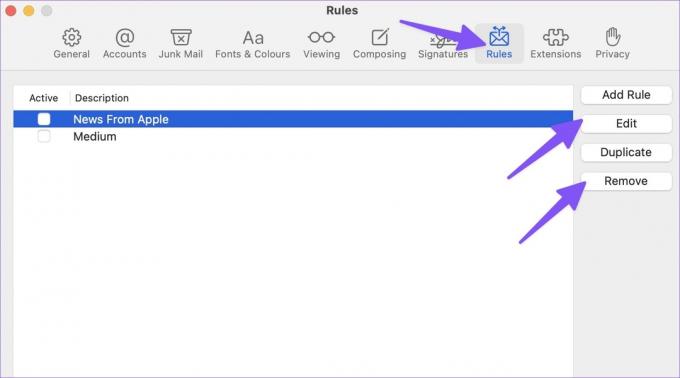
3. Jelölje be a Levélszemét dobozt
Néha a Gmail, az iCloud vagy az Outlook algoritmusai agresszívek lehetnek, és közvetlenül a Levélszemét mappába küldhetnek e-maileket. Rendszeresen ellenőrizze a Levélszemét négyzetet a Levél alkalmazásban.
1. lépés: Indítsa el a Mail alkalmazást Macen.
2. lépés: Bontsa ki a kívánt e-mail szolgáltatót a bal oldalsávról.
3. lépés: Válassza a Levélszemét lehetőséget, és ellenőrizze az összes nem fogadott e-mailt.
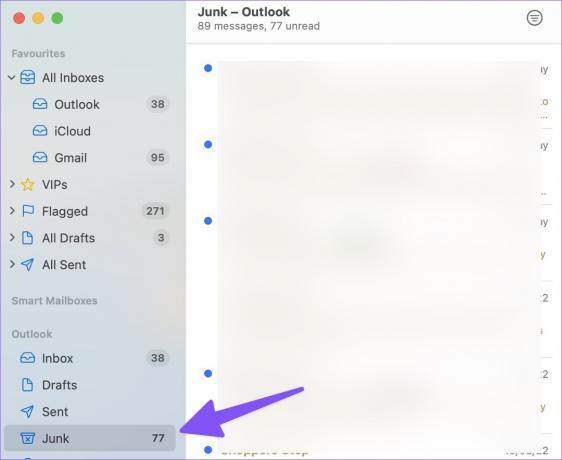
4. Ellenőrizze a kiszolgáló állapotát
Ha a Gmail- vagy az Outlook-szervereknek nehéz napjai vannak, problémákkal kell szembenéznie az e-mailek fogadásával Mac számítógépen. Nyissa meg a Downdetector alkalmazást, és keressen rá a Gmail/Outlook kifejezésre a felső keresősávban. Amikor mások szembesülnek ugyanezzel, magas kimaradási grafikonokat fog látni Downdetektor és ugyanezt megerősítő megjegyzések.
Meg kell várnia, amíg a Google vagy a Microsoft kijavítja az e-mail problémáit. A Gmail vagy az Outlook szolgáltatások újraindítása után általában értesítéseket kap az e-mailekről.
5. Ellenőrizze Google- vagy Microsoft-fiókjának tárhelyét
A Microsoft 15 GB ingyenes e-mail tárhelyet kínál minden Outlook-fiókhoz. A személyes Google-fiókokhoz 15 GB Gmail is jár a Google Drive között megosztott tárhely és a Google Fotók. Ha elfogy a tárhely ezekben a szolgáltatásokban, fontolóra kell vennie a Google One vagy a Microsoft 365 fizetős csomagjaira való frissítést.
Meglátogathatod Google Drive az interneten és ellenőrizze a fennmaradó tárhelyet a bal alsó sarokban.

Az Outlook-felhasználóknak az alábbi lépéseket kell követniük.
1. lépés: Nyissa meg az Outlookot egy webböngészőben, és jelentkezzen be Microsoft-fiókja adataival
Látogassa meg a Microsoft Outlookot
2. lépés: Válassza ki a beállítások fogaskerekét a jobb felső sarokban, és válassza az „Outlook összes beállításának megtekintése” lehetőséget.

3. lépés: Válassza a Premium lehetőséget a bal oldalsávon. Ellenőrizze a fiókjához rendelkezésre álló Outlook-tárhelyet.

Ugyanabból a menüből ellenőrizheti a beérkező leveleket, az archívumot, az elküldött elemeket, a spameket és a törölt elemeket. Ha elfogy az Outlook tárhelye, az üzenetek törléséhez nyomja meg a beérkező levelek mellett található Üres gombot.
6. Fókusz kikapcsolása
A Focus a DND Apple verziója (Ne zavarjanak) Mac rendszeren. Amikor a Focus alkalmazással dolgozik Mac rendszeren, a funkció felfüggeszti az összes alkalmazásértesítést és -hívást Macen. Két lehetősége van – vagy letilthatja a Fókuszt, vagy kivételként hozzáadhatja a Mail-t.
1. lépés: Válassza a Mac Control Center lehetőséget a jobb felső sarokban.
2. lépés: Fókusz csempe letiltása a menüből.

Kivételként hozzáadhatja a Levelezést is a Fókuszban a Mac rendszeren.
1. lépés: Nyissa meg a Rendszerbeállításokat Mac rendszeren (lásd a fenti lépéseket).
2. lépés: Válassza az Értesítések és fókusz lehetőséget.
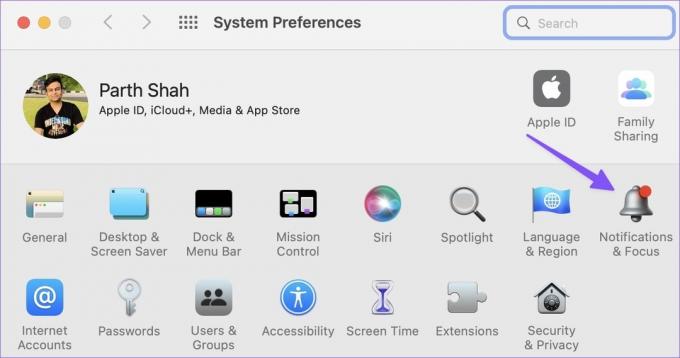
3. lépés: Válassza a Fókusz fület. Válassza az Alkalmazások lehetőséget, és nyomja meg a + ikont.

4. lépés: Keresse meg a Mail elemet, és adja hozzá kivételként a Fókuszban.
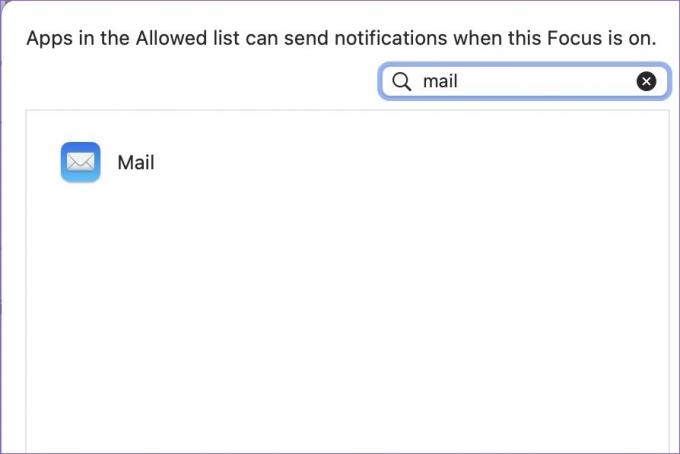
7. Frissítse a macOS-t
Az Apple nem ad ki Mail frissítéseket az App Store-ból. A vállalat az összes rendszeralkalmazást a macOS buildhez kapcsolta. Frissítenie kell a macOS-t a legújabb verzióra, hogy élvezhesse az összes új Mail funkciót és hibajavítást.
1. lépés: Indítsa el a Rendszerbeállítások menüt Mac számítógépen (lásd a fenti lépéseket).
2. lépés: Nyissa meg a Szoftverfrissítést, és telepítse a függőben lévő frissítést.

Valós idejű e-mail-értesítések
Ha az e-mailek nem kapnak e-maileket Mac számítógépen, az hibákhoz és zavarokhoz vezethet. Mielőtt a jövőben lemaradna bármilyen fontos e-mailről, használja a fenti trükköket a probléma gyors megoldásához.
Utolsó frissítés: 2022. augusztus 17
A fenti cikk olyan társult linkeket tartalmazhat, amelyek segítenek a Guiding Tech támogatásában. Ez azonban nem befolyásolja szerkesztői integritásunkat. A tartalom elfogulatlan és hiteles marad.
TUDTAD
A Gmail Küldés visszavonása gombjával előhívhatja leveleit. Ehhez azonban csak tíz másodpercet ad.

Írta
Parth korábban az EOTO.tech-nél dolgozott, és műszaki hírekkel foglalkozott. Jelenleg szabadúszóként dolgozik a Guiding Technél, ahol alkalmazások összehasonlításáról, oktatóanyagokról, szoftvertippekről és trükkökről ír, valamint mélyen belemerül az iOS, Android, macOS és Windows platformokba.