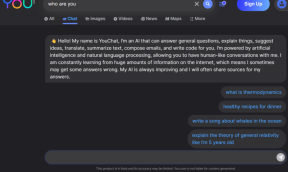A Windows javításának 6 legjobb módja. Nem talált illesztőprogramot a hálózati adapter hibájához
Vegyes Cikkek / / August 18, 2022
A Windows 11 tartalmaz egy hálózati adapter hibaelhárítót, amely segíthet a gyakoriak diagnosztizálásában és megoldásában hálózati csatlakozási problémák. Noha a hibaelhárító jól működik, a legtöbb esetben időnként zavarba ejtheti a „Windows nem talált illesztőprogramot a hálózati adapterhez” hiba.

Különféle okok válthatják ki ezt a hibát, például sérült illesztőprogramok vagy harmadik féltől VPN szolgáltatások, vagy hibás Windows frissítések. Függetlenül attól, hogy mi okozza a problémát, az alábbi megoldások segítségével gyorsan megoldhatja a hibát.
1. Hálózati adapter engedélyezése
Előfordulhat, hogy a Windows nem kommunikál a hálózati adapterrel, ha az le van tiltva. Kövesse az alábbi lépéseket a hálózati adapter engedélyezéséhez Windows 11 rendszeren.
1. lépés: Kattintson a Windows Search ikonra a tálcán, és írja be Vezérlőpult, majd nyomja meg az Enter billentyűt.

2. lépés: Módosítsa a nézet típusát Nagy ikonokra, majd válassza a "Hálózati és megosztási központ" lehetőséget.

3. lépés: A bal oldali ablaktáblában válassza az Adapterbeállítások módosítása lehetőséget.

4. lépés: A Hálózati kapcsolatok ablakban kattintson jobb gombbal a hálózati adapterre, és válassza az Engedélyezés lehetőséget.

Ezután futtassa a hálózati hibaelhárítót, és ellenőrizze, hogy a Windows képes-e észlelni a hálózati adapter illesztőprogramját.
2. Frissítse a hálózati adapter illesztőprogramját
A „Windows nem találja a hálózati adapterhez illesztőprogramot” hiba akkor is megjelenhet, ha a számítógép jelenlegi hálózati illesztőprogramja régi vagy sérült. Tehát a Windowsnak problémái lehetnek az illesztőprogram használatával. Frissítheti a hálózati adapter illesztőprogramját a Eszközkezelő.
1. lépés: Kattintson a jobb gombbal a Start ikonra, és válassza ki a listából az Eszközkezelőt.

2. lépés: Kattintson duplán a Hálózati adapterek elemre a kibontásához. Kattintson a jobb gombbal a hálózati adapterre, és válassza az Illesztőprogram frissítése lehetőséget.

Innentől kezdve kövesse a képernyőn megjelenő utasításokat a hálózati illesztőprogram frissítésének befejezéséhez. Ezután futtassa újra a hálózati hibaelhárítót.
3. Telepítse újra a hálózati adapter illesztőprogramját
Ha a hiba az illesztőprogram frissítése után is fennáll, fennáll annak a lehetősége, hogy a hálózati adaptert a driver sérült. Ebben az esetben a hibaüzenet kijavításához újratelepítheti az illesztőprogramot.
1. lépés: Nyomja meg a Windows + R billentyűkombinációt a Futtatás párbeszédpanel megnyitásához. típus devmgmt.msc mezőbe, és nyomja meg az Enter billentyűt az Eszközkezelő megnyitásához.

2. lépés: Bontsa ki a Hálózati adapterek elemet, kattintson jobb gombbal a hálózati adapterre, és válassza az Eszköz eltávolítása lehetőséget.

3. lépés: A megerősítéshez válassza az Eltávolítás lehetőséget.

4. lépés: Az eltávolítás után kattintson a „Hardvermódosítások keresése” gombra a tetején, vagy indítsa újra a számítógépet.

A Windowsnak automatikusan telepítenie kell a hiányzó hálózati adapter illesztőprogramját. Ezt követően a hibaelhárító futtatásakor többé nem láthatja a „Windows nem talált illesztőprogramot a hálózati adapterhez” hibaüzenetet.
4. Módosítsa az energiagazdálkodási beállításokat
A Windows kikapcsolhatja a kevésbé használt eszközöket és illesztőprogramokat, ha energiatakarékosságra konfigurálta. Amikor ez megtörténik, a Windows nem tud kommunikálni ezekkel az illesztőprogramokkal, és megzavarja Önt az ilyen hibákkal.
Az energiagazdálkodási beállítások konfigurálásával megakadályozhatja, hogy a Windows kikapcsolja a hálózati adapter illesztőprogramját.
1. lépés: Nyomja meg a Windows billentyű + S billentyűket a keresés menü megnyitásához, írja be Eszközkezelőgombot, és válassza ki az elsőként megjelenő eredményt.

2. lépés: Bontsa ki a Hálózati adapterek elemet, kattintson jobb gombbal a hálózati adapterre, és válassza a Tulajdonságok lehetőséget.

3. lépés: Az Energiagazdálkodás lapon törölje a jelet „Engedélyezze a számítógépnek az eszköz kikapcsolását az energiatakarékosság érdekében” jelölőnégyzetet, majd nyomja meg az OK gombot a módosítások mentéséhez.

5. A VPN ideiglenes letiltása
Időnként egy harmadik féltől származó VPN-alkalmazás vagy -program a számítógépen is zavarhatja a Windows folyamatait. Ennek a lehetőségnek a felülbírálásához ideiglenesen letilthatja a VPN kapcsolat és próbálja meg újra futtatni a hibaelhárítót.
Ha ezzel megszűnik a hiba, érdemes megfontolni egy másik, megbízhatóbb VPN-szolgáltatás használatát.
6. Használja a Rendszer-visszaállítást
Rendszer-visszaállítás egy hasznos segédprogram, amely rendszeresen vagy jelentős rendszermódosítások előtt biztonsági másolatot készít a teljes rendszerről. Használhatja a Windows korábbi állapotának visszaállítására, ha a fenti megoldások nem működnek. Íme, mit kell tennie.
1. lépés: Nyissa meg a keresés menüt, írja be hozzon létre egy visszaállítási pontotgombot, és válassza ki az elsőként megjelenő eredményt.

2. lépés: A Rendszervédelem lapon kattintson a Rendszer-visszaállítás gombra.

3. lépés: Kattintson a Tovább gombra.

4. lépés: Válassza ki a visszaállítási pontot a hiba első megjelenése előtt.

5. lépés: Tekintse át még egyszer az összes részletet, mielőtt megnyomja a Befejezés gombot.

Várja meg, amíg a számítógép újraindul, és visszaáll a megadott pontra. Ezt követően a Windowsnak képesnek kell lennie a hálózati adapter illesztőprogramjának észlelésére, mint korábban.
Sikeresen észlelve
A hálózati adapter illesztőprogramjai segítenek a Windowsnak kommunikálni a hálózati kapcsolatokkal. Ha a Windows nem találja meg ezeket az illesztőprogramokat, előfordulhat probléma a Wi-Fi-hez való csatlakozáskor vagy Ethernet kapcsolat használatával. Biztos lehet benne, hogy ha megfelelően követi a fenti javításokat, akkor képes lesz kijavítani a „Windows nem talált illesztőprogramot a hálózati adapterhez” hibát a Windows 11 rendszeren.
Utolsó frissítés: 2022. augusztus 17
A fenti cikk olyan társult linkeket tartalmazhat, amelyek segítenek a Guiding Tech támogatásában. Ez azonban nem befolyásolja szerkesztői integritásunkat. A tartalom elfogulatlan és hiteles marad.

Írta
Pankil építőmérnök, aki íróként indult az EOTO.technél. Nemrég csatlakozott a Guiding Tech-hez szabadúszó íróként, hogy útmutatásokkal, magyarázókkal, vásárlási útmutatókkal, tippekkel és trükkökkel foglalkozzon Androidra, iOS-re, Windowsra és webre.