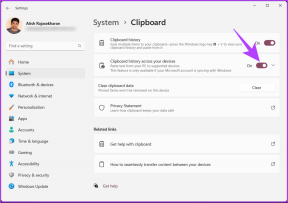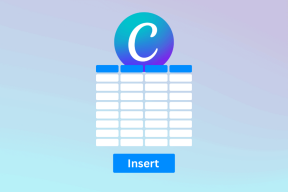A WHEA BELSŐ HIBA javítása a Windows 10 rendszerben
Vegyes Cikkek / / August 20, 2022

A Microsoft Windows operációs rendszere az egyik legismertebb és legszélesebb körben használt számítógépeken. Számos verziójával, köztük a Windows XP, a Windows Vista, a Windows 7, a Windows 8 és a Windows 10 rendszerrel, népszerűségre tett szert a PC-felhasználók körében. Hatalmas szolgáltatáskészletének köszönhetően kétségtelenül a legjobb élményt fogja nyújtani PC-k használatakor. A Windows-felhasználók a fantasztikus funkciók és frissítések ellenére kék képernyőket jelentettek WHEA INTERNAL ERROR felirattal. A felhasználókat ez a kék képernyő figyelmezteti a számítógépükkel kapcsolatos lehetséges problémákra. Ha Ön is tapasztalja ugyanezt a problémát, akkor a megfelelő helyre jött, mivel megvan az ideális oktatóanyag, amely logikai lépésekkel segít a WHEA hiba kijavításában. Kezdjük azzal, hogy ismerjük a WHEA belső hibáját a Windows 10 rendszerben, és azokat az okokat, amelyek ahhoz vezetnek, hogy a következő bekezdésekben a kék képernyő részletesen kiírja a hibát, majd a javítási módszereket.

Tartalom
- A WHEA BELSŐ HIBA javítása a Windows 10 rendszerben
- Mi okozza a 0x00000122 hibát?
- 1. módszer: Alapvető hibaelhárítási módszerek
- 2. módszer: Futtassa a Hardver és eszközök hibaelhárítót
- 3. módszer: Rendszerfájlok javítása
- 4. módszer: Az indítóprogramok letiltása
- 5. módszer: Frissítse az eszközillesztőket
- 6. módszer: Telepítse újra az eszközillesztőket
- 7. módszer: Tiltsa le a Windows automatikus újraindítását
- 8. módszer: Kapcsolja be a Gyors indítást
- 9. módszer: Használja a Harmadik fél eszközét
- 10. módszer: Az ütköző programok eltávolítása
- 11. módszer: Frissítse a rendszer BIOS-át
- 12. módszer: Távolítsa el a legújabb Windows-frissítéseket
- 13. módszer: Távolítsa el a harmadik féltől származó víruskereső szoftvert
- 14. módszer: Hajtsa végre a rendszer-visszaállítást
- 15. módszer: A Windows tiszta telepítése
A WHEA BELSŐ HIBA javítása a Windows 10 rendszerben
A WHEA néven ismert Blue Screen of Death hiba meglehetősen gyakori a Windows rendszeren. Ez egy hibásan működő mechanizmust jelöl, amely átmenetileg működésképtelenné teszi. A BSOD hibákért hardver- vagy szoftverhibák okolhatók. Ebben az esetben azonban a hiba azt jelzi, hogy a 0x00000122 értékű hibaellenőrzés azt jelzi, hogy a Windows Hardware Problem Architecture (WHEA) belső hibája történt.
Mi okozza a 0x00000122 hibát?
Mint fentebb említettük, a 0x00000122 hiba előfordulásának okai szoftver- és hardverproblémánként változhatnak. Tehát vizsgáljunk meg néhány leggyakoribb okot, amelyek ehhez a BSOD-problémához vezetnek.
- Ha nemrégiben töltötte le a BIOS legfrissebb verzióját, az problémákat okozhat a rendszer firmware-ével, és a WHEA hiba hátterében álló gyakori okok egyikét eredményezheti.
- A listán a következő a Windows rendszerleíró adatbázisával kapcsolatos problémák. Ha a billentyűk megsérülnek vagy véletlenül törlődnek a tisztítási műveletek során, ez is lehet a hiba oka.
- A hiba következő oka az, hogy nincs elég hely a rendszer merevlemezén. Ha Windows 10 rendszert használ, legalább 2–10 GB szabad területre van szüksége a rendszer megfelelő működéséhez.
- Egy másik ok az eszközillesztő-programok inkompatibilitása a számítógépe/laptopja operációs rendszerével.
- A következő gyakori ok a Windows rendszerében nemrég végrehajtott frissítés.
- A rendszeren lévő víruskereső szoftver a fontos rendszerleíró kulcsok törlésével vagy a fontos rendszerfájlok blokkolásával is okozhat hibát.
- Ha hiba lép fel a rendszer biztonsági mentési szoftverében, az WHEA hibát eredményezhet.
Most, hogy ismeri a hiba mögött meghúzódó lehetséges okokat, ideje áttekinteni néhány hibaelhárítási módszert, amelyeket képernyőképekkel együtt támogattunk, hogy jobb referenciaként szolgálhasson. Mielőtt azonban elkezdené a javítási módszereket, próbálja meg újraindítani az eszközt, és ellenőrizze, hogy a probléma megoldódott-e. Abban az esetben, ha nem alkalmazza a leírt módszereket.
1. módszer: Alapvető hibaelhárítási módszerek
A hiba kijavításához kövesse ezeket az alapvető hibaelhárítási módszereket.
1A. Boot in Safe Boot
A biztonságos rendszerindítás végrehajtása a Windows rendszerben az egyik alapvető hibaelhárítási módszer, amely a BSOD hibák, például a WHEA prompt hiba megszüntetésére szolgál. A csökkentett módot általában akkor használják, ha a rendszer blokkolva van, ami az említett hiba esetén van így. Segít az operációs rendszerrel kapcsolatos problémák diagnosztizálásában, és letiltja a harmadik féltől származó szoftvereket, miközben csak az alapvető Windows-szoftvereket engedélyezi. Ha részleteket szeretne tudni a végrehajtás módjáról, tekintse meg útmutatónkat Hogyan indítsunk el csökkentett módba a Windows 10 rendszerben.
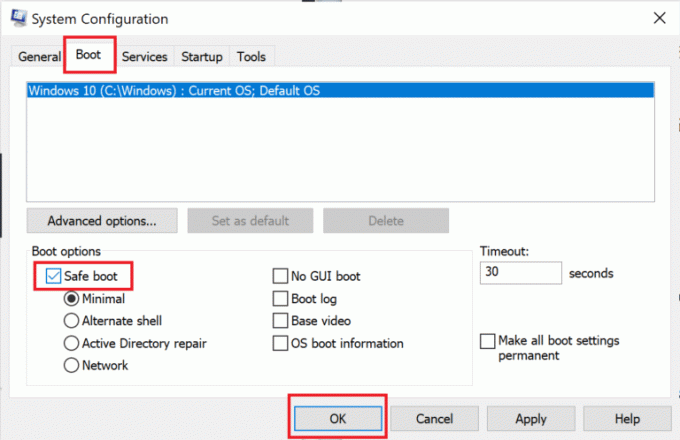
1B. A Windows memória diagnosztizálása
A listában szereplő következő módszer a WHEA BELSŐ HIBA megoldására a Windows 10 rendszerben a RAM tesztelése a rendszerben. Amint azt az okoknál korábban tárgyaltuk, ha nincs elegendő hely a rendszer RAM-jában, ez lehet a hiba oka. Tesztelheti RAM-ját a Windows Memory Diagnostic eszközeivel az alábbi lépések szerint:
1. Nyissa meg a Fuss párbeszédpanel megnyomásával Windows + Rkulcsok együtt.
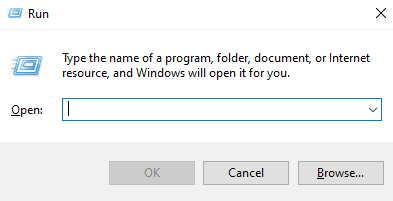
2. típus mdsched és megütötte a Enter gomb.

3. Válassza ki Indítsa újra most, és ellenőrizze a problémákat választási lehetőség.
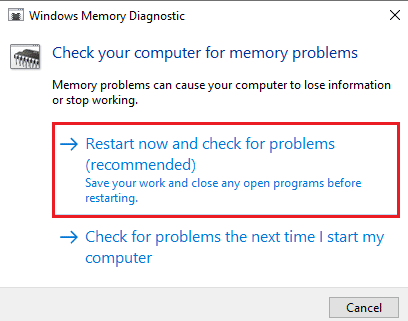
Miután a Windows diagnosztikai eszköze tesztelte a számítógépet a problémákra, újraindítás után ellenőrizheti a hibát.
1C. Frissítse a Windowst
Ha az illesztőprogramok frissítése nem segített a WHEA belső problémáján, akkor megpróbálhatja frissíteni a rendszer szoftverét. Az elavult verziók okozzák az ilyen BSOD-hibákat, amikor a szoftvert a legújabbra frissítik verzió segít az illesztőprogram-adatbázis bővítésében, és védelmet nyújt az ilyen hibák vagy más rendszer ellen sebezhetőségek. Tehát győződjön meg arról, hogy szoftvere frissítve van, és ezt megteheti útmutatónk segítségével A Windows 10 legújabb frissítésének letöltése és telepítése.
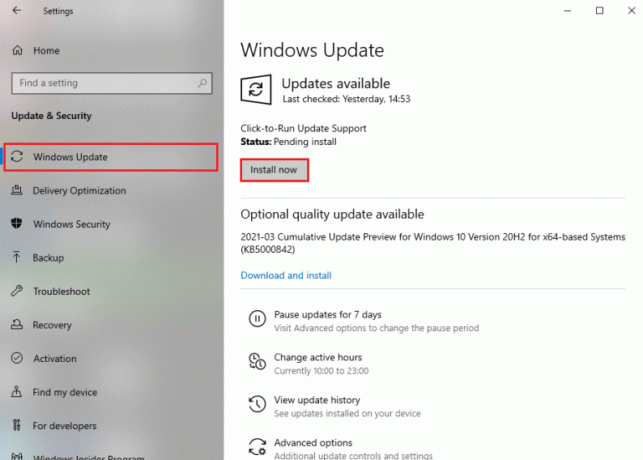
Olvassa el még: Javítsa ki a Windows 10 0xc004f075 hibát
1D. Javítsa meg a sérült merevlemezt
Egy másik módszer, amely nagyon hasznos a képernyőn megjelenő WHEA-probléma megoldásában, annak ellenőrzése, hogy a merevlemezen lehetnek-e sérült fájlok. Ez a belső és külső merevlemezekkel és legfőképpen a rendszerben lévő összes fontos adattal rendelkező tárolómeghajtó hibaüzeneteket eredményezhet, ha sérült. A probléma megoldásához fontos, hogy futtasson egy chkdsk vizsgálatot, amelyről útmutatónk segítségével többet megtudhat Hogyan lehet megjavítani vagy javítani a sérült merevlemezt CMD segítségével?

1E. Futtassa a Lemezkarbantartó programot
A számítógép merevlemez-területén ideiglenesen tárolják a kéretlen fájlokat, amelyek végül összeállnak és sok helyet foglalnak el. Ez kevés tárterületet eredményezhet, ami lelassítja a rendszert, és a WHEA hiba okozója. Ilyen esetekben elengedhetetlen a fájlok törlése a Lemezkarbantartó eszközzel. Kövesse útmutatónkat a használja a Lemezkarbantartó programot a Windows 10 rendszerben.
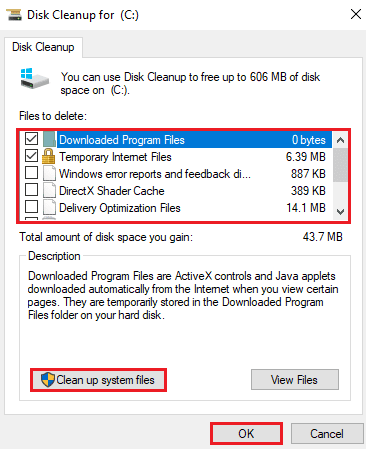
1F. Futtassa a Malware Scant
A rosszindulatú programok egy másik oka annak, hogy WHEA-hibával találkozhat a rendszerében. A rosszindulatú programok általában véve sok kárt okoznak a rendszerben és a fájlokban. Bármilyen módon beléphet a rendszerbe, és megsemmisítheti az értékes fájlokat, programokat és alkalmazásokat. Ezért fontos letiltani a Windows Security beépített eszközével, amely segít a diagnózis futtatásában és a rendszerrel kapcsolatos problémák megoldásában. Olvassa el útmutatónkat hogyan tudok víruskeresést futtatni a számítógépemen?

A folyamat befejezése után a rendszernek mentesnek kell lennie minden olyan rosszindulatú programtól, amely megoldja a WHEA BELSŐ HIBÁT.
2. módszer: Futtassa a Hardver és eszközök hibaelhárítót
Ha BSOD WHEA hibaüzenetet kap, az első lépés a Blue Screen of Death hibaelhárító futtatása. Ez egy beépített Windows-eszköz, amely segít a számítógépével kapcsolatos problémák megoldásában. Kövesse útmutatónkat a futtassa a Hardver és eszközök hibaelhárítót a problémák megoldásához. A hibaelhárító megkeresi és kijavítja a BSOD-val kapcsolatos problémákat. Várja meg, amíg a folyamat befejeződik, és ellenőrizze, hogy a probléma megoldódott-e.

Olvassa el még:A Windows 10 Yellow Screen of Death javítása
3. módszer: Rendszerfájlok javítása
Ha sérült vagy újraírt fájlok vannak a rendszeren, azok BSOD WHEA hibát okozhatnak. Ezért a legjobb, ha igénybe veszi a beépített rendszerfájl-ellenőrző (SFC) és a Deployment Image Service and Management (DISM) segédprogramokat a rendszerfájlokkal kapcsolatos problémák megoldásához. További információért olvassa el útmutatónkat a A rendszerfájlok javítása Windows 10 számítógépen a szkennelések végrehajtásához az asztalon.
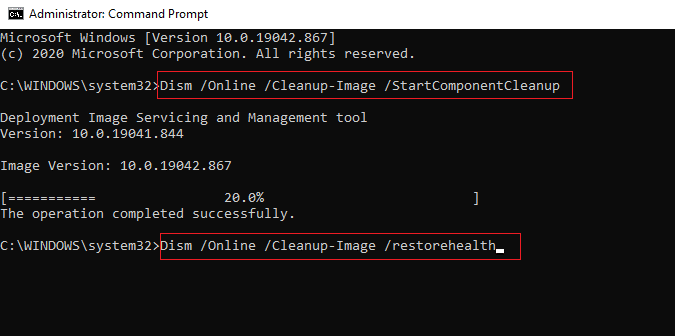
4. módszer: Az indítóprogramok letiltása
Megpróbálhatja letiltani a Windows Indító menüjében futó felesleges programokat is, ez lehet az oka annak, hogy a hiba a rendszer indulása után felhasználói tevékenység nélkül is megjelenik a képernyőn. A probléma kezeléséhez kövesse az alábbi lépéseket:
1. Nyisd ki Feladatkezelő ütéssel Ctrl + Shift + Esc billentyűk egyidejűleg.
2. Kattintson üzembe helyezés lapon.

3. Kattintson a jobb gombbal a kívánt programokra Letiltás őket.
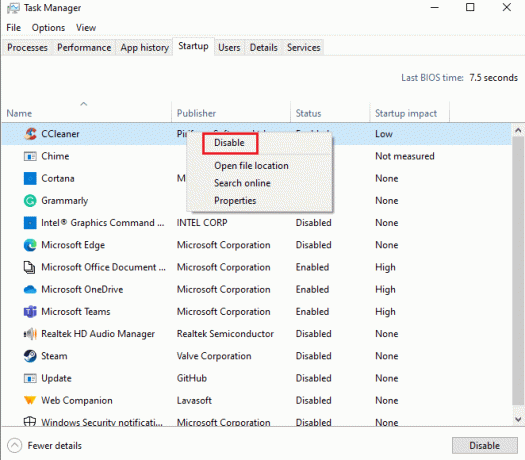
5. módszer: Frissítse az eszközillesztőket
A következő módszer, amely segíthet a 0x00000122 számú hiba kijavításában, az eszközillesztő-programok frissítése. Az eszközillesztőprogramok kommunikációt hoznak létre a hardver és az operációs rendszer között a számítógépen. Ha ezek az eszköz-illesztőprogramok elavultak, ezek lehetnek az egyik fő oka annak, hogy a BSOD WHEA hibát látja a képernyőn. Tehát, hogy megbizonyosodjon arról, hogy többé nem látja ezt a hibát, frissítse az illesztőprogramokat útmutatónk segítségével Az eszközillesztők frissítése Windows 10 rendszeren.

6. módszer: Telepítse újra az eszközillesztőket
A következő dolog, amelyet fontos figyelembe venni a 0x00000122 hiba megoldásához, a külső hardver. Előfordulhat, hogy számítógépe olyan számítógép-perifériákhoz csatlakozik, amelyek különféle fontos programokat, például nyomtatást, szkennelést és egyéb tevékenységeket hajtanak végre. Ezek a perifériák PC-hez csatlakoztatva BSOD-hibát okozhatnak, ezért a külső hardvert ki kell húzni, ha ilyen hibákat tapasztal.
Ezenkívül megpróbálhatja eltávolítani az illesztőprogramokat a rendszerből, majd újratelepíteni őket. A folytatáshoz tekintse meg útmutatónkat Az illesztőprogramok eltávolítása és újratelepítése Windows 10 rendszeren és megfelelően tájékoztatni kell a követendő lépésekről.

Olvassa el még:A Window 10 laptop fehér képernyőjének javítása
7. módszer: Tiltsa le a Windows automatikus újraindítását
Ha a rendszer minden indítás után újraindul, az a WHEA INTERNAL ERROR üzenetet okozhatja a képernyőn. Ez megakadályozza, hogy használja a rendszert, és nagyon bosszantó lehet, ha alkalmanként találkozik. Ebben az esetben a hiba megismétlődését megakadályozhatja a Windows automatikus újraindításának letiltásával, amit az alábbi lépések segítségével tehet meg:
1. nyomja meg Windows + D gombok együtt, hogy minimalizálja az összes programot a számítógépen.
2. Nyissa meg a keresősávot, írja be Haladó rendszerbeállítások benne, és nyomja meg Belép.

3. Ban,-ben Rendszer tulajdonságai ablakban, a Fejlett fület, kattintson rá Beállítások ban ben Indítás és helyreállítás szakasz.
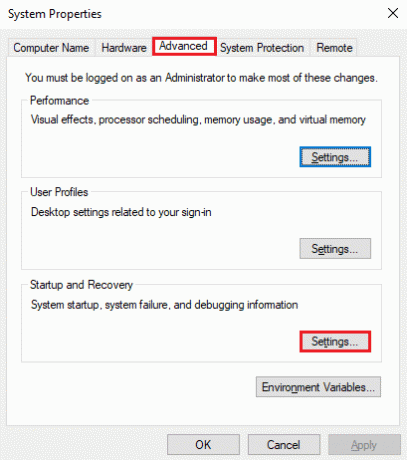
4. Törölje a jelet a jelölőnégyzetből Automatikus újraindítás és kattintson rendben a változtatások alkalmazásához.
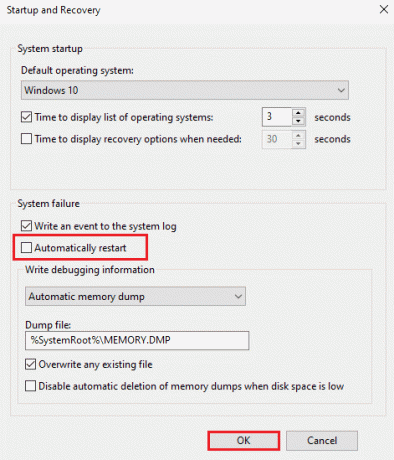
Ha a jelölőnégyzet nincs bejelölve, a Windows automatikus újraindítása le lesz tiltva, így nem áll fenn WHEA hiba lehetősége a rendszeren.
8. módszer: Kapcsolja be a Gyors indítást
Egy másik módszer, amellyel a BSOD WHEA hibával szembesülve próbálja ki, a gyors indítás engedélyezése a rendszer leállítási beállításainál. Ez egy alapvető hibaelhárítási módszer, amelyről bebizonyosodott, hogy sok, a problémával szembesülő felhasználónál működik.
1. megnyomni a Windows kulcs, típus Energiaellátás és alvó állapot beállításai, és kattintson a gombra Nyisd ki.
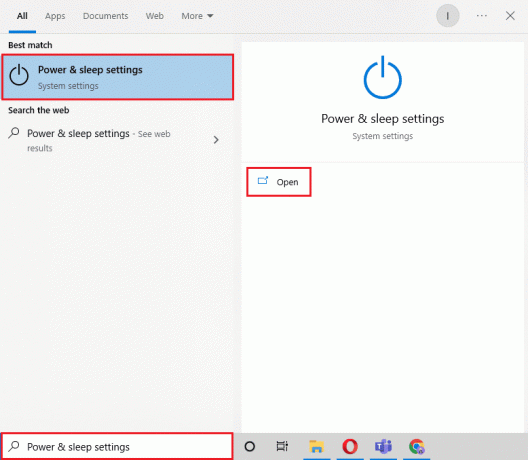
2. Most kattintson a gombra További teljesítménybeállítások.

3. Ezután kattintson a Válassza ki, hogy mit tegyen a bekapcsológomb választási lehetőség.

4. Állapot módosítása Kapcsolja be a gyors indítást szemben azzal, ami meg van mentve.
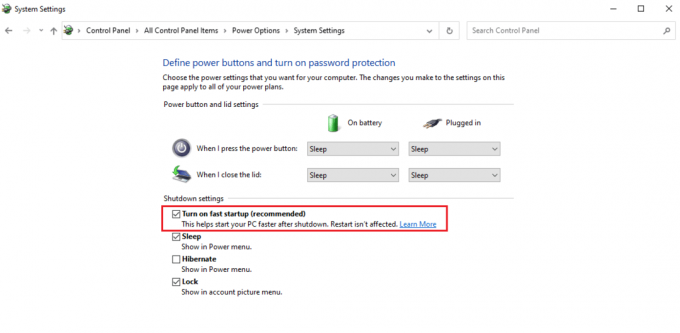
5. Ezután kattintson a gombra Változtatások mentése.
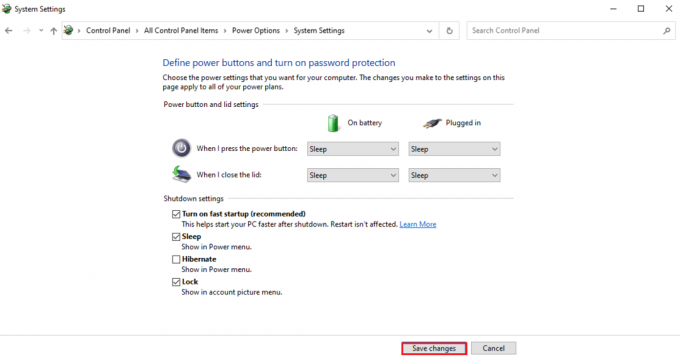
Olvassa el még:A Red Screen of Death Error (RSOD) javítása Windows 10 rendszeren
9. módszer: Használja a Harmadik fél eszközét
A Windows 10 rendszerben gyakran okozó WHEA BELSŐ HIBÁT okozó sérült fájlok javításához, javítsa ki a vírusok által okozott károkat, kártevő elleni védelem, vagy a rendszerleíró adatbázis optimalizálásához használhat harmadik féltől származó speciális rendszerjavítást eszköz. Ez az eszköz segít a Windows problémáinak megoldásában, és kijavítja a programokat az összeomlásból. A legfontosabb, hogy az olyan eszközök, mint a Restoro, hozzon létre egy visszaállítási pontot a javítás megkezdése előtt, és cserélje ki azokat az elemeket, amelyek BSOD WHEA hibát okozhatnak.
1. Nyissa meg a böngészőt és telepítse Restoro a rendszeren a gombra kattintva Letöltés indítása.

2. Indítsa el a App a számítógépén.
3. Most, ha az alkalmazás elindul, kattintson a gombra Indítsa el a Javítást.
A javítás befejezése után indítsa újra a számítógépet, és ellenőrizze, hogy a WHEA BELSŐ HIBA megoldódott-e a Windows 10 rendszerben.
10. módszer: Az ütköző programok eltávolítása
Ha továbbra is WHEA hibával találkozik a rendszerében, lehetséges, hogy a számítógépére telepített hasonló programok ütköznek egymással, és okozzák a problémát. Ha ez a helyzet, akkor az ilyen programok eltávolítása jól jöhet. Így törölhet egy alkalmazást a rendszeréből:
1. Indítsa el a Windows beállítások.
2. Most kattintson a gombra Alkalmazások elemre beállítás.

3. Most keresse meg és kattintson az ütköző alkalmazásokra, és válassza ki Eltávolítás választási lehetőség.

Miután az eltávolítási folyamat befejeződött, mentes lesz a BSOD hibától.
Olvassa el még:Javítsa ki a Windows 10 kék képernyő hibáját
11. módszer: Frissítse a rendszer BIOS-át
A BIOS egy szoftverforrás, amely rendkívül hasznos egy rendszer számára. Ezért, mielőtt bármilyen változtatást végrehajtana rajta, rendkívül óvatosnak kell lennie, mivel sok hardverelem is függ tőle. Ha a BIOS sérült, ez lehet a WHEA hiba oka. Ezt a problémát úgy oldhatja meg, hogy az útmutatónk segítségével frissíti a BIOS-t a rendszerén Mi az a BIOS és hogyan kell frissíteni a BIOS-t?
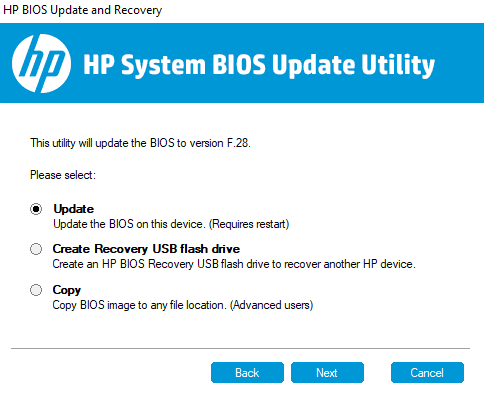
12. módszer: Távolítsa el a legújabb Windows-frissítéseket
Lehetséges, hogy a legújabb Windows-frissítés sérült. Ezek a sérült fájlok károsíthatják a számítógépet, és a BSOD WHEA hibát eredményezhetik a képernyőn a rendszer elindítása után. Annak érdekében, hogy ez ne forduljon elő, törölnie kell ezeket a sérült fájlokat a legújabb frissítés eltávolításával.
1. Nyisd ki Beállítások használni a Start ikonra és válassza ki Frissítés és biztonság benne.

2. Most válasszon Frissítési előzmények megtekintése.

3. Ezután kattintson a gombra Frissítések eltávolítása.
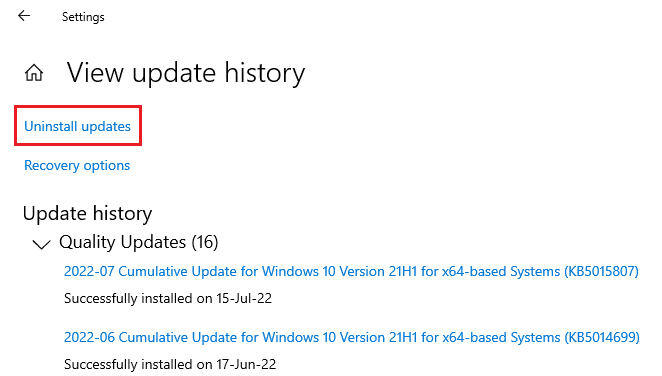
4. Kattintson jobb gombbal a legújabbra ablakok frissítés készült, és kattintson rá Eltávolítás.

13. módszer: Távolítsa el a harmadik féltől származó víruskereső szoftvert
Ha rosszindulatú program támadás történik a rendszeren, a beépített Windows biztonsági eszközzel kezelhető, amely segít megóvni számítógépét a veszélytől és az ilyen káros kártevőktől. Mivel már létezik egy eszköz az ilyen problémák kezelésére, nem kell harmadik féltől származó víruskereső szoftvert telepítenie a számítógépére, mivel ez WHEA-hibához is vezethet. Ha telepítve van az Avast Antivirus, tekintse meg útmutatónkat 5 módszer az Avast Antivirus teljes eltávolítására a Windows 10 rendszerben. Útmutatónk is van a McAfee-felhasználók számára, akik segítséget kaphatnak A McAfee LiveSafe eltávolítása Windows 10 rendszerben a víruskereső szoftver eltávolításához.
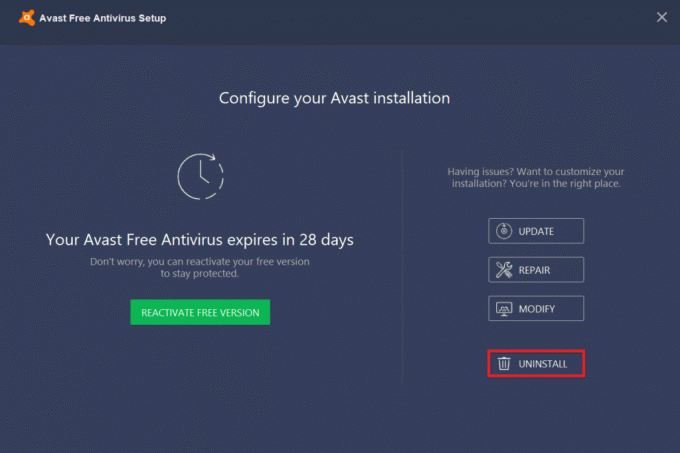
Olvassa el még:Javítsa ki a Windows 10 Netwtw04.sys Blue Screen hibát
14. módszer: Hajtsa végre a rendszer-visszaállítást
A Rendszer-visszaállítás segítségével is megjavíthatja a rendszert, ha nem kapott segítséget egy program vagy illesztőprogram eltávolításához a rendszerről. Lehetséges, hogy WHEA hiba lép fel a számítógépén egy ismeretlen hiba miatt, amely a Rendszer-visszaállítás segítségével megoldható. Útmutatónk segítségével sokat megtudhat a Rendszer-visszaállításról és annak Windows rendszeren való végrehajtásáról A Rendszer-visszaállítás használata Windows 10 rendszeren.
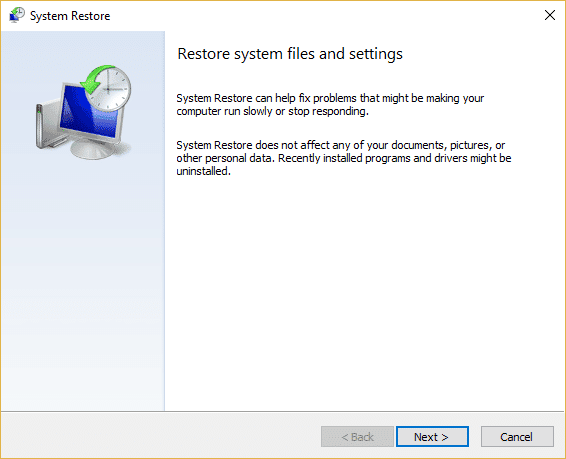
15. módszer: A Windows tiszta telepítése
Ez az utolsó módszer a WHEA-hiba javítási listájában, és az utolsó lehetőség, amelyet a probléma megoldására választhat. Ez a módszer a Windows újratelepítése, amely megszabadul az összes szoftverproblémától. Mielőtt végrehajtaná ezt a módszert, mindenképpen mentse az összes adatot egy külső merevlemezre, hogy elkerülje azok elvesztését. Útmutatónkat itt tekintheti meg A Windows 10 tiszta telepítése jól teljesíteni.

Ajánlott:
- Javítás: A Virtualbox nem tudja behelyezni a virtuális optikai lemezt
- Javítsa ki a 0x800f0831 Windows 10 frissítési hibát
- A win32kfull.sys BSOD javítása Windows 10 rendszerben
- Javítsa ki a 0. számú Windows hibát ERROR_SUCCESS
Reméljük, hogy útmutatónk több módszerrel is segített a javításban WHEA BELSŐ HIBA Windows 10 rendszerben. Ossza meg velünk, hogy a fent említettek közül melyik a megfelelő az Ön számára. Ha kérdése vagy javaslata van, lépjen kapcsolatba velünk, hagyjon megjegyzést lent.