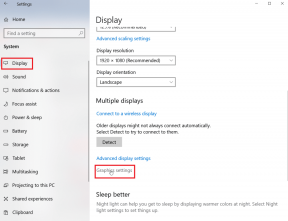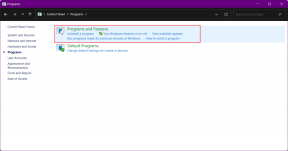Miért áll le a Firefox?
Vegyes Cikkek / / August 22, 2022

A Google Chrome, a Safari és az Edge után az egyik böngésző, amely furcsán elég népszerű, a Mozilla Firefox. Nyílt forráskódú platformjáról és biztonságáról ismert. Azok a felhasználók, akik aggódnak adataik és böngészési tevékenységeik miatt, a Firefoxot használják. Az ingyenes szolgáltatásért cserébe a Google Chrome és a legtöbb más böngésző jelentős mennyiségű adatot gyűjt a hirdetésekhez. A Firefox esetében azonban gyűjt néhány adatot a böngészési élmény javítása érdekében, ami opcionális és kikapcsolható, de a mi világunkban semmi sem tökéletes vagy hibamentes. Bosszantó, ha nem tud betölteni egy webhelyet a Firefoxon. Ha Ön is ugyanazzal a problémával küzd, és felteszi a kérdést, hogy miért nem áll le a Firefox, akkor jó helyen jár. Elhozzuk a tökéletes útmutatót, amely segít kijavítani a Mozilla Firefox oldalbetöltési problémáját és a hibakódot. SSL hiba gyenge szerver efemer dh kulcsproblémák.
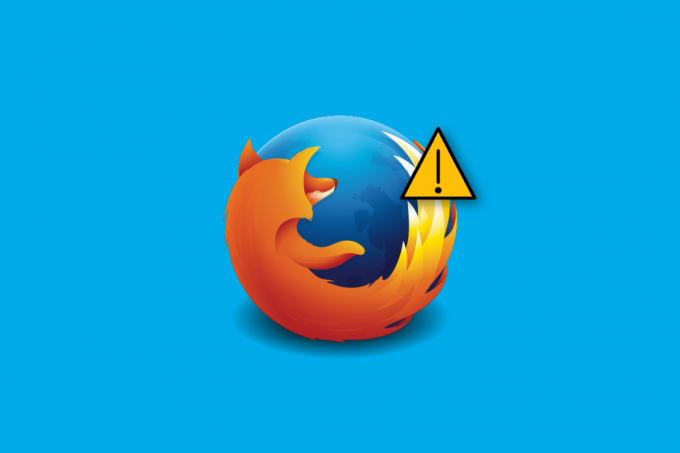
Tartalom
- Miért áll le a Firefox?
- A Mozilla Firefox oldal betöltésével kapcsolatos probléma megoldása
- 1. módszer: Indítsa újra a számítógépet
- 2. módszer: Frissítse a Firefoxot
- 3. módszer: Frissítse a Firefoxot
- 4. módszer: Indítsa újra a Firefoxot hibaelhárítási módban
- 5. módszer: A cookie-k és a gyorsítótár eltávolítása
- 6. módszer: Telepítse újra a Firefoxot
- 7. módszer: Állítsa be a Nem biztonságos tartalék host helyettesítőt
- 8. módszer: Módosítsa az SSL3-beállításokat
Miért áll le a Firefox?
Az alábbiakban felsoroljuk azokat az okokat, amelyek a következő problémához vezetnek:
- Böngésző gyorsítótár
- Hálózati kapcsolat
- Ütköző bővítmények vagy bővítmények
A Mozilla Firefox oldal betöltésével kapcsolatos probléma megoldása
Az alábbiakban felsoroltuk az összes lehetséges hibaelhárítási módszert a probléma megoldásához.
1. módszer: Indítsa újra a számítógépet
Ezt a módszert mindenki jól ismeri és alkalmazza. Ha nehézségbe ütközünk, azonnal újraindítjuk az alkalmazást vagy a rendszert. Tehát indítsa újra a gépet, és nézze meg, hogy a Mozilla Firefox betöltési problémája megoldódott-e. Ha nem, próbáljunk ki egy másik módszert.
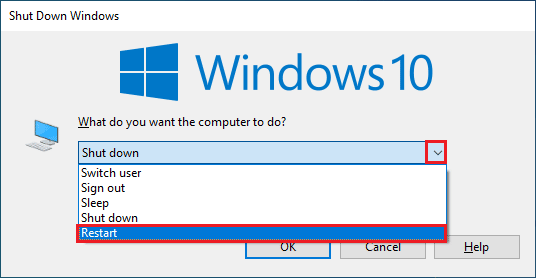
2. módszer: Frissítse a Firefoxot
Javasoljuk, hogy az automatikus frissítés opciót mindig engedélyezve hagyja, hogy biztonsági hiba vagy hibák esetén a fejlesztők gyorsan kijavíthassák és új frissítést adhassanak ki. Az automatikus frissítés funkció engedélyezéséhez tegye a következőket:
1. Nyissa meg a Firefoxot, majd kattintson a gombra Hamburger ikonra vagy három sor a jobb felső sarokban.
2. Ezután lépjen ide Beállítások.

3. Az Általános lapon görgessen lefelé, és lépjen a Firefox frissítések szakasz.
4. Ezután kattintson a gombra Indítsa újra a Firefox frissítéséhez és kapcsolja be a A frissítések automatikus telepítése opciót, ha rákattint.
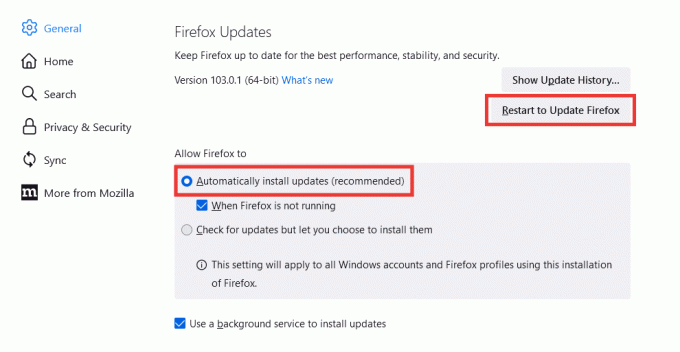
Olvassa el még:A No Sound javítása a Firefoxban Windows 10 rendszeren
3. módszer: Frissítse a Firefoxot
Például frissítjük a weboldalt, ha nehézségekbe ütközünk a böngészés során, vagy amikor az oldal lefagy. Hasonlóképpen, van egy frissítési lehetőség is az egész Firefox böngészőhöz. A frissítési lehetőség visszaállítja az összes Firefox beállítást az alapértelmezett állapotra, és kijavíthatja a Mozilla Firefox oldalbetöltési hibáját.
jegyzet: Ez a módszer nem befolyásolja a böngészési előzményeket, a könyvjelzőket, a cookie-kat vagy a mentett jelszavakat. A témák és a bővítmények, valamint az esetleges testreszabások törlődnek. A frissítési folyamat előtt a Firefox összegyűjti az összes régi adatot, és elhelyezi egy Old Firefox Data nevű mappába.
1. Nyissa meg a Firefoxot, majd kattintson a gombra Hamburger ikonra vagy három sor a jobb felső sarokban.
2. Kattintson Segítség.

3. Ezután kattintson a gombra Hibaelhárítási mód.

4. Most kattintson a gombra Újrakezd.

5. Most kattintson a gombra Frissítse a Firefoxot.

6. A megjelenő promptban kattintson a gombra Frissítse a Firefoxot még egyszer.

7. Végül kattintson a Befejez gombot a Az importálás befejeződött ablakban a Firefox teljes frissítéséhez.
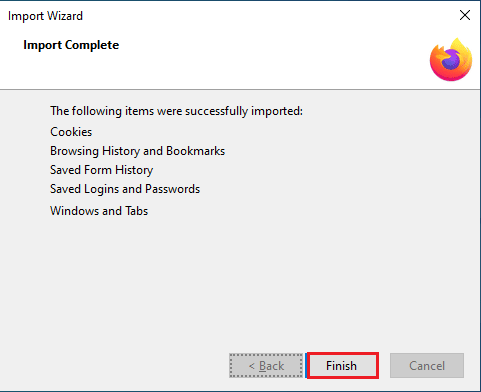
Olvassa el még:A Firefox javítása már fut
4. módszer: Indítsa újra a Firefoxot hibaelhárítási módban
A hibaelhárítási mód korlátozott funkciókkal rendelkezik, és letiltja a bővítményeket, a témákat, a hardveres gyorsítást, beleértve néhány egyéb beállítást is. Ha hibaelhárítási módban az ssl error gyenge szerver efemer dh kulcs hibaüzenetet látja, akkor a probléma oka az egyik letiltott elem között van. A hibaelhárítási mód aktiválásához kövesse az alábbi lépéseket:
1. Nyissa meg a Firefoxot, és kattintson a gombra Hamburger ikonn vagy három vonal ikonra a jobb felső sarokban.
2. Kattintson Segítség.

3. Ezután kattintson a gombra Hibaelhárítási mód.

4. Kattintson Újrakezd.

5. Ezután kattintson a gombra Nyisd ki.
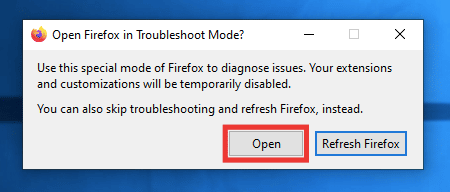
Ellenőrizze, hogy a hiba hibaelhárítási módban történik-e. Ha a hiba nem szűnik meg, lépjen tovább a következő módszerre. Ha a hiba megoldódott, az azt jelenti, hogy a hiba témában, bővítményben vagy hardveres gyorsításban rejlik. Kövesse az alábbi utasításokat a téma, a bővítmény és a hardveres gyorsítás letiltásához.
6. Zárja be a böngészőt a szokásos módon, és indítsa újra a böngészőt.
7. A gomb megnyomásával váltson az alapértelmezett témára Ctrl + Shift + A billentyűk együtt, menj a Témák szakaszban válassza ki Rendszer téma, és kattintson a gombra Engedélyezze.

8. Váltson a Kiterjesztések szakasz ugyanazon az oldalon és letiltása az összes kiterjesztés.

9. Végül menjen a Beállítások és törölje a pipát Használja az ajánlott teljesítménybeállításokat, majd törölje a jelölést a Ha rendelkezésre áll, használjon hardveres gyorsítást választási lehetőség.
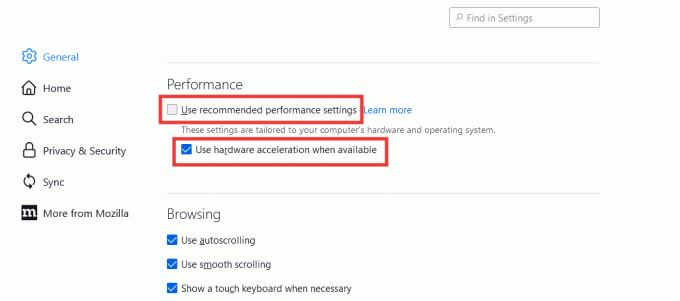
5. módszer: A cookie-k és a gyorsítótár eltávolítása
A gyorsítótár és a cookie-k az Ön eszközén tárolt kis információrészek, amelyek megkönnyítik a böngészést azáltal, hogy eltárolják a beállításokat a gyorsabb adattovábbítás és a webhely gyors betöltése érdekében. A cookie-k és a gyorsítótár törlése segíthet a Mozilla Firefox betöltési oldalának hibájának megoldásában is. Kovesd ezeket a lepeseket:
1. Nyissa meg a Firefoxot, és kattintson a gombra Hamburger ikonra vagy három sor a jobb felső sarokban.
2. Ezután kattintson a gombra Beállítások.

3. Menj Adatvédelem és biztonság lapon.
4. Görgessen le a Cookie-k és webhelyadatok részhez, és kattintson a gombra Adatok törlése.
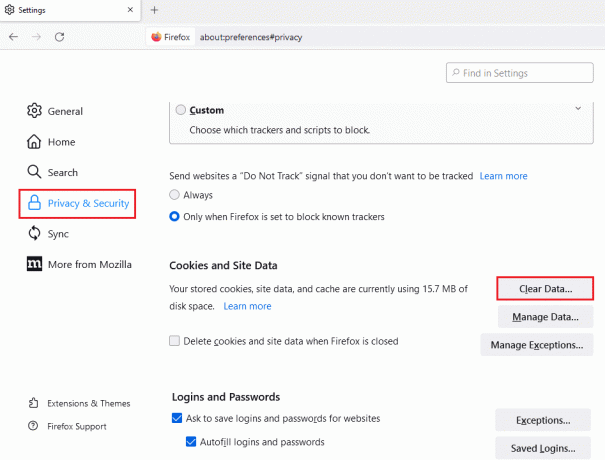
5. Kattintson mindkettő jelölőnégyzetére Cookie-k és webhelyadatok és Gyorsítótárazott webtartalom és kattintson rá Egyértelmű.
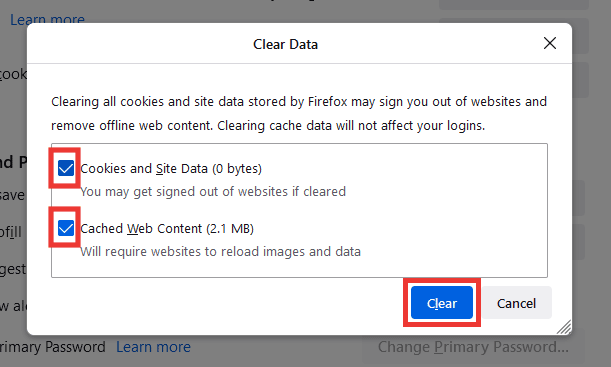
6. Végül kattintson a gombra Tiszta most megerősítéséhez.
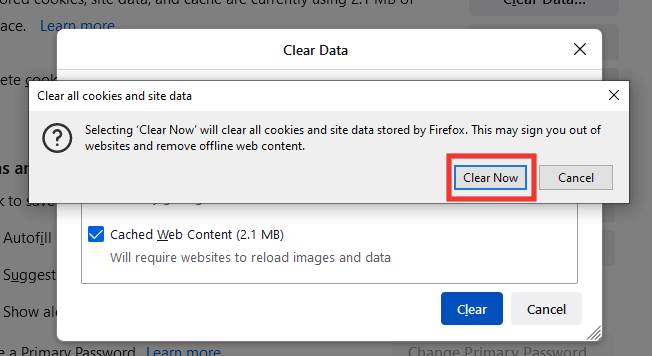
Olvassa el még:Javítsa ki a kiszolgáló nem található hibát a Firefoxban
6. módszer: Telepítse újra a Firefoxot
Ha továbbra is az SSL hiba gyenge szerver efemer dh kulcs hibaüzenetet látja, próbálja meg újratelepíteni a Firefoxot friss beállításokkal.
1. megnyomni a Windows kulcs, típus Vezérlőpult és kattintson rá Nyisd ki.

2. Készlet Megtekintés > Kategória szerint, majd kattintson a Távolítson el egy programot opció a Programok szakasz.

3. Válaszd ki a Mozilla Firefox (x64 en-US) a listában kattintson a gombra Eltávolítás gombra a sáv tetején, és kattintson a Igen gombot az UAC ablakban.
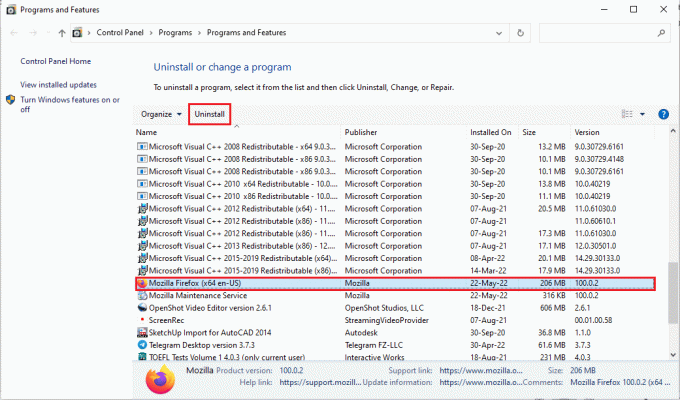
4. Ezután kattintson a Következő gombot a Mozilla Firefox eltávolítása varázsló.

5. Ezután kattintson a Eltávolítás gombot a következő ablakban.

6. Kattintson a Befejez gombot az utolsó ablakban a Firefox alkalmazás teljes eltávolításához.
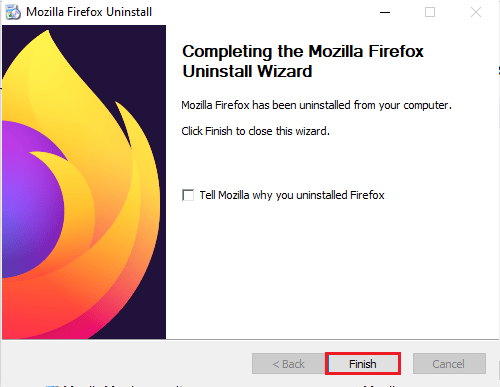
7. megnyomni a Windows+Ekulcsok együtt nyissa meg a Fájlkezelőt, és navigáljon a Ez a számítógép > Helyi lemez (C:) > Programfájlok > Mozilla Firefox mappát.
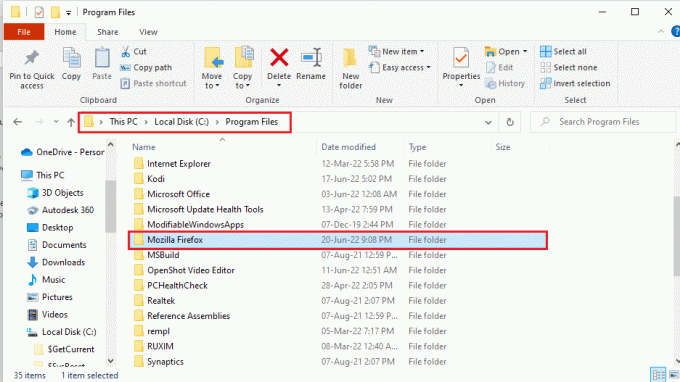
8. Kattintson jobb gombbal a Mozilla Firefox mappát, és kattintson a Töröl opciót a listán a fájlok törléséhez.

9. Most, indítsa újra a számítógépet.
10. Ezután nyomja meg a Windows kulcs, típus google chrome és kattintson rá Nyisd ki.
Jegyzet: Bármely webböngészővel letöltheti a Firefox böngészőt a számítógépére.

11. Nyissa meg a hivatalos weboldalt Mozilla Firefox böngésző a Google Chrome böngészőben, és kattintson a gombra Töltse le a Firefoxot gombot az ablakon.

12. Kattintson duplán a letöltött futtatható fájlra Firefox Installer.exe a telepítőfájl futtatásához.
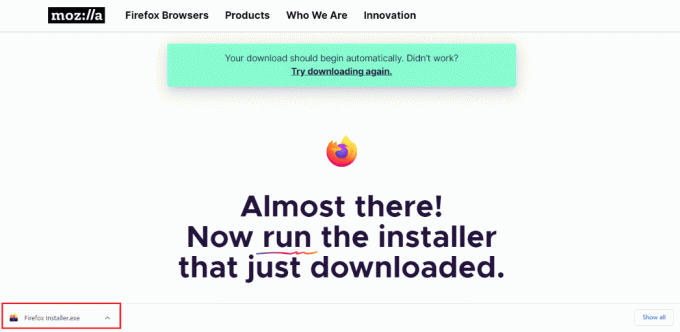
13. Várja meg, amíg a telepítési folyamat befejeződik.
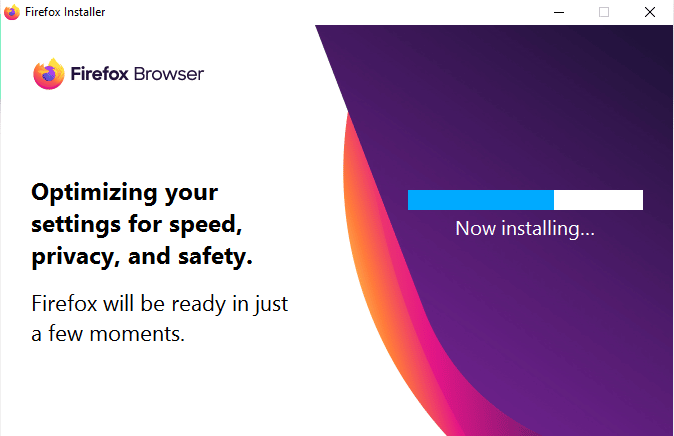
14. Indítsa el a Firefox Webböngésző alkalmazás a számítógépén.
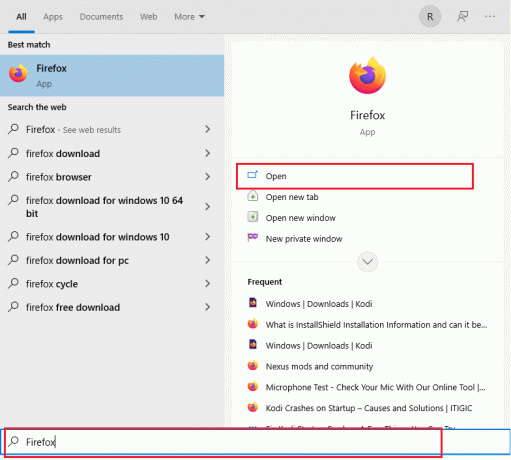
Olvassa el még:A kapcsolat javítása nem biztonságos hiba a Firefoxban
7. módszer: Állítsa be a Nem biztonságos tartalék host helyettesítőt
Ezzel a módszerrel navigálunk a Firefox rejtett menüjébe, és beállítjuk a security.tls.insecure tartalék gazdagépet a adott webhely, amely nem tölthető be, miközben megjeleníti az ssl hibaüzenet hibaüzenetét is hiba gyenge szerver efemer dh kulcs.
jegyzet: A 7. és 8. módszer kockázatos lehet, és a Firefox általában nem ajánlja. Ez csökkentheti a biztonsági/titkosítási szintet. Kérjük, a munka elvégzése után állítsa be alapértelmezettre.
1. Nyissa meg a Firefoxot, írja be erről: config a címsorban, és nyomja meg a gombot Belépkulcs.

2. Kattintson a Fogadja el a kockázatot és folytassa gomb.
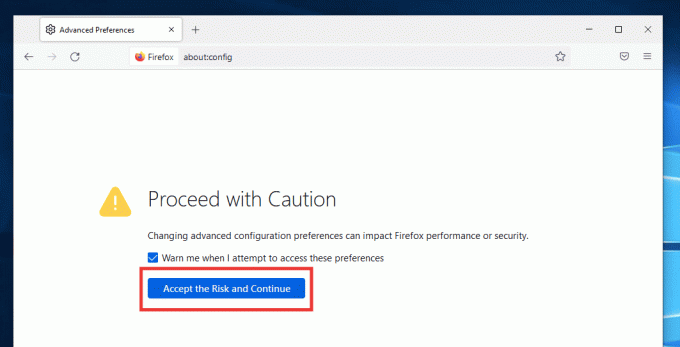
3. Másolja és illessze be a következőket szöveg a keresőmezőben, és kattintson a Ceruza ikonra.
security.tls.insecure_fallback_host
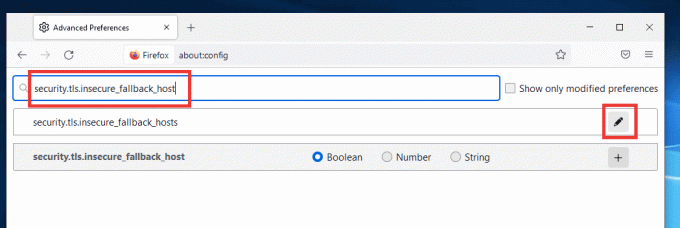
4. Ezután illessze be a webhely hivatkozását abba a párbeszédpanelbe, amelyben a hibával szembesül, például: Buzzfeed és kattintson a jobb gombbal pipa ikonra.
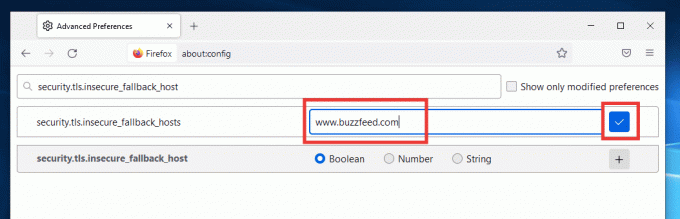
5. Végül, indítsa újra a böngészőt.
8. módszer: Módosítsa az SSL3-beállításokat
Kövesse a megadott lépéseket az SSL3 beállításainak módosításához.
1. Nyissa meg a Mozilla Firefoxot, írja be erről: config a címsorban, és nyomja meg a gombot Belépkulcs.

2. Kattintson a Fogadja el a kockázatot és folytassa gomb.
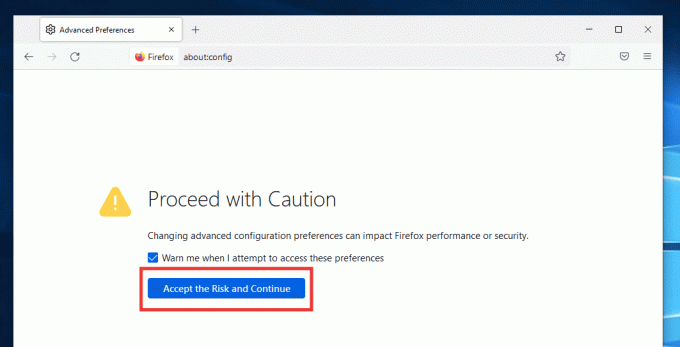
3. Másolja és illessze be a következőket szöveg a keresőmezőben, és kattintson a Váltó ikon az érték megváltoztatásához igaz hozzáhamis.
security.ssl3.dhe_rsa_aes_128_sha
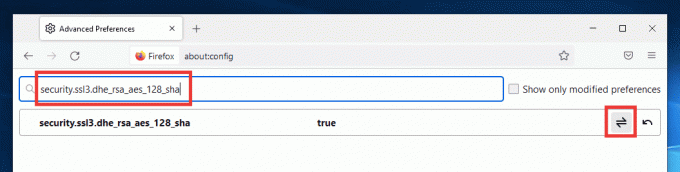
4. Ezután illessze be a következőket szöveg be a keresőmezőbe, és hasonlóképpen módosítsa erre hamis ha igazra van állítva a gombra kattintva Váltó ikon.
security.ssl3.dhe_rsa_aes_256_sha
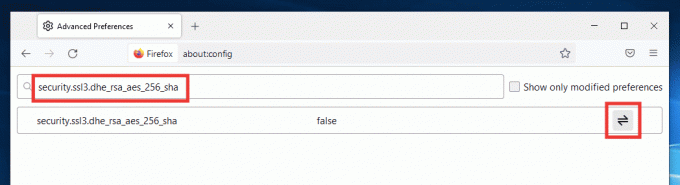
5. Végül, indítsa újra a böngészőt.
Ajánlott:
- A Halo Infinite indításkor összeomlik javítása
- A WHEA BELSŐ HIBA javítása a Windows 10 rendszerben
- A fiók eltávolítása a Chromebookról
- A Mozilla Firefox nem tudta betölteni az XPCOM hibát Windows 10 rendszeren
Reméljük, hogy ez az útmutató hasznos volt, és sikerült kijavítania a Mozilla Firefox oldalbetöltési hibáját, és ki tudta találni az okokra vonatkozó módszereket. leállt a Firefox. Ossza meg velünk, melyik módszer vált be a legjobban az Ön számára. Ha bármilyen kérdése vagy javaslata van, nyugodtan tegye fel őket az alábbi megjegyzések részben.