A Halo Infinite indításkor összeomlik javítása
Vegyes Cikkek / / August 22, 2022

A Halo Infinite az egyik legjobb első személyű lövöldözős játék, amelyet az Xbox Game Studios adott ki. A sorozat többi telepítésével ellentétben ennek a játéknak a többjátékos verzióját ingyen élvezheted. Bár az internetes világ ünnepli megjelenését, kevés felhasználó számolt be róla a játék összeomlási problémái PC-n. Ha a Halo Infinite folyamatosan összeomló számítógépes problémával is szembesül, ez az útmutató sokat segít a probléma megoldásában. Szóval, olvass tovább!

Tartalom
- A Halo Infinite Keeps összeomlásának elhárítása indításkor a Windows 10 rendszerben
- 1. módszer: Alapvető hibaelhárítási módszerek
- 2. módszer: Futtassa a Halo Infinite programot rendszergazdaként
- 3. módszer: Változtasd meg a játék prioritását
- 4. módszer: Állítsa be a nagy teljesítményt
- 5. módszer: Frissítse a Steam & Halo Infinite játékot
- 6. módszer: Tiltsa le a teljes képernyős optimalizálást
- 7. módszer: A játékon belüli átfedés letiltása
- 8. módszer: Ellenőrizze a DLC-fájlokat
- 9. módszer: Ellenőrizze a játékfájlok integritását
- 10. módszer: Frissítse a DirectX-et
- 11. módszer: A Microsoft Visual C++ újraterjeszthető javítása
- 12. módszer: Telepítse újra a Microsoft Visual C++ programot
A Halo Infinite Keeps összeomlásának elhárítása indításkor a Windows 10 rendszerben
Ha bosszantja, hogy a Halo Infinite folyamatosan összeomlik indításkor a Windows 10 rendszerű számítógépén, íme néhány lehetséges ok, amiért gondosan elemeznie kell őket a probléma megoldásához.
- A PC nem felel meg a játék alapvető követelményeinek.
- Valami más háttérprogram zavarja a játékot.
- Az illesztőprogramok nem ellenőrzött verzióját használja.
- A játék grafikus beállításai rosszul vannak konfigurálva, és a Steam kliens DLL-fájljai sérültek.
- Rosszindulatú programok és vírusok jelenléte.
- A .NET-keretrendszer és az operációs rendszer nem frissül a legújabb verzióra.
- A DirectX verzió nem naprakész.
- Túlhúzás.
- A játék bármely rosszul konfigurált vagy sérült telepítőfájlja szintén okozza a problémát.
- A Microsoft C++ újraterjeszthető fájlok nem kompatibilisek a játékkal és a számítógéppel.
Íme néhány lehetséges hibaelhárítási módszer, amelyek segítenek megoldani a Halo Infinite összeomlási problémáját. Kövesse őket a bemutatott sorrendben, és ha szerencséje van, már az első néhány lépésben megoldást találhat problémájára!
1. módszer: Alapvető hibaelhárítási módszerek
A speciális hibaelhárítási módszerek végrehajtása előtt kövesse ezeket az alapvető módszereket a probléma megoldásához.
1A. Indítsa újra a számítógépet
Az általános trükk a Halo Infinite-tal kapcsolatos összes ideiglenes hiba megoldására az, hogy indítsa újra a számítógépet. A lépéseket követve újraindíthatja a számítógépet.
1. Navigáljon a Windowshoz Power User menü gomb megnyomásával Windows és X billentyűk egyidejűleg.
2. Válassza ki Kapcsolja ki vagy jelentkezzen ki.

3. Végül kattintson a gombra Újrakezd.
Miután újraindította a játékot, ellenőrizze, hogy hiba nélkül hozzáfér-e a játékhoz.
1B. Ellenőrizze a játékkövetelményeket
Ha a Halo Infinite összeomlási problémával szembesül indításkor, ellenőriznie kell a játék alapvető követelményeit, és meg kell győződnie arról, hogy számítógépe megfelel azoknak.
- Szükséges a 64 bites processzor és operációs rendszer.
- OS: Windows 10 RS5 x64
- Processzor: AMD Ryzen 5 1600 vagy Intel i5-4440
- memória: 8 GB RAM
- Grafika: AMD RX 570 vagy Nvidia GTX 1050 Ti
- DirectX: 12-es verzió
- Tárolás: 50 GB szabad hely
1C. Biztosítsa a megfelelő hálózati kapcsolatot
Az instabil internetkapcsolat a Halo Infinite összeomlásához vezet, még akkor is, ha bármilyen akadály van közöttük útválasztót és számítógépét, zavarhatják a vezeték nélküli jelet, és szaggatott kapcsolatot okozhatnak problémákat. Futtathatod a Sebesség mérés hogy ismerje a megfelelő kapcsolathoz szükséges hálózati sebesség optimális szintjét.

Győződjön meg arról, hogy készüléke megfelel az alábbi kritériumoknak.
- Keresse meg hálózata jelerősségét, és ha nagyon alacsony, távolítsa el az összes akadályt a kettő között.
- Kerülje el, hogy túl sok eszköz csatlakozzon ugyanahhoz a hálózathoz.
- Mindig vásároljon olyan modemet/routert, amelyet az internetszolgáltatója (ISP) ellenőrzött, és azok ütközésektől mentesek.
- Ne használjon régi, törött vagy sérült kábeleket. Szükség esetén cserélje ki a kábeleket.
- Győződjön meg arról, hogy a modem és az útválasztó, valamint a modem és a fal közötti vezetékek stabilak és nem zavarnak.
Ha bármilyen internetkapcsolati probléma merül fel, tekintse meg útmutatónkat A hálózati csatlakozási problémák elhárítása Windows 10 rendszeren ugyanazt a hiba elhárítására.
Olvassa el még:Az Ethernet nem rendelkezik érvényes IP-konfigurációs hibával
1D. Hagyd abba a túlhajtást
Kövesse ezeket a pontokat a túlhajtás leállításához.
- Minden csúcskategóriás számítógép fel van szerelve az Overclocking opcióval, amely segít több levet kibocsátani, mint amennyi a már meglévő specifikációja. A grafikus kártya vagy a processzor alapértelmezett sebességnél gyorsabb futtatása túlhajtásra utal.
- Ha ez megtörténik, a számítógép egy adott idő után eléri a maximális hőmérsékletet. A számítógép ezt érzékeli, és az órajelet a normál sebességre állítja, amíg le nem hűl. Lehűlés után az órajelet ismét növeljük.
- Ez növeli számítógépe teljesítményét, és nagy segítség, ha nem rendelkezik nagy teljesítményű számítógéppel.
- Meg kell jegyezni, hogy nem minden játék támogatja a túlhajtást. Ugyanez vonatkozik a Halo Infinite-ra is. Tehát meg kell próbálnia letiltani az összes túlhajtást a számítógépén, és meg kell próbálnia elindítani a játékot. Ha jól indul, a probléma megoldódott.
1E. Lépjen ki a nem kívánt háttéralkalmazásokból
Számos, a számítógépen futó háttérfolyamat zavarhatja a Halo Infinite folyamatait. Ezek a programok hozzájárulhatnak a Halo Infinite folyamatosan összeomló PC problémájához. Kövesse útmutatónkat A feladat befejezése a Windows 10 rendszerben hogy kilépjen az összes háttérfolyamatból.

1F. Frissítse a Windowst
Az operációs rendszer frissítésével is kiküszöbölheti a számítógép és a játék hibáit. Mindig ellenőrizze, hogy frissítette-e a Windows operációs rendszert, és ha bármilyen frissítés folyamatban van, használja útmutatónkat A Windows 10 legújabb frissítésének letöltése és telepítése

A Windows operációs rendszer frissítése után ellenőrizze, hogy hiba nélkül tud-e csatlakozni Halo Infinite játékszerveréhez.
1G. Frissítse a grafikus illesztőprogramokat
A Halo Infinite egy grafikailag intenzív játék. A grafikus illesztőprogram alapvetően fontos a játékélmény szempontjából. Ha az illesztőprogramok elavultak vagy hibásak, feltétlenül frissítse őket. Megkeresheti az illesztőprogramok legújabb kiadásait a hivatalos webhelyeken, vagy manuálisan is frissítheti őket. Kövesse útmutatónkat 4 módszer a grafikus illesztőprogramok frissítésére a Windows 10 rendszerben frissítse az illesztőprogramot, és ellenőrizze, hogy megoldotta-e a Halo Infinite összeomlási problémáit.
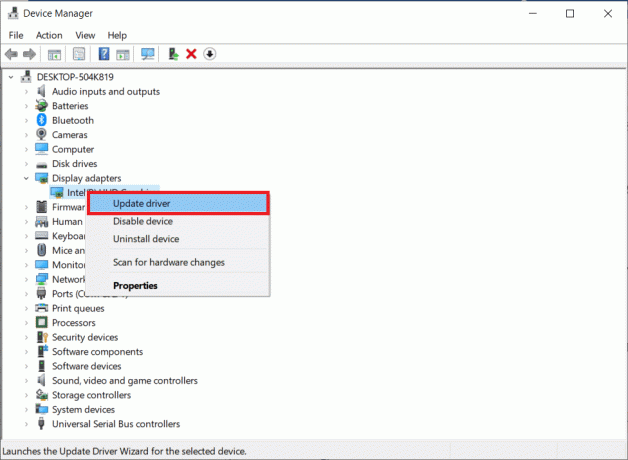
1H. GPU-illesztőprogram-frissítések visszaállítása
Néha a GPU-illesztőprogramok jelenlegi verziója a Halo Infinite játék összeomlását okozhatja, és ebben az esetben vissza kell állítania a telepített illesztőprogramok korábbi verzióit. Ezt a folyamatot ún Az illesztőprogramok visszaállítása és könnyen visszaállíthatja számítógépe illesztőprogramjait korábbi állapotukba, ha követi útmutatónkat Az illesztőprogramok visszaállítása Windows 10 rendszeren.
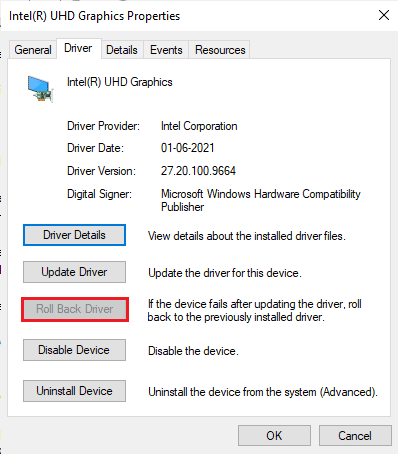
Olvassa el még:A Valorant grafikus illesztőprogram összeomlásának javítása a Windows 10 rendszerben
1I. Telepítse újra a grafikus illesztőprogramokat
Ha a grafikus illesztőprogramok frissítése után is szembesül a Halo Infinite összeomlási problémájával, telepítse újra az eszközillesztőket az esetleges inkompatibilitási problémák kijavításához. Számos módja van az illesztőprogramok újratelepítésének a számítógépére. Ennek ellenére könnyen újratelepítheti a grafikus illesztőprogramokat az útmutatóban leírtak szerint Az illesztőprogramok eltávolítása és újratelepítése Windows 10 rendszeren.

A GPU-illesztőprogramok újratelepítése után ellenőrizze, hogy hiba nélkül hozzáfér-e a Halo Infinite-hoz.
1J. A víruskereső ideiglenes letiltása (ha van)
A számítógépére telepített néhány inkompatibilis víruskereső program a Halo Infinite összeomlását okozza. Az ütközések elkerülése érdekében gondoskodnia kell a Windows 10 rendszerű számítógép biztonsági beállításairól, és ellenőriznie kell, hogy azok stabilak-e vagy sem. Ha meg szeretné tudni, hogy a víruskereső csomag okozza-e a Halo Infinite összeomlását, kapcsolja ki egyszer, és próbáljon meg csatlakozni egy hálózathoz. Olvassa el útmutatónkat Hogyan lehet ideiglenesen letiltani a víruskeresőt a Windows 10 rendszeren és kövesse az utasításokat a víruskereső program ideiglenes letiltásához a számítógépen.
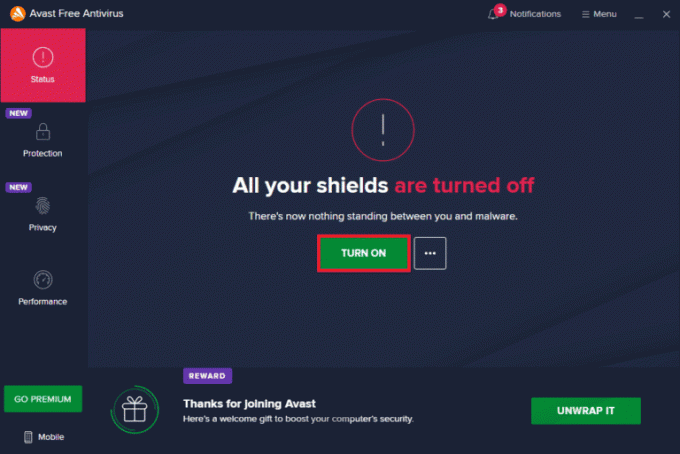
Ha a víruskereső program számítógépén történő letiltása után megoldódott a probléma, javasoljuk, hogy teljesen távolítsa el a programot a számítógépről. Olvassa el útmutatónkat A Windows 10 rendszerben nem távolítható el programok kényszerített eltávolítása a víruskereső program eltávolításához a számítógépről.
1K. A Windows tűzfal letiltása (nem ajánlott)
Időnként a számítógépén lévő Windows Defender tűzfal bizonyos biztonsági okokból megakadályozhatja a játék megnyitását. Ebben az esetben előfordulhat, hogy a Halo Infinite nem nyílik meg a Windows Defender tűzfal miatt. Ha nem tudja, hogyan kell letiltani a Windows Defender tűzfalat, olvassa el útmutatónkat Hogyan lehet letiltani a Windows 10 tűzfalat, és kövesse a kapott utasításokat.
Ezt az útmutatót követheti Alkalmazások engedélyezése vagy letiltása a Windows tűzfalon keresztül hogy engedélyezze az alkalmazást.
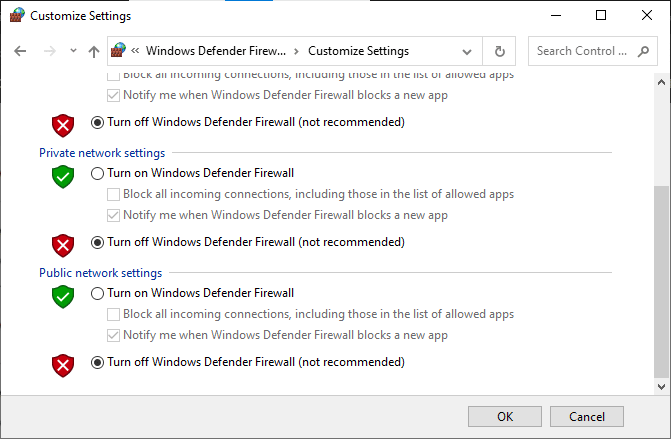
A Halo Infinite javítása után feltétlenül engedélyezze újra a Firewall Suite-ot. A Halo Infinite folyamatosan összeomlik a számítógéppel, mivel a tűzfalprogram nélküli számítógép veszélyt jelent.
1L.Futtassa a Malware Scant
Egy vírus vagy rosszindulatú program támadása játékproblémákat okoz a számítógépén. Ha nagyon erős a vírustámadás, akkor egyáltalán nem tud folyamatosan csatlakozni egyetlen online játékhoz sem. A probléma megoldásához teljesen el kell távolítania a vírust vagy a rosszindulatú programot a Windows 10 rendszerű számítógépéről. Javasoljuk, hogy az útmutatóban leírtak szerint ellenőrizze számítógépét Hogyan futtathatok víruskeresést a számítógépemen?

Továbbá, ha el szeretné távolítani a rosszindulatú programokat a számítógépéről, tekintse meg útmutatónkat A rosszindulatú programok eltávolítása a számítógépről a Windows 10 rendszerben. Miután eltávolította az összes vírust a számítógépről, csatlakozzon a játékhoz, és ellenőrizze, nem találja-e újra a Halo Infinite összeomlási problémáját.
1M. A rendszerpartíció kiterjesztése
Nem tudja elindítani a Halo Infinite játékot a számítógépén, ha nincs elég hely a rendszerpartíción. Számos módja van a számítógép memóriaterületének növelésére, de ez nem feltétlenül segít minden helyzetben. Ki kell bővítenie a rendszer fenntartott partícióját a Halo Infinite folyamatosan összeomló PC problémájának megoldásához. Számos harmadik féltől származó eszköz létezik a rendszer fenntartott partíciójának kiterjesztésére, de célszerűbb manuálisan megtenni. Kövesse az ebben a cikkben leírt lépéseket A rendszermeghajtó-partíció (C:) kiterjesztése Windows 10 rendszerben.
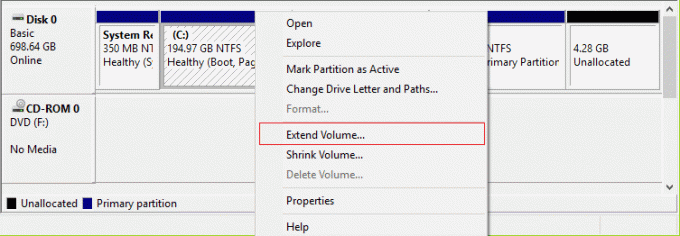
2. módszer: Futtassa a Halo Infinite programot rendszergazdaként
Bizonyos engedélyek és funkciók csak akkor érhetők el, ha rendszergazdai jogokat adott a Halo Infinite játékhoz. Ebben a forgatókönyvben a tárgyalt problémát az alábbi utasítások követésével javíthatja ki.
1. Kattintson a jobb gombbal Halo Infinite parancsikon az Asztalon.
jegyzet: A telepítési könyvtárba navigálhat, és jobb gombbal rákattinthat.
2. Most válasszon Tulajdonságok választási lehetőség.

3. Ezután váltson a következőre Kompatibilitás fület, és jelölje be a négyzetet Futtassa ezt a programot rendszergazdaként.

4. Végül kattintson a gombra Alkalmaz > OK a változtatások mentéséhez.
Olvassa el még:A Halo Infinite javítása Az összes Fireteam-tag nem ugyanazt a verziót használja a Windows 11 rendszerben
3. módszer: Változtasd meg a játék prioritását
Egy alkalmazás vagy folyamat preferenciája jelzi a számítógépnek, hogy az erőforrások elosztása során mennyire fontos, és hogy előnyben kell-e részesíteni a többivel szemben. Alapértelmezés szerint minden alkalmazás prioritása normális, kivéve a rendszerfolyamatokat. A Halo Infinite összeomolhat, ha nem kap elegendő erőforrást.
1. megnyomni a Ctrl + Shift + Esc billentyűk együtt nyitni Feladatkezelő.
2. Most keress Halo Infinite folyamat.
3. Kattintson jobb gombbal a Halo Infinite Process elemre, majd állítsa be a prioritást Magas prioritás.
Jegyzet: Nagyon óvatosan változtassa meg a prioritást, mivel a folyamat prioritásának gondatlan megváltoztatása rendkívül lelassíthatja vagy instabillá teheti a rendszert.

4. Zárd be a Feladatkezelő és ellenőrizze, hogy a Halo Infinite a Windows 10 rendszeren megoldódott-e.
4. módszer: Állítsa be a nagy teljesítményt
A nagy teljesítményű energiagazdálkodási terv beállításai során a játékot is optimalizálhatja. Ezeket az energiasémákat a hordozható beállítások energiagazdálkodási beállításainak kezelésére fejlesztették ki. Kövesse az alábbi utasításokat a nagy teljesítményű energiagazdálkodási terv beállításainak használatához a rendszerben.
1. megnyomni a Windows + I billentyűk együtt nyitni Windows beállítások.
2. Most kattintson a gombra Rendszer beállítás.

3. Most válassza ki a Erő és alvás opciót, és kattintson rá További teljesítménybeállítások alatt Kapcsolódó beállítások.

4. Most válassza ki a Nagy teljesítményű alatti opciót Magas kiegészítő tervek az alábbi képen látható módon.

Most optimalizálta a rendszert, ellenőrizze, hogy javította-e a Halo Infinite rendszer összeomlását indítási probléma esetén.
Olvassa el még:Javítsa ki a Steam tartalomfájl zárolási hibáját
5. módszer: Frissítse a Steam & Halo Infinite játékot
Ha elavult Steam alkalmazást használsz, nem tudsz zökkenőmentesen hozzáférni a játékokhoz. Ezért mindig győződjön meg arról, hogy a Steam és a Halo Infinite játék frissített verzióját használja, mielőtt elindítja.
1. Üsd a Windows kulcs és írja be Gőz. Ezután kattintson a gombra Nyisd ki.

2. Most kattintson a gombra Gőz a bal felső sarokban, majd utána Steam kliens frissítések keresése… az alábbiak szerint.

3. Ha bármilyen új frissítést szeretne letölteni, telepítse azokat, és győződjön meg róla a Steam kliensed naprakész.
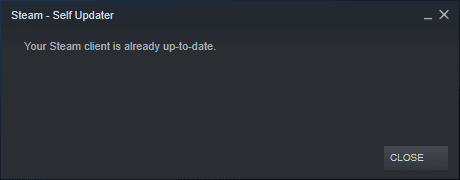
4. Most, indítsa újra a Steamet és ellenőrizze, hogy a probléma most megoldódott-e.
Hasonlóképpen, mindig fontos, hogy a játék a legújabb verzióval fusson, hogy elkerülje az ütközéseket. Amíg a játék nem frissül, nem tud sikeresen bejelentkezni a Halo Infinite szerverekre. A játék frissítéséhez kövesse az alábbi lépéseket.
1. Dob Gőz és navigáljon ide KÖNYVTÁR.

2. Most kattintson a gombra ITTHON és keresse meg a Halo Infinite-ot.

3. Ezután kattintson a jobb gombbal a játszma, meccs és válassza ki a Tulajdonságok… választási lehetőség.
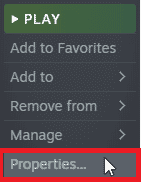
4. Most váltson rá FRISSÍTÉSEK lapon, és ellenőrizze, hogy van-e függőben lévő frissítés. Ha igen, kövesse a képernyőn megjelenő utasításokat a legújabb frissítések letöltéséhez.

6. módszer: Tiltsa le a teljes képernyős optimalizálást
Kevés felhasználó utalt arra, hogy a teljes képernyős optimalizálás kikapcsolása a számítógépen segített megoldani a Halo Infinite folyamatosan összeomló számítógépes problémáját. Kövesse az utasításokat.
1. Dob Gőz alkalmazást, és kattintson rá KÖNYVTÁR menü.

2. Most kattintson a jobb gombbal Halo Infinite játék és kattintson rá Tulajdonságok.

3. Most váltson rá TÁBORNOK fület, és kattintson rá INDÍTÁSI OPCIÓK BEÁLLÍTÁSA… az ábrázolt módon.

4. Most egy új ablak nyílik meg. A játék ablakos módban való megnyitásához írja be a következőt: -ablakos paraméter.
5. Most mentse el a módosításokat a gombra kattintva rendben és kilép a Tulajdonságok ablak.
6. Most, újraindíta játék.
Jegyzet: Győződjön meg arról, hogy ablakos módban fut. Ellenkező esetben navigáljon ide INDÍTÁSI BEÁLLÍTÁSOK BEÁLLÍTÁSA… újra, és az utolsó paraméter helyett írja be a következő paramétereket.
–ablak –w 1024
Olvassa el még:Javítás: Nem sikerült inicializálni a Steam API-t a Windows 10 rendszerben
7. módszer: A játékon belüli átfedés letiltása
A Steam Overlay a Steam egy része, amely lehetővé teszi a felhasználók számára, hogy hozzáférjenek a barátlistához és a webböngészőhöz, valamint lehetővé teszi a játékon belüli vásárlást. Ez egy jelentős eszköz, de néha kiváltja, hogy a Halo Infinite folyamatosan összeomlik indítási problémák miatt. Ha meg akarja oldani ezt a problémát, kapcsolja ki a Steam játéklefedést.
1. Nyissa meg a Gőz alkalmazást, és lépjen a következőre KÖNYVTÁR menü.

2. Most kattintson a jobb gombbal Halo Infinite és kattintson rá Tulajdonságok...
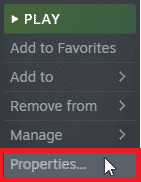
3. Most váltson a TÁBORNOK fül és törölje a jelölést tartalmazó doboz Engedélyezze a Steam Overlay-t játék közben.

4. Végül, újraindít a játékot, és ellenőrizze, hogy a Halo Infinite indítási probléma megoldódott-e.
8. módszer: Ellenőrizze a DLC-fájlokat
A Halo Infinite sok DLC-fájlt tartalmaz, de ezek közül sok nem működik megfelelően a Steam béta verziójában. Néhány felhasználó azt javasolta, hogy tiltson le néhány konkrét DLC-fájlt, például a Multiplayer High-Res Textures. Kövesse ezeket az utasításokat a beállítás kikapcsolásához a Windows 10 számítógépen.
1. Indítsa el a Gőz alkalmazást, és navigáljon ide KÖNYVTÁR menü.

2. Most kattintson a jobb gombbal Halo Infinite játékot, és kattintson rá Tulajdonságok…

3. Most lépjen a bal oldali ablaktáblára, és kattintson a gombra DLC. Ezután törölje a jelet a mellette lévő négyzetből Többjátékos nagy felbontású textúrák.
4. Végül, indítsa újra a játékot.
Olvassa el még:Javítsa ki a 118 Steam hibakódot a Windows 10 rendszerben
9. módszer: Ellenőrizze a játékfájlok integritását
Sok olyan esetet láttunk, amikor a játékfájlok hiányoznak vagy sérültek, vagy a telepítések nem voltak teljesek. A felhasználók azt is tapasztalhatják, hogy a Halo Infinite folyamatosan összeomlik a PC-vel, ha megszakítja őket a frissítési folyamat, vagy ha a játékfájlokat áthelyezik. Ezzel a módszerrel megnyitja a Steamet, és a beépített funkciót használja a játék integritásának ellenőrzésére. Cseréljük, ha talál valamit az alkalmazás. Kövesse útmutatónkat hogyan ellenőrizheti a játékfájlok integritását a Steamen.
Jegyzet: Hasonló lépéseket kell végrehajtania, ha más publikációs szoftvert használ.

10. módszer: Frissítse a DirectX-et
A Halo Infinite zökkenőmentes multimédiás élményének élvezetéhez meg kell győződnie arról, hogy telepítve van-e a DirectX, és frissítve van-e a legújabb verzióra. A DirectX különösen a grafikus játékok és alkalmazások vizuális média élményének javításában segít. Érdemes frissíteni a játékhoz szükséges DirectX-et.
1. Üsd a Windows + R billentyűk egyidejűleg elindítani a Fuss párbeszédablak.
2. típus dxdiag és nyomja meg a Enter gomb kinyitni DirectX diagnosztikai eszköz.

3. Ellenőrizd a DirectX verzió, ha tartalmaz DirectX 12 vagy nem.

4. Ha nincs DirectX 12 a rendszerében, töltse le és telepítse a webhelyről DirectX letöltési oldal a képernyőn megjelenő utasításokat követve.

jegyzet: Ha nincs DirectX 12 a rendszerében, töltse le és telepítse a webhelyről hivatalos honlapján a képernyőn megjelenő utasításokat követve.
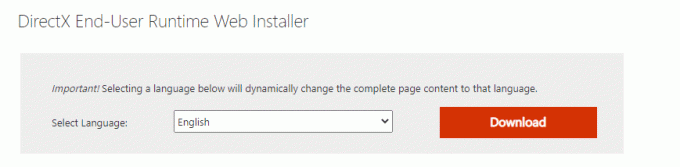
A DirectX telepítése után ellenőrizze, hogy a Halo Infinite továbbra is összeomlik-e a PC probléma.
Jegyzet: Biztosítsa Ellenőrizze a WHQL digitális aláírásokat doboz be van jelölve Rendszer lapon és az összes lapon ellenőrizze, hogy WHQL logóval ellátva be van állítva Igen.

11. módszer: A Microsoft Visual C++ újraterjeszthető javítása
Alternatív megoldásként megpróbálhatja megjavítani a Microsoft Visual C++ újraterjeszthető csomagjait, hogy kijavítsa a Halo Infinite rendszer összeomlását indításkor az alábbiak szerint:
1. megnyomni a Windows kulcs, típus Alkalmazások és funkciók, majd kattintson a gombra Nyisd ki.
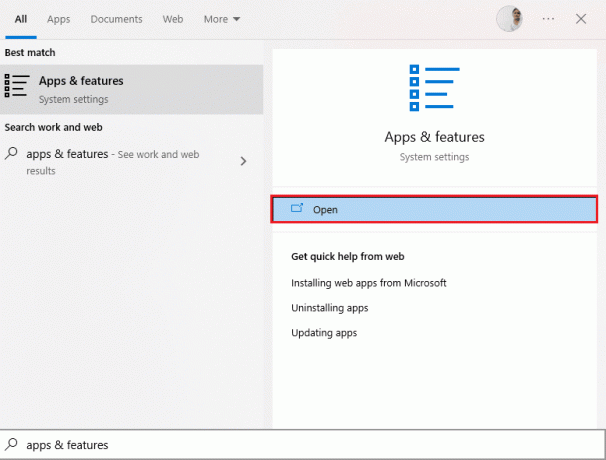
2. Keressen rá Microsoft Visual C++ újraterjeszthető csomag.
3. Válassza ki a csomagot, majd kattintson a gombra Módosít választási lehetőség.

4. Ezután kattintson Igen a Felhasználói felület párbeszédablak.
5. A megjelenő felugró ablakban kattintson a gombra Javítás. Várja meg, amíg a folyamat befejeződik.
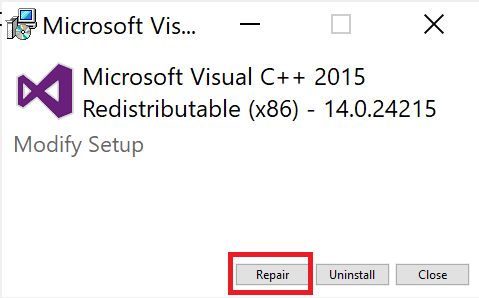
6. Ismételje meg a fenti lépéseket módosítsa az összes Microsoft Visual C++ újraterjeszthető csomagot.
7. Végül, indítsa újra a számítógépet.
Jegyzet: Nyissa meg azt az alkalmazást, amelyet korábban nem tudott megnyitni. Ha ez nem működik, próbálja meg újratelepíteni a C++ újraterjeszthető verzióját.
Olvassa el még:Javítsa ki a Runtime Error C++ hibát Windows 10 rendszeren
12. módszer: Telepítse újra a Microsoft Visual C++ programot
Ha a Microsoft C++ Visual Redistributable korábbi javítási módszere nem oldotta meg a Halo Infinite folyamatos összeomlását, akkor újra kell telepítenie az újraterjeszthetőt. Kövesse a megadott lépéseket az eltávolításhoz, majd ismét telepítse ezeket.
1. Nyissa meg a Alkalmazások és funkciók rendszerbeállítások.

2. Válaszd ki a Microsoft Visual C++ újraterjeszthető csomagot, majd kattintson a gombra Eltávolítás választási lehetőség.

3. Kattintson Eltávolítás opciót a csomag megerősítéséhez és eltávolításához.
Jegyzet: Ügyeljen arra, hogy távolítsa el az összes Microsoft Visual C++ újraterjeszthető csomagot.
4. Üsd a Windows kulcs, típus Parancssor, majd kattintson a gombra Futtatás rendszergazdaként.

5. Írja be a következőket parancs és nyomja meg a Belépkulcs.
Dism.exe /online /Cleanup-Image /StartComponentCleanup

6. Miután a folyamat befejeződött, indítsa újra a számítógépet.
7. Ezután látogassa meg a Microsoft Visual C++ újraterjeszthető weboldal a legújabb C++ csomag letöltéséhez az itt látható módon.

8. A letöltés után nyissa meg a letöltött fájl dupla kattintással benne Letöltéseim. Telepítés a csomagot a képernyőn megjelenő utasításokat követve.
9. A telepítés befejezése után végre indítsa újra a számítógépet.
Ajánlott:
- Javítsa ki a Roku alacsony fogyasztású hibát
- A Valheim továbbra is összeomlik a Windows 10 rendszerben
- A Windows 10 rendszerben nem induló Forza Horizon 4 javítása
- Javítsa ki a World of Warcraft 51900101-es hibát a Windows 10 rendszerben
Reméljük, hogy megtanulta a javítás módját A Halo Infinite folyamatosan összeomlik. Kérdéseivel és javaslataival nyugodtan forduljon hozzánk az alábbi megjegyzések részben. Következő cikkünkben tudassa velünk, milyen témáról szeretne tájékozódni.



