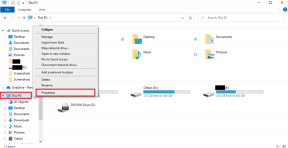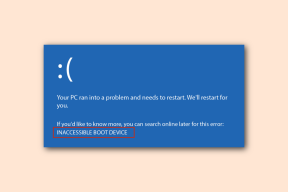Hogyan lehet visszalépni a Windows 10 rendszerre a Windows 11 rendszerből
Vegyes Cikkek / / August 24, 2022
Alig egy évvel a megjelenése óta a Windows 11 továbbra is számos frissítést kap, amelyek funkciókat és fejlesztéseket tartalmaznak. Azonban nem mindenki szereti feladni a stabilitást az új funkciók miatt. Tehát ha nehezen tudta futtatni kedvenc szoftvereit és alkalmazásait a Windows 11 rendszeren, akkor visszatérhet a Windows 10 rendszerhez.

A Windows 11 továbbra is durva élekkel rendelkezik számos lehetőséggel, mint például a fogd és vidd funkció, a tálca elmozdítása a képernyő aljáról, megnövekedett CPU használatstb. Az ilyen kellemetlen élmények gyakran előfordulnak, ha számítógépe nem felel meg a Windows 11 hardverkövetelmények.
Ebben a bejegyzésben megmutatjuk, hogyan térhet vissza a Windows 10 rendszerre a Windows 11 rendszerből.
Figyelembe kell venni, mielőtt visszalép a Windows 11-ről a Windows 10-re
Amikor frissít a Windows 10 rendszerről, a folyamat a Windows 10 egy példányát tárolja a számítógépén, amint az Windows 11-re frissít. A visszaminősítési folyamat zökkenőmentes lesz, ha nem törölte a „Windows.old” mappát a számítógépéről. Továbbá, ha esetleg újra kell telepítenie bizonyos alkalmazásokat és programokat a Windows 10 rendszeren.
Kétféleképpen térhet vissza a Windows 10 rendszerre a Windows 11 rendszerről – a frissítés a Windows 11 rendszerre való frissítést követő 10 napon belül vagy 10 nap után. Vegyünk egyenként minden helyzetet.
Leminősítés 10 napon belül
A Windows 11 lehetővé teszi a biztonságos visszaállítást a Windows 10-re egy 10 napos visszaállítási türelmi időn belül, és azt követően. Ha nem lépte túl a 10 napos visszaállítási időt, a következőképpen válthat vissza a Windows 11-ről a Windows 10-re anélkül, hogy bármilyen adatot veszítene:
1. lépés: Nyissa meg a Beállításokat a Win+I billentyűparancs segítségével, navigáljon a Rendszer elemre, és válassza a Helyreállítás lehetőséget.

2. lépés: A Helyreállítás alatt kattintson a Visszalépés gombra.

3. lépés: Válassza ki a visszalépés okát, és kattintson a Tovább gombra.

4. lépés: A Windows megkéri, hogy keressen olyan frissítéseket, amelyek javíthatják a panaszokat. Kattintson a Nem gombra, köszönöm.
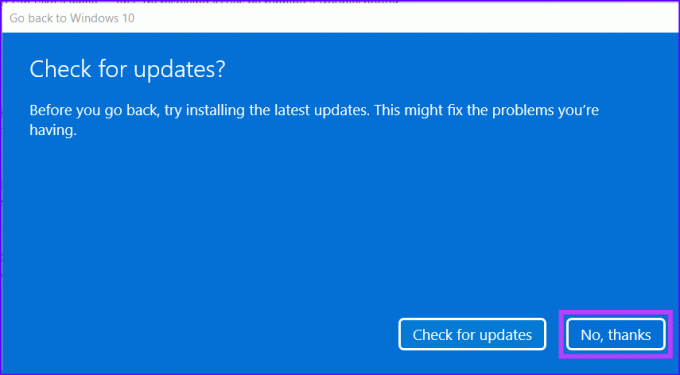
5. lépés: Olvassa el az utasításokat, majd kattintson a Tovább gombra.
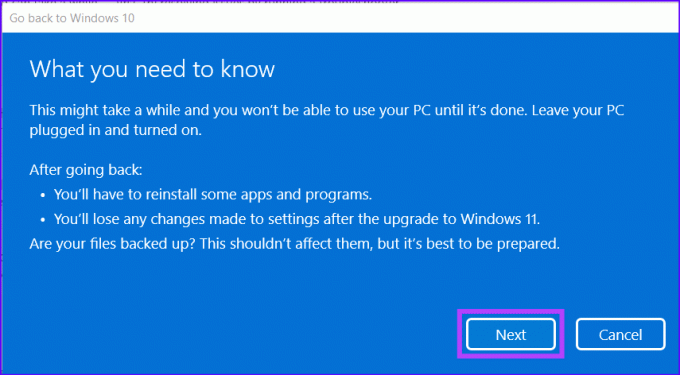
6. lépés: Kattintson ismét a Tovább gombra.

7. lépés: Kattintson a Visszatérés a Windows 10 rendszerhez elemre.

Ezt követően a számítógép megkezdi a visszaminősítési folyamatot, ami eltarthat egy ideig. Ezután a számítógép újraindul a visszaállítási folyamat befejezéséhez. Előfordulhat, hogy várnia kell egy ideig, mielőtt megjelenik a Windows 10 kezdőképernyője a klasszikus tálcával és a Start menüvel.
Leminősítés 10 nap után
Ellentétben az első módszerrel, amelynél a Windows 11-re való frissítést követő 10 napon belül visszaléphet, az egyetlen Ha a 10 napos visszaállítási időszak lejárt, akkor használhatod a visszaminősítést a tisztítás végrehajtásával. telepítés. Egy folyamat, amelynek során újra kell telepítenie a Windows 10-et a semmiből a Windows 11 helyett.
A tiszta telepítés azonban azt jelenti, hogy nem férhet hozzá az összes régebbi fájlhoz és programhoz az elsődleges Windows-partíción. Ezért elengedhetetlen, hogy biztonsági másolatot készítsen a fontos fájlokról. Tekintse meg a következő útmutatónkat hogyan használhatja a fájlelőzményeket a fájlok biztonsági mentéséhez és visszaállításához Windows 11 rendszeren eljárás előtt.
Ha túllépte a 10 napos visszaállítási időszakot, a következőképpen telepítheti újra a Windows 10 rendszert a számítógép visszaállításához:
1. lépés: Menjen a Microsoft Windows 10 webhely Szoftverletöltés szakaszához, görgessen le, hogy kattintson a kék Letöltés most gombra a Windows 10 médiakészítő eszköz letöltéséhez.
Töltse le a Microsoft médiakészítő eszközét

2. lépés: Futtassa a médiakészítő eszközt, és hagyja, hogy betöltse magát.

3. lépés: Kattintson az Elfogadás gombra a jobb alsó sarokban.

4. lépés: Válassza a „Számítógép frissítése most” lehetőséget, majd kattintson a Tovább gombra.
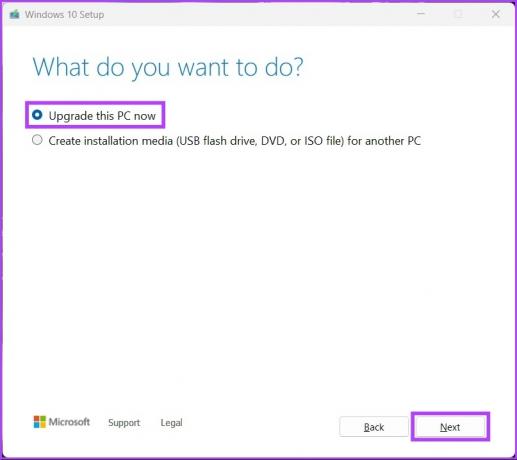
5. lépés: Várja meg, amíg a médiakészítő eszköz letölti a Windows 10 rendszert a számítógépére. Győződjön meg arról, hogy a folyamat során stabil internetkapcsolattal rendelkezik.

6. lépés: A letöltés befejezése után megjelenik az „Alkalmazandó megjegyzések és licencfeltételek” ablak, és kattintson az Elfogadás gombra.

7. lépés: A Media Creation eszköz alapértelmezés szerint a Semmi lehetőséget választja. A három lehetőség közül választhat. Kattintson a Tovább gombra a telepítési folyamat elindításához.

Az eszköz újraindítja a számítógépet a Windows 10 telepítési folyamatának befejezéséhez. Várnia kell egy ideig, mielőtt megjelenik a Windows 10 beállítási oldala.
Eközben nem kell aggódnia új licenckulcs vásárlása miatt a Windows 10 rendszerhez, ha rendelkezik a Windows 11 olyan verziójával, amely már aktiválva van. A régebbi verziókkal ellentétben a Windows 10 licencinformációi a számítógéphez kapcsolódnak, és a Microsoft szerverén tárolódnak.
Alternatív megoldásként, ha még nem frissített a Windows 11 rendszerre, és több mint 10 napig szeretné kipróbálni, mielőtt alacsonyabb verzióra kényszerül, tekintse meg ezt az útmutatót, amely elmagyarázza, hogyan hosszabbítsa meg a visszaállítási időszakot a Windows 11 rendszeren.
A stabilitás egy választás
A fent említett megoldások bármelyikét követve élvezheti a Windows stabilabb és értelmetlenebb verzióját számítógépén. Míg a Windows 11 még a kezdeti szakaszban van, gyakran problémákat vet fel. Az alábbi megjegyzésekben ossza meg velünk tapasztalatait a Windows 11-ről a Windows 10-re való visszalépéssel kapcsolatban.
Utolsó frissítés: 2022. augusztus 23
A fenti cikk olyan társult linkeket tartalmazhat, amelyek segítenek a Guiding Tech támogatásában. Ez azonban nem befolyásolja szerkesztői integritásunkat. A tartalom elfogulatlan és hiteles marad.