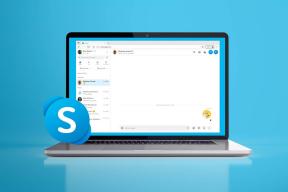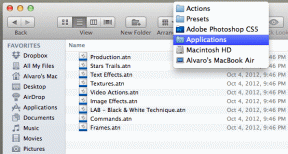A 7 legjobb módszer a Windows 11 rendszerben nem működő másolás és beillesztés javítására
Vegyes Cikkek / / August 25, 2022
Nem tud fájlokat, szövegeket és egyéb tartalmakat másolni és beilleszteni Windows 11 rendszerű számítógépére? Nos, akkor teljesen természetes, hogy frusztráltnak érzi magát. Végül is ez egyike azoknak az alapvető funkcióknak, amelyeket naponta használhat. Bár ezek a gesztusok megkönnyítik az életét és a munkáját, zavaró, ha nem jönnek be.

Ha te billentyűparancsok használatával tartalom másolásához és beillesztéséhez próbálja meg inkább az egeret használni. Ha ez működik, akkor előfordulhat egy probléma a billentyűzettel. Ha azonban a probléma továbbra is fennáll, a következő megoldásokkal javíthatja a Windows 11 rendszeren nem működő másolás és beillesztés problémáját.
1. Zárja be a nem kívánt háttéralkalmazásokat és -programokat
Harmadik féltől származó alkalmazások vagy a háttérben futó programok esetenként zavarhatják a Windows folyamatait. Tehát zárjon be minden nem kívánt alkalmazást vagy programot, majd próbálja meg használni a másolás és beillesztés funkciót. Ezenkívül, ha a probléma egy alkalmazásra vonatkozik, indítsa újra az alkalmazást, és próbálkozzon újra.
2. Indítsa újra a Windows Intézőt
A Windows Intéző folyamatával kapcsolatos problémák megakadályozhatják a fájlok másolását és beillesztését a Fájlkezelőbe. A legtöbb esetben az ilyen problémákat a Windows Intéző újraindításával javíthatja. Íme, hogyan kell csinálni.
1. lépés: Kattintson a jobb gombbal a Start ikonra, és válassza a Feladatkezelőt a listából.

2. lépés: A Folyamatok lapon keresse meg a Windows Intéző folyamatát. Kattintson rá jobb gombbal, és válassza az Újraindítás lehetőséget.

Ezt követően ellenőrizze, hogy másolhat-e és illeszthet be fájlokat a Windows rendszeren.
3. Állítsa vissza a távoli asztali vágólap folyamatát
A távoli asztali vágólap folyamat felelős a helyi gazdagép és a távoli asztal közötti megosztott vágólap kezeléséért. Ha a folyamat problémákba ütközik, a másolás-beillesztés funkció a Távoli asztal beállítása lehet, hogy nem működik. Íme, mit tehet a javítás érdekében.
1. lépés: Nyomja meg a Windows billentyű + R billentyűkombinációt a Futtatás párbeszédpanel megnyitásához.
2. lépés: típus C:\Windows\System32 a Megnyitás mezőben, és nyomja meg az Enter billentyűt.

3. lépés: A File Explorer ablakban keresse meg és kattintson jobb gombbal az „rpdclip.exe” fájlra, majd válassza a Futtatás rendszergazdaként lehetőséget.
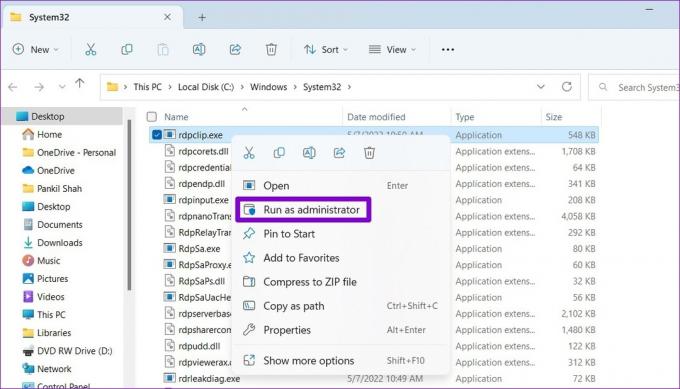
4. Törölje a vágólap gyorsítótárát
A Windows a másolt szöveget és képeket a vágólapján tárolja későbbi használatra. Azonban, ha a vágólap nem működik megfelelően, akkor problémákba ütközhet az elemek másolása vagy beillesztése Windows rendszeren. Megpróbálhatja kiüríteni a vágólap meglévő gyorsítótárát, hogy megnézze, ez megoldja-e a problémát.
1. lépés: Nyomja meg a Windows billentyű + X billentyűkombinációt a Kiemelt felhasználó menü megnyitásához, és válassza ki a Terminal (Admin) lehetőséget a listából.

2. lépés: Írja be a következő parancsot a konzolba, és nyomja meg az Enter billentyűt.
visszhang ki | csipesz
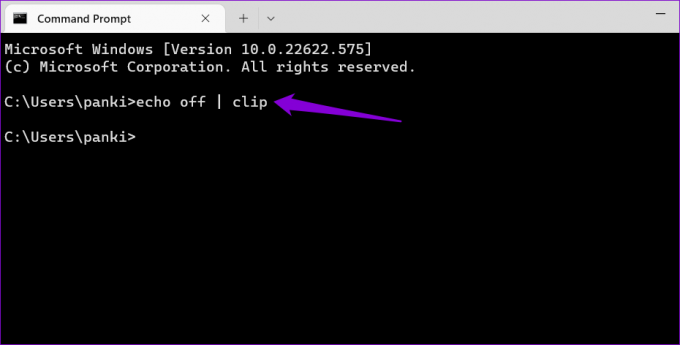
Tesztelje a másolás és beillesztés funkciót, hogy ellenőrizze, működik-e.
5. Futtassa az SFC és DISM vizsgálatot
A sérült rendszerfájlok megzavarhatják a Windows folyamatait, és megakadályozhatják azok megfelelő működését. Az SFC (vagy rendszerfájl-ellenőrző) vizsgálat egy hasznos segédprogram a Windows rendszeren, amely képes észlelni és kijavítani az ilyen sérült rendszerfájlokat. Így futtathatja.
1. lépés: Nyomja meg a Windows billentyűt + S a keresés menü megnyitásához. típus Terminál a mezőben kattintson jobb gombbal az első eredményre, és válassza a Futtatás rendszergazdaként lehetőséget.
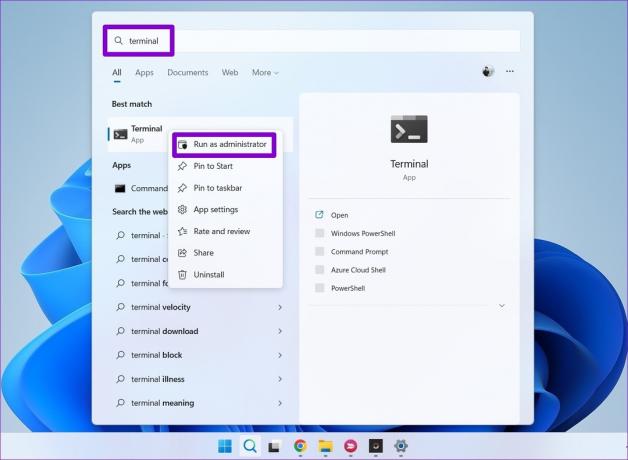
2. lépés: Írja be a következő parancsot a konzolba, és nyomja meg az Enter billentyűt.
SFC /scannow

A vizsgálat befejezése után megjelenik egy üzenet, amely jelzi, hogy talált-e problémát. Probléma esetén utasításokat is kap a hibák kijavításához.
Ezután futtassa a DISM (Deployment Image Service and Management) vizsgálatot. Ehhez indítsa el a Windows Terminált rendszergazdai jogosultságokkal, futtassa egyenként a következő parancsokat, és minden parancs után nyomja meg az Enter billentyűt:
DISM /Online /Cleanup-Image /Egészségügy ellenőrzése. DISM /Online /Cleanup-Image /ScanHealth. DISM /Online /Cleanup-Image /RestoreHealth

Normális, hogy a folyamat elakadtnak tűnik. De ne csukja be az ablakot, és ne várja meg, amíg befejeződik. Ezután indítsa újra a számítógépet, és ellenőrizze, hogy a probléma továbbra is fennáll-e.
6. Kerülje a RAM-optimalizáló alkalmazások és a harmadik féltől származó vágólapkezelők használatát
Szöveg, kép vagy fájl másolásakor a Windows ideiglenesen eltárolja a tartalmat a számítógép RAM-ja. Ha bármilyen RAM-növelő alkalmazást használ, az törölheti a vágólap adatait, hogy helyet szabadítson fel. Ez azt hiheti, hogy problémák vannak a Windows másolási és beillesztési funkciójával. Bármely RAM-optimalizáló alkalmazást letilthat a számítógépén, hogy megnézze, ez segít-e.
Harmadik féltől származó vágólapkezelő használata a másolás-beillesztés funkció működésének leállását is okozhatja. Megpróbálhatja letiltani vagy eltávolítani bármely harmadik féltől származó vágólap-alkalmazást, mielőtt újra tesztelné a másolás-beillesztés funkciót a Windows rendszeren.
7. Keressen rosszindulatú programokat
Ha továbbra sem tudja másolni és beilleszteni a tartalmat ezen a ponton, fennáll annak az esélye, hogy számítógépét megfertőzte egy rosszindulatú program. Megpróbálhatja átvizsgálni számítógépét a Windows Security vagy egy harmadik féltől származó víruskereső programmal, hogy megbizonyosodjon róla.

Másolás és beillesztés újra
A másolás és beillesztés az adatok, szövegek és fájlok átvitelének egyik legegyszerűbb módja. Ezért meglehetősen kényelmetlen, ha a funkció nem működik a Windows 11 számítógépén. Remélhetőleg a fenti javítások segítettek a probléma kezelésében. Ha azonban semmi sem működik, megteheti hajtson végre rendszer-visszaállítást a Windows visszaállításához a probléma első megjelenése előtti állapotába.
Utolsó frissítés: 2022. augusztus 24
A fenti cikk olyan társult linkeket tartalmazhat, amelyek segítenek a Guiding Tech támogatásában. Ez azonban nem befolyásolja szerkesztői integritásunkat. A tartalom elfogulatlan és hiteles marad.

Írta
Pankil építőmérnök, aki íróként indult az EOTO.technél. Nemrég csatlakozott a Guiding Tech-hez szabadúszó íróként, hogy útmutatásokkal, magyarázókkal, vásárlási útmutatókkal, tippekkel és trükkökkel foglalkozzon Androidra, iOS-re, Windowsra és webre.